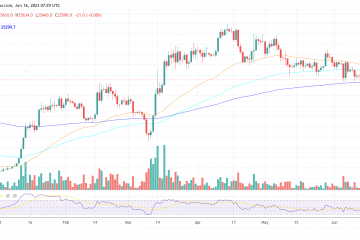iPadOS 17 verfügt über eine Reihe neuer Funktionen und die Aufmerksamkeit aller wurde auf den überarbeiteten Sperrbildschirm gelenkt. Der Sperrbildschirm Ihres iPad kann jetzt wie nie zuvor individuell angepasst werden. Und wenn das nicht genug ist, können Sie mehrere Sperrbildschirme erstellen, aus einer Vielzahl von Hintergrundoptionen und-sammlungen wählen oder sogar bestimmte Fokusmodi hinzufügen.
Außerdem ähnlich wie Apple es mit dem iOS 16 Lock gemacht hat Auf dem Bildschirm können Sie Widgets hinzufügen und den Schriftstil und die Schriftfarbe ändern. Überwältigt fühlen? Nicht. Hier ist eine vollständige Anleitung, die Ihnen dabei hilft, Ihren Sperrbildschirm mit iPadOS 17 ganz einfach anzupassen.
So richten Sie einen neuen Sperrbildschirm auf dem iPad ein
EntsperrenIhren Bildschirm → Tippen und halten Sie einen leeren Bereich auf dem Sperrbildschirm. Tippen Sie unten rechts auf die Schaltfläche (+) Hinzufügen, um ein neues Hintergrundbild hinzuzufügen.
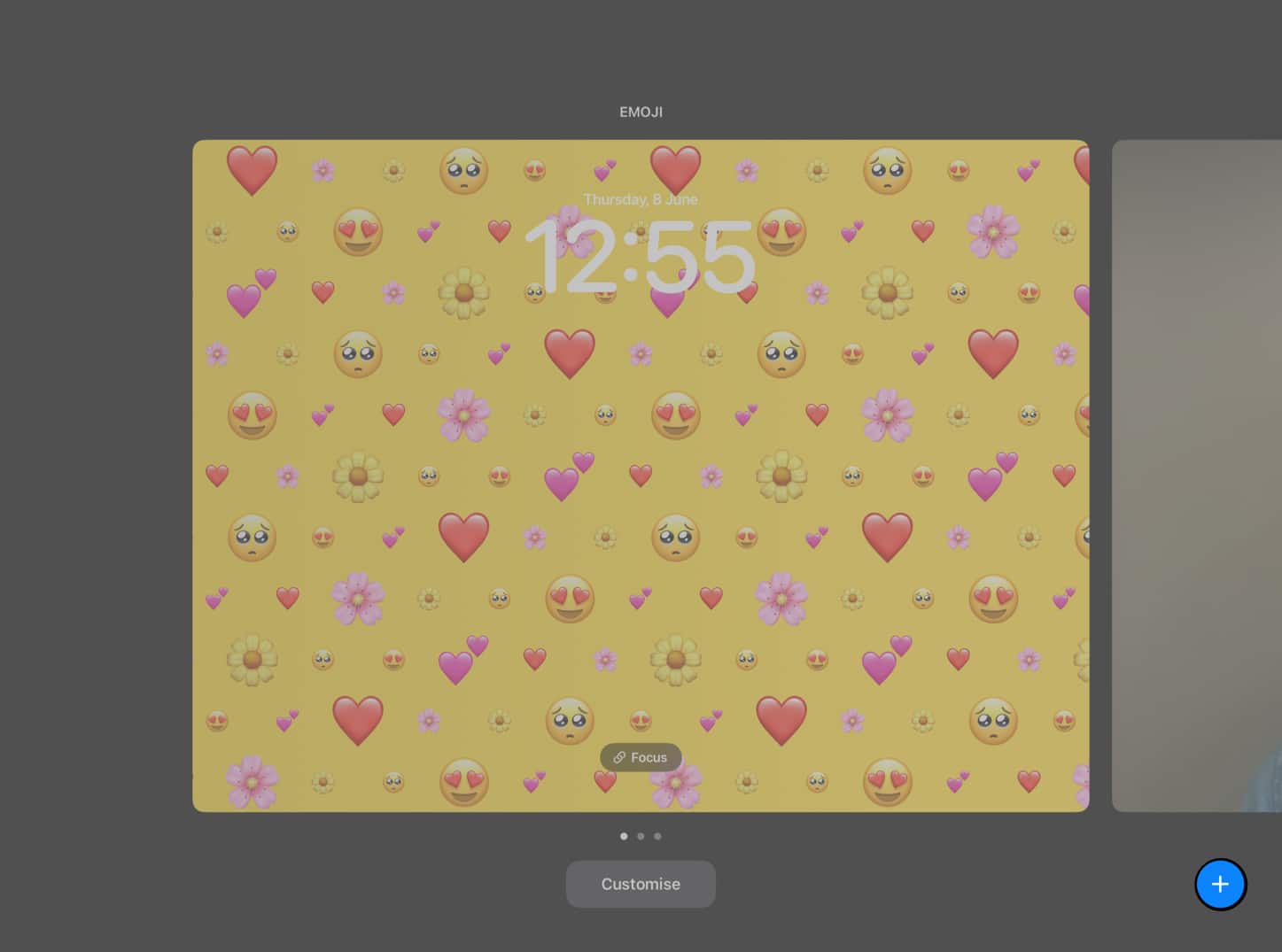
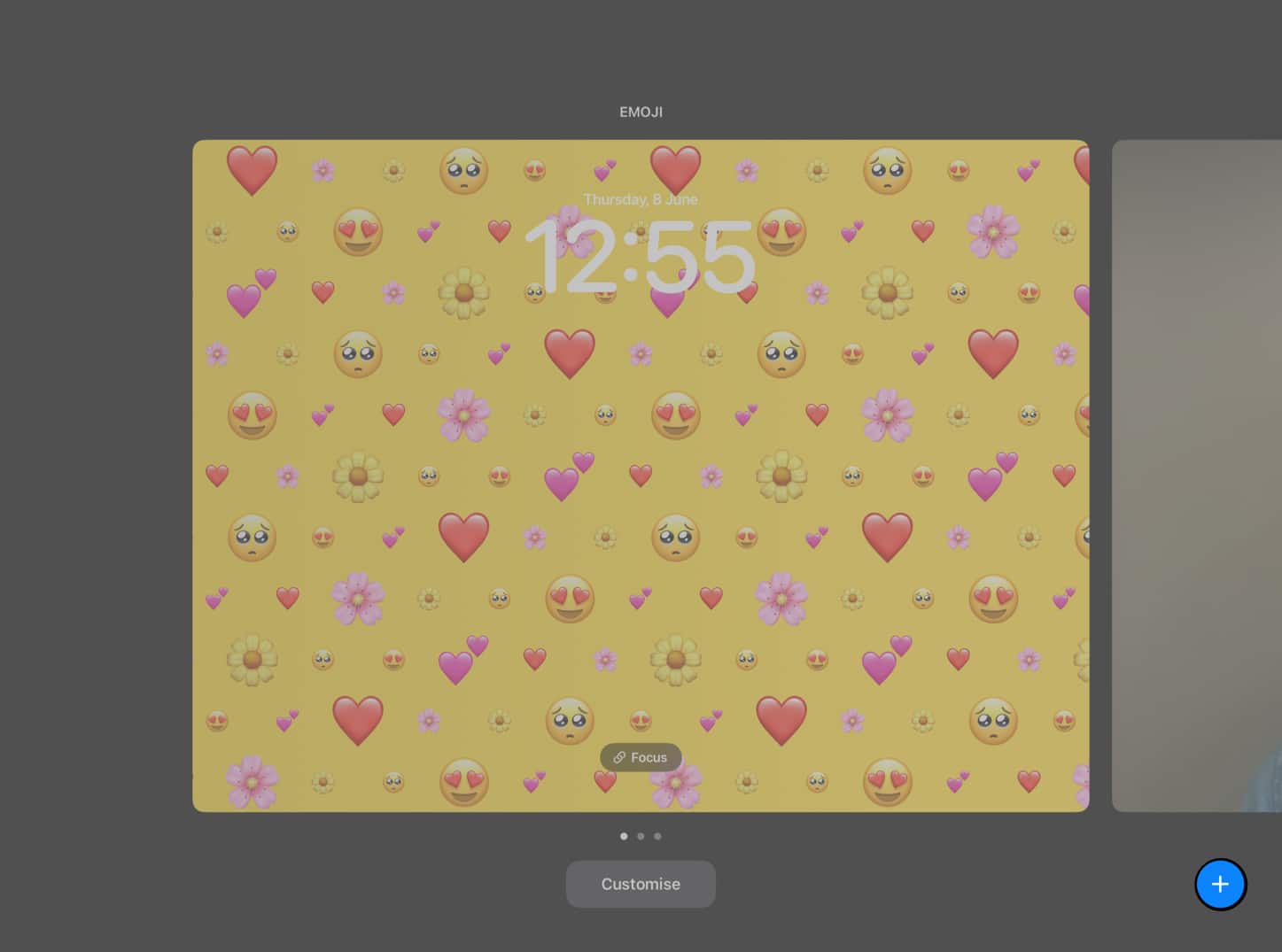 Alternativ können Sie auch auf dem Hintergrundbildschirm nach links wischen → Tippen Sie auf (+) Plus-Symbol in der Registerkarte „Neu hinzufügen“.
Alternativ können Sie auch auf dem Hintergrundbildschirm nach links wischen → Tippen Sie auf (+) Plus-Symbol in der Registerkarte „Neu hinzufügen“. Eine weitere Möglichkeit, ein iPad-Hintergrundbild hinzuzufügen, besteht darin, zu Einstellungen→ Hintergrundbild auszuwählen.
Eine weitere Möglichkeit, ein iPad-Hintergrundbild hinzuzufügen, besteht darin, zu Einstellungen→ Hintergrundbild auszuwählen.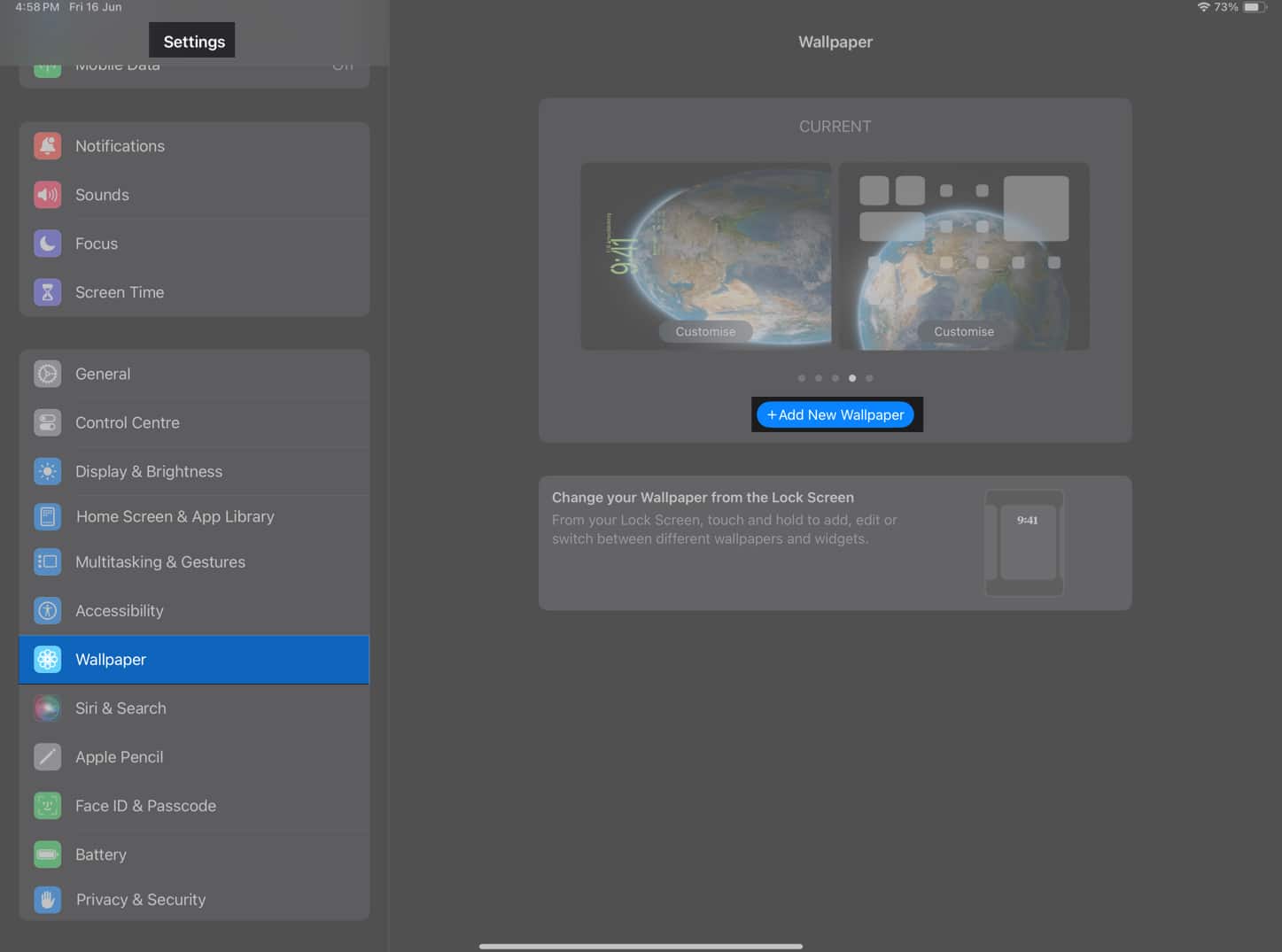 Als Nächstes sehen Sie die Option „Neues Hintergrundbild hinzufügen“. Bildschirm. Hier können Sie ein beliebiges Hintergrundbild auswählen.
Als Nächstes sehen Sie die Option „Neues Hintergrundbild hinzufügen“. Bildschirm. Hier können Sie ein beliebiges Hintergrundbild auswählen.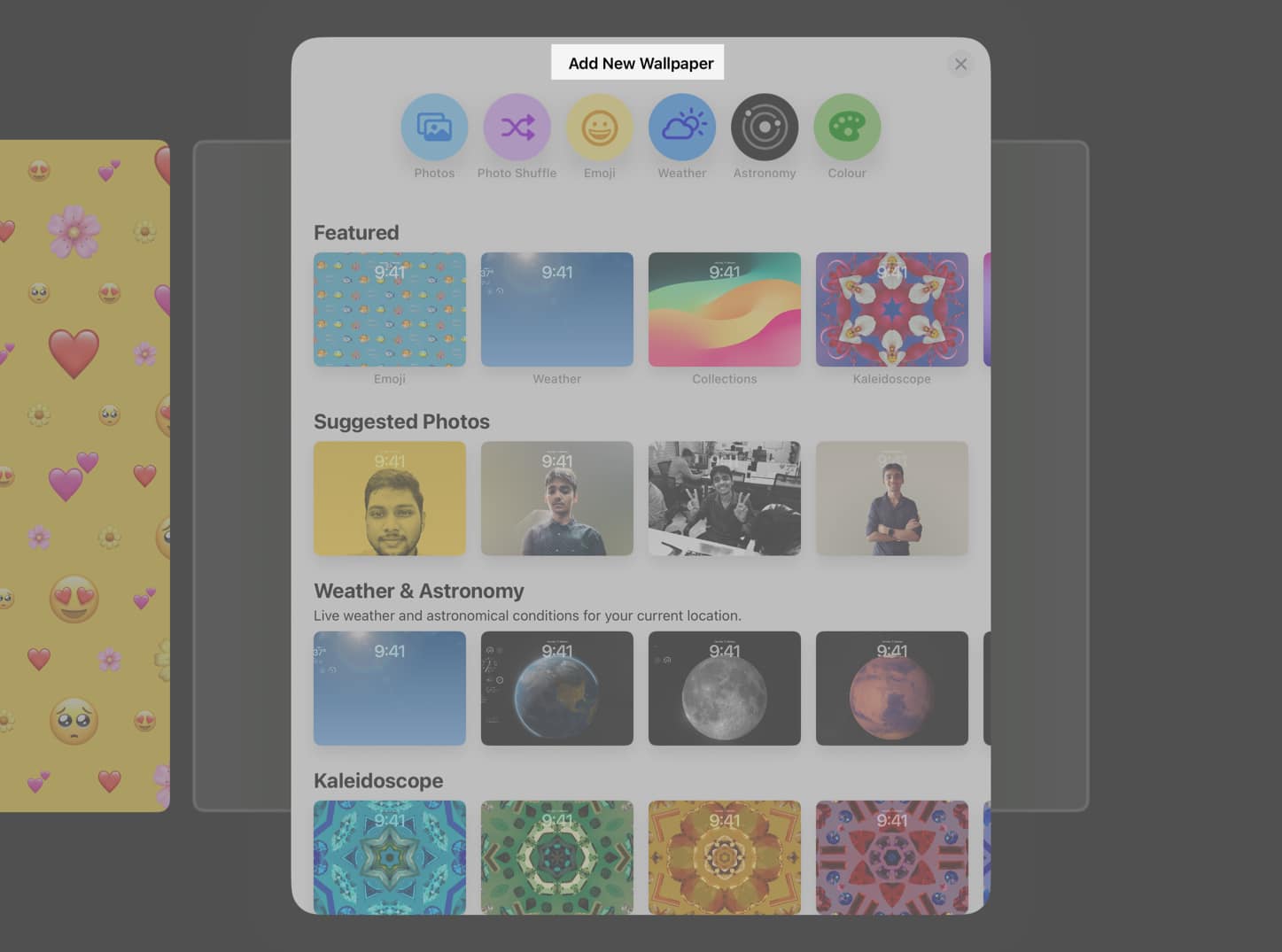
Erfahren Sie in den folgenden Abschnitten mehr über das Hinzufügen von Hintergrundbildern auf iPadOS 17.
Hinzufügen eines Hintergrundbilds für den Sperrbildschirm
Sie können ein auswählen neues Hintergrundbild aus einem dieser Abschnitte: Vorgestellt, Empfohlene Fotos, Wetter & Astronomie, Kaleidoskop, Emoji, Einheit, Stolz, Sammlungen, Farbe. Sobald Sie einen Abschnitt ausgewählt haben, werden Ihnen verschiedene Optionen angezeigt. Wenn Sie beispielsweise Wetter & Astronomie auswählen, werden Optionen wie Merkur, Venus, Erde, Mond, Monddetails, Sonnensystem und mehr angezeigt.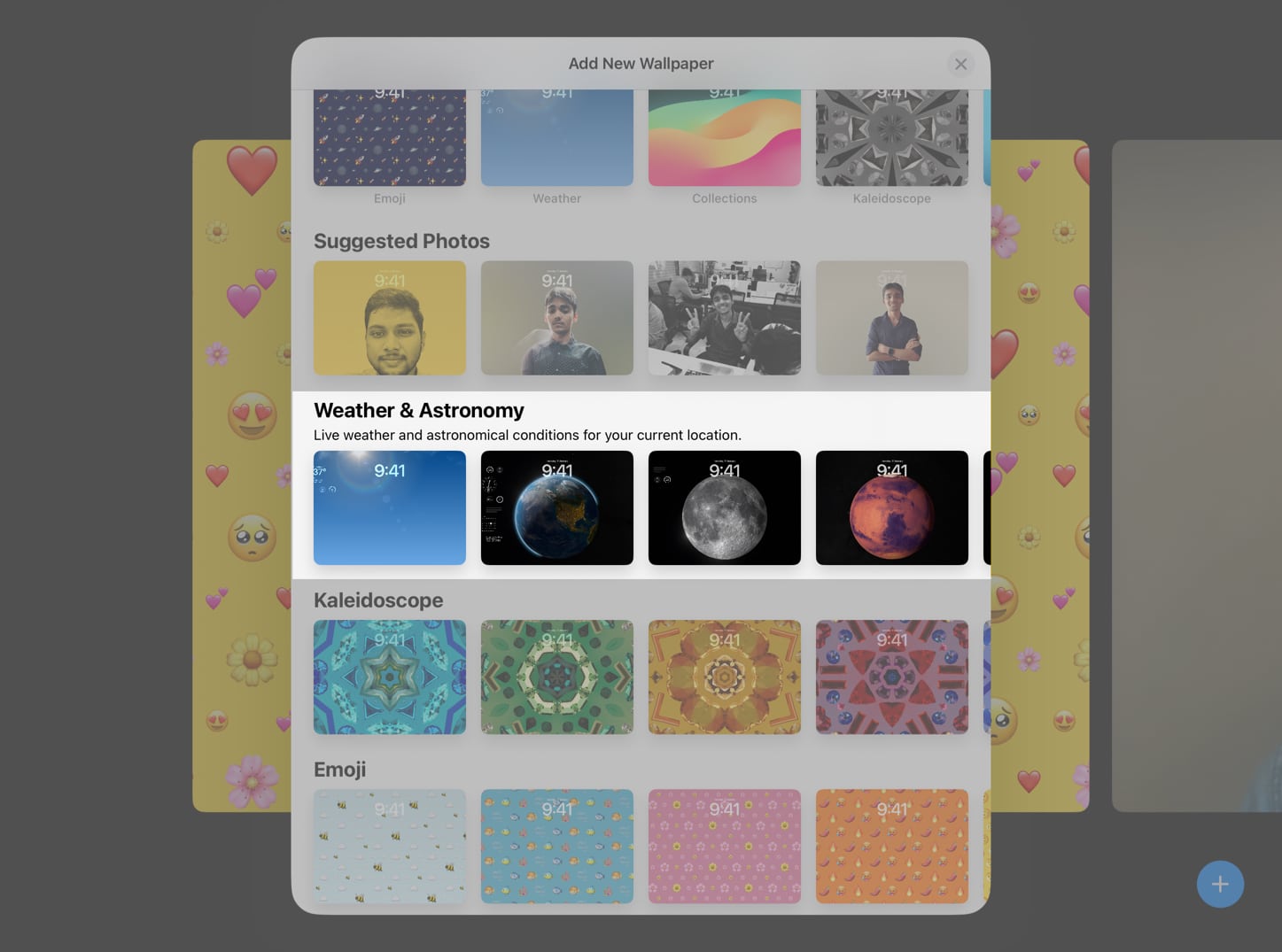 Tippen Sie auf Hinzufügen
Tippen Sie auf Hinzufügen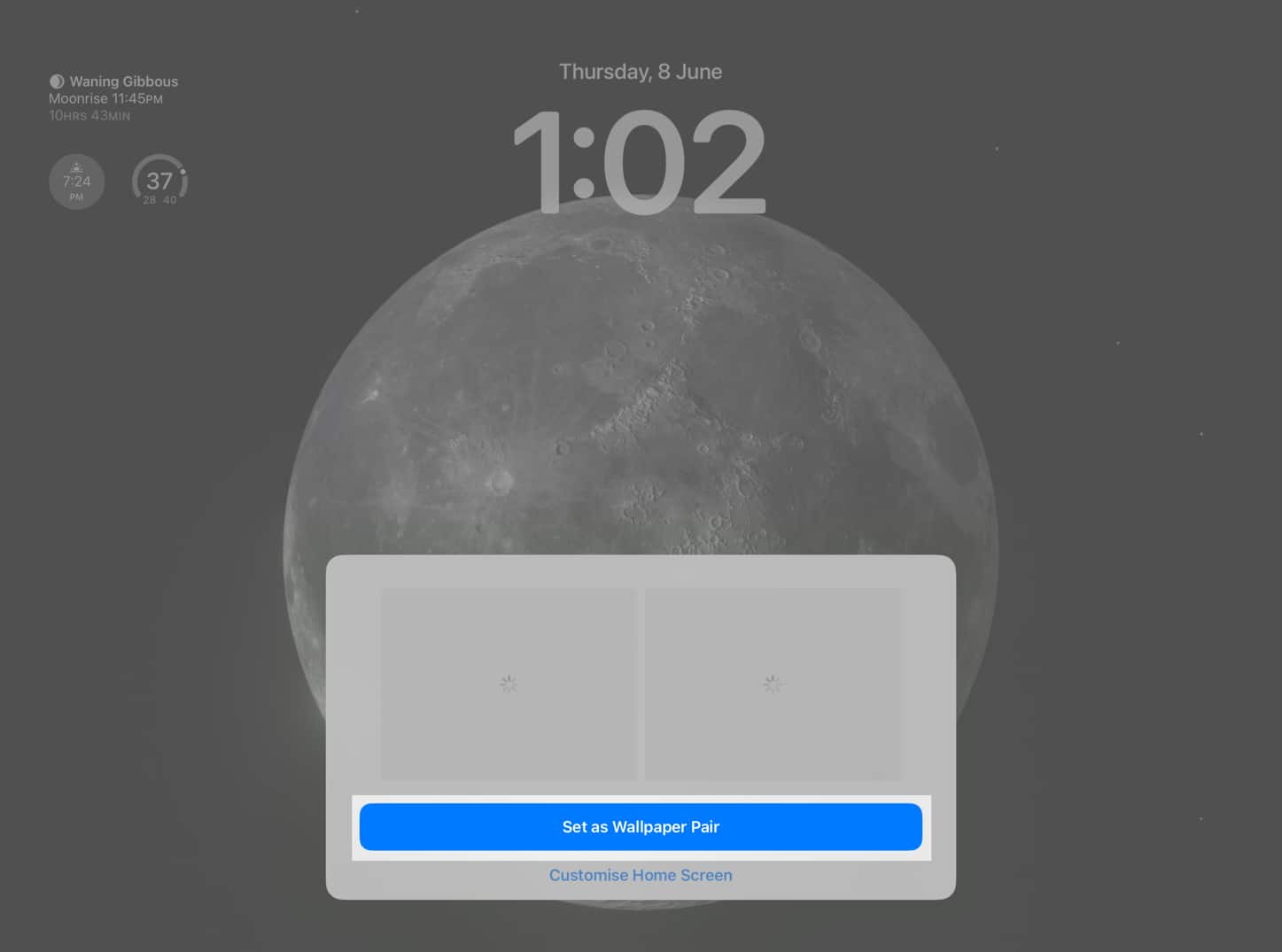
Emoji-Hintergrundbild für Sperrbildschirm auf iPad
erstellen Tippen und halten ein leerer Bereich auf dem Sperrbildschirm. Wischen Sie von rechts nach links, um zur Seite Neu hinzufügen zu gelangen → Klicken Sie auf die Schaltfläche (+) Hinzufügen. Tippen Sie auf die Emoji-Option.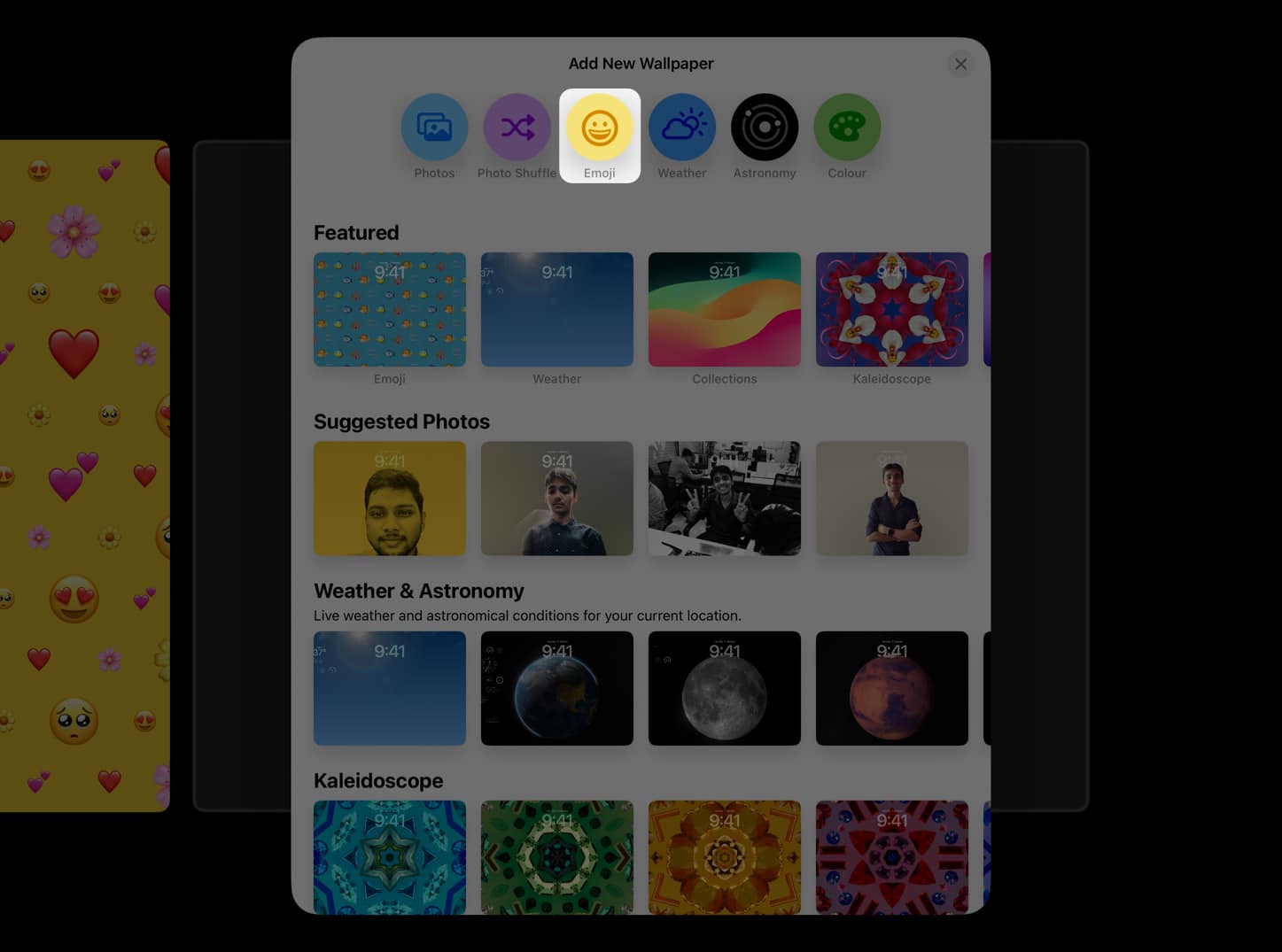 Wählen Sie die Emojis aus, die Sie hinzufügen möchten → Tippen Sie auf die x-Schaltfläche.
Wählen Sie die Emojis aus, die Sie hinzufügen möchten → Tippen Sie auf die x-Schaltfläche.
Sie können nur bis zu 6 Emojis hinzufügen.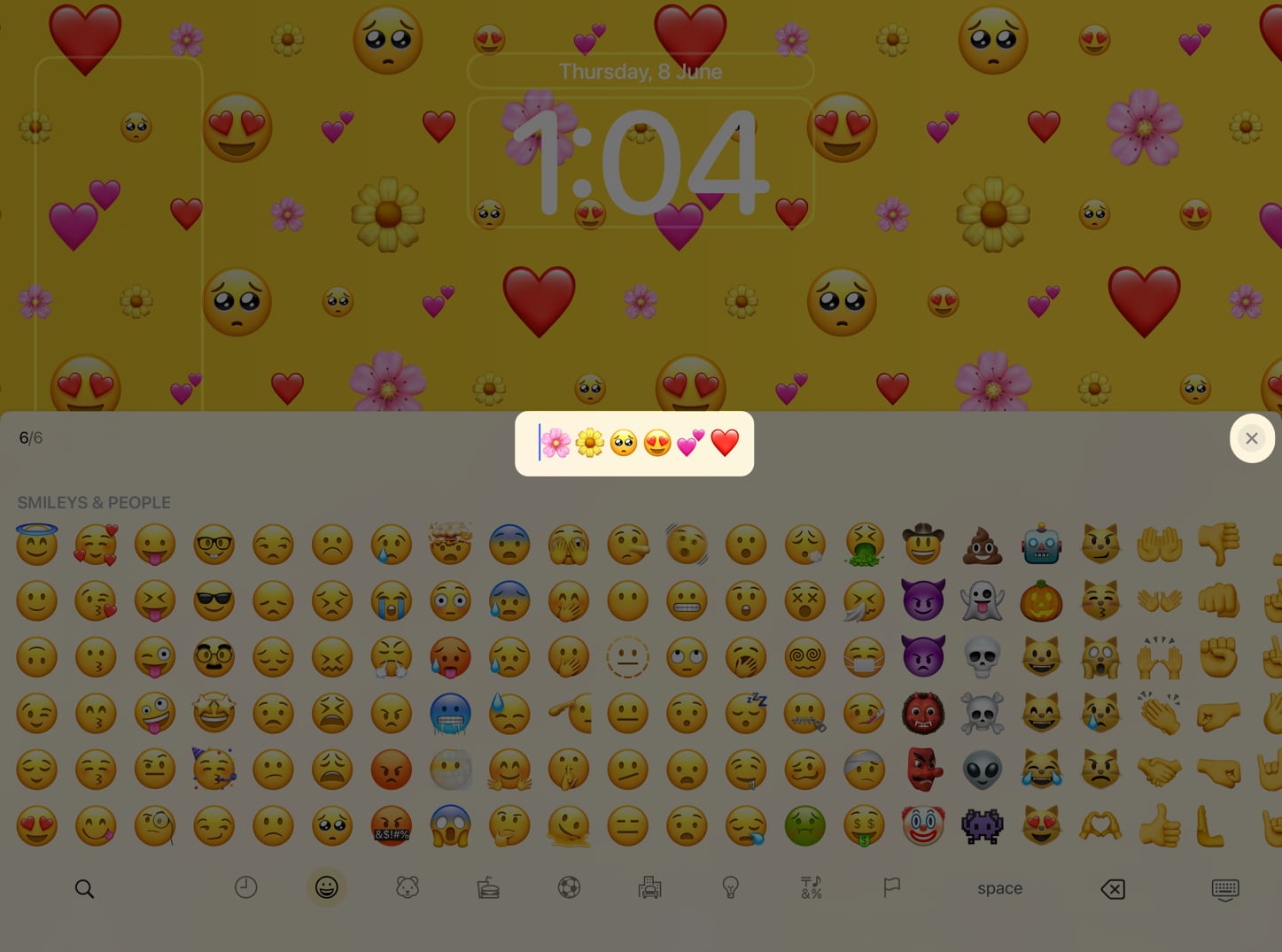 Jetzt können Sie über den Bildschirm streichen, um aus diesen verschiedenen Tönen auszuwählen: Dynamisch, Gitter, Groß, Radial, Spirale. Darüber hinaus können Sie auch die Hintergrundfarbe des Sperrbildschirm-Hintergrundbilds ändern. Tippen Sie auf den Farbkreis in der unteren rechten Ecke des Bildschirms. Wählen Sie die gewünschte Farbe für den Hintergrund. Darüber hinaus können Sie auch den Farbton des Hintergrunds anpassen, indem Sie den Schieberegler anpassen.
Jetzt können Sie über den Bildschirm streichen, um aus diesen verschiedenen Tönen auszuwählen: Dynamisch, Gitter, Groß, Radial, Spirale. Darüber hinaus können Sie auch die Hintergrundfarbe des Sperrbildschirm-Hintergrundbilds ändern. Tippen Sie auf den Farbkreis in der unteren rechten Ecke des Bildschirms. Wählen Sie die gewünschte Farbe für den Hintergrund. Darüber hinaus können Sie auch den Farbton des Hintergrunds anpassen, indem Sie den Schieberegler anpassen.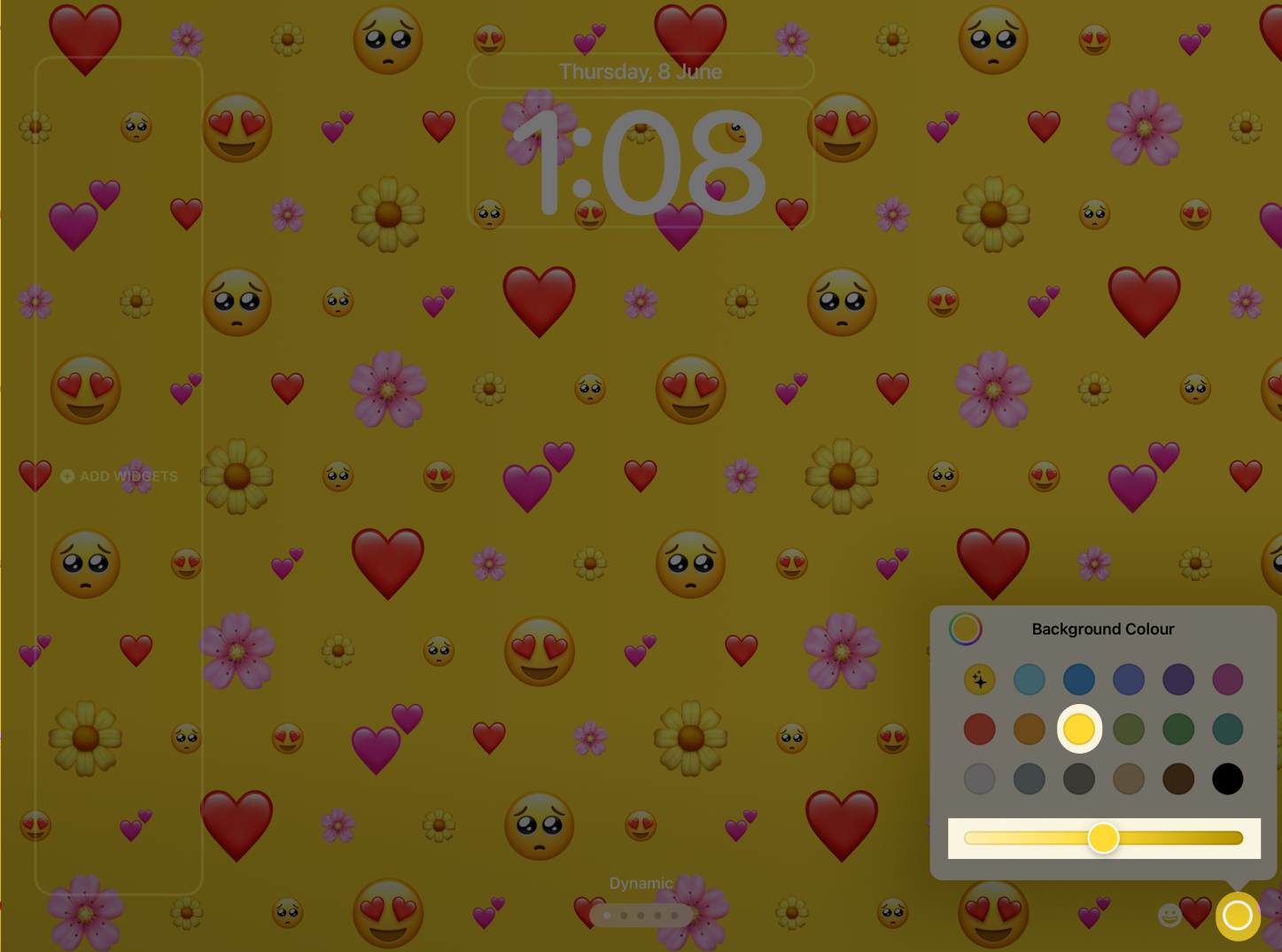 Tippen Sie oben rechts auf Hinzufügen, um fortzufahren → Wählen Sie Als Hintergrundbildpaar festlegen.
Tippen Sie oben rechts auf Hinzufügen, um fortzufahren → Wählen Sie Als Hintergrundbildpaar festlegen.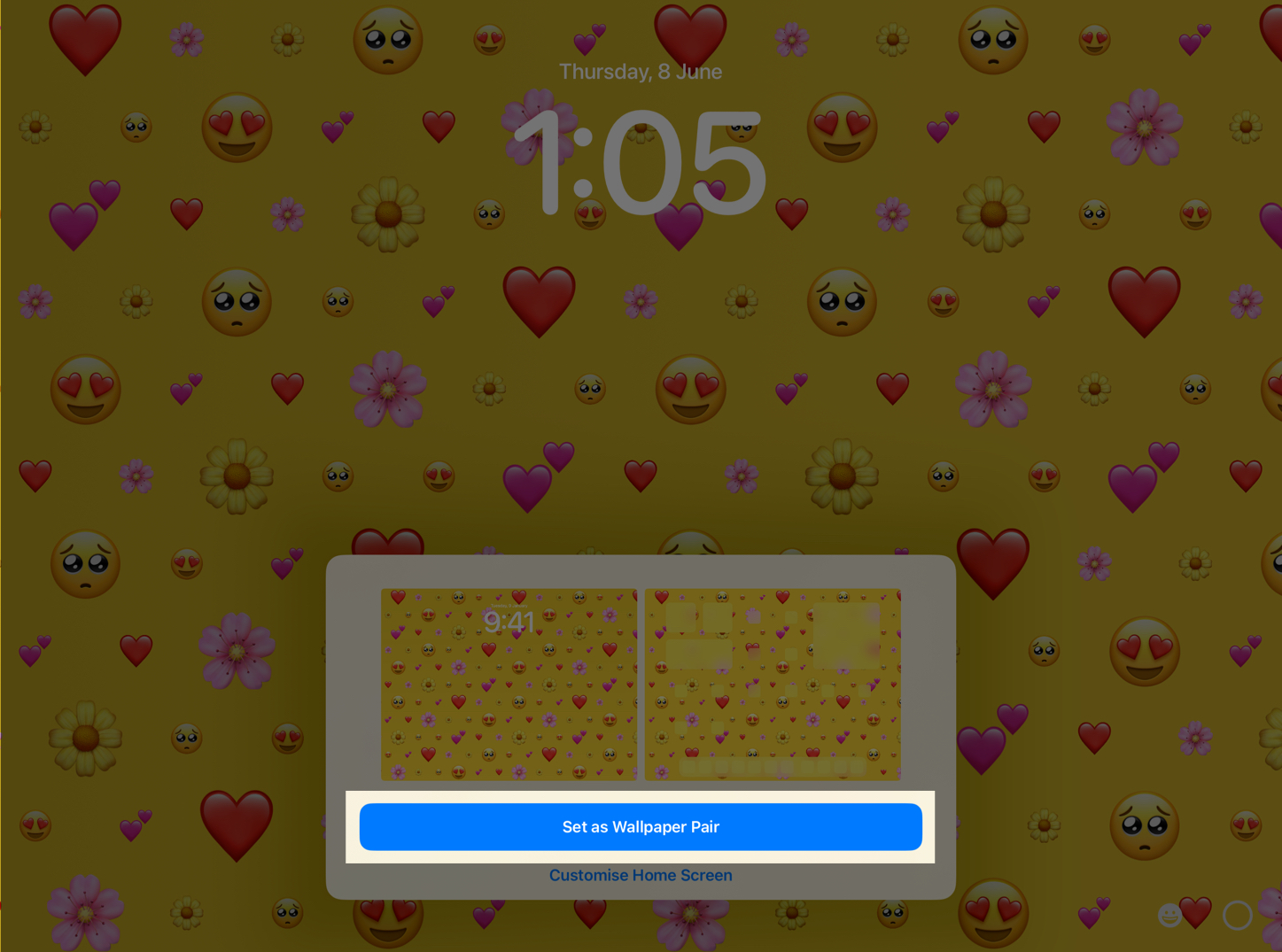
Fügen Sie eine einfache Farbe als iPad-Sperrbildschirm hinzu
Gehen Sie zu Neues hinzufügen Hintergrundbild Seite → Farbe auswählen.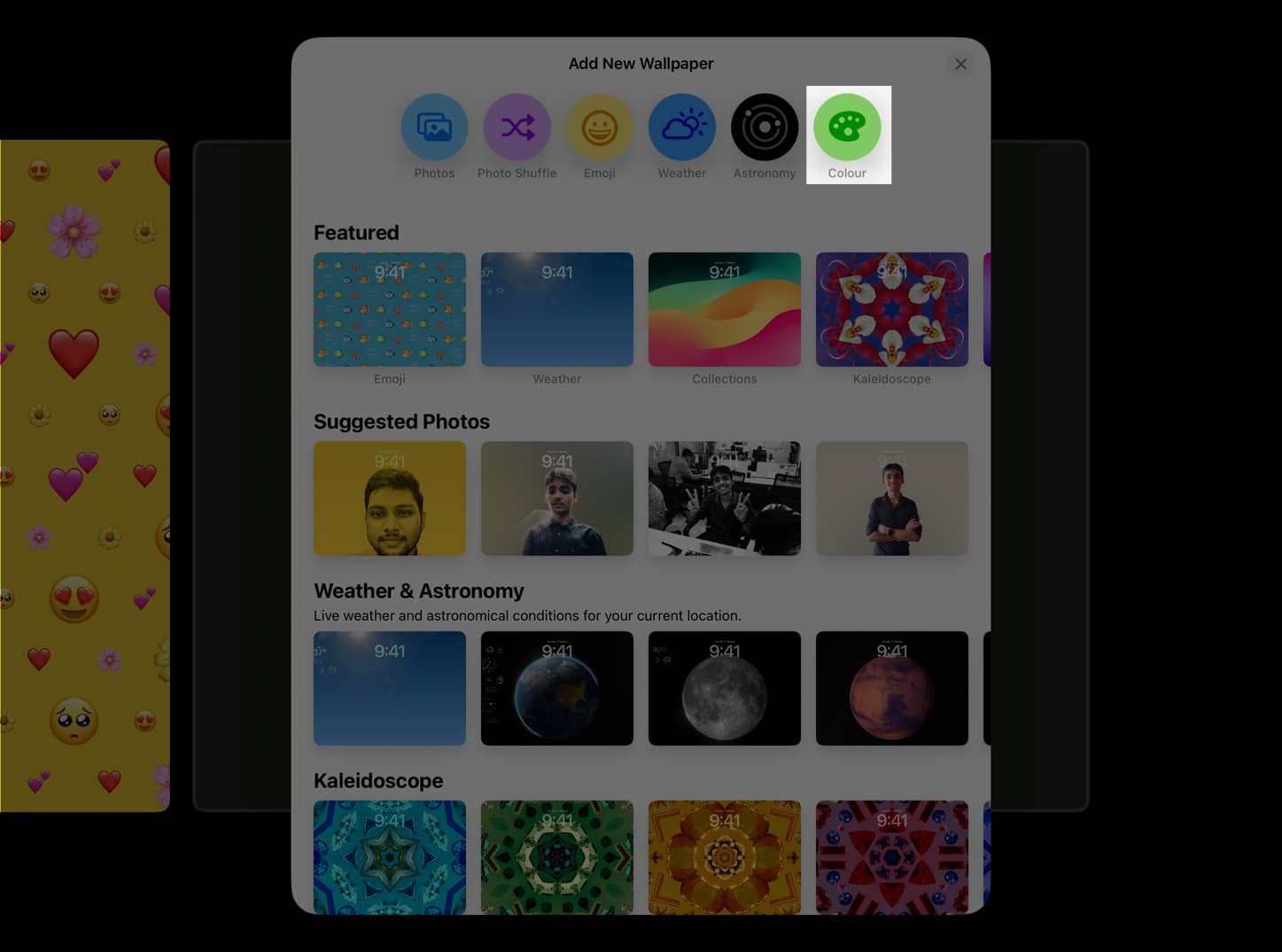 Wählen Sie Ihre bevorzugte Farbe und schließen Sie das Fenster. Wischen Sie und wählen Sie aus diesen Farbtönen: Vibrant, Tone, Deep, Vapour, Bright und Solid.
Wählen Sie Ihre bevorzugte Farbe und schließen Sie das Fenster. Wischen Sie und wählen Sie aus diesen Farbtönen: Vibrant, Tone, Deep, Vapour, Bright und Solid.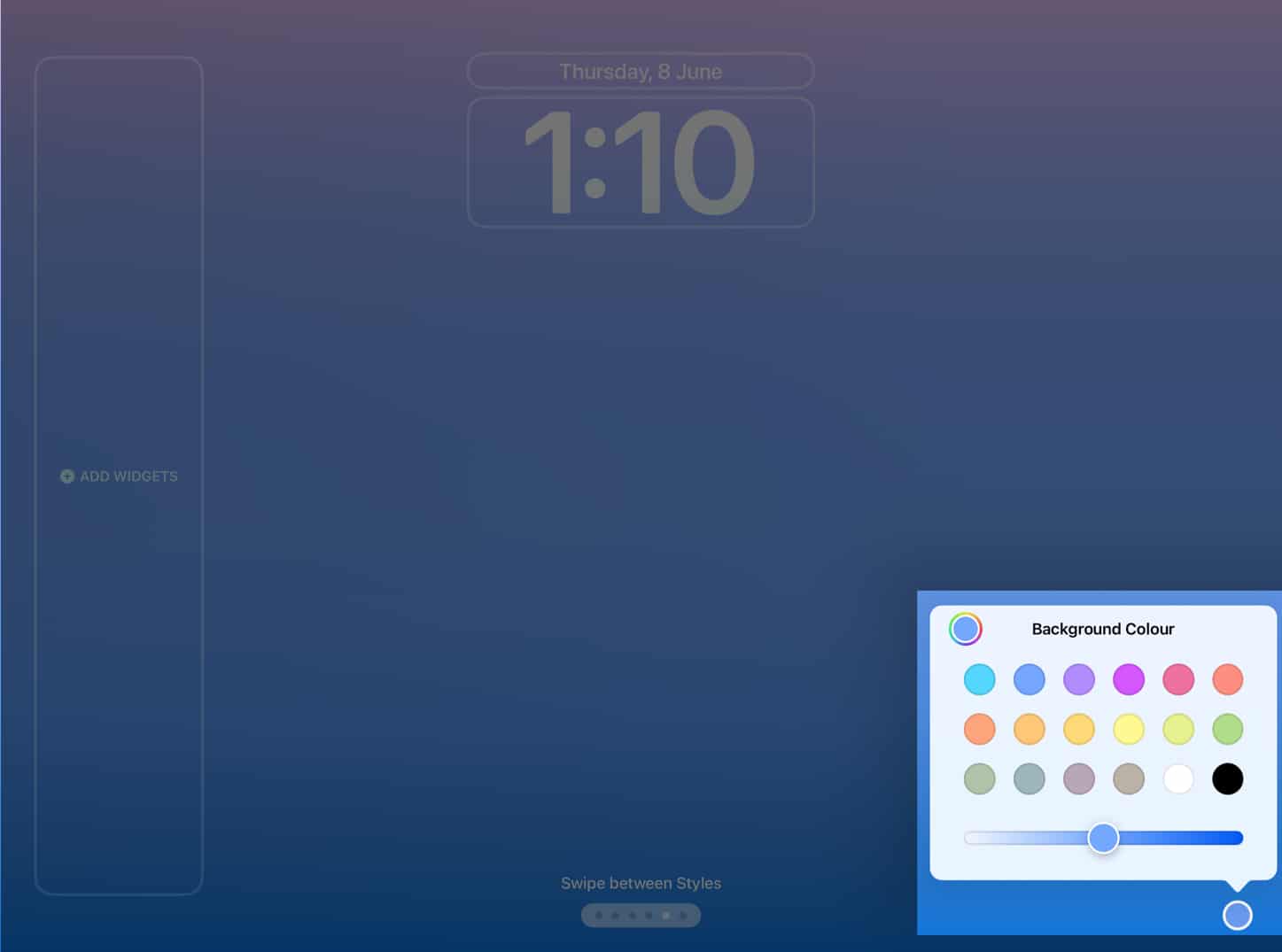 Tippen Sie auf Hinzufügen, um fortzufahren → Wählen Sie Als Hintergrundpaar festlegen Schließen Sie den Vorgang ab.
Tippen Sie auf Hinzufügen, um fortzufahren → Wählen Sie Als Hintergrundpaar festlegen Schließen Sie den Vorgang ab.
Legen Sie ein Foto als Hintergrundbild für Ihren Sperrbildschirm fest
Gehen Sie zur Seite Neues Hintergrundbild hinzufügen → Auswählen Fotos. Wählen Sie Bilder Ihrer Wahl aus. Wischen Sie über den Bildschirm, um Filter anzuzeigen. Die verfügbaren Filteroptionen sind: Die verfügbaren Filteroptionen lauten wie folgt: Natürlich, Schwarzweiß, Duoton, Farbwäsche. Tippen Sie auf Hinzufügen → Wählen Sie Als Hintergrundbildpaar festlegen.
Bei bestimmten Bildern können Sie mehr als die vier regulären Farbtöne verwenden. Dies hängt vom Winkel des Bildes oder vom Hintergrundrauschen ab.
Wenn Sie alle Filteroptionen nutzen möchten, empfehle ich die Verwendung eines Fotos, das aus guter Entfernung und mit minimalem Hintergrundrauschen aufgenommen wurde.
Verwenden Sie Photo Shuffle für den iPadOS 17-Sperrbildschirm
Die Photo Shuffle-Funktion in iPadOS 17 macht es einfacher, das Hintergrundbild des Sperrbildschirms automatisch zu ändern.
Gehen Sie zu Seite Neues Hintergrundbild hinzufügen → Tippen Sie auf Photo Shuffle. Sie sehen eine empfohlene Sammlung intelligenter Fotos. Darüber hinaus können Sie bei Bedarf auch Fotos manuell auswählen. Wenn Sie Ihre eigenen Fotos auswählen möchten, wählen Sie die Bilder aus → Tippen Sie auf Hinzufügen. Tippen Sie auf Hinzufügen → Wählen Sie Als Hintergrundpaar festlegen, um den Vorgang abzuschließen.
Darüber hinaus können Sie auch auf das Dreipunktsymbol in der unteren linken Ecke des Bildschirms tippen, um die Zufallsfrequenz festzulegen. Sie können die Häufigkeit als täglich, stündlich, bei Sperre oder bei Berührung festlegen.
So beschneiden Sie ein Sperrbildschirm-Hintergrundbild
Tippen Sie auf die Sperre-Taste und halten Sie sie gedrückt Bildschirm → Wählen Sie Anpassen → Wählen Sie Bildschirm sperren. Ziehen Sie nun das Hintergrundbild Ihrer Wahl hinein oder heraus, um es anzupassen. Darüber hinaus können Sie auf dem Bildschirm nach links oder rechts wischen, um den Filter zu ändern. Tippen Sie oben links auf dem Bildschirm auf Fertig.
So wechseln Sie den Sperrbildschirm auf dem iPad
Halten Sie den Sperrbildschirm gedrückt. Wischen Sie über den Bildschirm, um die von Ihnen erstellten Sperrbildschirme anzuzeigen. Wählen Sie den Sperrbildschirm Ihrer Wahl.
Uhr im iPad-Sperrbildschirm anpassen
Entsperren Sie Ihr iPad → Halten Sie den Sperrbildschirm gedrückt → Wählen Sie Anpassen. Tippen Sie auf das Uhr-Widget. Ändern Sie die Schriftund Farbe nach Ihren Wünschen. Wenn Sie mit der Anpassung fertig sind, tippen Sie irgendwo auf dem Bildschirm → Tippen Sie auf Fertig.
Darüber hinaus können Sie auf dem Sperrbildschirm auch Live-Aktivitäten wie den aktuell abgespielten Song und mehr sehen.
Entsperren Sie Ihr iPad → Halten Sie den Sperrbildschirm
Sie können nach links und rechts wischen, um die Widget-Variante zu überprüfen, die Sie hinzufügen möchten. Klicken Sie auf das x-Symbol neben der Widget-Suchleiste, um den Vorgang zu beenden. Darüber hinaus können Sie auch auf das Datums-Widget über dem Zeit-Widget tippen, um es zu ändern. Wenn Sie fertig sind, tippen Sie auf eine beliebige Stelle auf dem Bildschirm. Bestätigen Sie abschließend die Änderungen, indem Sie oben rechts auf dem Bildschirm auf Fertig klicken.
Tiefeneffekt im iPadOS 17-Sperrbildschirm aktivieren
Der Tiefeneffekt ist eine Funktion im iPadOS 17-Sperrbildschirm, die das Hintergrundbild in Ebenen unterteilt und die Uhr entsprechend positioniert. Es eignet sich am besten für Fotos. Beachten Sie jedoch, dass nicht alle Bilder den Tiefeneffekt auf dem iPad unterstützen.
Standardmäßig ist diese Funktion für Fotos aktiviert. Sie können jedoch überprüfen, ob sie aktiviert ist, indem Sie die folgenden Schritte ausführen:
Gehen Sie zu Bildschirm anpassen → Wählen Sie Bildschirm sperren. Tippen Sie unten rechts auf die drei Punkte. Stellen Sie sicher, dass sich neben dem Tiefeneffekt ein Häkchen befindet.
Wenn der Tiefeneffekt ausgegraut ist oder Sie die drei Punkte nicht sehen, bedeutet dies, dass das von Ihnen verwendete Hintergrundbild nicht angezeigt wird Diese Funktion wird nicht unterstützt. Bestätigen Sie die Änderungen, indem Sie oben rechts Fertig auswählen.
So legen Sie verschiedene Hintergrundbilder für den iPad-Sperrbildschirm und den Startbildschirm fest
Tippen Sie auf den Sperrbildschirm und halten Sie ihn gedrückt → Wählen Sie Anpassen. Gehen Sie nun zum Startbildschirm. Sie haben verschiedene Optionen zur Auswahl: Paar: Es wird dasselbe Hintergrundbild für den Sperrbildschirm und den Startbildschirm verwendet. Farbe: Es wird die dominanteste Farbe eines Bildes verwendet. Sie können es weiter anpassen, indem Sie auf das Symbol (+) Plus tippen und Ihre bevorzugte Farbe auswählen. Verlauf: Verleiht dem Bild einen gemeinsamen Verlauf. Um es weiter anzupassen, tippen Sie auf das Plus-Symbol und wählen Sie den gewünschten Farbverlauf aus. Fotos:Sie können ein Foto Ihrer Wahl für den Startbildschirm auswählen. Unschärfe: Das vorhandene Hintergrundbild wird unscharf. Wählen Sie oben rechts Fertig, um den Vorgang abzuschließen.
So löschen Sie ein Sperrbildschirm-Hintergrundbild in iPadOS 17
Wenn Ihnen der Sperrbildschirm nicht gefällt und Sie ihn entfernen möchten, befolgen Sie die unten beschriebenen Schritte.
Halten Sie den Sperrbildschirm gedrückt. Wischen Sie auf dem Hintergrundbild, das Sie entfernen möchten, nach oben → Tippen Sie auf das Löschen-Symbol. Bestätigen Sie, indem Sie auf Dieses Hintergrundbild löschen tippen.
Auf diese Weise entfernen Sie sowohl den Sperrbildschirm als auch den zugehörigen Startbildschirm für das Hintergrundbild.
Das iPad-Display länger eingeschaltet lassen
Obwohl der Sperrbildschirm von iPadOS 17 fantastisch ist, kann er unpraktisch sein, wenn Ihr iPad häufig in den Ruhezustand wechselt. Hier ist also eine Lösung für Sie.
Öffnen Sie die Einstellungen-App auf Ihrem iPad → Tippen Sie auf Anzeige & Helligkeit. Wählen Sie Automatische Sperre. Wählen Sie den Zeitrahmen aus den folgenden Optionen aus. 2 Minuten 5 Minuten 10 Minuten 15 Minuten Nie
Benachrichtigungen auf dem iPad organisieren
Öffnen Sie die Einstellungen-App auf Ihrem iPad. Gehen Sie zum Abschnitt Benachrichtigungen. Wählen Sie aus, wie Ihre Benachrichtigungen auf dem Sperrbildschirm angezeigt werden sollen, indem Sie eine der unten genannten Optionen auswählen. Count Stack List
Das ist es!
Dank des iPadOS 17-Updates können Sie den iPad-Sperrbildschirm nach Ihren Wünschen ändern. Welche Widgets, die Sie auf Ihrem Sperrbildschirm verwenden, sind Ihre Favoriten? Lass es mich in den Kommentaren wissen.
Weiterlesen:
Autorenprofil
Bhaskar ist ein Mitglied der iGB-Familie und experimentiert gerne mit Worten und Rhythmen. Er hat auch ein Händchen für Web-und App-Entwicklung. Wenn er nicht gerade schreibt, kann es sein, dass er an Saiten spielt oder Sport treibt. Und am Abend werden seine Zitate in Ihren Instagram-Feeds erscheinen.