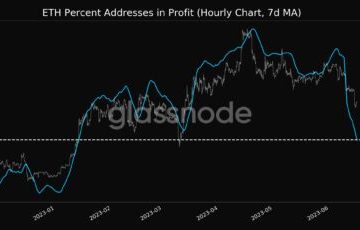iPadOS 17 bietet App-Widgets-Unterstützung für den iPad-Sperrbildschirm, der bisher nur iPhones vorbehalten war. In diesem Tutorial helfen wir Ihnen beim Hinzufügen, Entfernen und Verwenden von Widgets auf Ihrem iPad-Sperrbildschirm im Quer-und Hochformat.
Hinweis: Derzeit befindet sich iPadOS 17 in der Entwicklerphase Beta-Phase, aber Sie können es auch dann kostenlos erhalten, wenn Sie kein App-Entwickler sind.
Orte, an denen Sie Widgets auf Ihrem iPad hinzufügen können
Zu diesen fünf können Sie App-Widgets hinzufügen Spots:
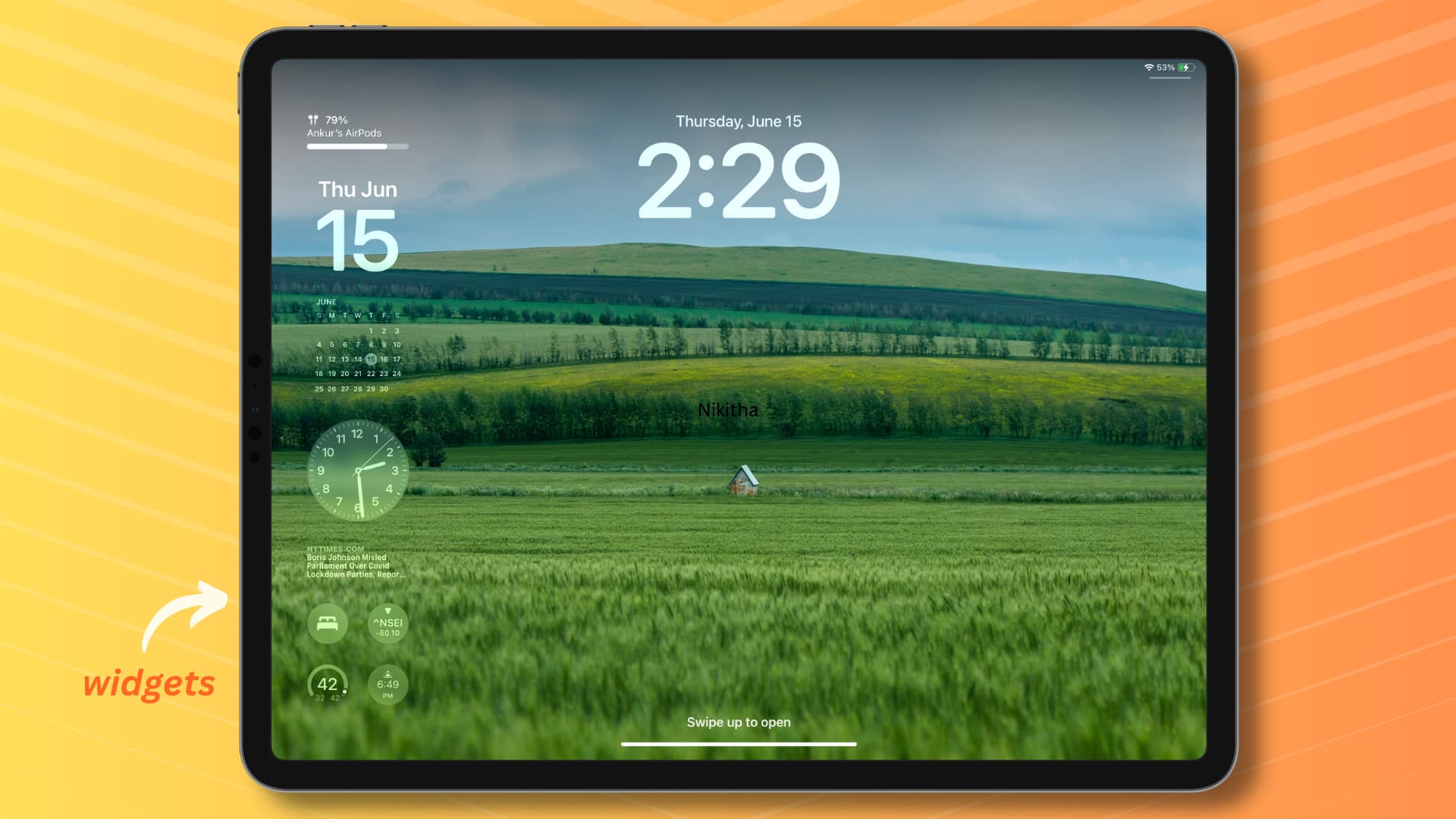 Startbildschirm-Heute-Ansicht (Zugriff durch Wischen nach rechts auf dem Sperrbildschirm oder der ersten Seite des Startbildschirms) Unterhalb der Uhr auf dem Sperrbildschirm im Hochformat. Linker Seitenbereich des Sperrbildschirms im Querformat. Über der Uhr auf dem iPad-Sperrbildschirm Orientierung
Startbildschirm-Heute-Ansicht (Zugriff durch Wischen nach rechts auf dem Sperrbildschirm oder der ersten Seite des Startbildschirms) Unterhalb der Uhr auf dem Sperrbildschirm im Hochformat. Linker Seitenbereich des Sperrbildschirms im Querformat. Über der Uhr auf dem iPad-Sperrbildschirm Orientierung
Wir haben spezielle Tutorials zum Hinzufügen von Widgets zum Startbildschirm und zur Heute-Ansicht. Deshalb werde ich in diesem Tutorial zeigen, wie man es an den drei Stellen auf dem Sperrbildschirm hinzufügt.
Separate Sätze von Widgets für das iPad im Quer-und Hochformat
Der iPhone-Sperrbildschirm ist immer im Hochformat; Somit erledigt ein Satz von Widgets die Aufgabe. Der Sperrbildschirm auf einem iPad kann sowohl ins Hoch-als auch ins Querformat gedreht werden. Aus diesem Grund können Sie zwei Sätze von Widgets hinzufügen.
Genau wie beim iPhone können Sie Ihrem iPad-Sperrbildschirm bis zu vier kleine Widgets (oder zwei große Widgets oder ein großes und zwei kleine Widgets) hinzufügen Hochformat.
Aber wenn Ihr iPad im Querformat ist, steht Ihnen der gesamte linke Seitenbereich zur Verfügung und Sie können mehrere Widgets hinzufügen, bis der linke Rand des Bildschirms voll ist.
Fügen Sie Widgets zu Ihrem iPad-Sperrbildschirm hinzu
1) Aktivieren Sie das Display Ihres iPad mit einem Fingertipp und entsperren Sie es mit Face ID oder Touch ID, aber tun Sie es nicht Wischen Sie nach oben, um zum Startbildschirm zu gelangen. Berühren und halten Sie stattdessen den Sperrbildschirm und tippen Sie auf Anpassen > Sperrbildschirm.
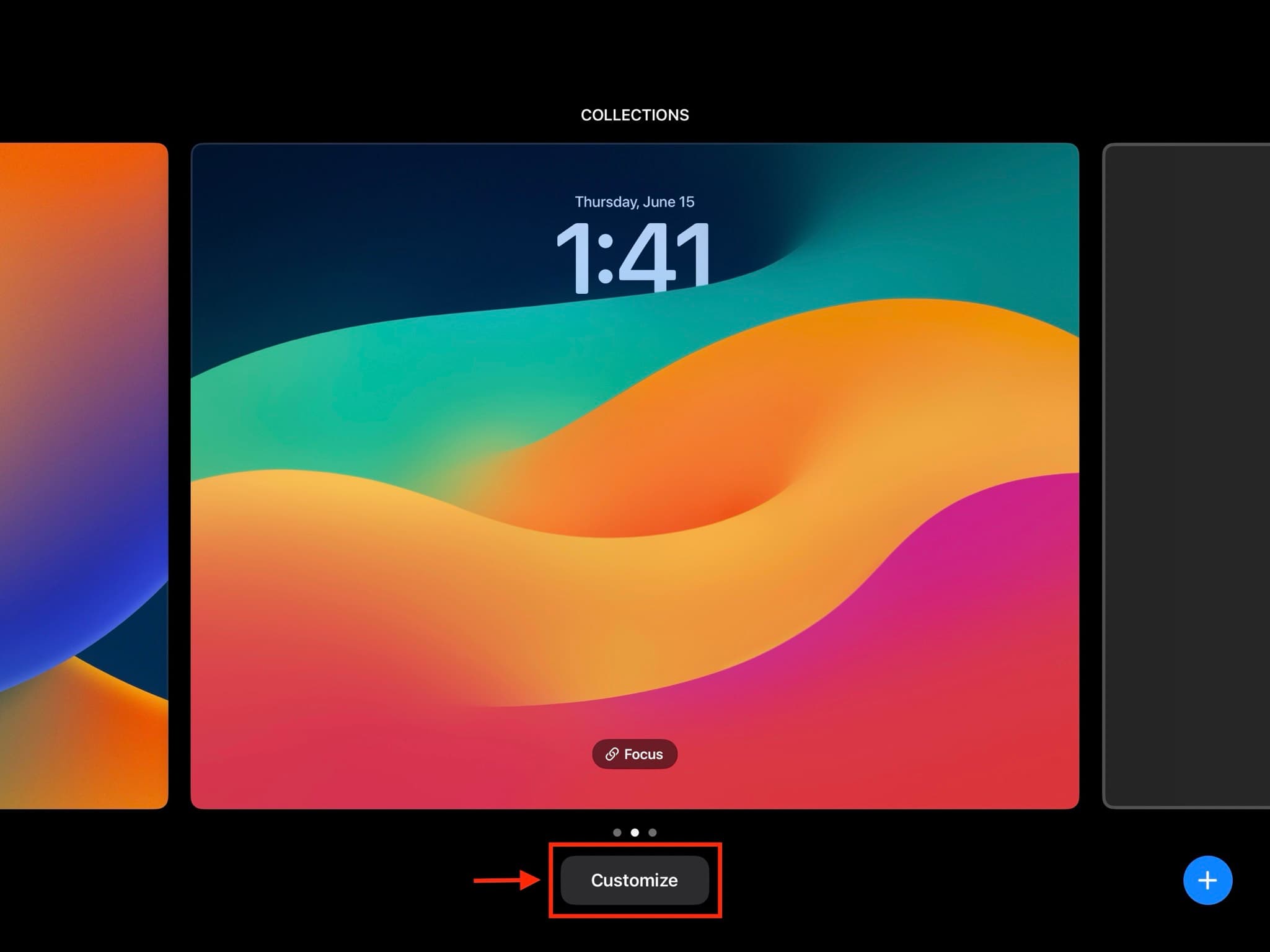
Alternativ können Sie die Einstellungen-App öffnen und zu gehen Hintergrund. Tippen Sie hier auf das Miniaturbild des Sperrbildschirms, um es anzupassen, oder tippen Sie auf Neues Hintergrundbild hinzufügen und wählen Sie im nächsten Bildschirm eines aus.
2 ) Nachdem Sie eine der Methoden in Schritt 1 befolgt haben, erhalten Sie die Option, den Sperrbildschirm anzupassen.
Wenn sich Ihr iPad im Querformat befindet, tippen Sie auf Widget hinzufügen von der linken Seite des Bildschirms. Wenn sich Ihr iPad im Hochformat befindet, tippen Sie unter der Zeitanzeige auf Widget hinzufügen.
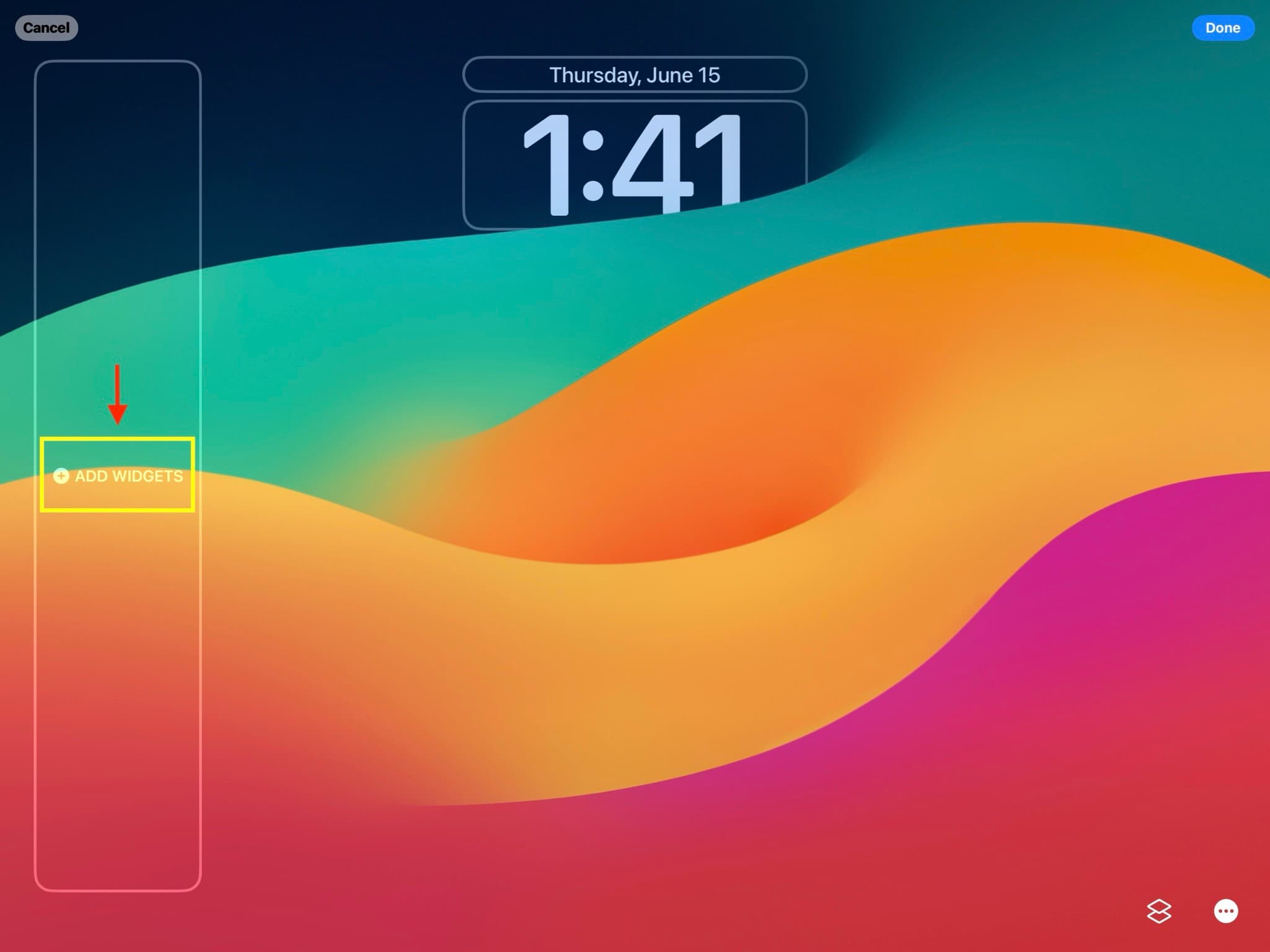
3) Wählen Sie die Widgets aus Klicken Sie auf den Abschnitt „Vorschläge“ oder tippen Sie auf der linken Seite auf den Namen einer App und wählen Sie eines ihrer Widgets aus. Sie können diesen Vorgang wiederholen, um so viele Widgets wie möglich im zugewiesenen Widget-Bereich hinzuzufügen.
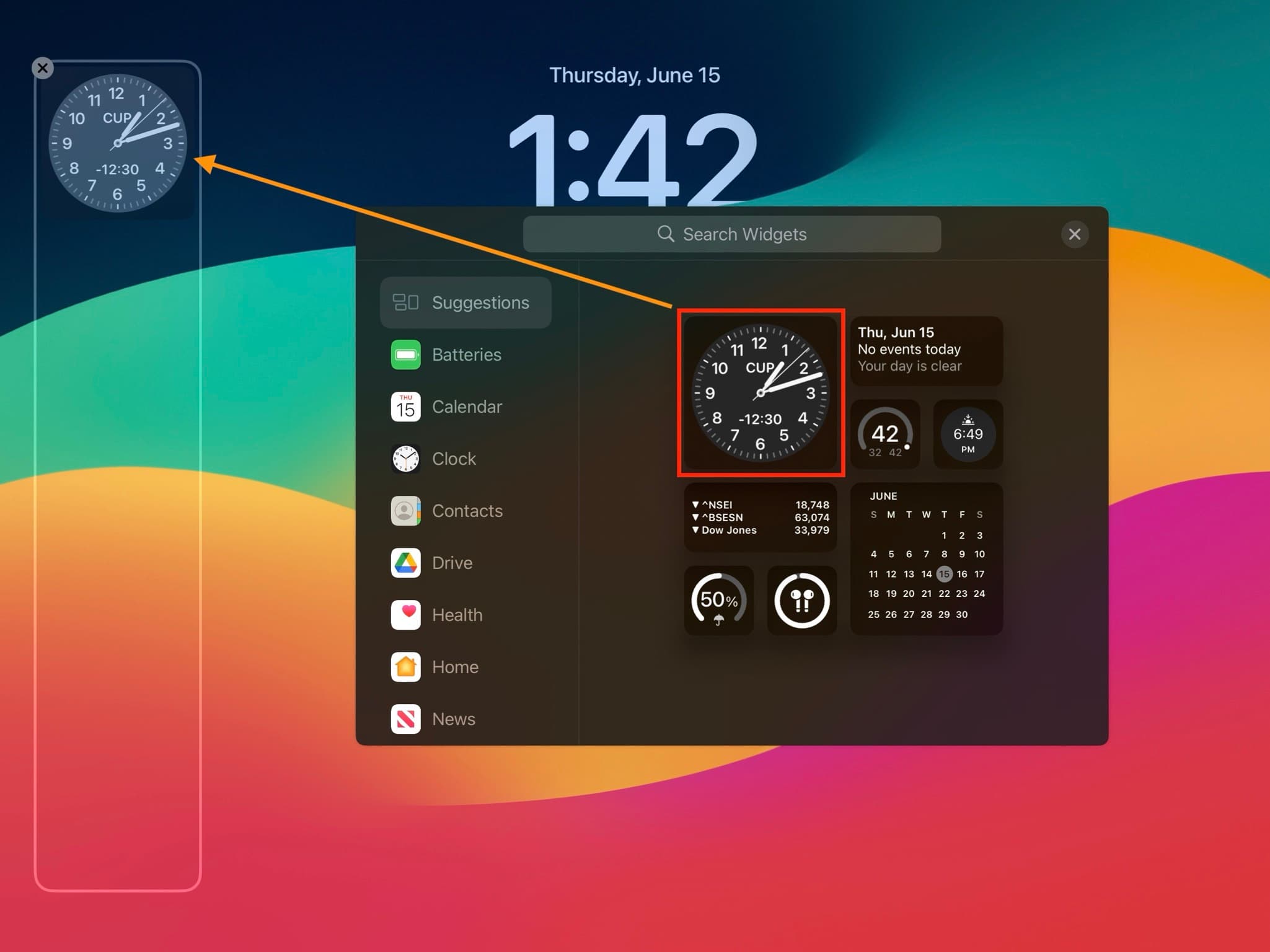
4) Sobald Sie die Widgets in einem hinzugefügt haben Wenn Sie die Ausrichtung ändern, können Sie Ihr iPad in die andere Ausrichtung drehen. Tippen Sie nun auf Widgets hinzufügen und fügen Sie hier einige Widgets ein.
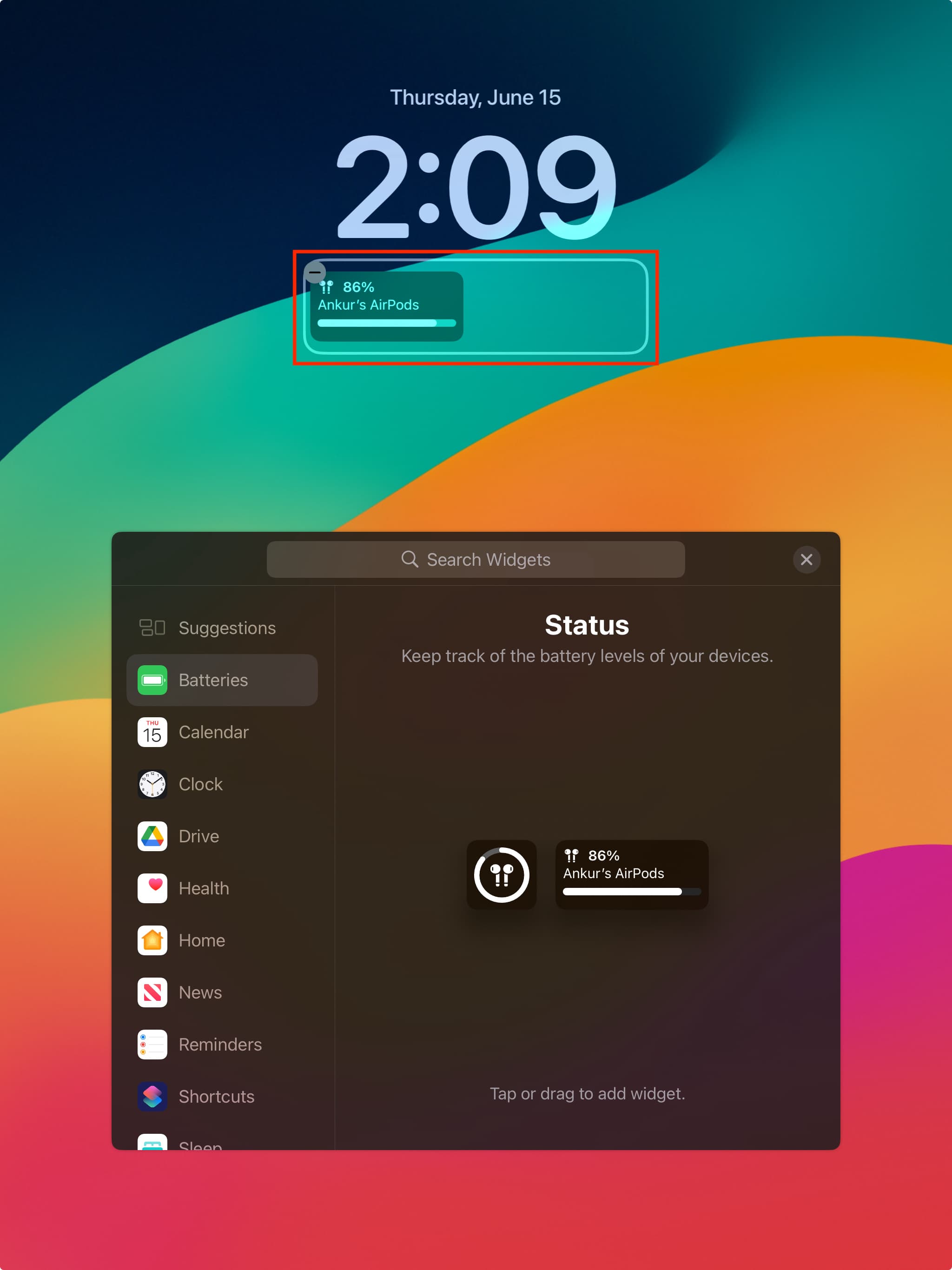 iPad im Hochformat
iPad im Hochformat
5) Zum Schluss können Sie auf tippen Tag-, Monats-und Datumsbereich über der Uhrzeit und wählen Sie ein Widget für diese Stelle aus. Beachten Sie, dass Tag und Datum hier nicht entfernt werden können.
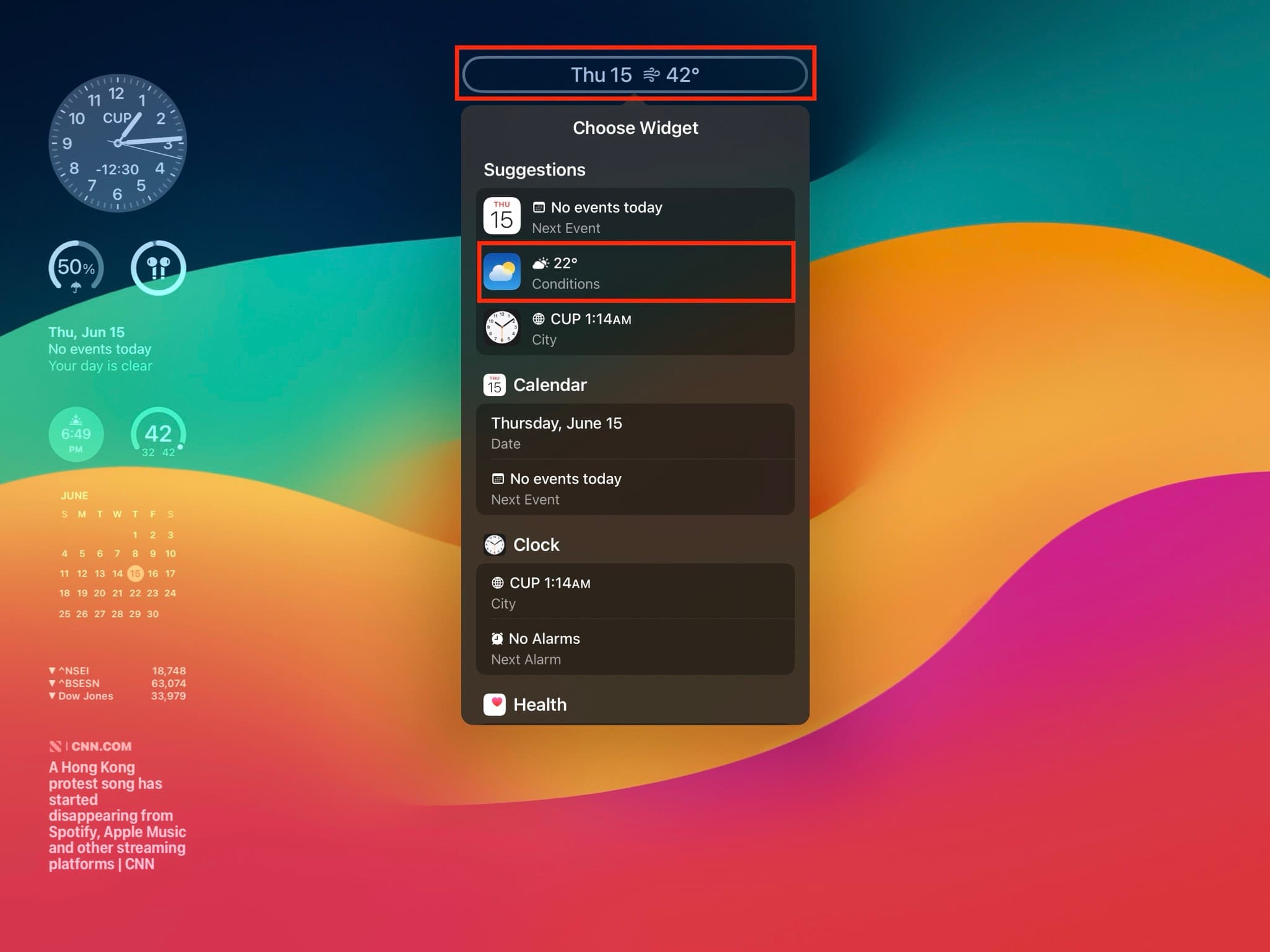
6) Mit allen Anpassungen nach Ihren Wünschen, Tippen Sie im Feld „Such-Widgets“ auf X, wenn es noch auf dem Bildschirm sichtbar ist. Wenn nicht, tippen Sie direkt auf Fertig. Tippen Sie abschließend auf die Kachel „Sperrbildschirm“, um den Bearbeitungsbildschirm zu verlassen.
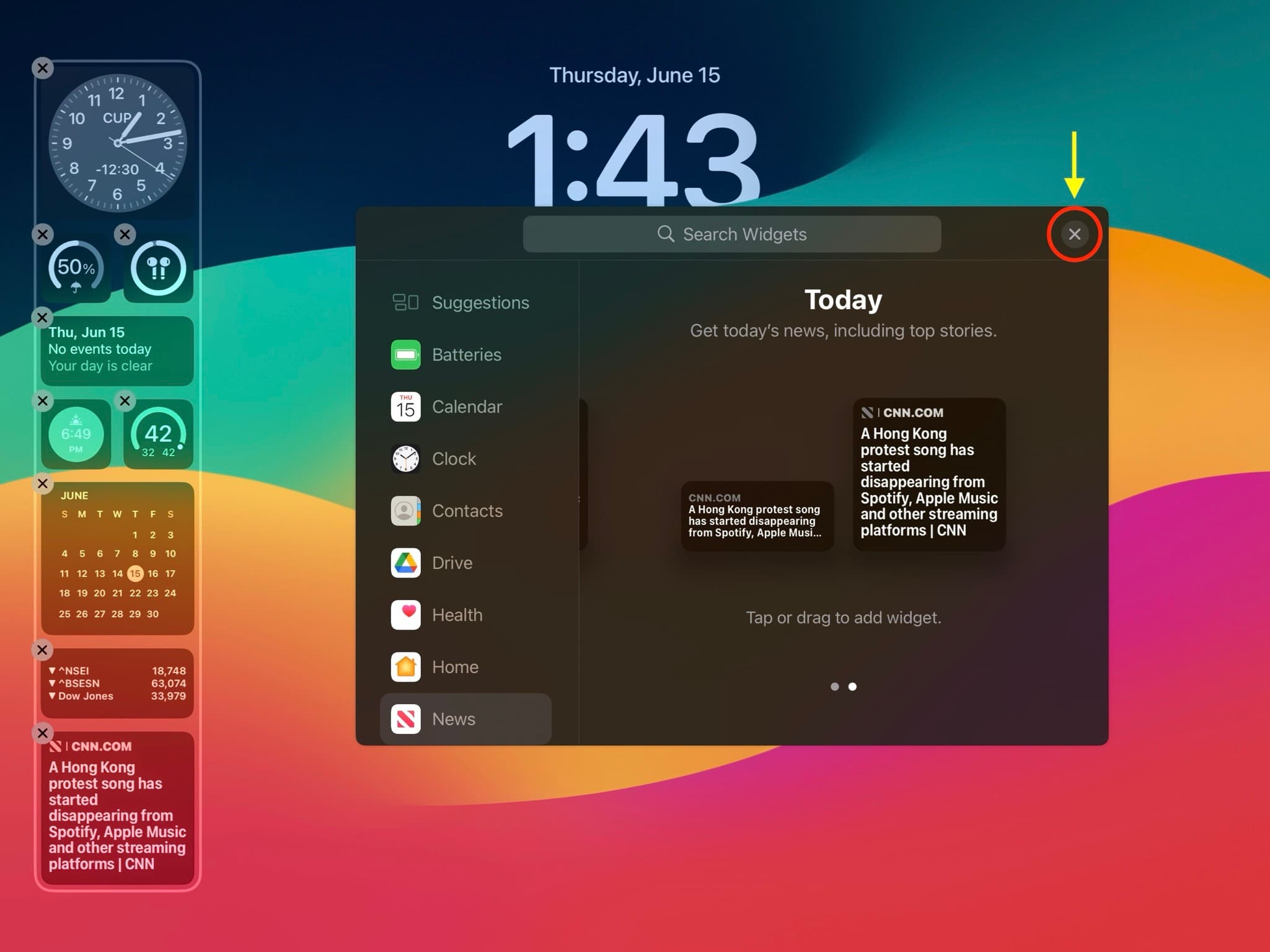
Jetzt sehen Sie alle Ihre hinzugefügten Widgets auf dem iPad-Sperrbildschirm. Wenn Sie es in eine andere Ausrichtung drehen, wird der zweite Satz von Widgets angezeigt.
Außerdem sind diese Widgets auch sichtbar, wenn Sie vom oberen Bildschirmrand nach unten ziehen, um zum Benachrichtigungscenter zu gelangen.
Verwenden Sie Sperrbildschirm-Widgets auf dem iPad
Widgets dienen hauptsächlich dazu, Ihnen schnelle Informationen auf einen Blick zu liefern. Beispielsweise kann das Akku-Widget auf dem Sperrbildschirm die verbleibende Ladung Ihres Apple Pencil oder Ihrer AirPods anzeigen.
Trotzdem haben iPadOS 17 und iOS 17 interaktive Widgets eingeführt, mit denen Sie ohne sie interagieren können Öffnen der App. Sie können beispielsweise im Musik-App-Widget auf die Schaltfläche „Wiedergabe“ tippen und das Lied wird abgespielt, ohne dass Sie zur Musik-App weitergeleitet werden.
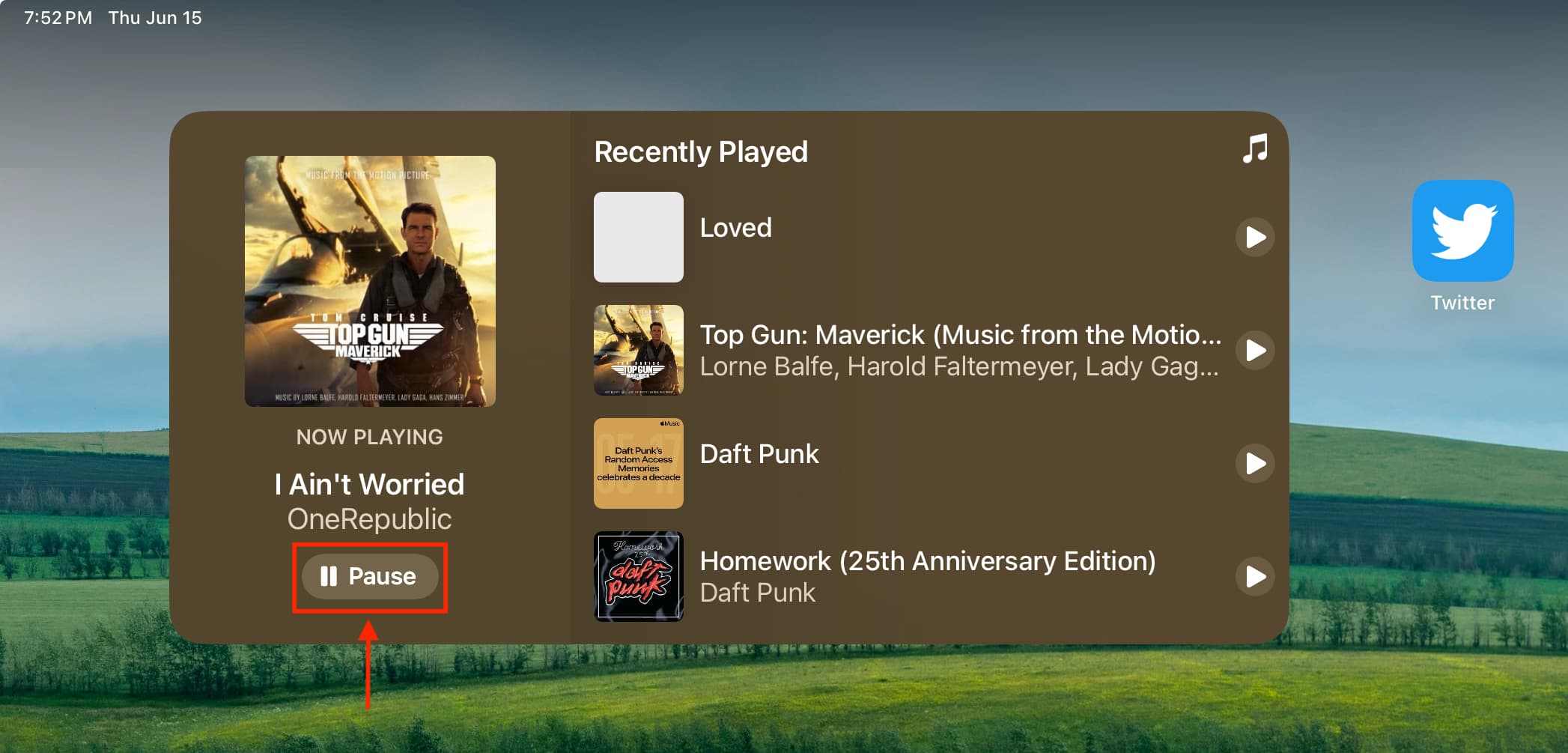
Allerdings die Widgets auf dem Sperrbildschirme sind nicht interaktiv. Wenn Sie also darauf tippen, gelangen Sie in die entsprechende App. Wenn Sie beispielsweise auf das Temperatur-Widget tippen, gelangen Sie zur Wetter-App. Ebenso wird durch Tippen auf das Ereignis-Widget die Kalender-App usw. geöffnet.
Hinweis: Einige Widgets, wie z. B. Batterien, sind nicht interaktiv und ein Tippen darauf hat keine Auswirkung.
Entfernen Sie Widgets vom Sperrbildschirm Ihres iPad
1) Folgen Sie Schritt 1 oben, um zum Bildschirm zur Anpassung des Sperrbildschirms zu gelangen.
2) Tippen Sie auf eines der hinzugefügten Widgets.
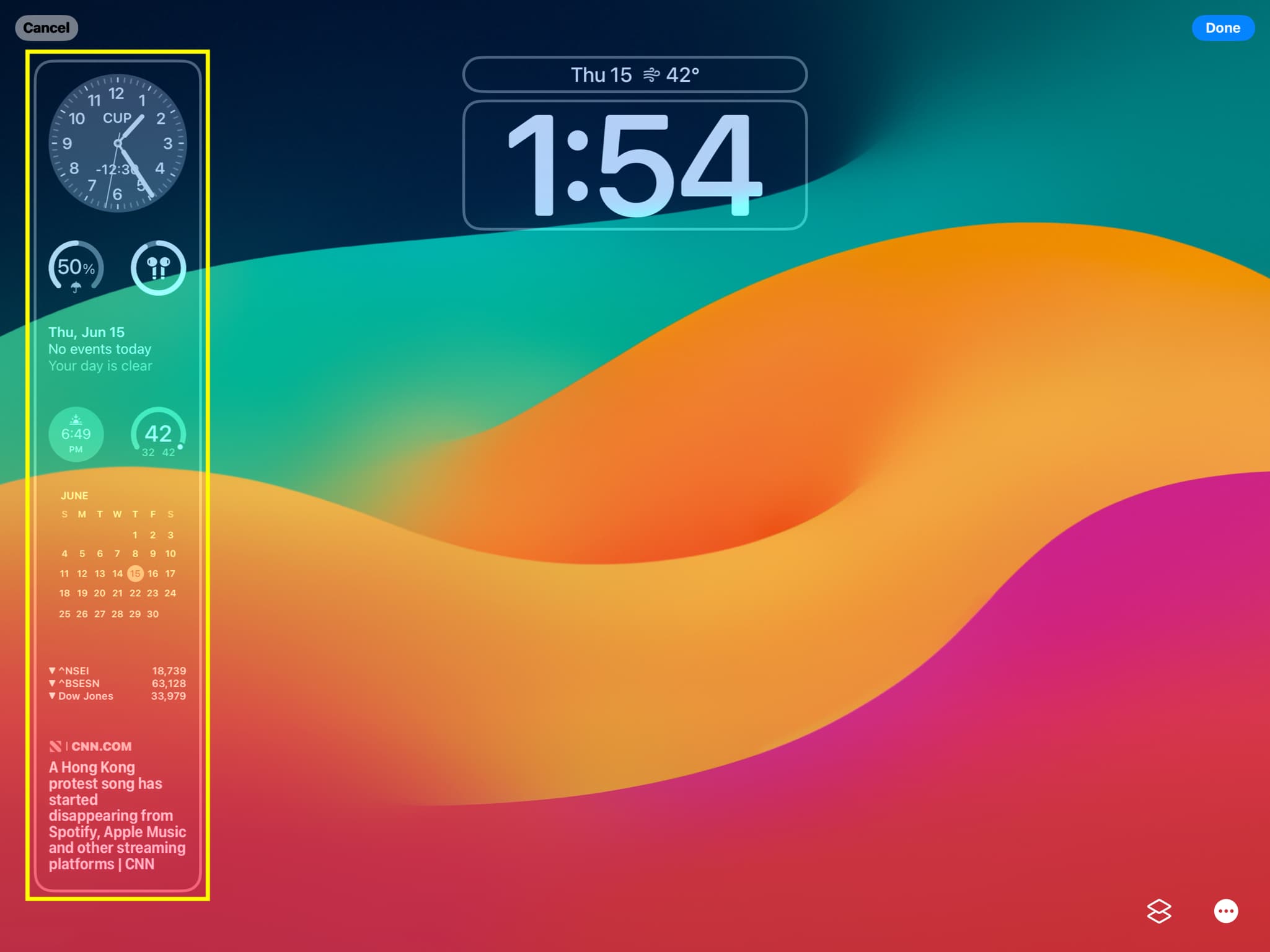
3) Tippen Sie auf X für das Widget, das Sie entfernen möchten. Sie können diesen Vorgang wiederholen, um alle hinzugefügten Widgets zu entfernen.
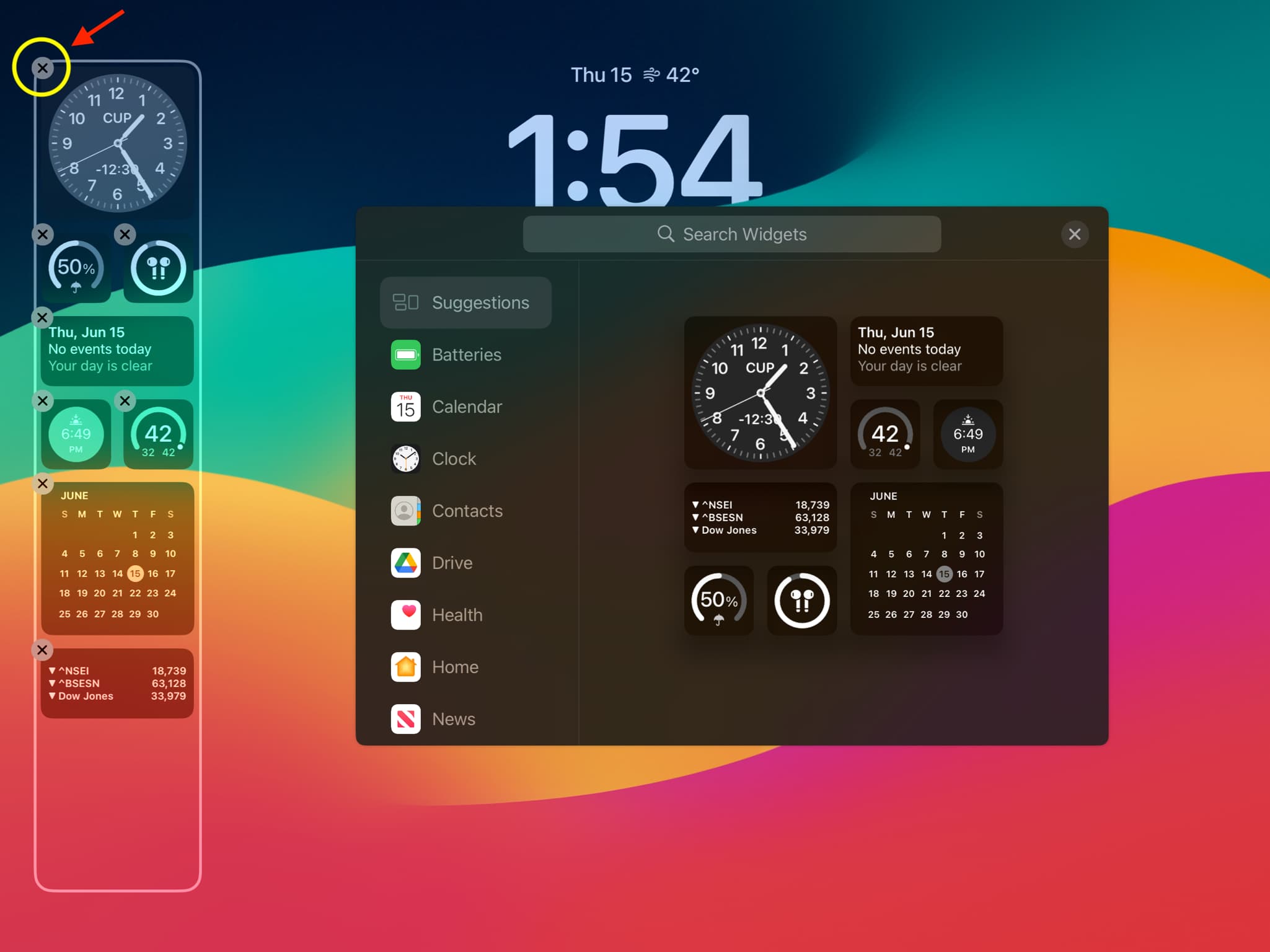
4) Tippen Sie nun auf X neben dem Feld „Such-Widgets“.
5) Zum Schluss tippen Sie auf Fertig und dann auf die Kachel „Sperrbildschirm“, um den Bearbeitungsbildschirm zu verlassen.
Schauen Sie sich als nächstes Folgendes an: