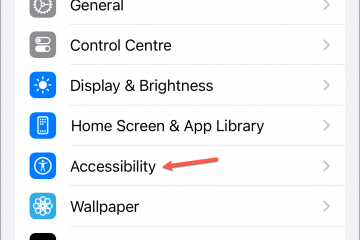iOS 17 bringt viele Verbesserungen für Ihr iPhone. Nun hat Apple in den letzten Jahren seine Bemühungen zur Verbesserung und Erweiterung verschiedener Sicherheits-und Datenschutzfunktionen verdoppelt. Zu diesem Zweck befasst sich das jüngste Update mit einem der verwundbarsten Aspekte unseres digitalen Lebens – dem Teilen von Passwörtern (und neuerdings auch Passschlüsseln) – und wird verstärkt.
Seien wir ehrlich; Das Teilen von Passwörtern war schon immer ein bisschen mühsam, oder? Dennoch tun wir es alle. Und obwohl es bereits andere Passwort-Manager von Drittanbietern gibt, mit denen Sie Passwörter sicher teilen können, nutzen sie nicht alle von uns. Aber was wäre, wenn ich Ihnen sagen würde, dass das Team von Apple in seiner unendlichen Weisheit endlich diese Funktion zum iCloud-Schlüsselbund hinzugefügt hat? Ich weiß, dass man mit iOS 16 per AirDrop jemandem eine Kopie schicken könnte, aber die Leute, mit denen man die Passwörter teilen möchte, sind nicht immer in der Nähe.
Und sie haben nicht nur die Möglichkeit hinzugefügt, Passwörter zu teilen, sondern Sie können Passwörter mit Familienpasswörtern in iOS 17 auf einmal mit einer Gruppe von Leuten teilen. Lassen Sie uns eintauchen, ja?

Was sind Familienpasswörter in iOS 17?
Familienpasswörter sind eine neue Funktion, mit der Sie Ihre Passwörter und Hauptschlüssel mit Ihren vertrauenswürdigen Kontakten im iCloud-Schlüsselbund teilen können. Auch wenn der Name „Familie“ enthält, lassen Sie sich davon nicht verwirren. Die Passwortfreigabe ist nicht auf Ihre Familiengruppe beschränkt.
Da die Passwörter dank des iCloud-Schlüsselbunds Ende-zu-Ende verschlüsselt werden, sind Ihre wertvollen Geheimnisse sicherer als der Eichelvorrat eines Eichhörnchens im Winter.
Mit der Passwortfreigabe können Sie Ihre vertrauenswürdigen Kontakte zu einer Gruppe hinzufügen und Passwörter und Hauptschlüssel mit ihnen teilen. Darüber hinaus kann jeder in der Gruppe Passwörter hinzufügen oder bearbeiten. Obwohl Gruppenmitglieder Passwörter hinzufügen oder bearbeiten können, kann nur der Gruppeneigentümer von anderen hinzugefügte Passwörter entfernen.
Passwörter bleiben automatisch für alle Mitglieder der Gruppe aktuell. Sie können sogar mehrere Gruppen einrichten, um unterschiedliche Passwörter mit verschiedenen Personen zu teilen.
Allerdings muss jeder in der Gruppe iOS 17 verwenden, damit die Funktion funktioniert.
Hinweis: Zum Zeitpunkt des Verfassens dieses Artikels ist iOS nur als Entwickler-Beta verfügbar. Die öffentliche Betaversion sollte nächsten Monat verfügbar sein, die stabile Version wird voraussichtlich im Herbst dieses Jahres erscheinen. Wir empfehlen Ihnen, zumindest auf die öffentliche Beta zu warten, um iOS 17 auszuprobieren.
Richten Sie eine Passwort-Sharing-Gruppe ein
Jetzt kennen Sie die Besonderheiten der Funktion , lasst uns ohne weitere Verzögerungen mit der Einrichtung beginnen.
Öffnen Sie die App „Einstellungen“ auf Ihrem iPhone mit iOS 17.
Scrollen Sie dann nach unten und gehen Sie zur Option „Passwörter“.
Sie müssen sich mit Face ID/Touch ID oder Ihrem Gerätepasscode authentifizieren.
Tippen Sie dann im Banner „Familienpasswörter“ auf „Erste Schritte“.
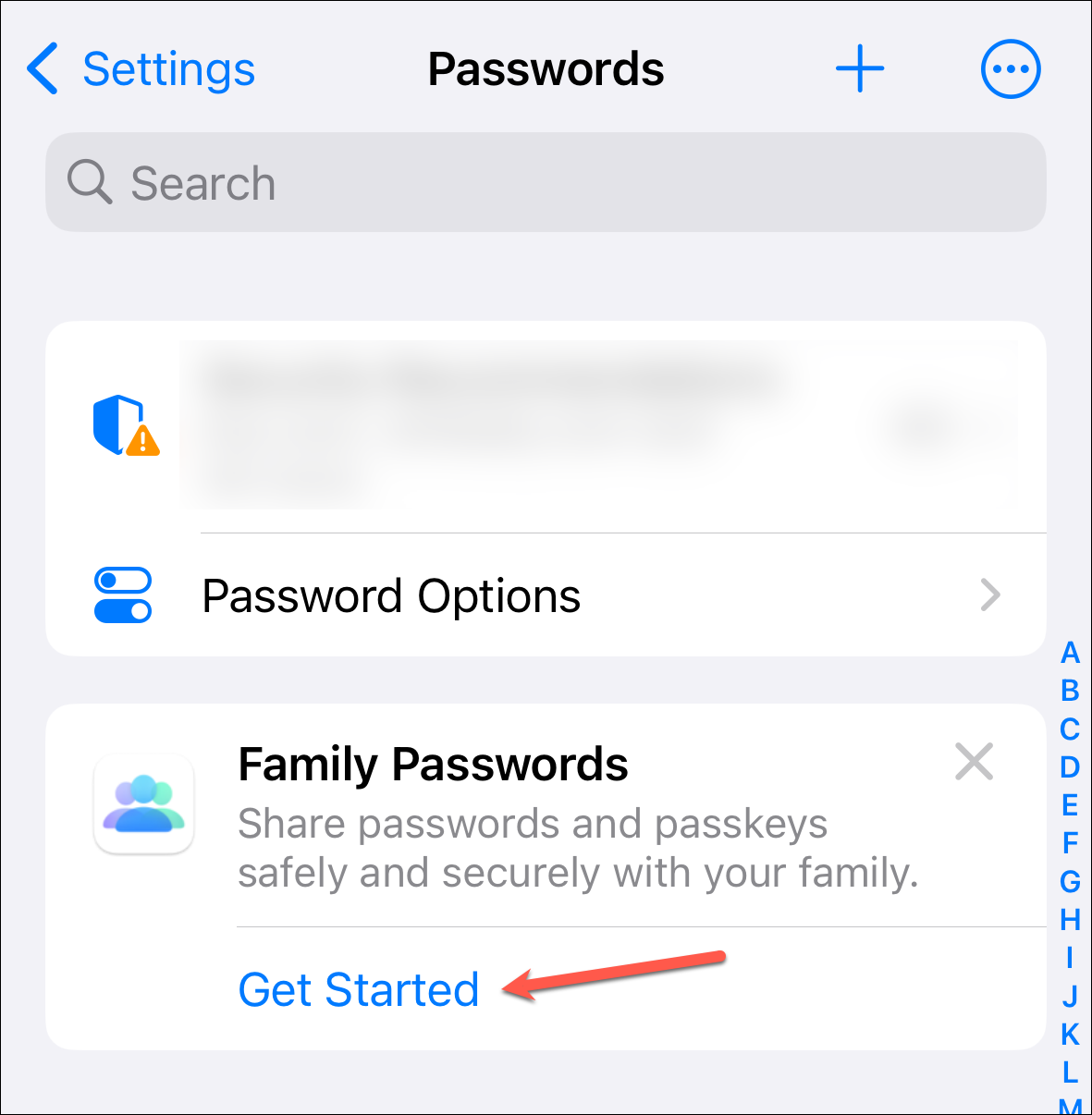
Wenn Sie dies nicht tun Um das Banner anzuzeigen, weil Sie es zuvor geschlossen haben, tippen Sie auf das „+“-Symbol in der oberen rechten Ecke des Bildschirms. Wählen Sie dann „Neue freigegebene Gruppe“ aus den Optionen aus.
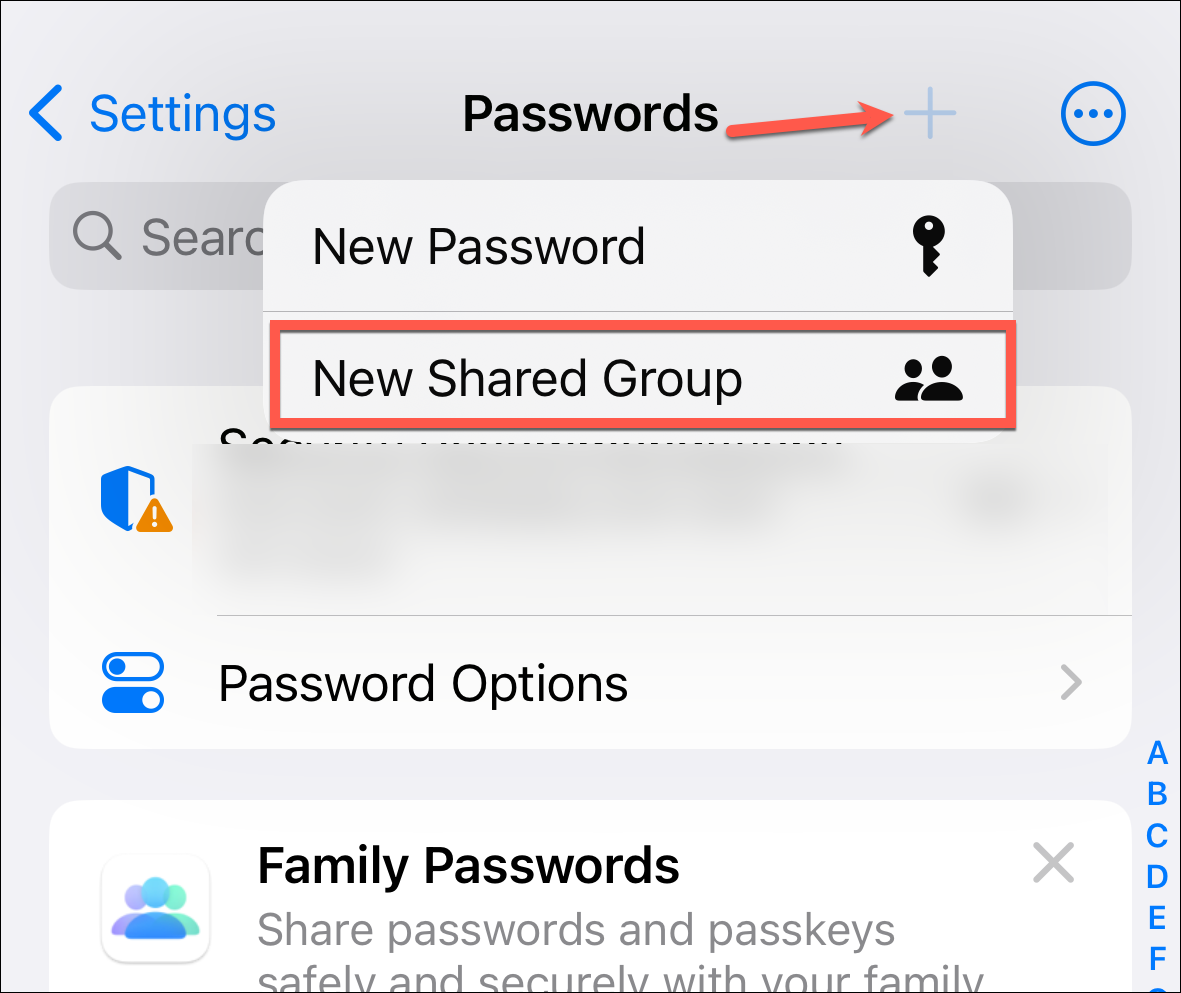
Apples Onboarding-Bildschirm für Die Funktion wird angezeigt. Tippen Sie auf „Weiter“, um fortzufahren.
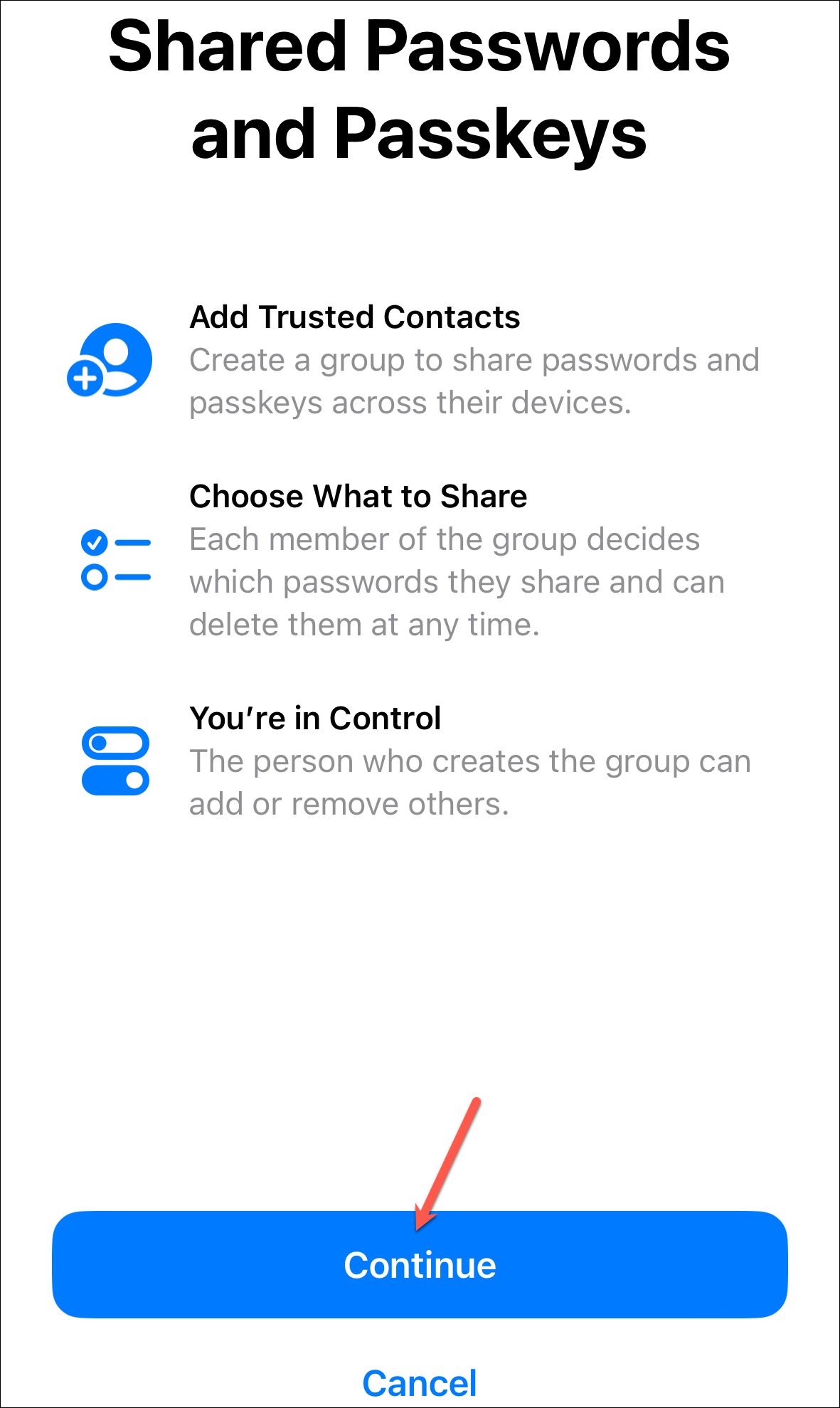
Geben Sie als Nächstes einen Namen ein für die Gruppe. Standardmäßig wird möglicherweise der Name „Familienpasswörter“ voreingegeben angezeigt. Sie können es bearbeiten oder unverändert lassen. Tippen Sie nun auf die Option „Personen hinzufügen“, um Teilnehmer zu Ihrer kleinen Gruppe hinzuzufügen.
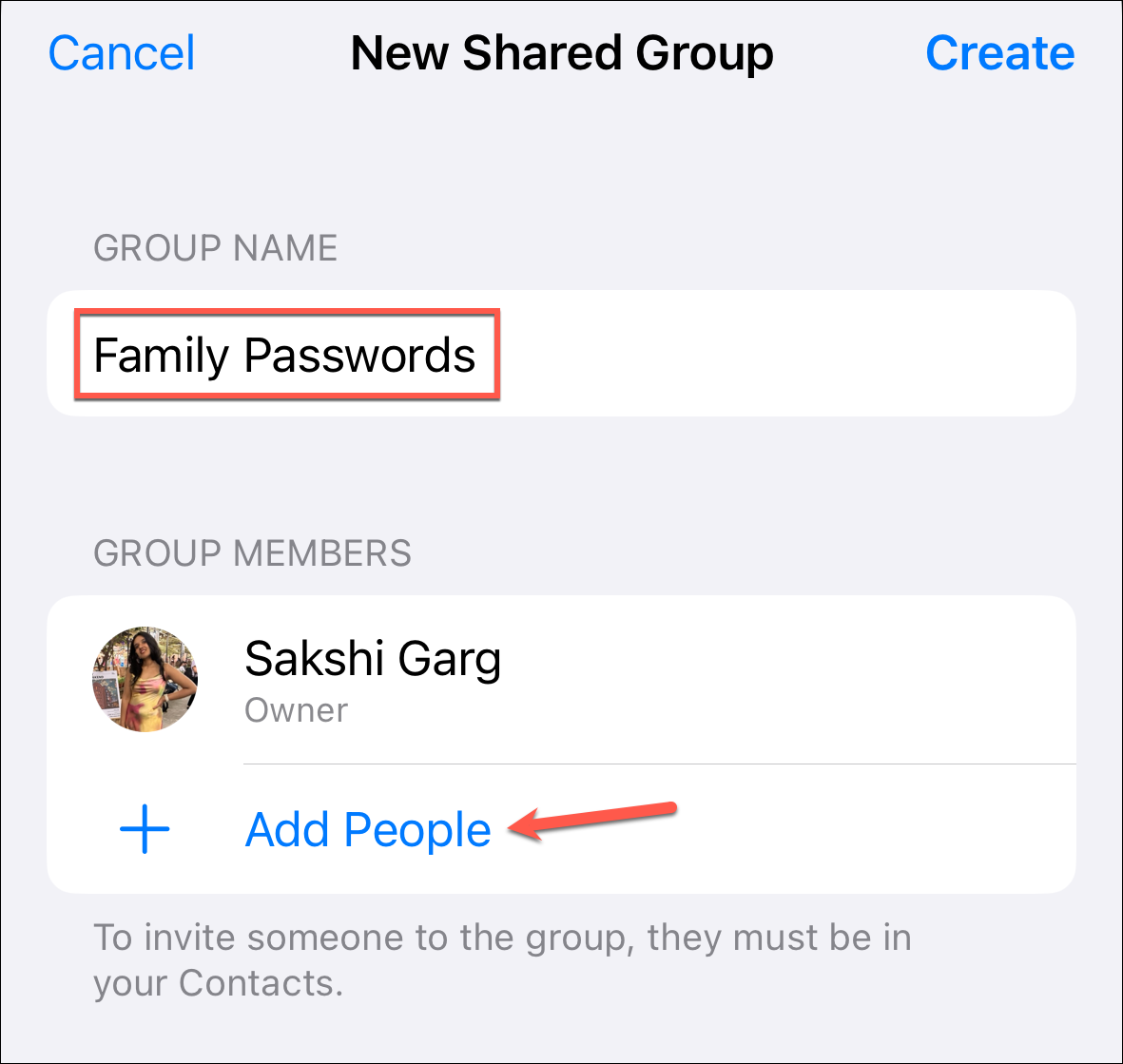
Geben Sie den Namen des Kontakts ein das Feld „An“. Wenn sie der Gruppe hinzugefügt werden können, wird ihr Kontakt blau angezeigt.
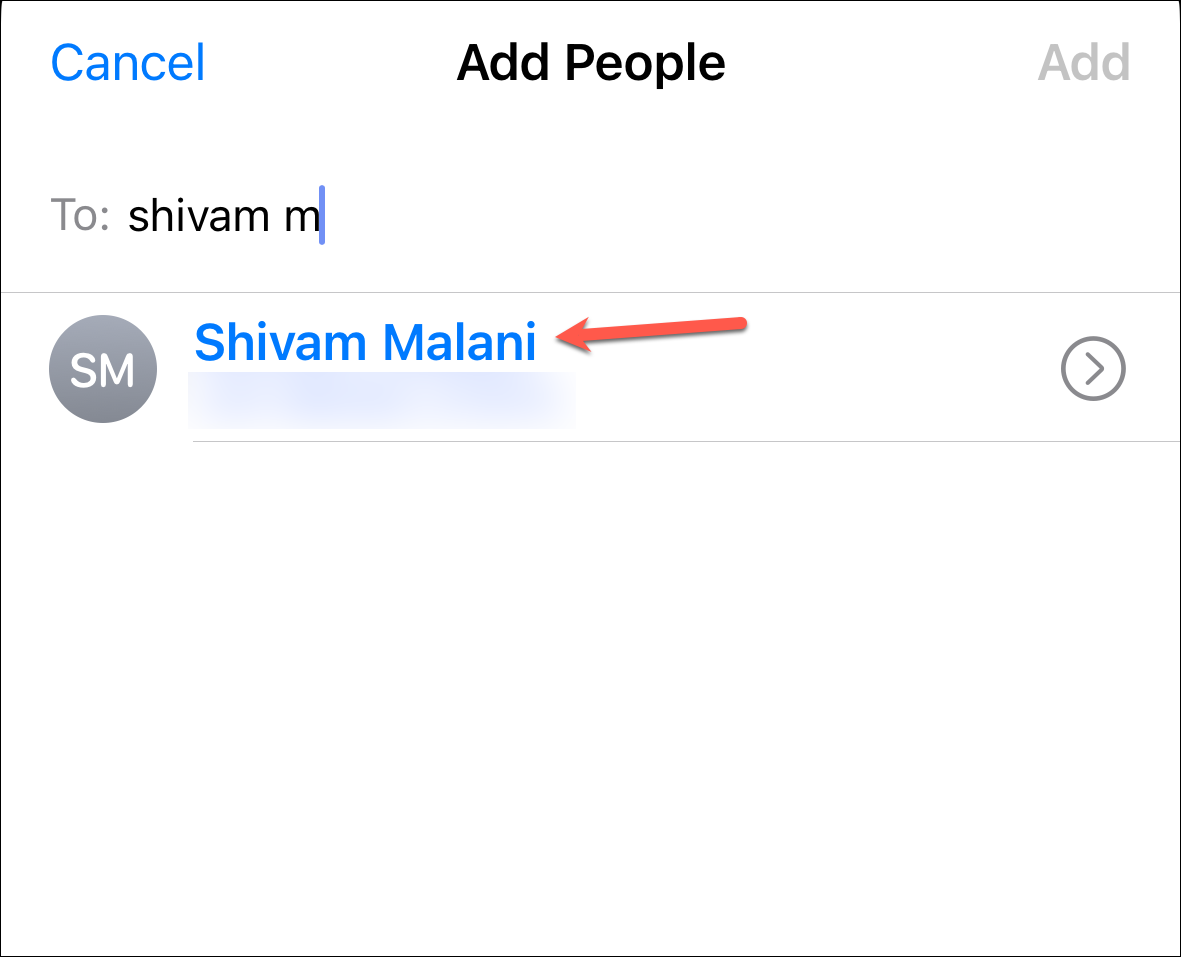
Nur Personen in Ihren Kontakten und auf iOS 17 kann hinzugefügt werden. Für Benutzer, die nicht iOS 17 verwenden, wird eine Fehlermeldung angezeigt.
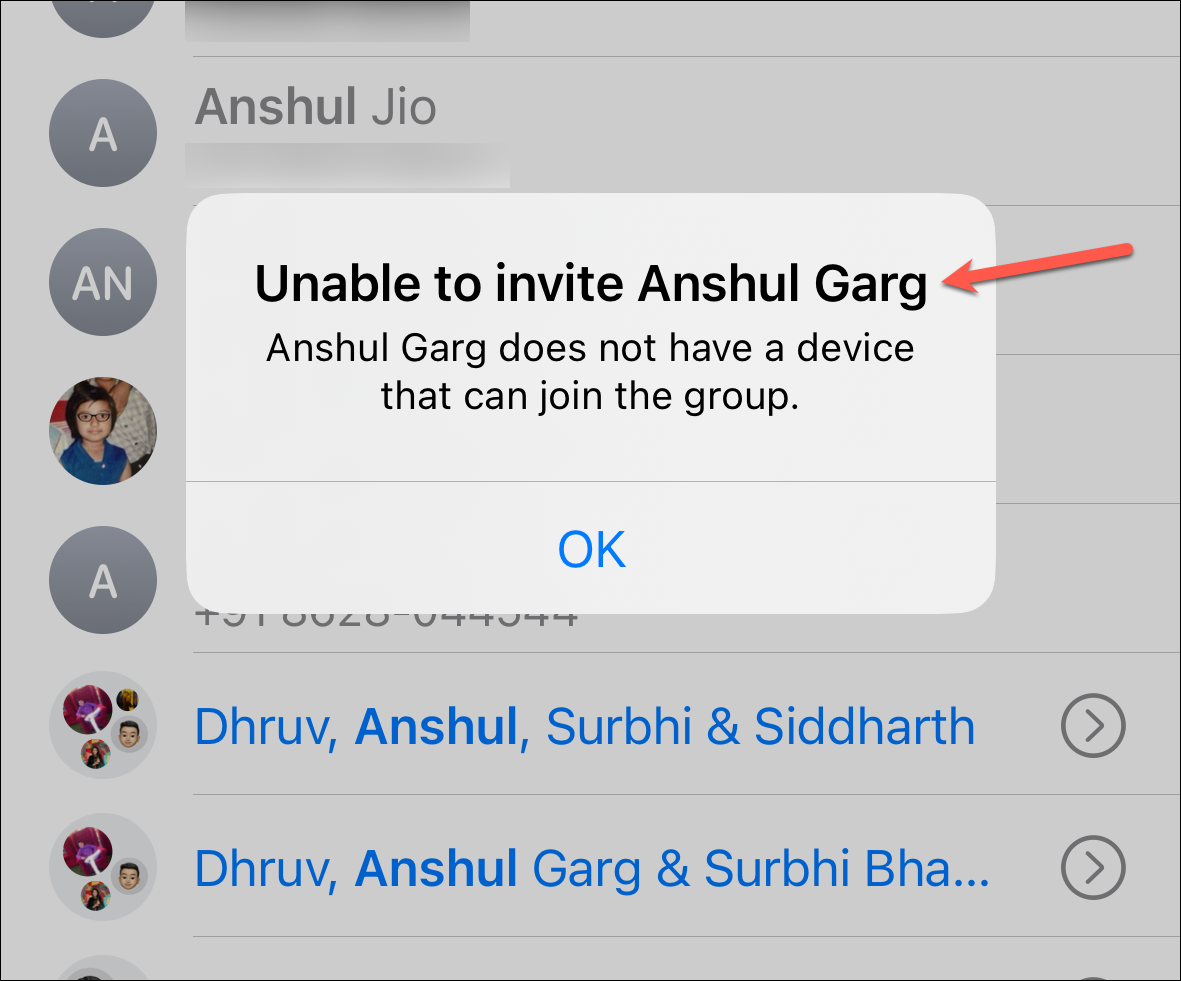
Fügen Sie so viele Kontakte hinzu wie Geben Sie im Feld „An“ den gewünschten Eintrag ein und tippen Sie oben rechts auf die Schaltfläche „Hinzufügen“.
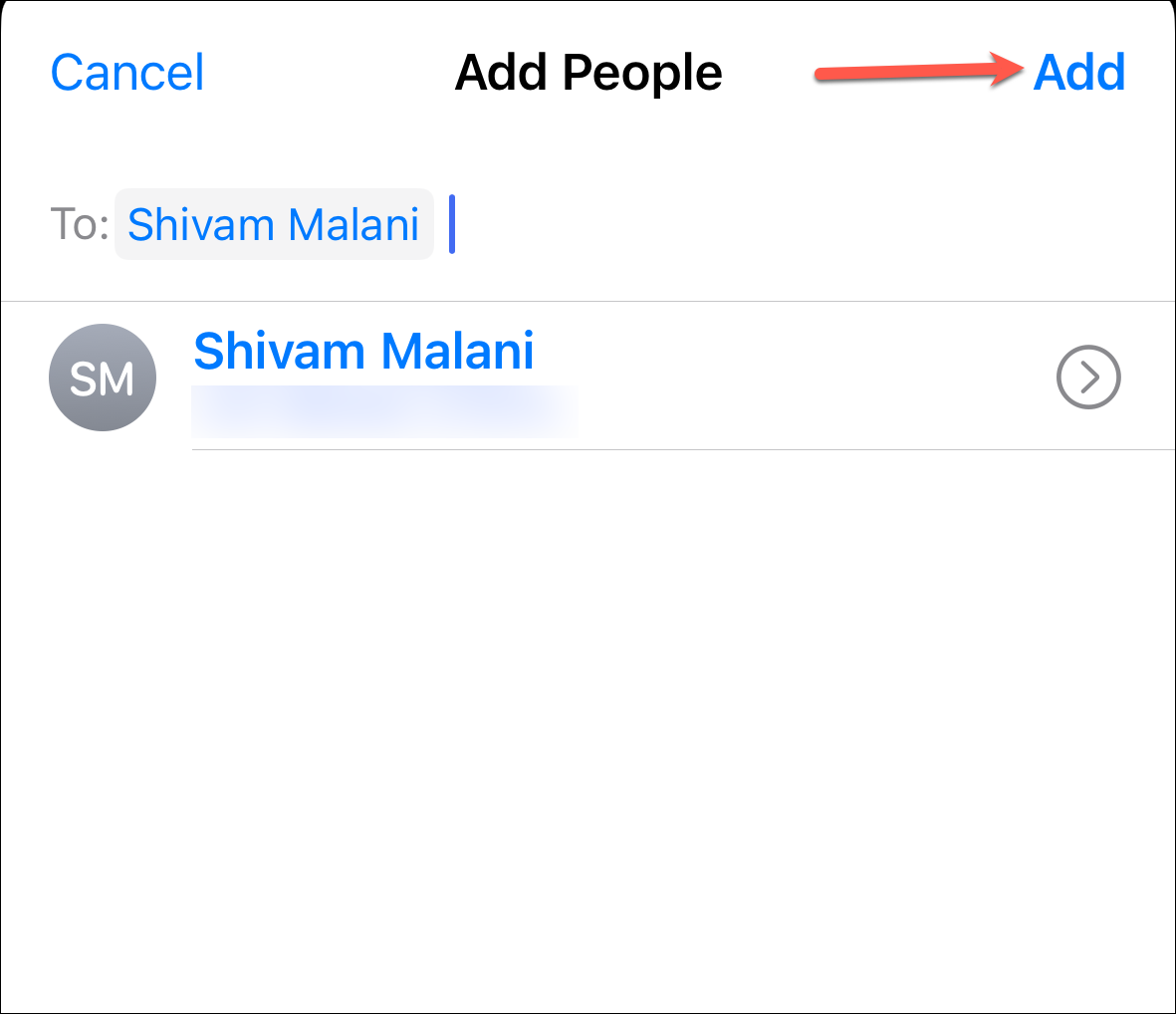
Überprüfen Sie die Gruppeninformationen und Nehmen Sie bei Bedarf Änderungen vor. Andernfalls tippen Sie oben rechts auf die Schaltfläche „Erstellen“.
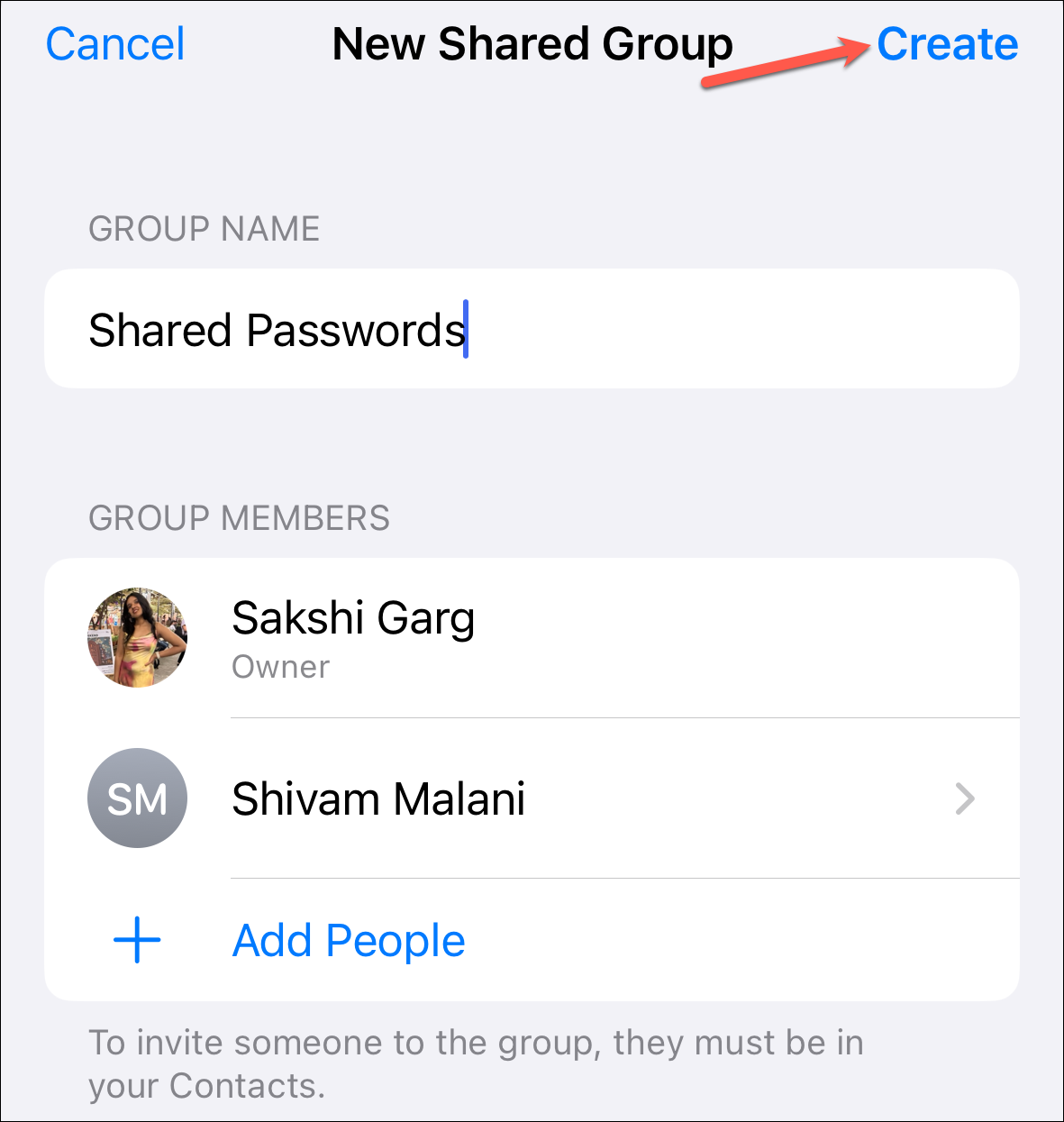
Als nächstes wählen Sie die Passwörter oder Passkeys, die Sie in der Gruppe teilen möchten, und tippen Sie auf die Option „Verschieben“. Sie können auch auf „Nicht jetzt“ tippen und später Passwörter oder Hauptschlüssel hinzufügen.
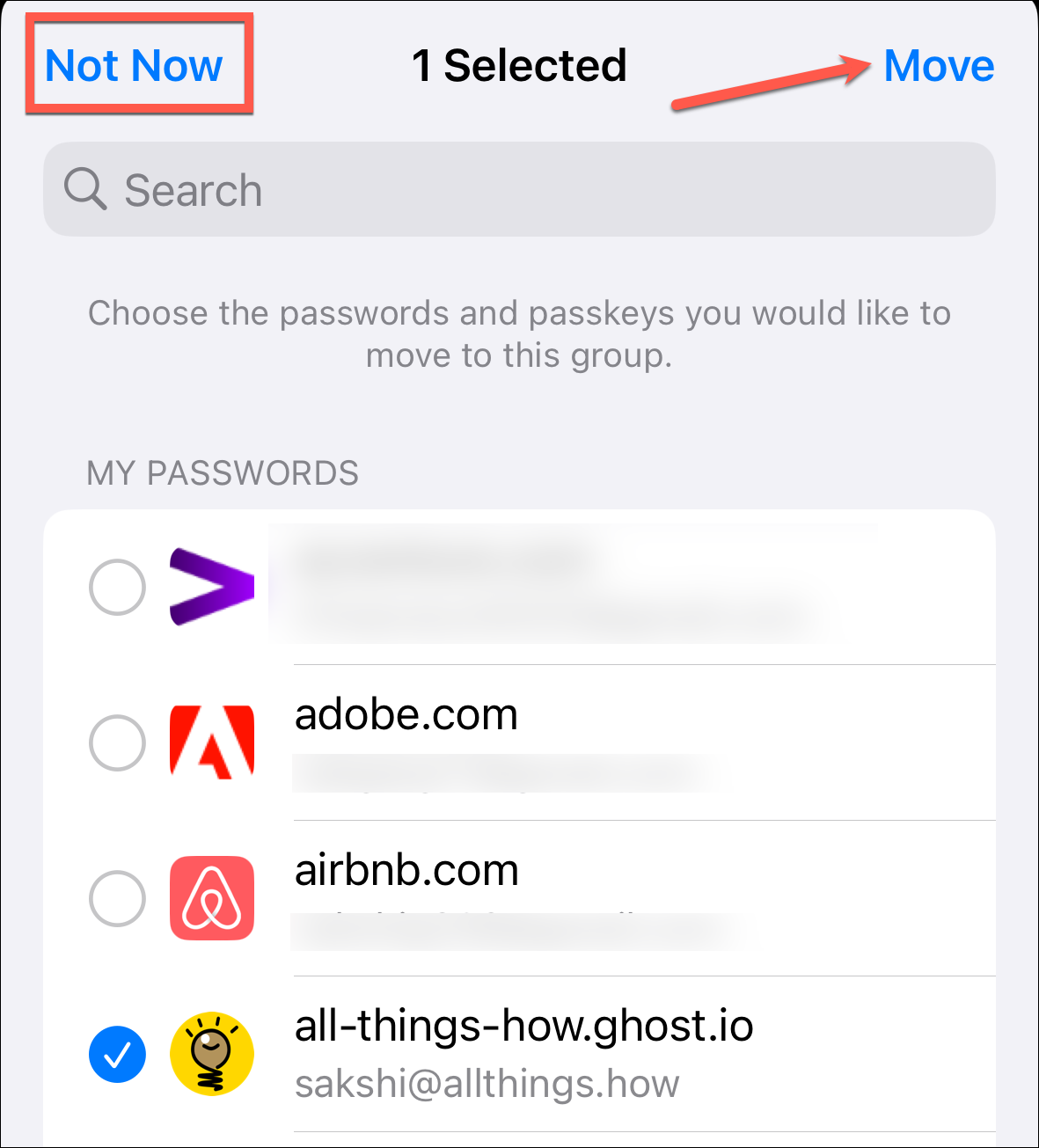
Wählen Sie abschließend aus, ob Sie Sie möchten die von Ihnen zur Gruppe eingeladenen Personen benachrichtigen, indem Sie ihnen eine Nachricht senden. Auch wenn Sie ihnen keine Nachricht senden, können sie Ihre Einladung über Passwords finden und annehmen. Allerdings müssen sie die Einladung annehmen, um Teil der Gruppe zu werden.
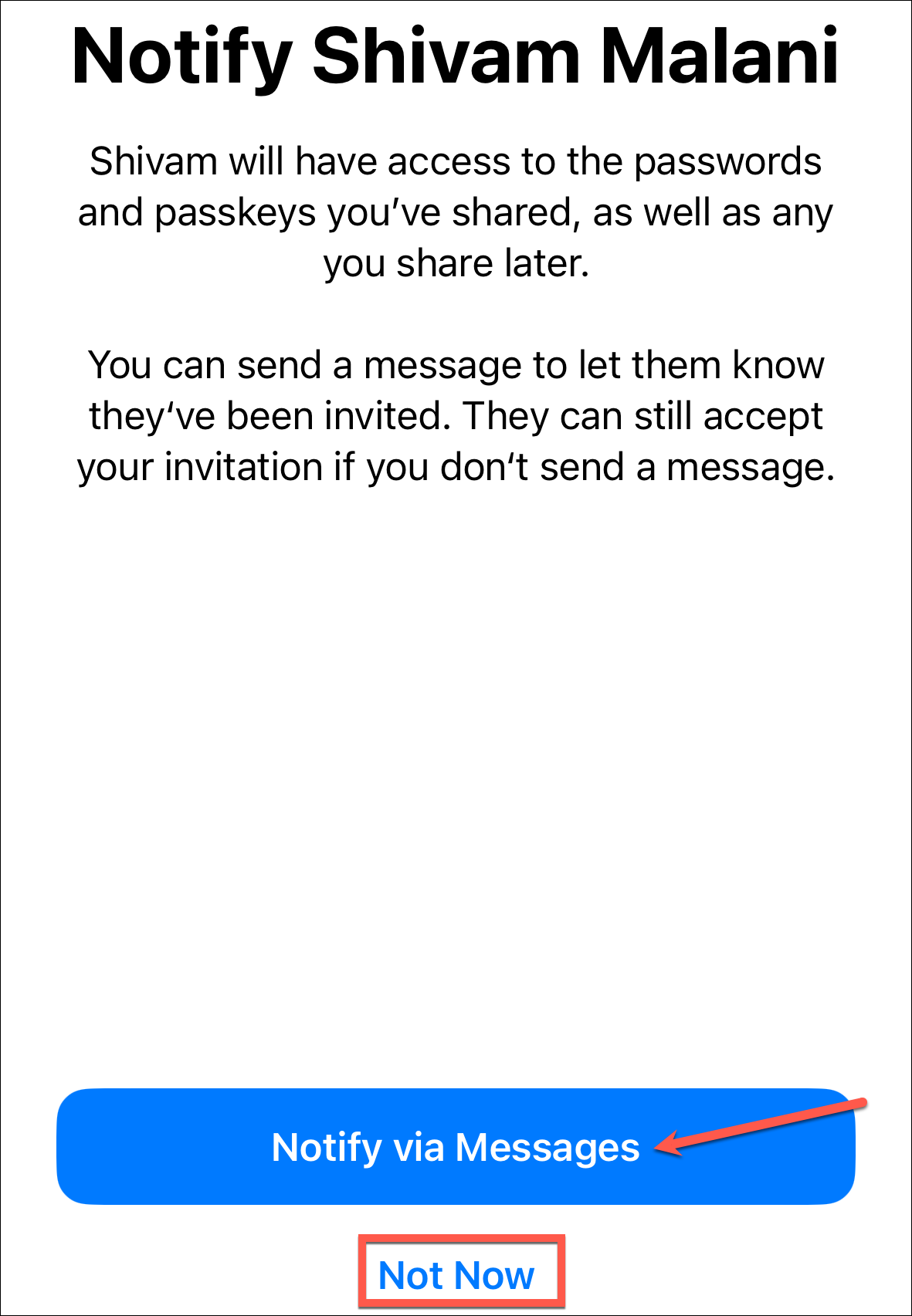
Verwalten Sie Ihre Gruppe „Gemeinsame Passwörter“.
Sobald Sie die Passwortgruppe eingerichtet haben, können Sie sie auf Ihrem Passwörter-Bildschirm sehen. Tippen Sie darauf, um darauf zuzugreifen und Änderungen daran vorzunehmen.

Sie werden es schaffen um die Gruppenmitglieder und gemeinsamen Passwörter auf dem nächsten Bildschirm anzuzeigen.
Gruppenmitglieder verwalten
Um die Gruppenmitglieder zu verwalten, tippen Sie auf die Schaltfläche „Verwalten“ unter den Gruppeninformationen.
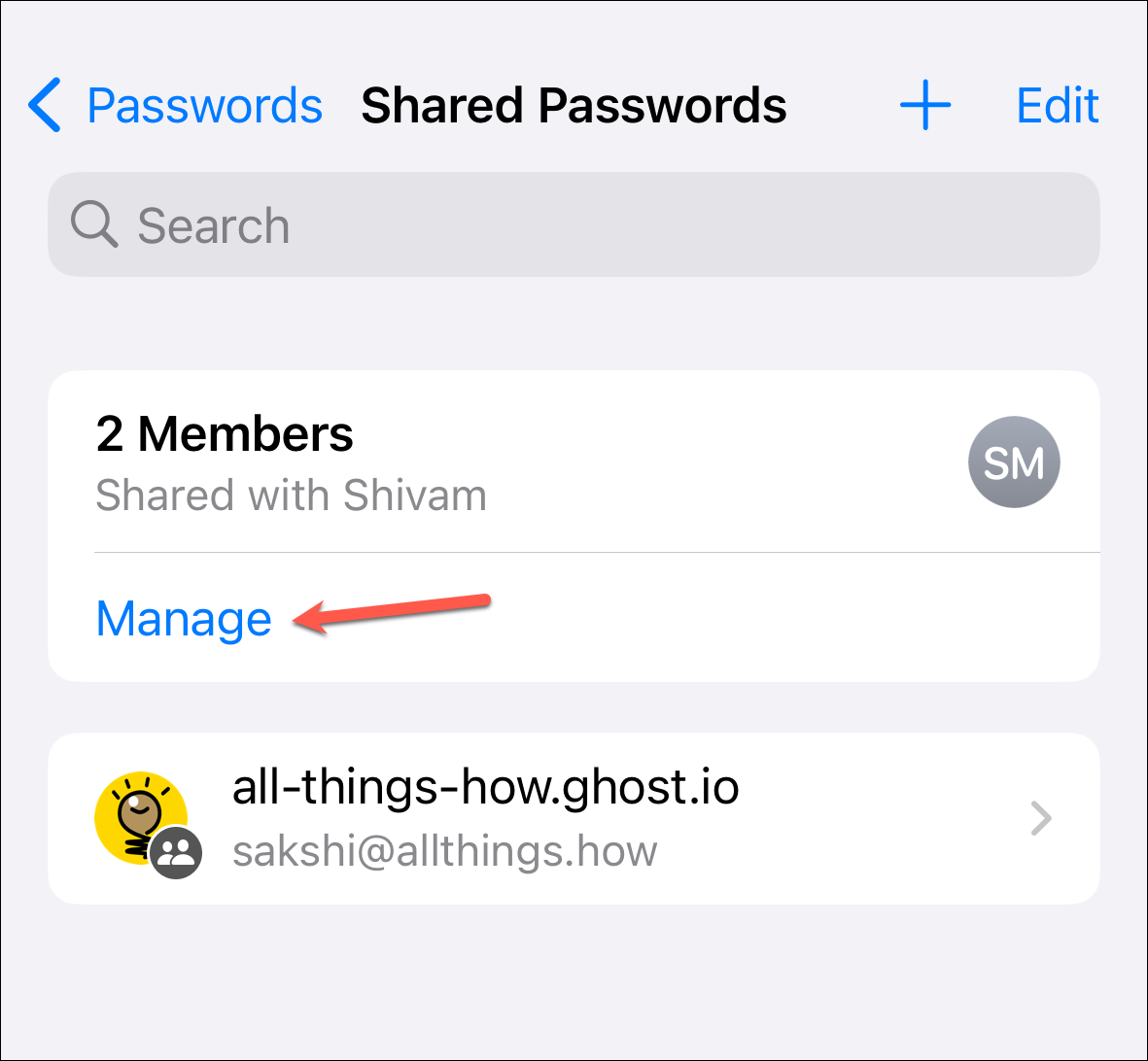
Hier können Sie bearbeiten Sie können den Gruppennamen ändern, Personen hinzufügen oder entfernen oder die gesamte Gruppe löschen.
Um jemanden zu entfernen, tippen Sie auf seinen Namen.
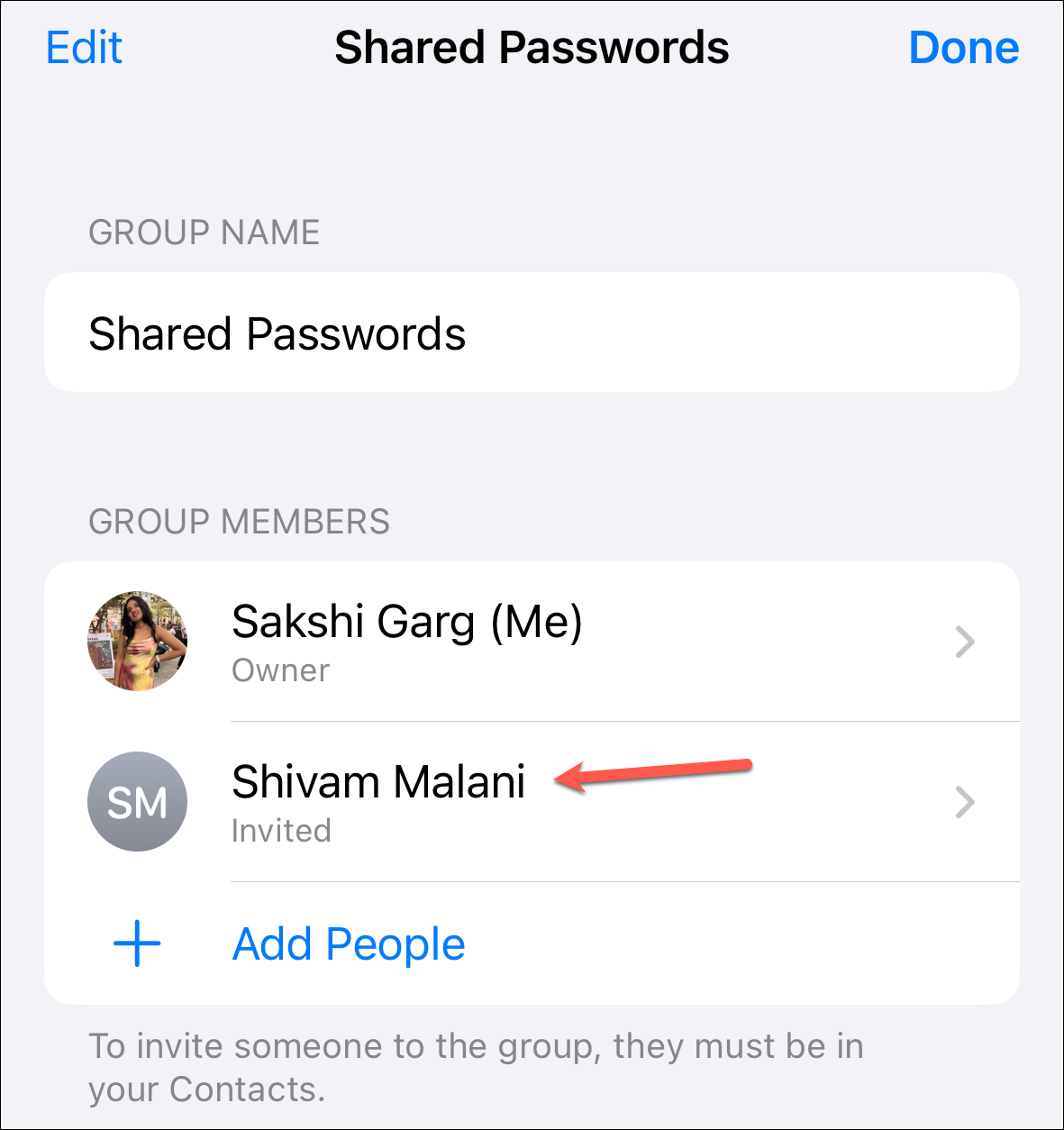
Tippen Sie dann auf „Aus Gruppe entfernen“.
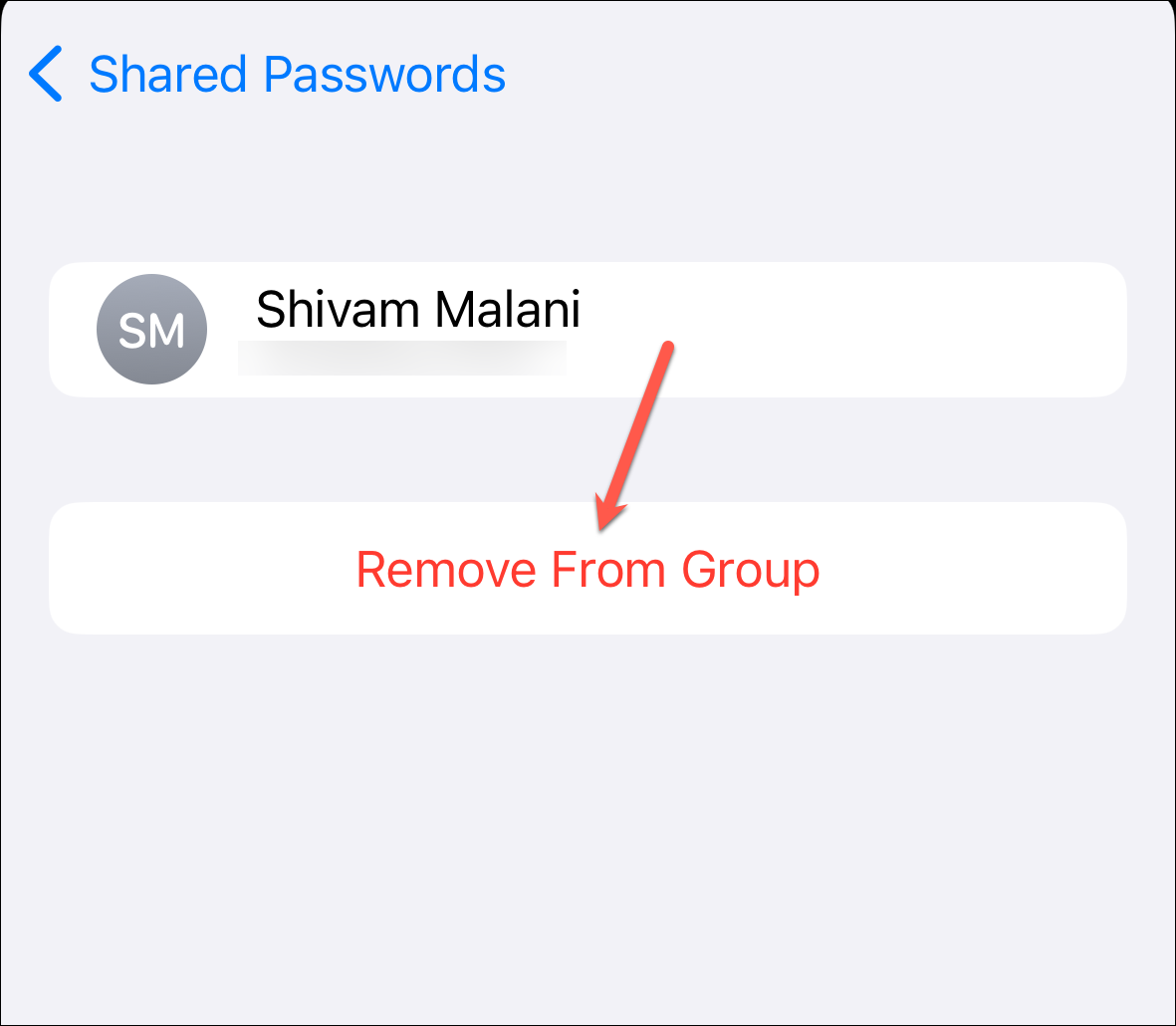
Tippen Sie auf „Aus Gruppe entfernen“.’aus der Bestätigungsaufforderung.
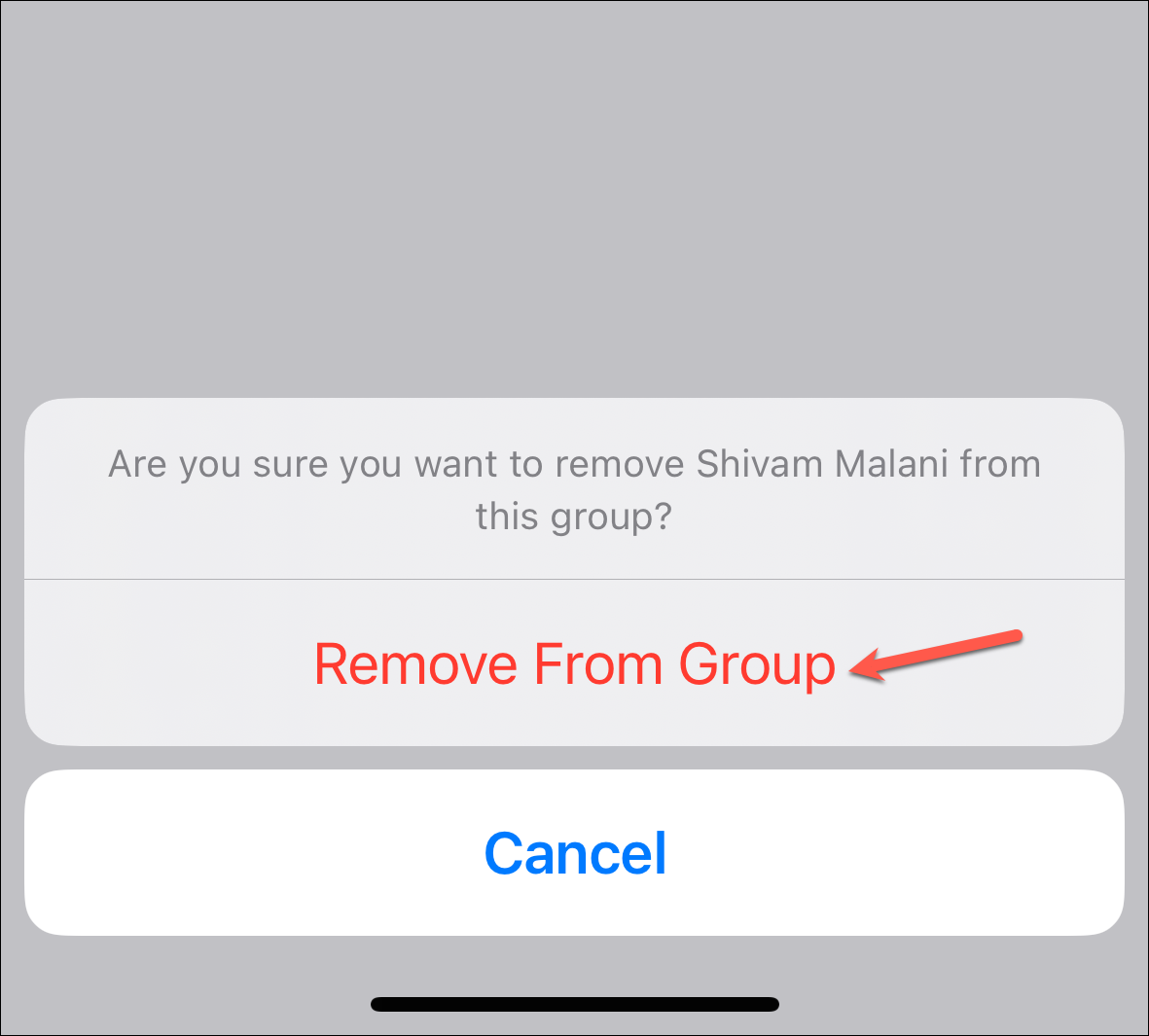
Um jemanden hinzuzufügen, tippen Sie auf die Option „Personen hinzufügen“.
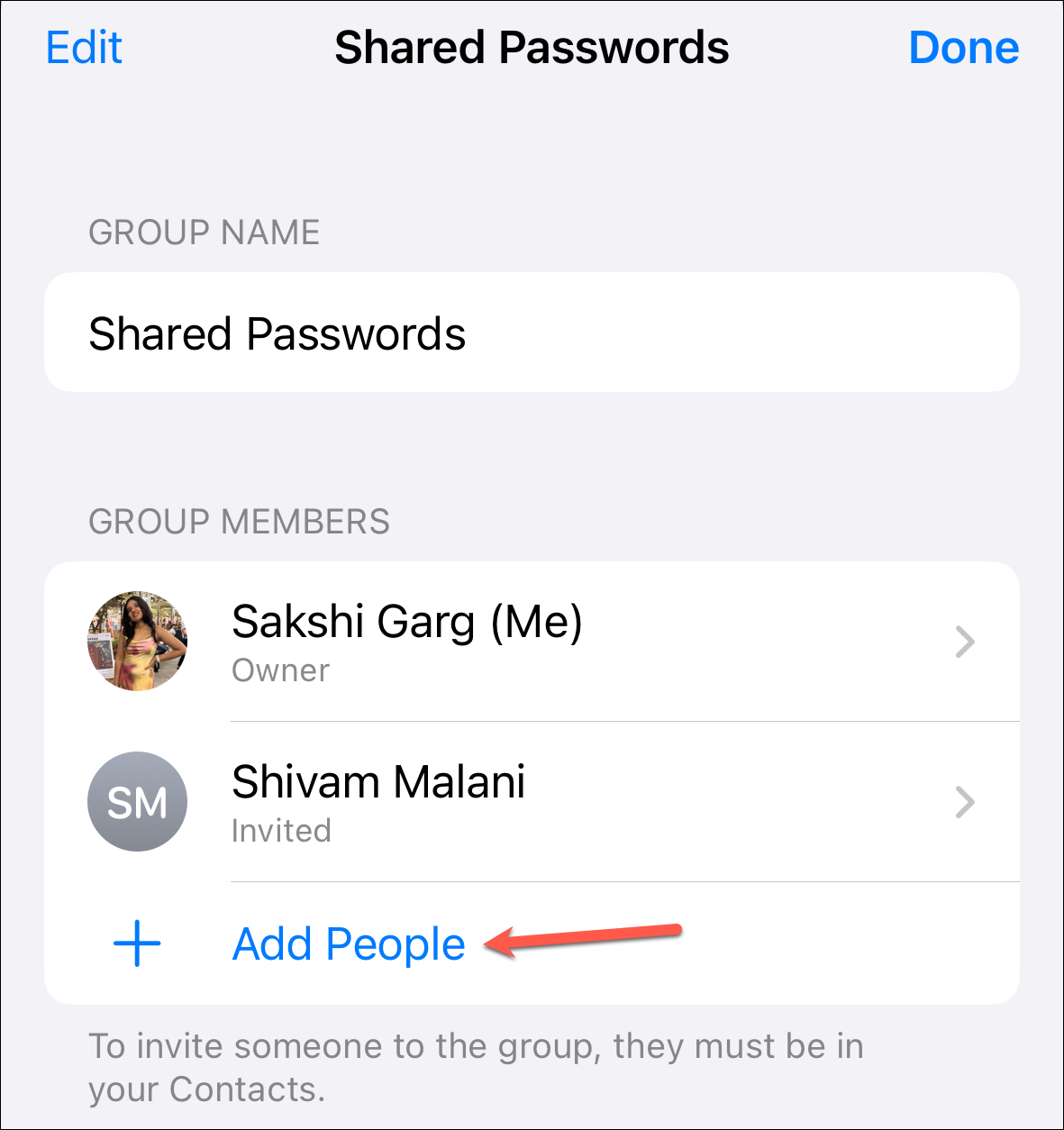
Geben Sie dann den Kontakt ein Geben Sie Namen ein und tippen Sie auf „Hinzufügen“, um sie hinzuzufügen.
Sie können die Gruppe auch vollständig löschen. Alle Passwörter, die Sie mit der Gruppe geteilt haben, werden wieder zu Ihren Passwörtern verschoben, Sie verlieren jedoch den Zugriff auf Passwörter und Passkeys, die von anderen geteilt werden. Tippen Sie unten auf „Gruppe löschen“.
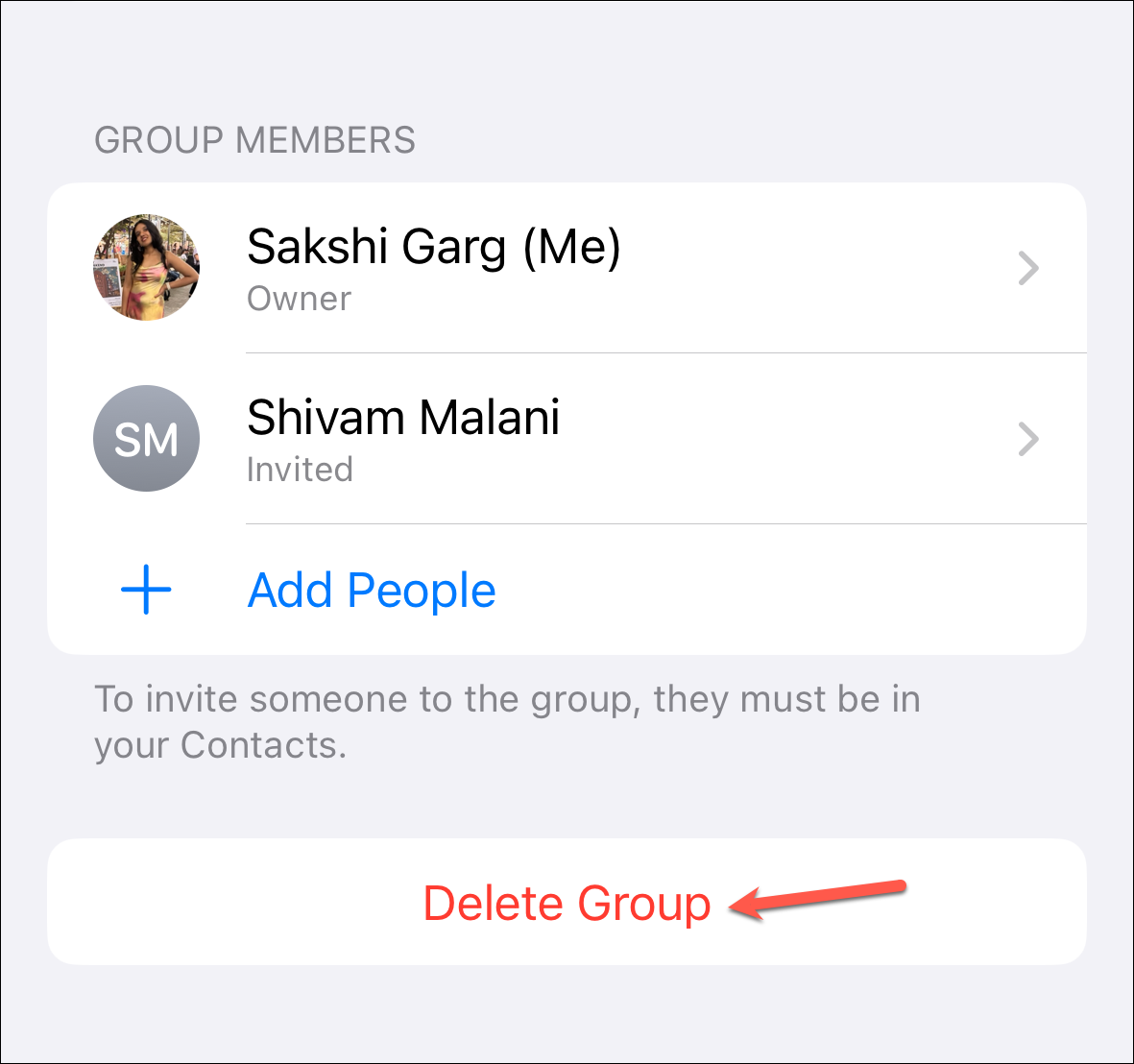
Tippen Sie dann auf „Löschen“.’aus der Bestätigungsaufforderung.
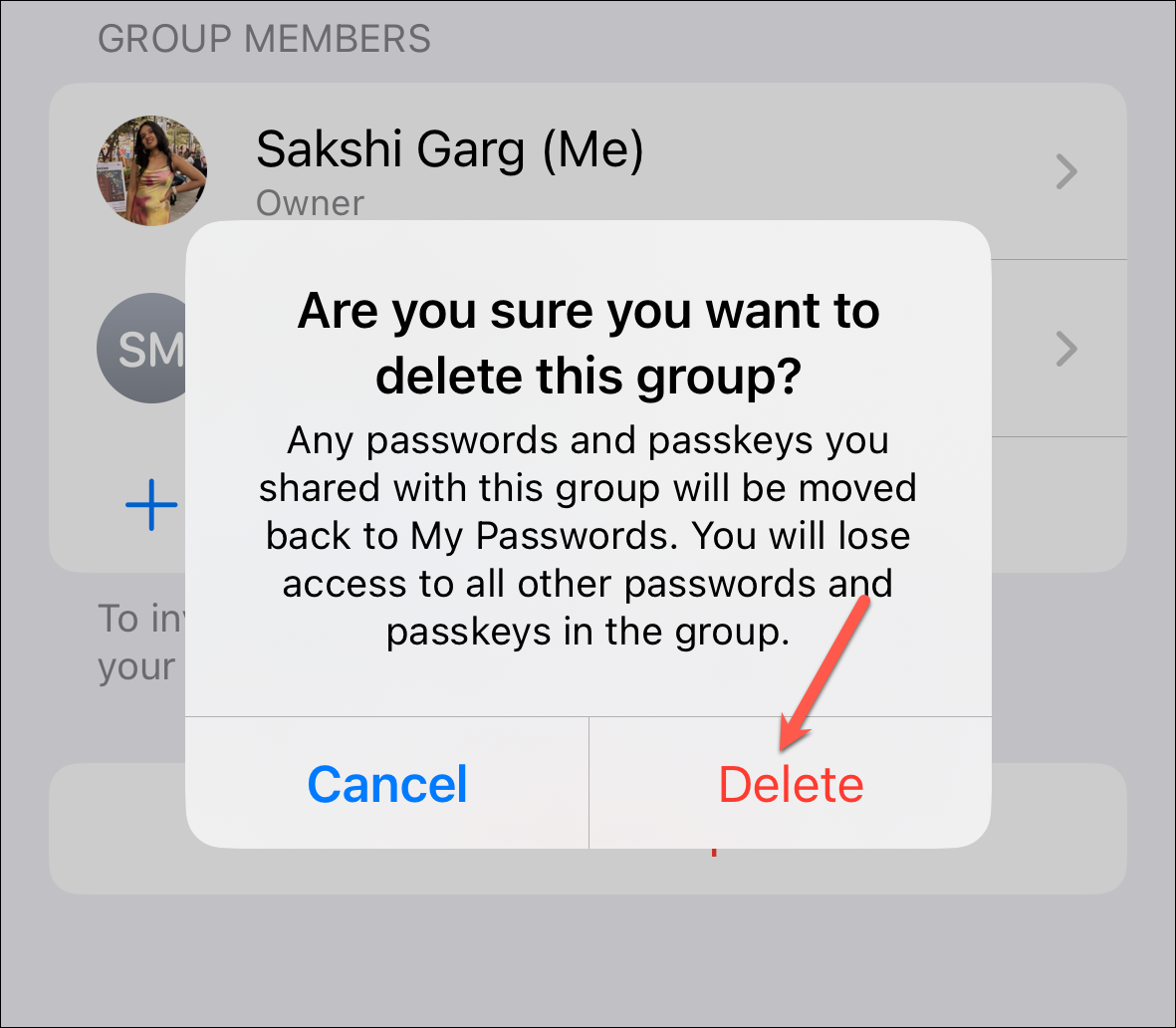
Gruppenpasswörter verwalten
Um weitere Passwörter zur Gruppe hinzuzufügen, tippen Sie auf das „+“-Symbol in der oberen rechten Ecke.
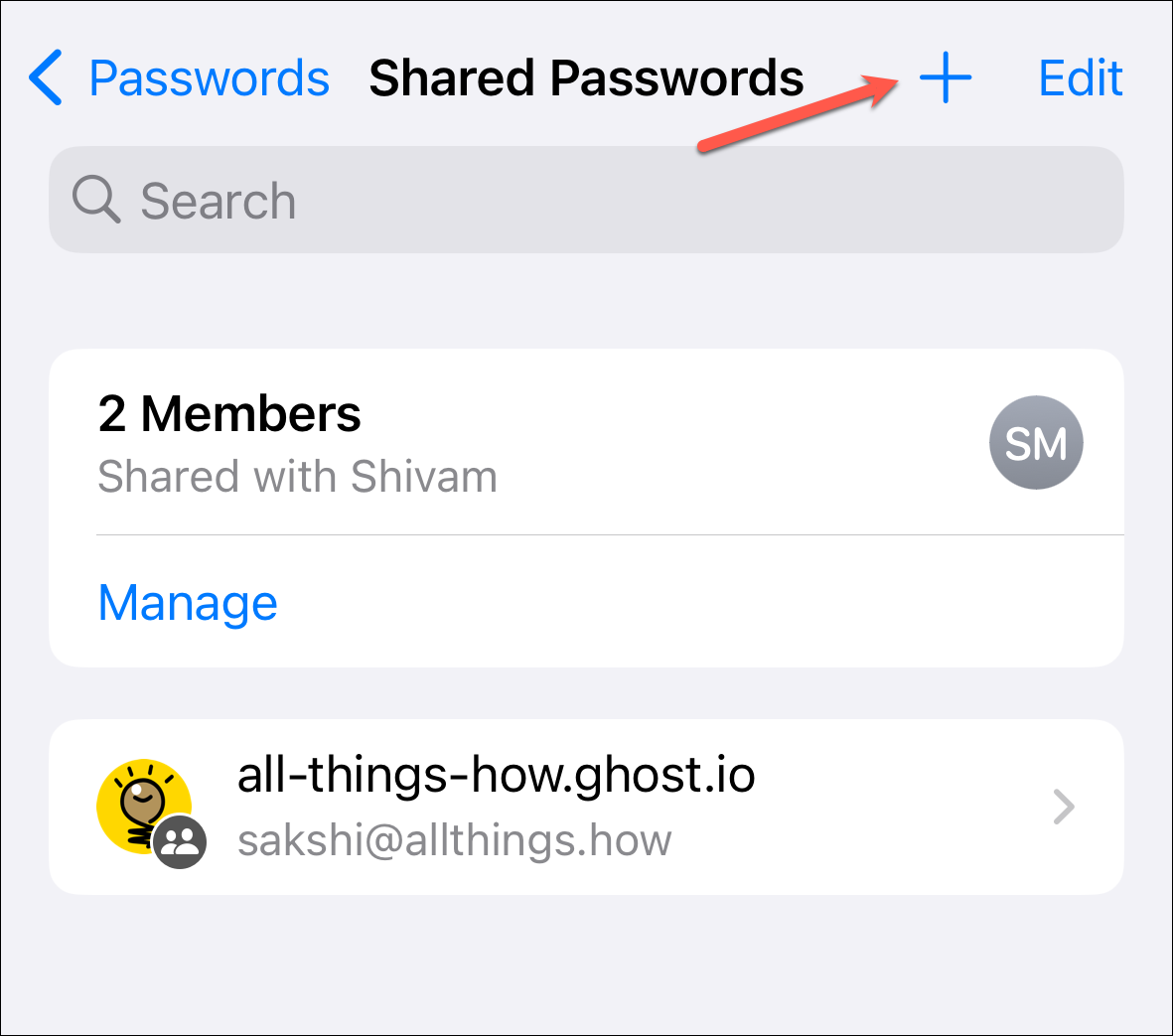
Um eine zuvor gespeicherte Datei zu teilen Um das Passwort aus Ihrem iCloud-Schlüsselbund zu löschen, wählen Sie „Passwörter in Gruppe verschieben“ aus den Optionen aus.
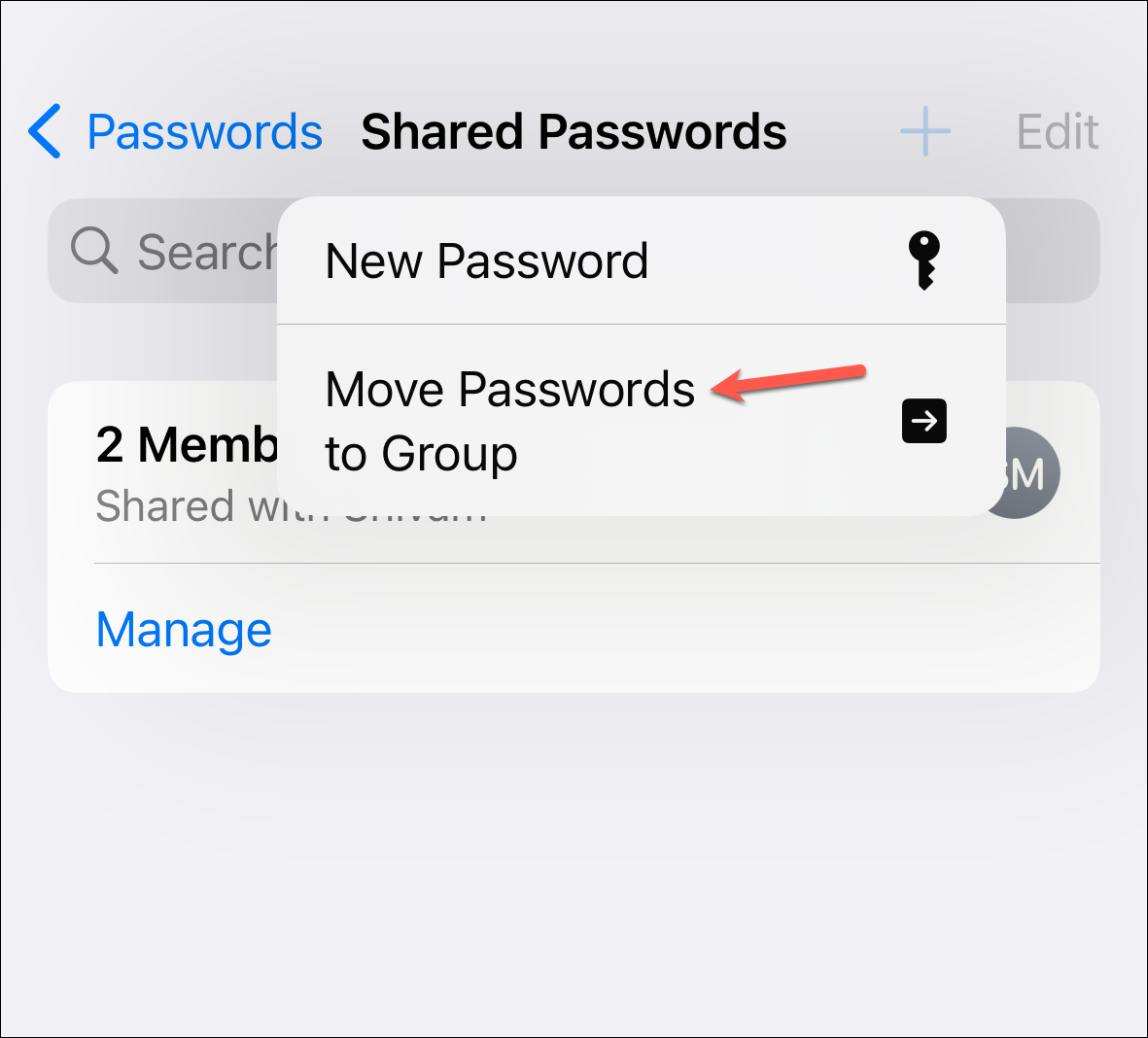
Wählen Sie dann das Passwort aus (s), die Sie teilen möchten, und tippen Sie auf „Verschieben“.
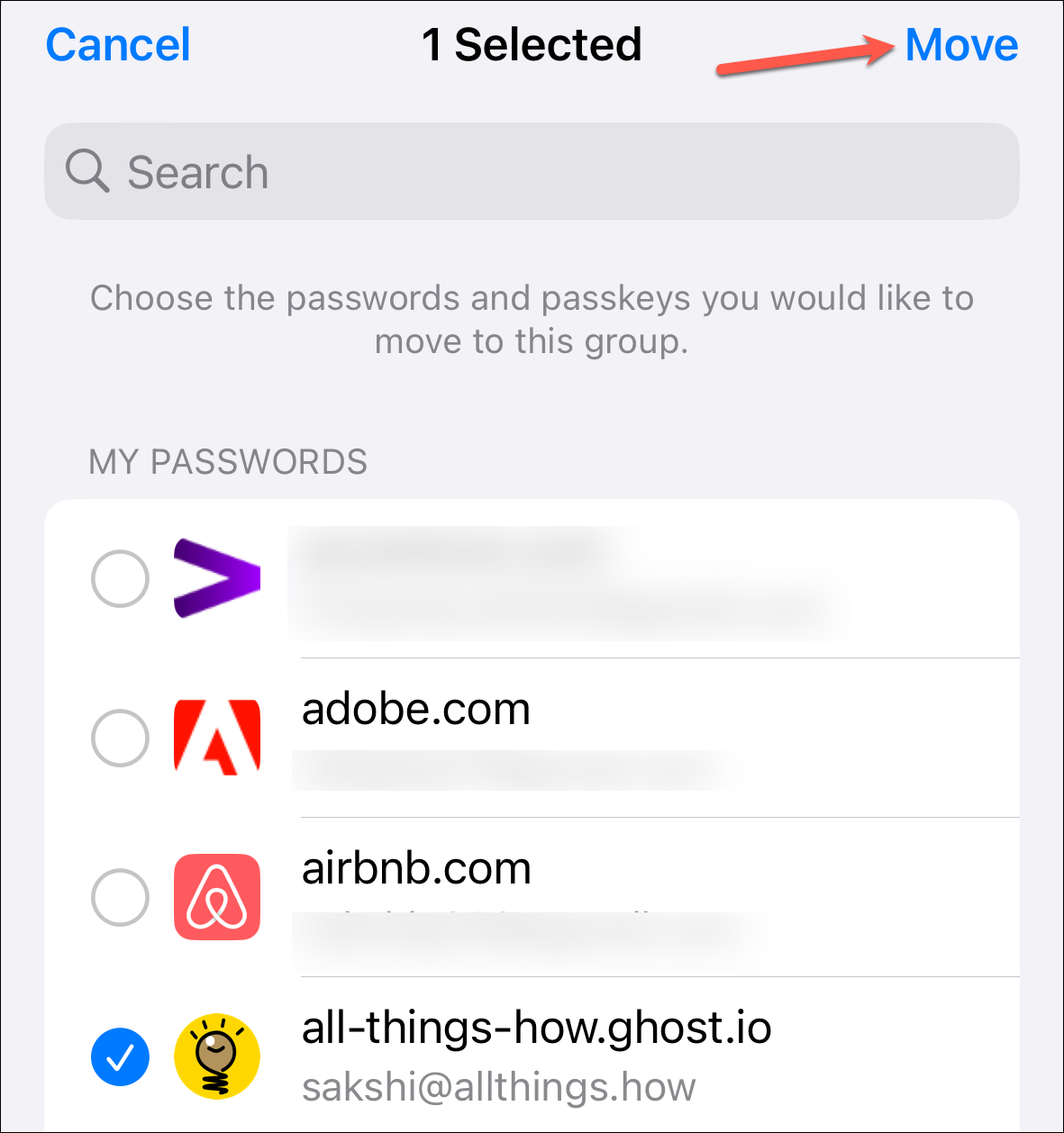
Um der Gruppe ein neues Passwort hinzuzufügen, wählen Sie „Neues Passwort“ aus den Optionen.
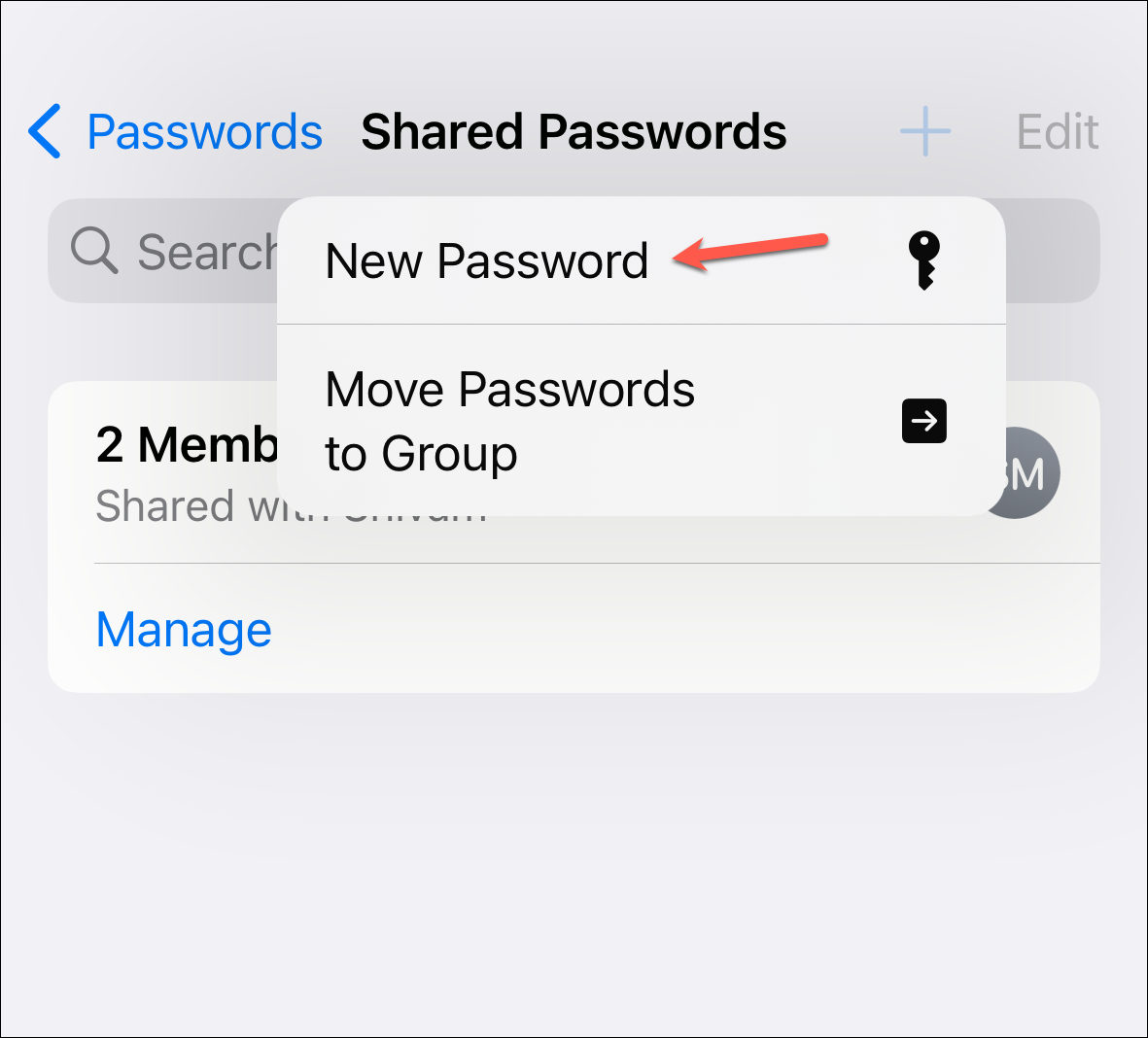
Geben Sie dann die Details ein , d. h. Website, Benutzername und Passwort, und tippen Sie auf „Fertig“, um das Passwort hinzuzufügen.
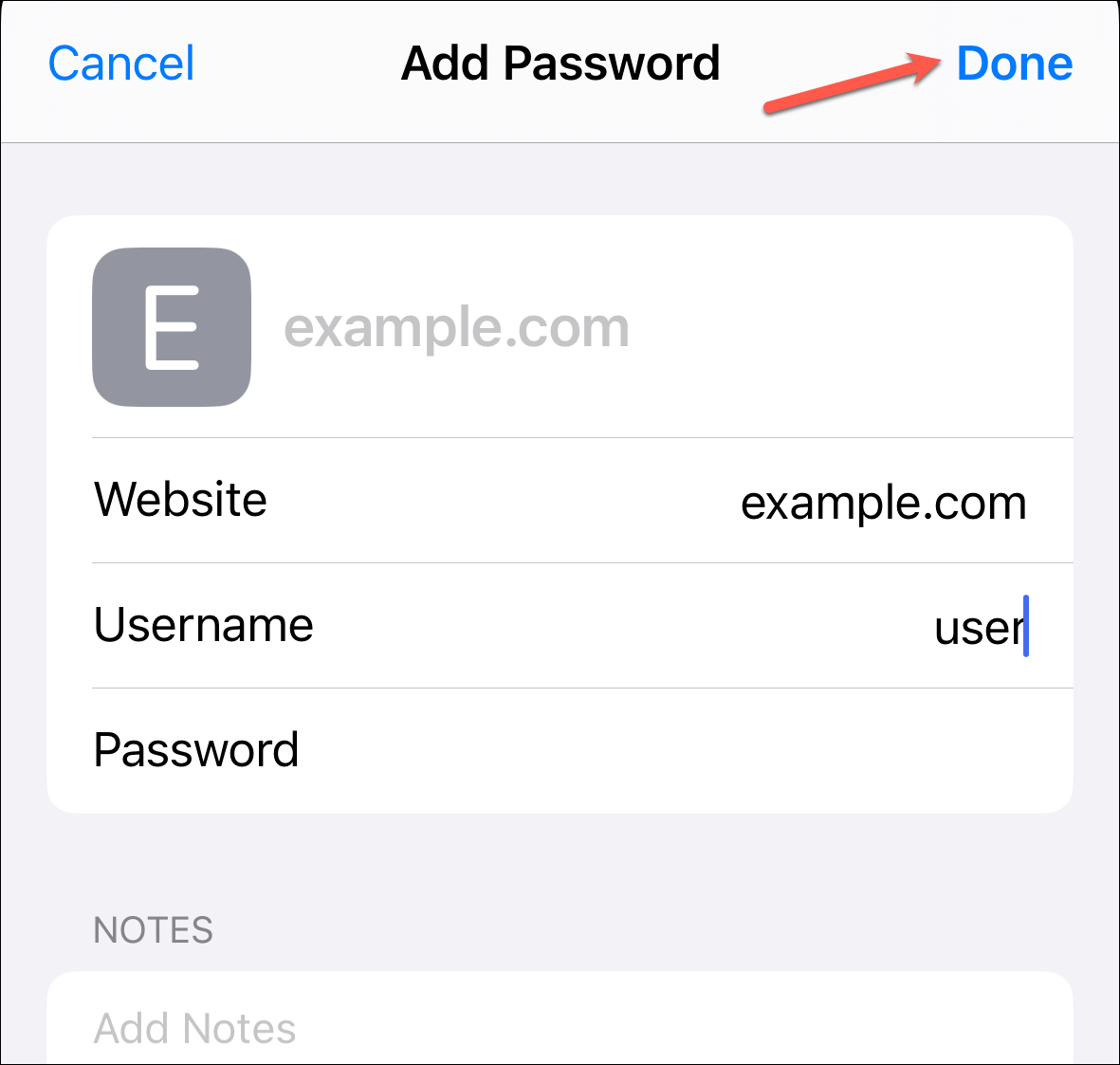
Zum Verwalten der freigegebenen Passwörter , tippen Sie auf das Passwort in der Liste.
Hier können Sie das Passwort wie Ihre normalen iCloud-Schlüsselbund-Passwörter bearbeiten.
Um das Passwort zurück zu Ihren Passwörtern aus der Gruppe zu verschieben, tippen Sie auf das Dropdown-Menü neben „Gruppe“.
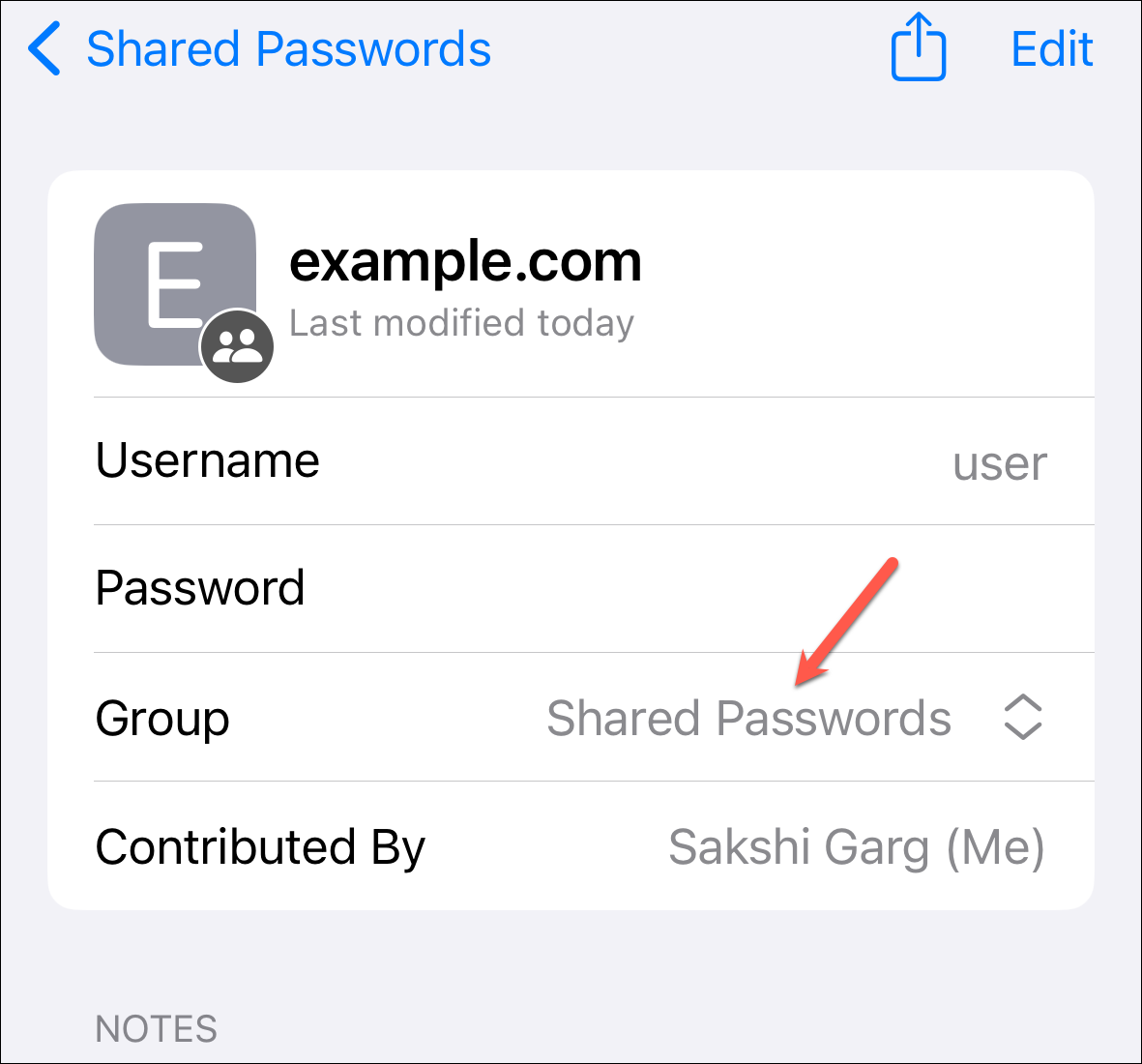
Wählen Sie dann „Mein Passwörter“ aus der Option. Sie können es auch in eine andere Gruppe verschieben oder eine neue Gruppe erstellen, in die das Passwort verschoben werden soll.
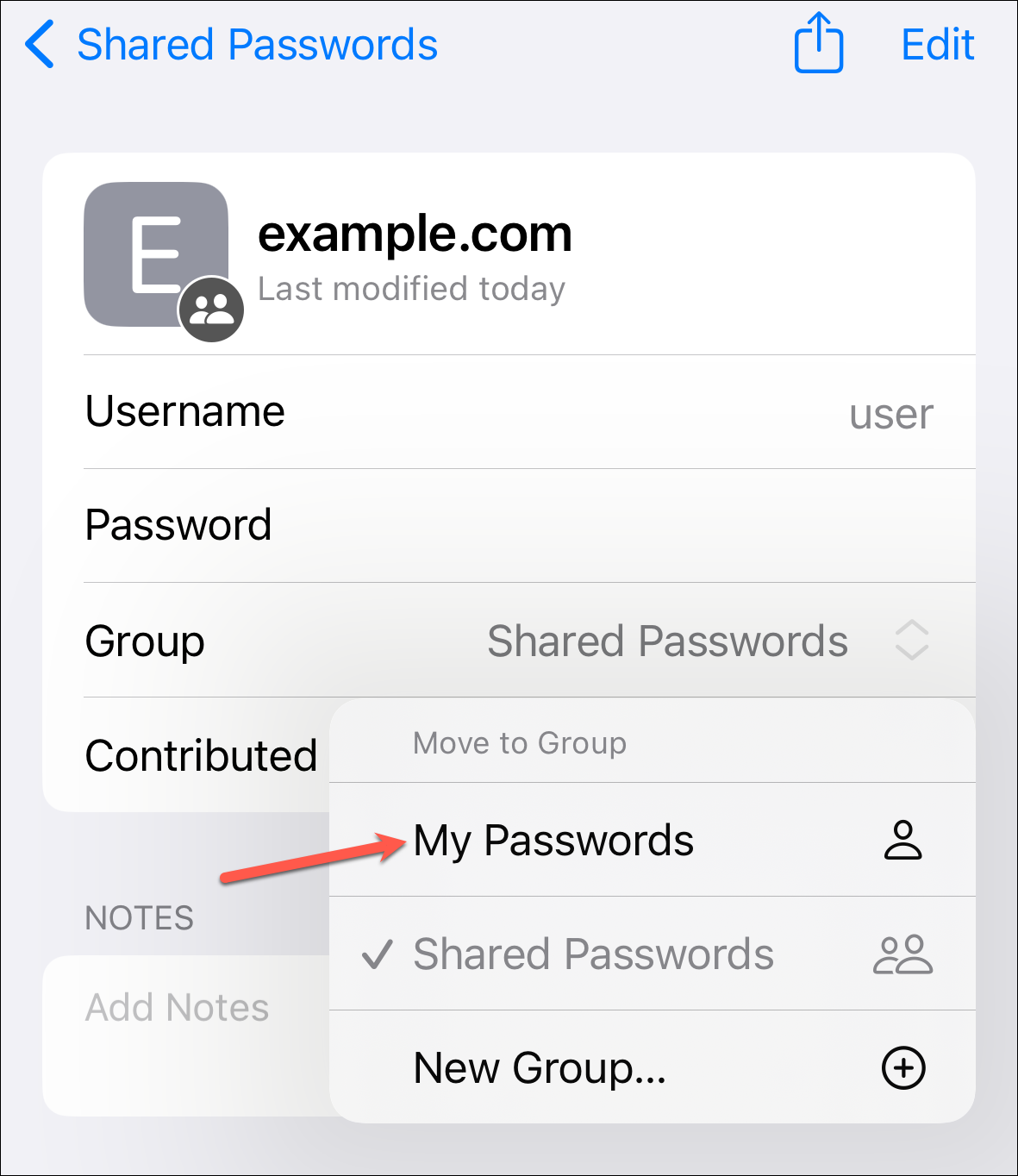
Wenn Sie das Passwort löschen möchten, tippen Sie unten auf dem Bildschirm auf „Passwort löschen“.
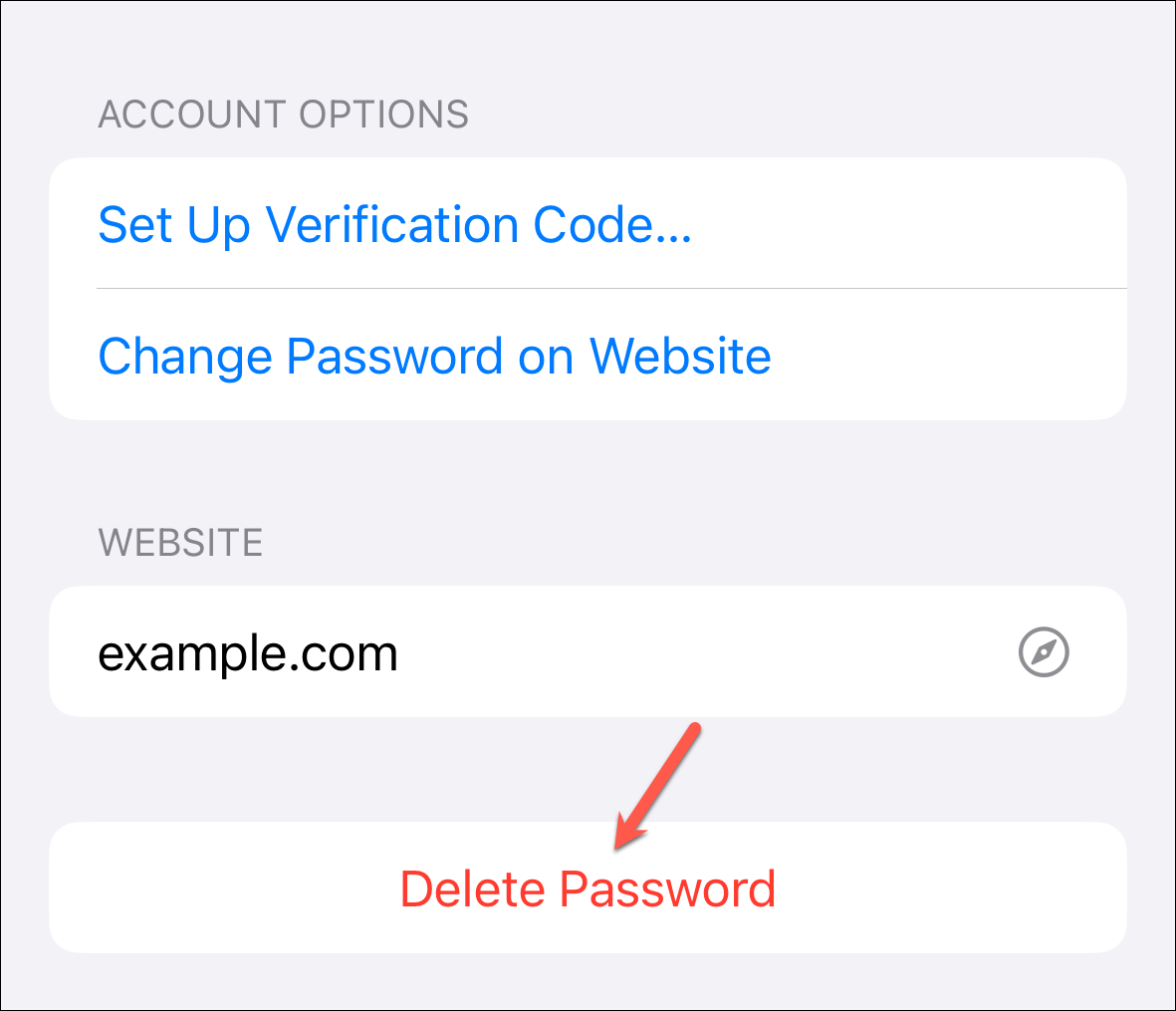
Tippen Sie auf „Passwort löschen“. auf die Bestätigungsaufforderung.
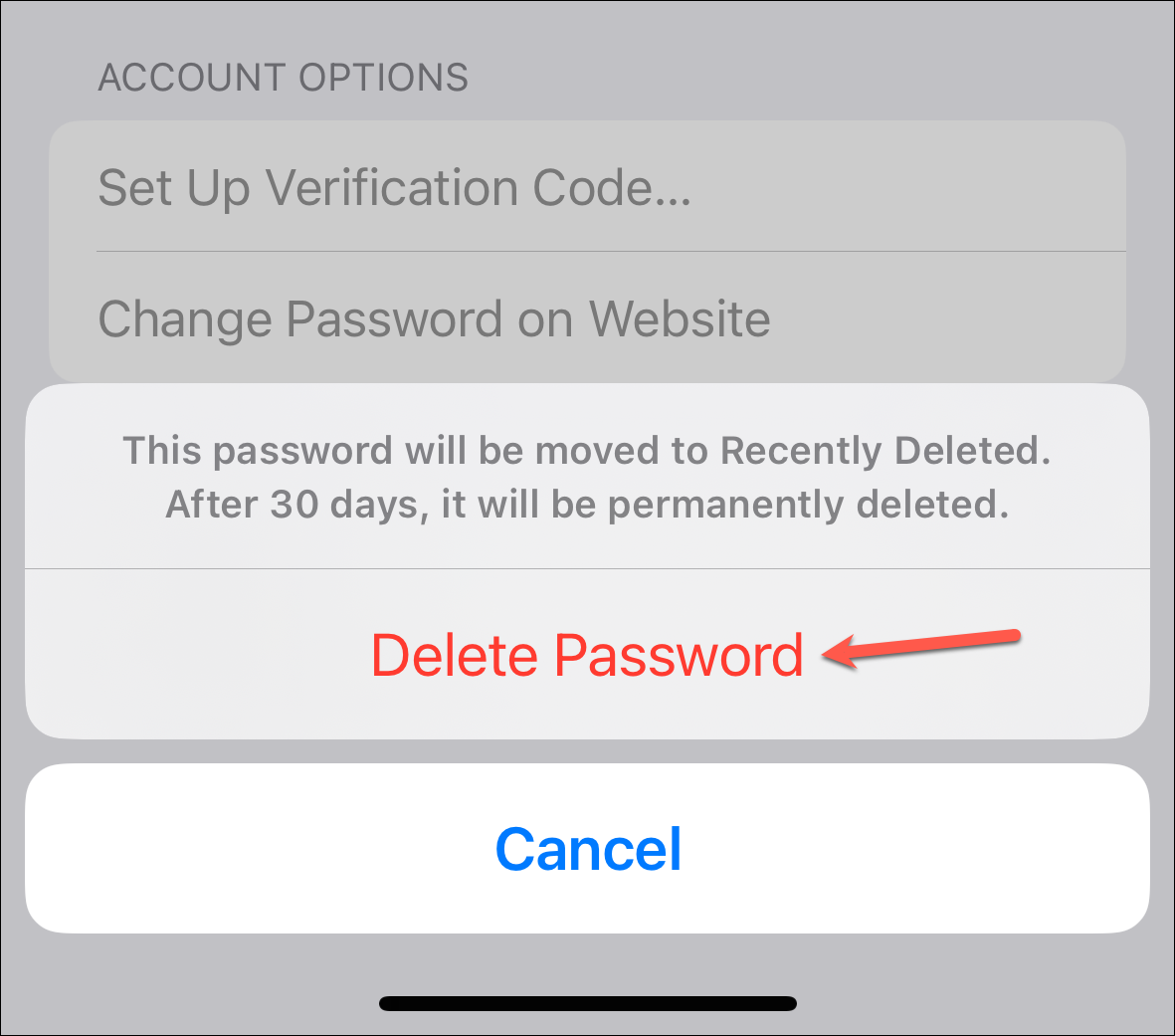
Durch das Löschen des Passworts wird gelöscht und verschieben Sie es in den Ordner „Zuletzt gelöscht“, wo es 30 Tage lang verbleibt, bevor es endgültig gelöscht wird. Beachten Sie, dass das Löschen auch dazu führt, dass es aus Ihren Passwörtern gelöscht wird.
Wenn Sie das Passwort jedoch versehentlich gelöscht haben, weil Sie es wieder in Ihre Passwörter verschieben wollten, können Sie es wiederherstellen.
Gehen Sie zurück zu „Passwörter“ und tippen Sie auf den Ordner „Zuletzt gelöscht“.
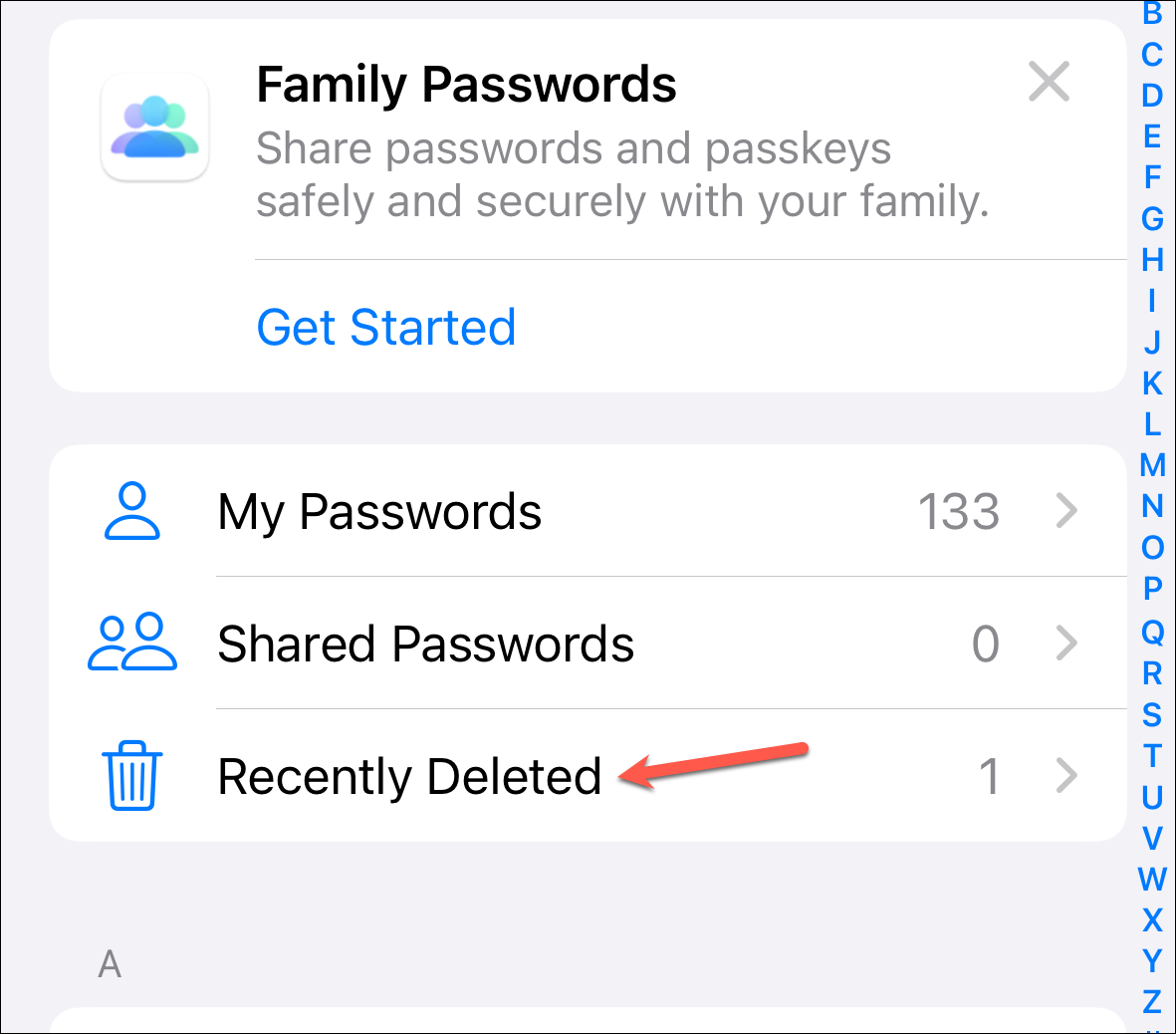
Wählen Sie dann das Passwort aus Sie möchten wiederherstellen.
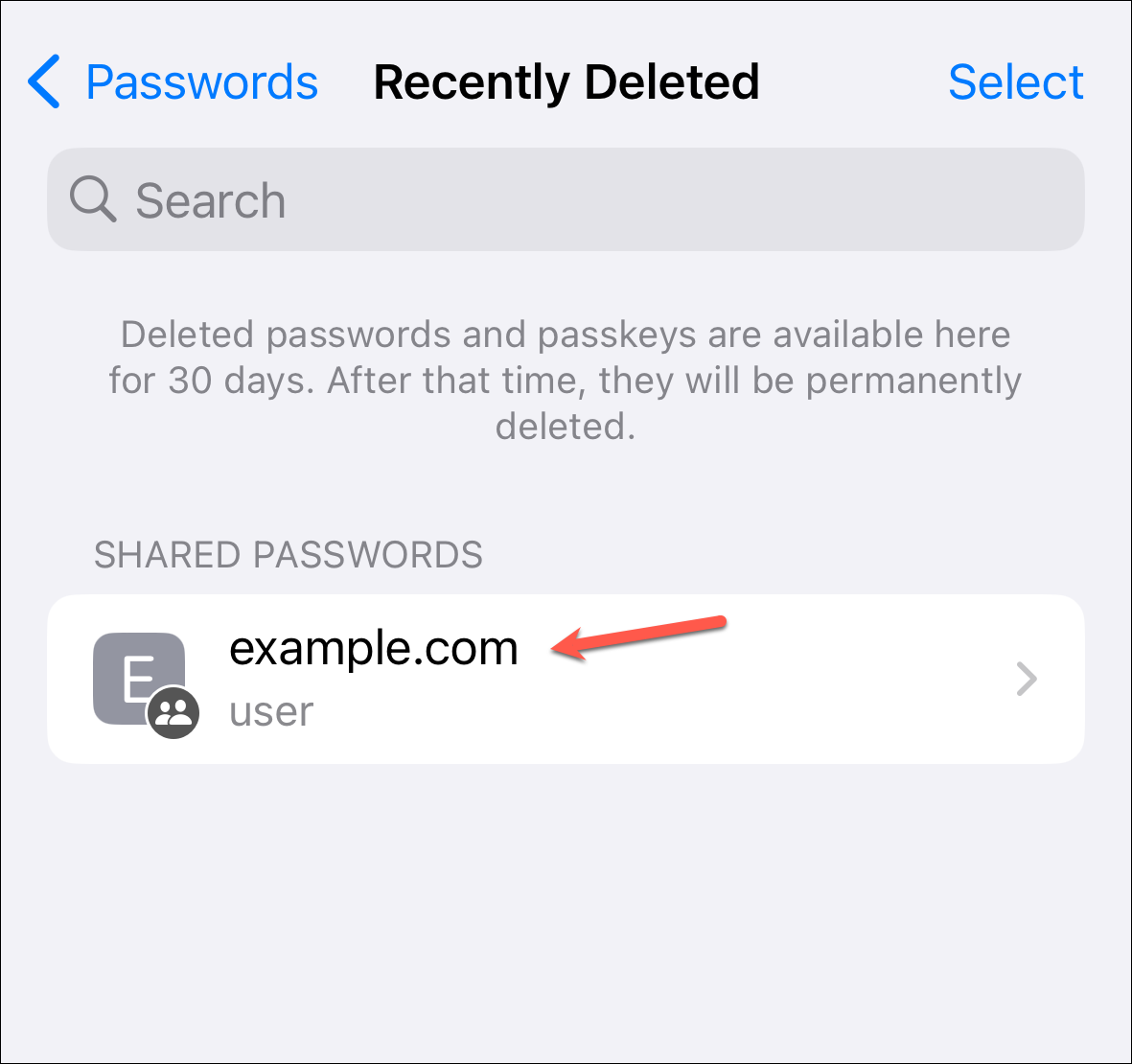
Sie können entweder wählen Stellen Sie es in der Gruppe wieder her oder tippen Sie auf „Zu meinen Passwörtern wiederherstellen“, um es in Ihren persönlichen iCloud-Schlüsselbund zu verschieben.

Tippen Sie dann auf „Wiederherstellen“. „Zu „Meine Passwörter““ in der Bestätigungsaufforderung.
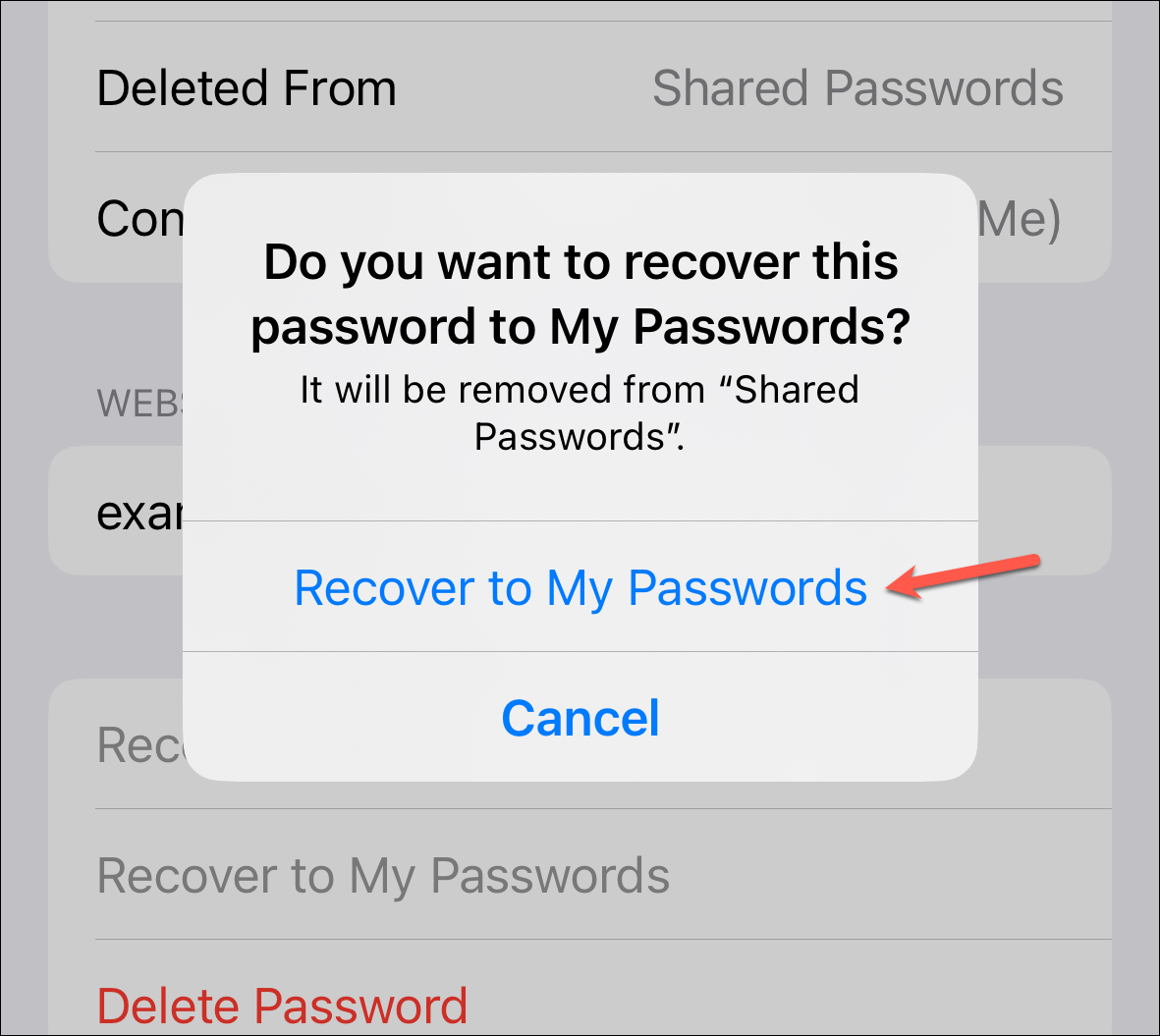
Das ist es, Leute. Wenn Sie die Familienpasswörter von Apple eingerichtet haben, können Sie Ihre Netflix-Passwörter oder andere wichtigere Passwörter sicher mit jedem Ihrer Kontakte teilen.