Excel ist eines der Hilfsprogramme, das fast jeder nutzt, sei es ein Student oder ein Berufstätiger. Obwohl es selten zu Fehlern kommt, sind viele auf dem System mit dem Problem konfrontiert, dass nicht genügend Arbeitsspeicher zum Ausführen von Microsoft Excel vorhanden ist.
Obwohl der Fehler in Excel auftritt, handelt es sich hauptsächlich um ein Systemproblem. Das Problem tritt häufig auf, wenn nicht genügend freier RAM vorhanden ist.
Dieses Problem tritt auch auf, wenn versucht wird, eine Excel-Datei zu öffnen, die größer als 2 GB ist. Wir haben eine Liste mit Gründen zusammengestellt, warum Sie möglicherweise mit diesem Problem konfrontiert sind:
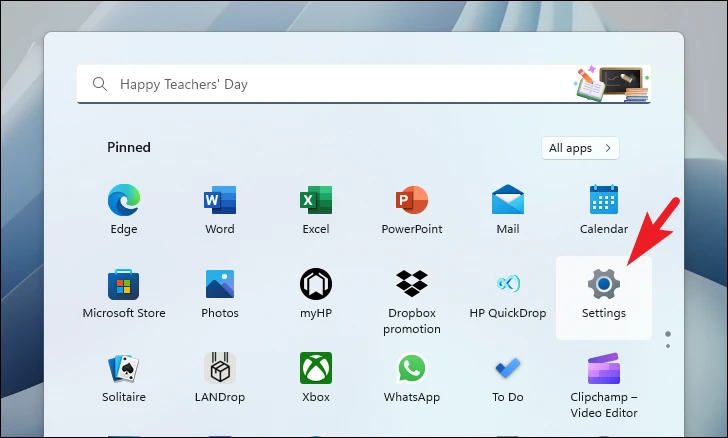 Aktuelle Vordergrund-und Hintergrund-Apps haben den gesamten Arbeitsspeicher belegt und es ist nicht genügend freier Speicher vorhanden.Excel-Add-ons beanspruchen zu viele Systemressourcen.Software oder Dienste von Drittanbietern stören und blockieren Excel.
Aktuelle Vordergrund-und Hintergrund-Apps haben den gesamten Arbeitsspeicher belegt und es ist nicht genügend freier Speicher vorhanden.Excel-Add-ons beanspruchen zu viele Systemressourcen.Software oder Dienste von Drittanbietern stören und blockieren Excel.
Nachdem Sie nun den Grund für das Problem verstanden haben, lassen Sie es uns beheben.
1. Aktualisieren Sie Windows
Wenn Sie Ihren PC längere Zeit nicht aktualisiert haben, besteht eine hohe Wahrscheinlichkeit, dass ein einfaches Update Ihr Problem beheben kann.
Gehen Sie zunächst zum Start Menü und klicken Sie auf die Kachel „Einstellungen“.
Klicken Sie anschließend in der linken Seitenleiste auf die Kachel „Windows Update“, um fortzufahren.
Klicken Sie dann im rechten Bereich des Fensters auf die Schaltfläche „Nach Updates suchen“. Andernfalls klicken Sie auf die Schaltfläche „Herunterladen und installieren“, um das Update herunterzuladen.
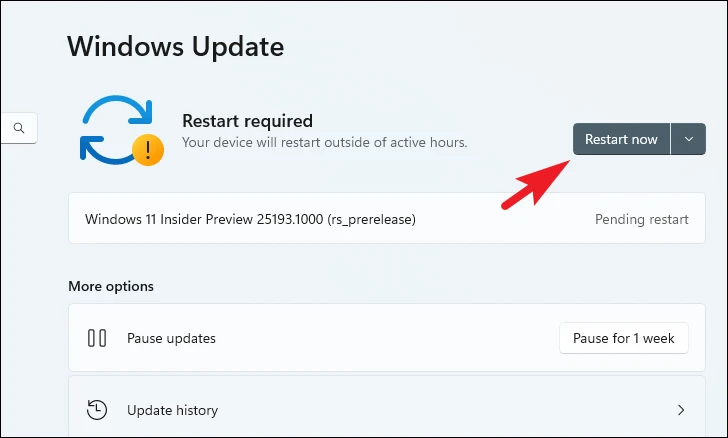
2. Office aktualisieren
Ähnlich wie Windows muss auch Microsoft Office von Zeit zu Zeit aktualisiert werden.
Gehen Sie zunächst zum Startmenü und geben Sie „Excel“ ein. Klicken Sie dann in den Suchergebnissen auf die Kachel „Excel“.
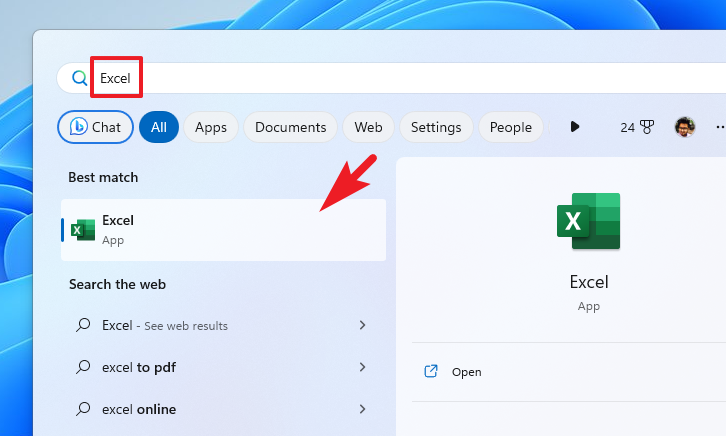
Im Excel-Fenster, Klicken Sie in der linken Seitenleiste auf die Registerkarte „Konto“.

Klicken Sie dann im rechten Teil des Fensters auf die Kachel „Office-Updates“. Klicken Sie anschließend auf die Kachel „Jetzt aktualisieren“, um fortzufahren.
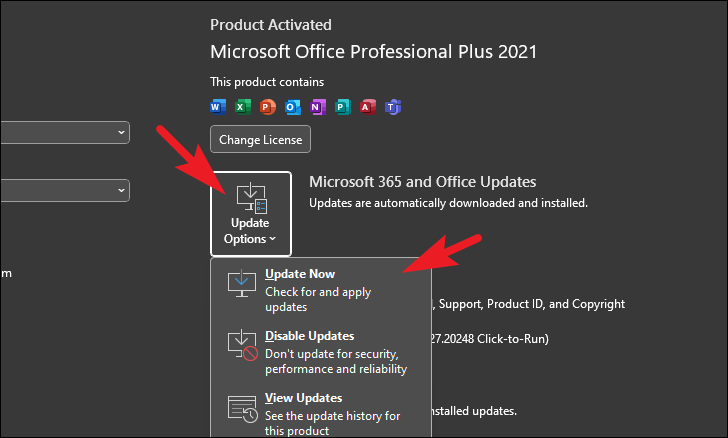
Das Büro sucht dann nach einem Update. Wenn eines verfügbar ist, werden Sie darüber benachrichtigt.
3. Führen Sie eine Office-Schnellreparatur durch.
Microsoft Office verfügt außerdem über eine integrierte Reparatursuite. Es ist sehr hilfreich, kleinere Fehler und Probleme mit der Software zu beheben.
Gehen Sie zunächst zum Startmenü und klicken Sie auf das Symbol „Einstellungen“.
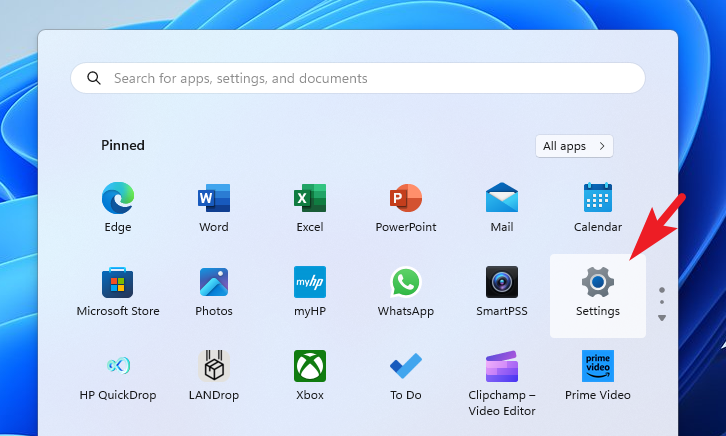
Klicken Sie anschließend in der linken Seitenleiste auf die Kachel „Apps“.
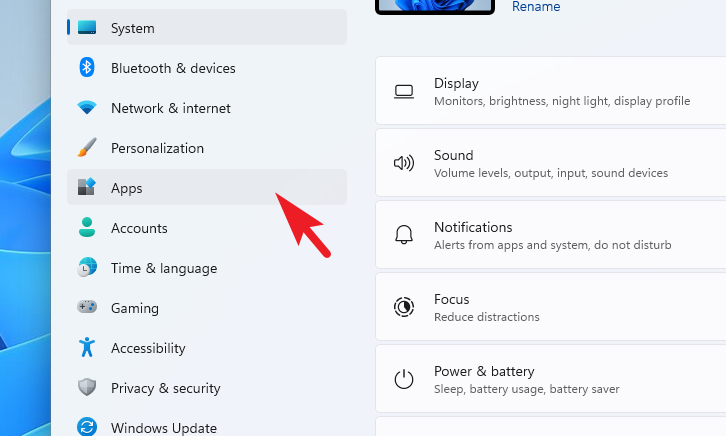
Klicken Sie dann auf Kachel „Installierte Apps“ im rechten Abschnitt.
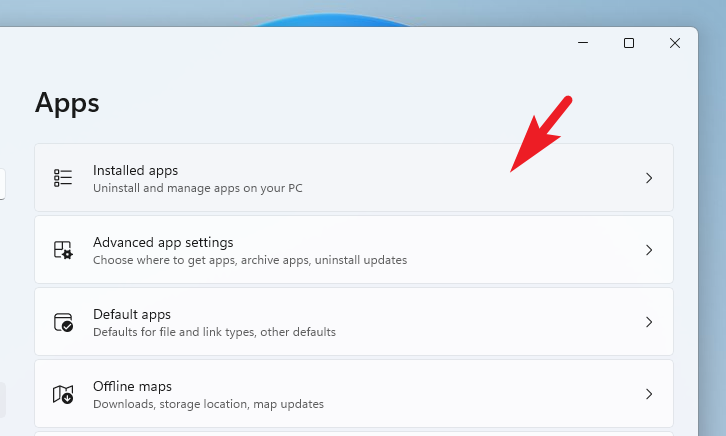
Verwenden Sie im nächsten Bildschirm die Suchleiste oder scrollen Sie manuell nach unten, um nach „Microsoft Office“ zu suchen. Sobald Sie es gefunden haben, klicken Sie auf das Symbol „Auslassungspunkte“ und wählen Sie die Option „Ändern“.
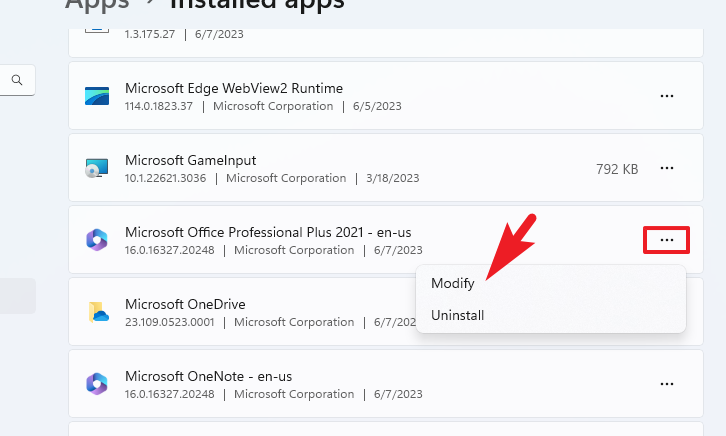
Dadurch wird ein UAC-Fenster (Benutzerkontensteuerung) auf Ihrem Bildschirm angezeigt. Wenn Sie mit einem Administratorkonto angemeldet sind, klicken Sie auf „Ja“. Andernfalls geben Sie Anmeldeinformationen für ein Administratorkonto ein.
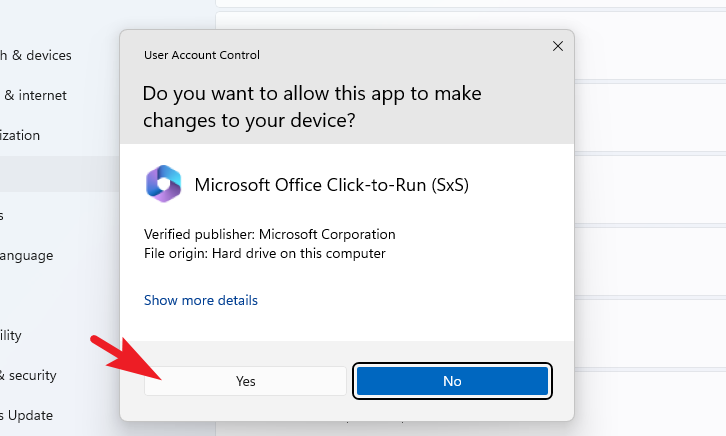
Klicken Sie im separat geöffneten Microsoft-Fenster auf „Online-Reparatur“ und dann auf die Schaltfläche „Reparieren“, um den Vorgang zu starten.
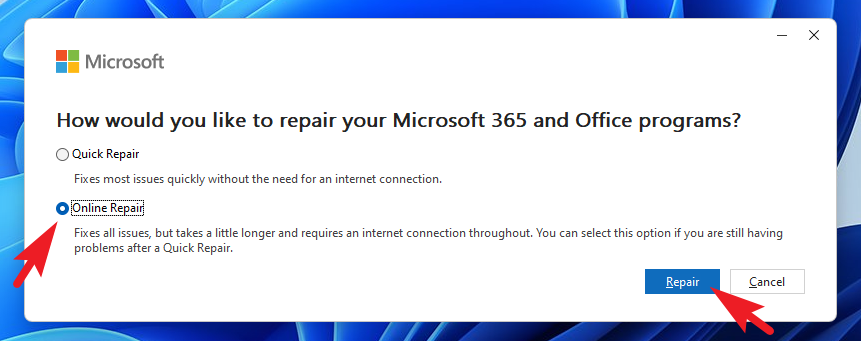
4. Leeren Sie den Excel AppData-Ordner
Gehen Sie zunächst zum Startmenü, geben Sie den unten genannten Befehl ein und drücken Sie die Eingabetaste.
%appdata%\Microsoft\Excel\
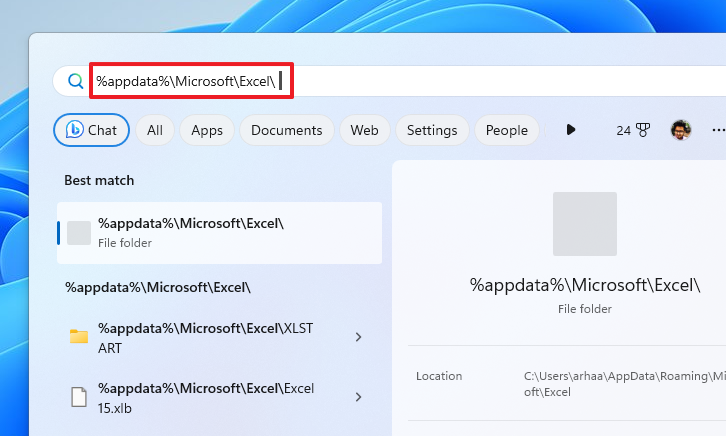
Danach drücken Sie Strg+A, um alle Dateien auszuwählen und Drücken Sie dann Strg+C, um alle Dateien zu kopieren. Fügen Sie die Dateien zur sicheren Aufbewahrung an einem anderen Ort ein.
Löschen Sie dann alle Dateien aus dem Ordner, indem Sie mit der rechten Maustaste klicken und das Symbol „Löschen“ auswählen.
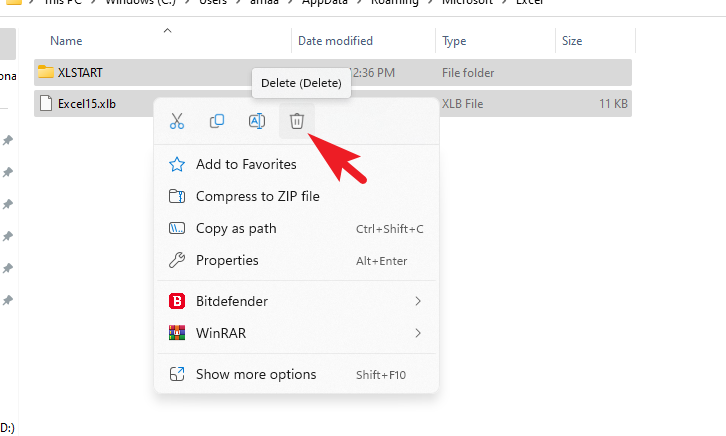
Starten Sie nach dem Löschen Excel auf Ihrem Computer und prüfen Sie, ob das Problem behoben wurde.
5. Cortana deaktivieren
Cortana ist der digitale Windows-Assistent, der mit Windows 10 eingeführt wurde. Auch wenn Cortana nicht verwendet wird, kann es Ressourcen wie Arbeitsspeicher, Speicher und andere Systemressourcen beanspruchen.
Erstens: Gehen Sie zum Startmenü und klicken Sie auf die Kachel „Einstellungen“. Sie können auch die Tastenkombination Windows+E drücken, um es zu öffnen.
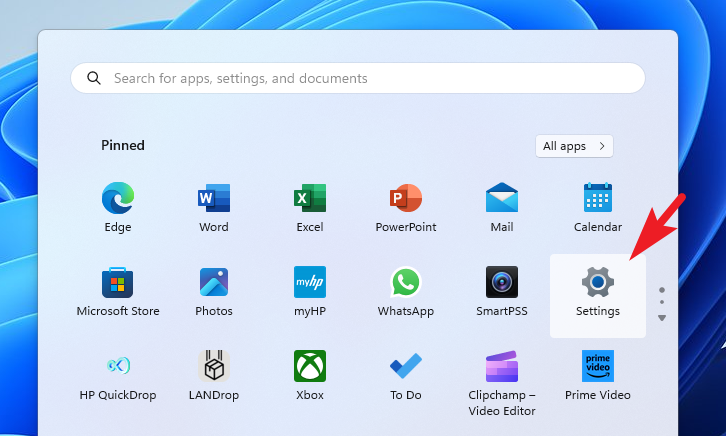
Klicken Sie anschließend in der linken Seitenleiste auf die Registerkarte „Apps“, um fortzufahren.
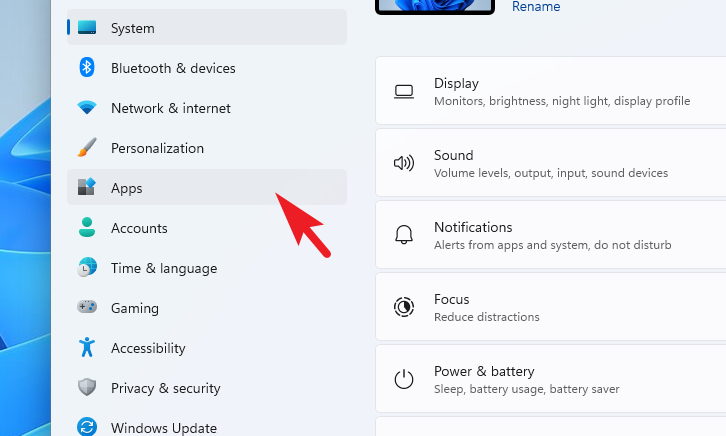
Klicken Sie anschließend im rechten Bereich auf die Kachel „Installierte Apps“, um fortzufahren.
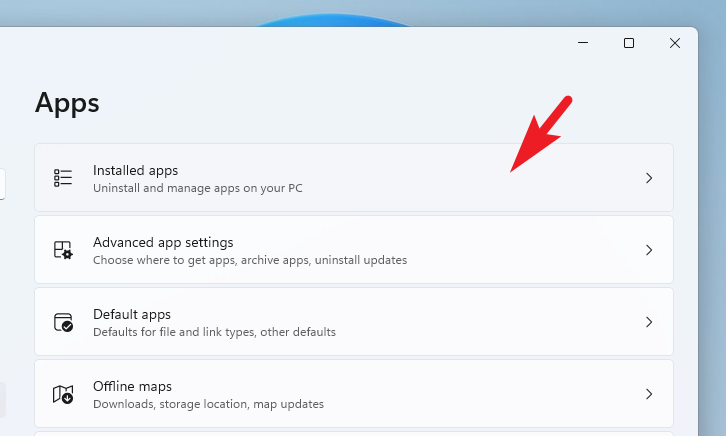
Verwenden Sie dann entweder die Suchleiste oder scrollen Sie manuell nach unten, um Cortana zu finden.
Sobald Sie es gefunden haben, klicken Sie auf die Auslassungspunkte auf der Cortana-Kachel. Wählen Sie dann „Erweiterte Optionen“ aus dem Menü.
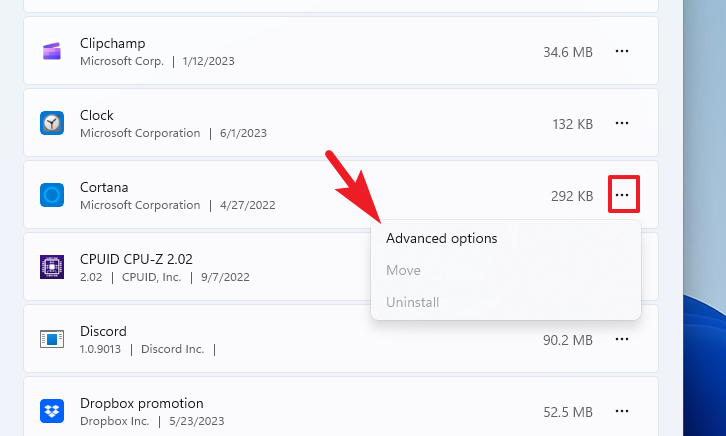
Scrollen Sie im nächsten Bildschirm nach unten und deaktivieren Sie den Schalter für „Wird beim Anmelden ausgeführt“.
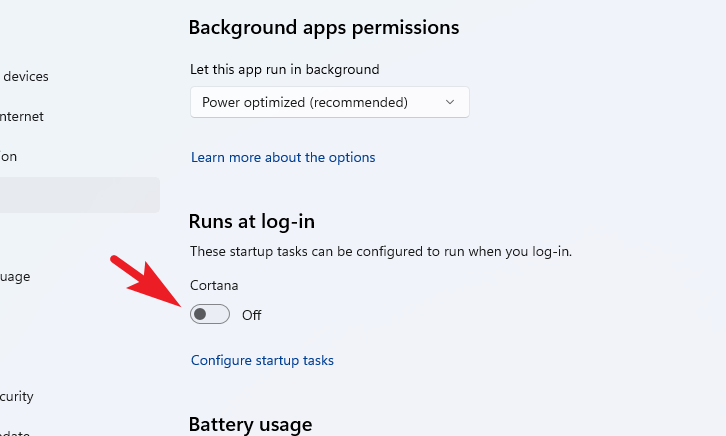
Scrollen Sie danach nach unten Gehen Sie zum Ende der Seite und klicken Sie auf „Beenden“.
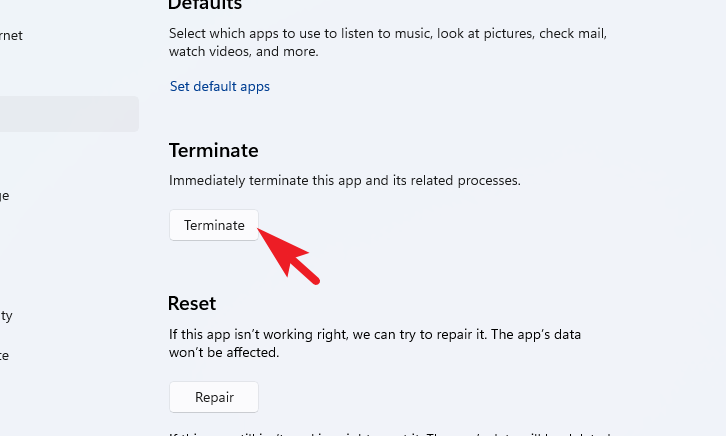
Jetzt starten Sie Ihren PC neu und prüfen Sie, ob das Problem behoben ist.
6. Ändern Sie den Standarddrucker und aktualisieren Sie die Druckertreiber
Dies ist ein zweistufiger Vorgang. Zuerst müssen Sie Ihren Standardsystemdrucker ändern und dann alle Treiber aktualisieren, um sicherzustellen, dass dies nicht die Ursache des Problems ist.
So ändern Sie zunächst den Standarddrucker , gehen Sie zum Startmenü und klicken Sie auf das Symbol „Einstellungen“, um fortzufahren.
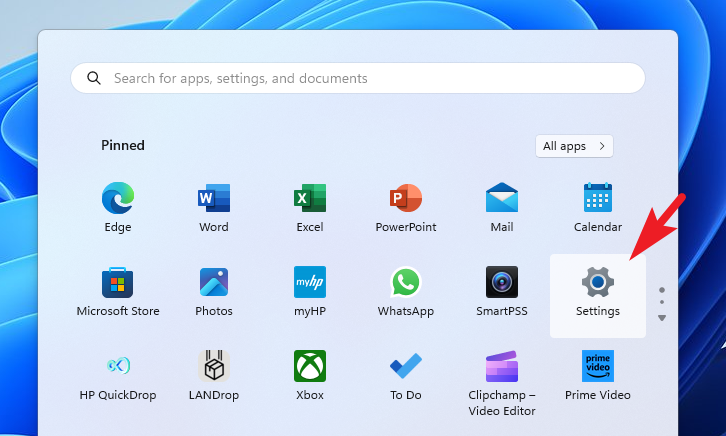
Klicken Sie anschließend in der linken Seitenleiste auf die Registerkarte „Bluetooth & Geräte“, um fortzufahren.
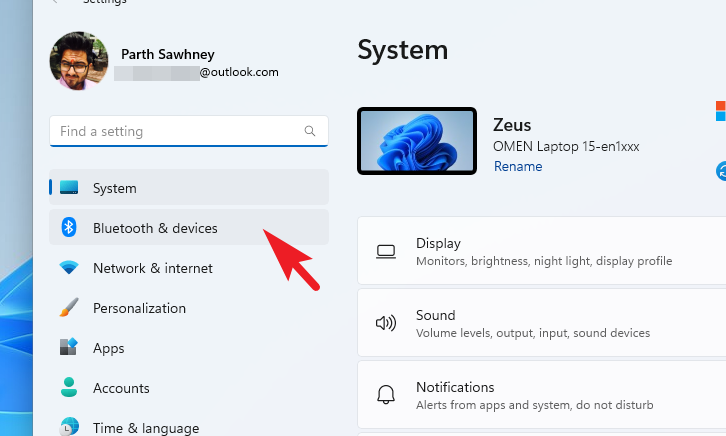
Klicken Sie dann im rechten Abschnitt auf die Kachel „Drucker und Scanner“, um fortzufahren.
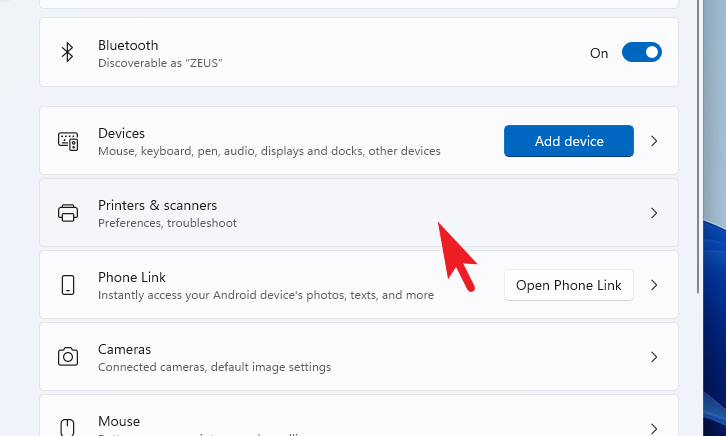
Suchen Sie nun den aktuellen Standarddrucker. Es wird auf der Kachel sichtbar sein. Klicken Sie dann auf eine beliebige andere verfügbare Druckerkachel in der Liste.
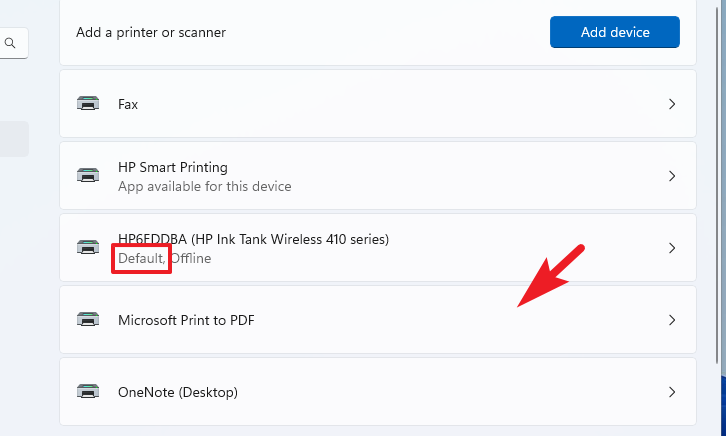
Klicken Sie abschließend auf die Option „Als Standard festlegen“.
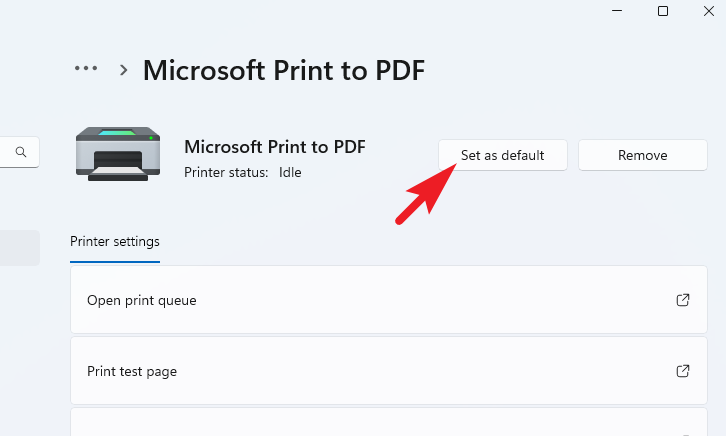
Zu aktualisieren Öffnen Sie den Druckertreiber, gehen Sie zum Startmenü und geben Sie „Gerät“ ein, um eine Suche durchzuführen. Klicken Sie dann auf die Kachel „Geräte-Manager“.

Klicken Sie anschließend mit der rechten Maustaste auf die Option „Drucker“, um fortzufahren. Klicken Sie dann auf die Option „Nach Hardwareänderungen suchen“.
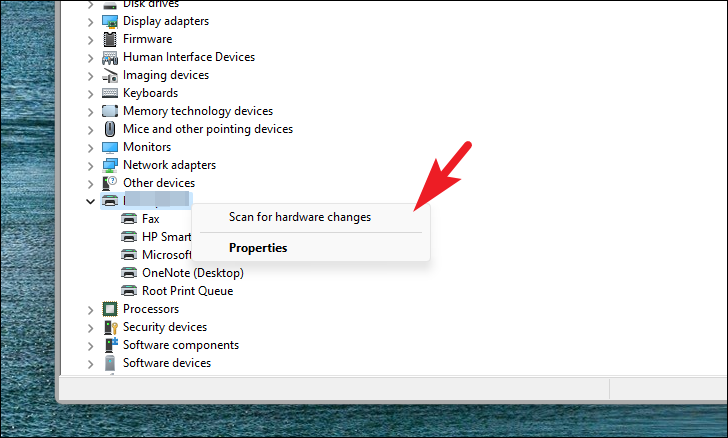
Klicken Sie nun mit der rechten Maustaste auf das Gerät, für das Sie den Treiber installieren möchten, und klicken Sie auf die Option „Treiber aktualisieren“. Dadurch wird ein separates Fenster auf Ihrem Bildschirm geöffnet.
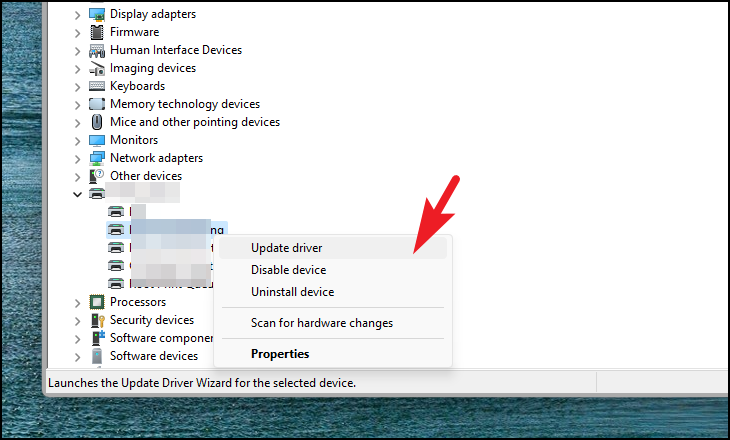
Klicken Sie nun auf die Option „Automatisch nach Treibern suchen“, damit Windows nach Treibern suchen kann. Wenn Sie bereits über ein Treiberpaket verfügen, klicken Sie andernfalls auf „Auf meinem Computer nach Treibern suchen“ und suchen Sie die Datei mithilfe des sich öffnenden Datei-Explorer-Fensters.
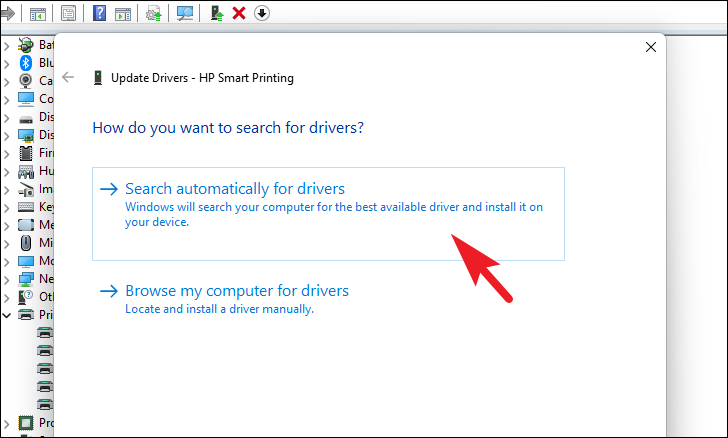
7. Excel im abgesicherten Modus starten
Wenn Sie Excel im abgesicherten Modus starten, sind alle Add-ons und Plugins deaktiviert. Wenn Excel im abgesicherten Modus einwandfrei funktioniert, können Sie die Add-ons nacheinander deaktivieren, um herauszufinden, welches den Fehler verursacht.
Gehen Sie zunächst zum Startmenü und geben Sie „Excel“ ein. Drücken Sie dann in den Suchergebnissen die Strg-Taste und klicken Sie dann auf die Kachel „Excel“. Dadurch wird eine Warnung auf Ihrem Bildschirm angezeigt.
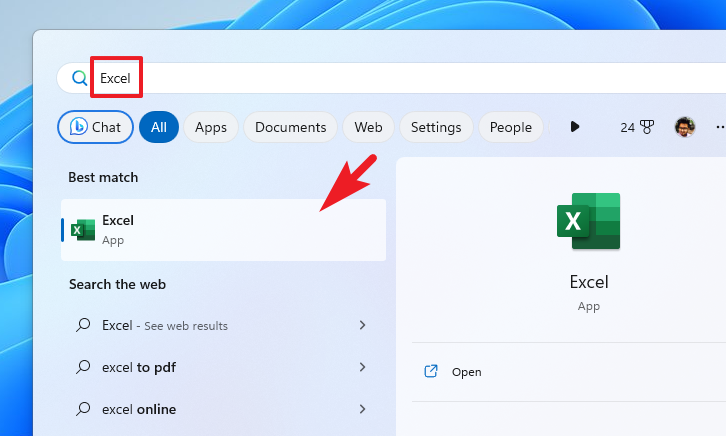
Klicken Sie in der Warnung auf die Option „Ja“.

Klicken Sie dann in der linken Seitenleiste auf die Registerkarte „Optionen“, um fortzufahren. Dadurch wird ein separates Fenster auf Ihrem Bildschirm geöffnet.
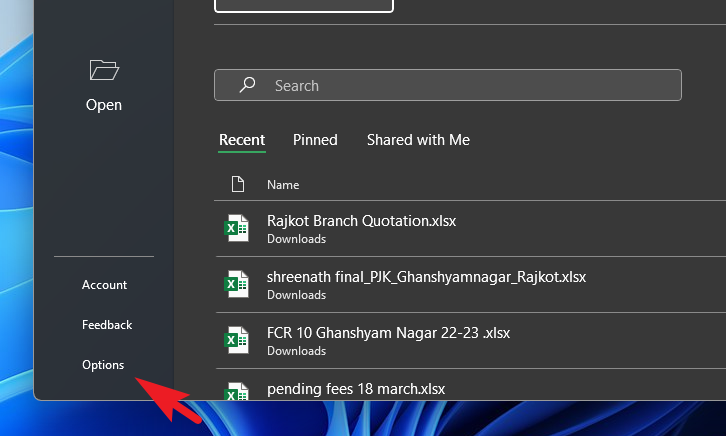
Klicken Sie als Nächstes auf die Kachel „Add-Ins“ in der linken Seitenleiste, um fortzufahren.
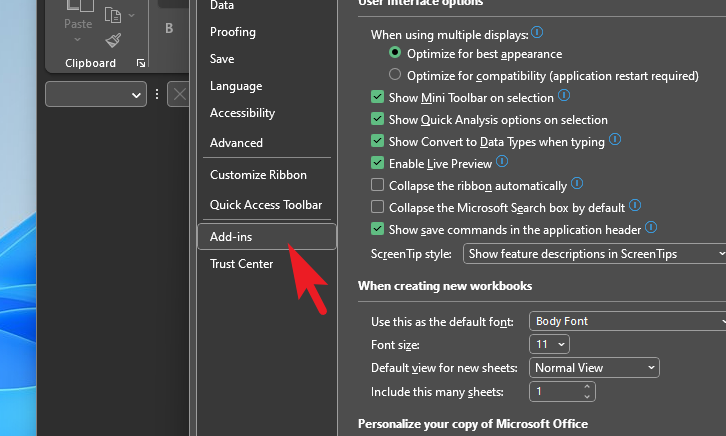
Klicken Sie anschließend auf das Dropdown-Menü „Verwalten“ und wählen Sie die Option „COM-Add-Ins“. Klicken Sie abschließend auf „GO“.
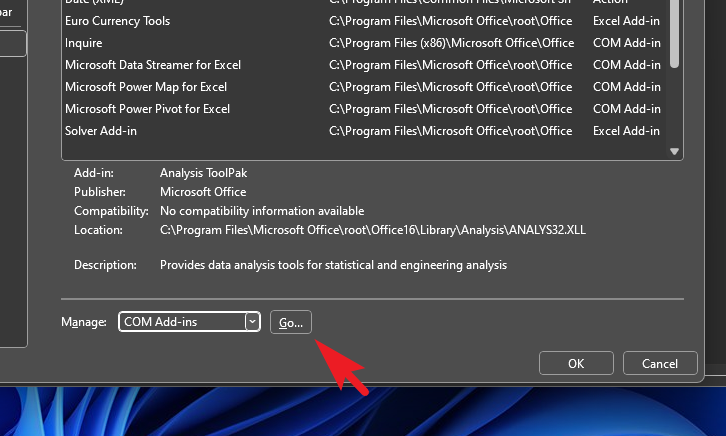
Wählen Sie dann das Add-In aus der Liste aus und klicken Sie auf „OK“.
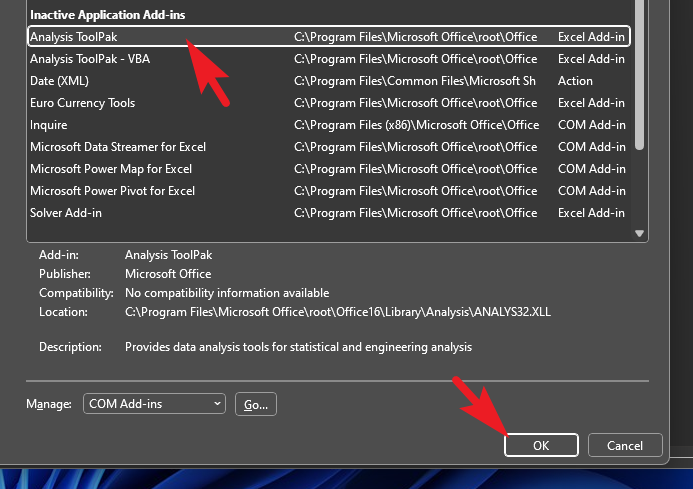
Wiederholen Sie den Schritt mit jedem Add-In, um das zu finden, das das Problem verursacht.
8. Starten Sie Excel in einem sauberen Neustart
Oft gibt es eine Software oder einen Dienst eines Drittanbieters, der andere Software beeinträchtigt. Ein sauberer Neustart liegt vor, wenn alle Software und Dienste von Drittanbietern deaktiviert sind und nur die erforderlichen Microsoft-Dienste auf Ihrem Computer ausgeführt werden.
Gehen Sie zunächst zum Startmenü und geben Sie „Systemkonfiguration“ ein, um eine Suche durchzuführen. Klicken Sie dann in den Suchergebnissen auf die Kachel „Systemkonfiguration“.
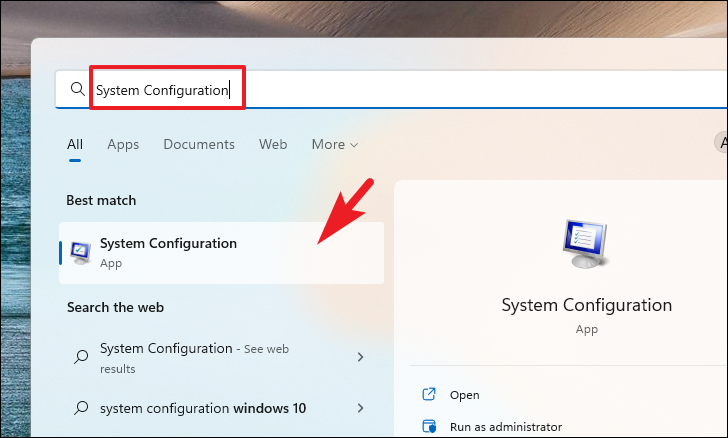
Klicken Sie dann auf die Registerkarte „Allgemein“ und wählen Sie die Option „Selektiver Start“. Aktivieren Sie anschließend die Option „Systemdienste laden“.
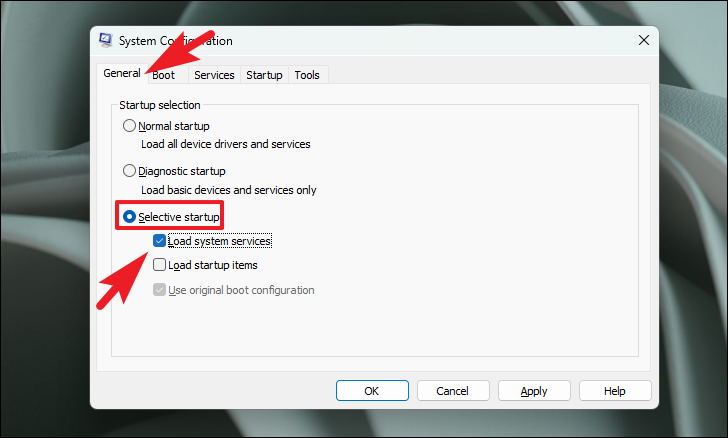
Gehen Sie nun zur Registerkarte „Dienste“ und klicken Sie auf die Option „Alle Microsoft-Dienste ausblenden“. Klicken Sie anschließend auf die Schaltfläche „Alle deaktivieren“.
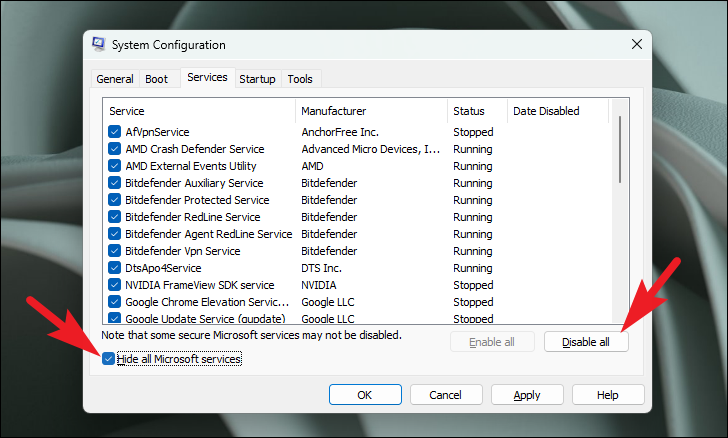
Klicken Sie abschließend auf die Schaltflächen „Übernehmen“ und „OK“, um die Änderungen zu speichern und das Fenster zu schließen.
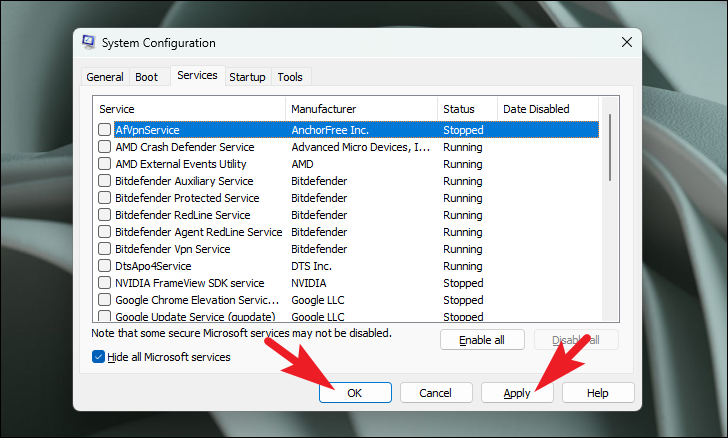
Jetzt starten Sie Ihren PC über das Startmenü neu und starten nach dem Neustart Excel auf Ihrem Computer. Wenn es ohne Probleme funktioniert, liegt eine Störung durch Software/Dienste eines Drittanbieters vor. Aktivieren Sie Prozesse nacheinander, um genau zu überprüfen, was das Problem verursacht.
9. Ändern Sie die Trust Center-Einstellungen
Gehen Sie zunächst zum Startmenü und geben Sie „Excel“ ein, um eine Suche durchzuführen. Klicken Sie dann in den Suchergebnissen auf die Kachel „Excel“.
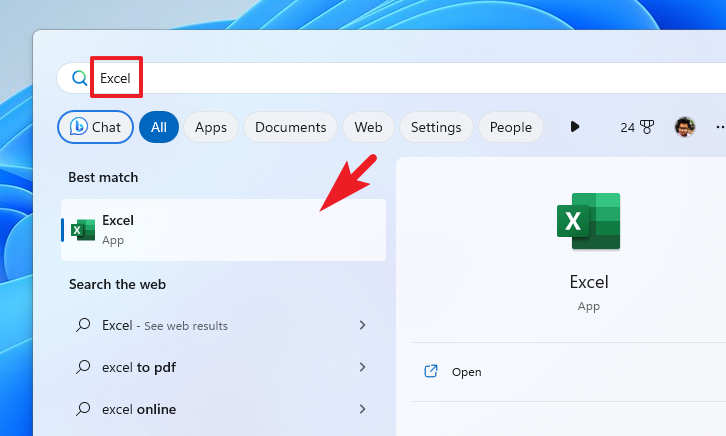
Klicken Sie anschließend unten in der linken Seitenleiste auf die Kachel „Optionen“, um fortzufahren.
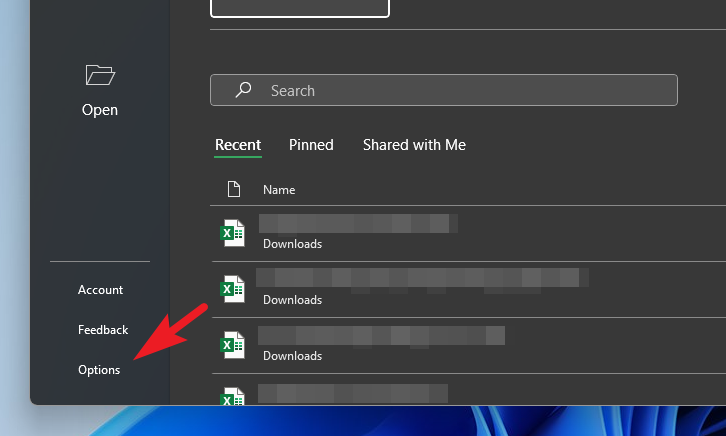
Klicken Sie anschließend in der linken Seitenleiste auf die Option „Trust Center“.
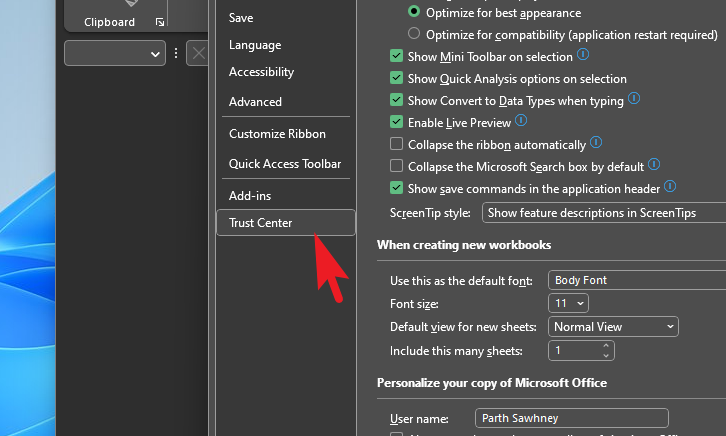
Klicken Sie anschließend auf „Trust Center-Einstellungen“, um fortzufahren.
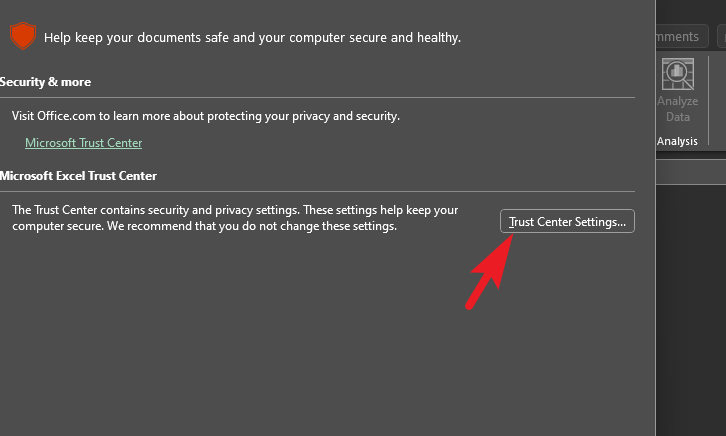
Klicken Sie dann auf „Geschützt“. Ansicht’vom nächsten Bildschirm.
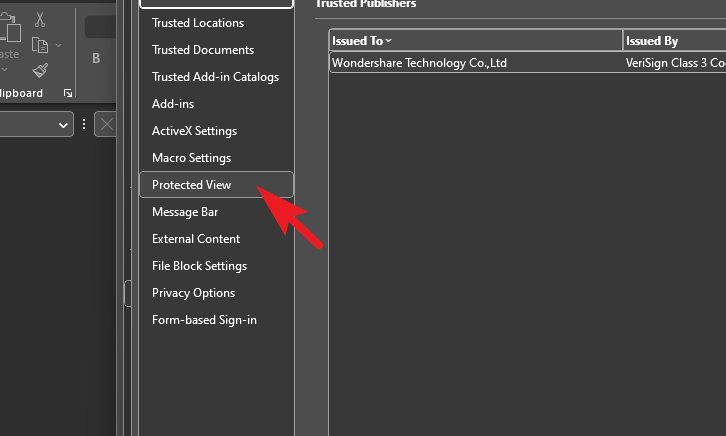
Deaktivieren Sie anschließend im rechten Abschnitt alle Kontrollkästchen, indem Sie darauf klicken.
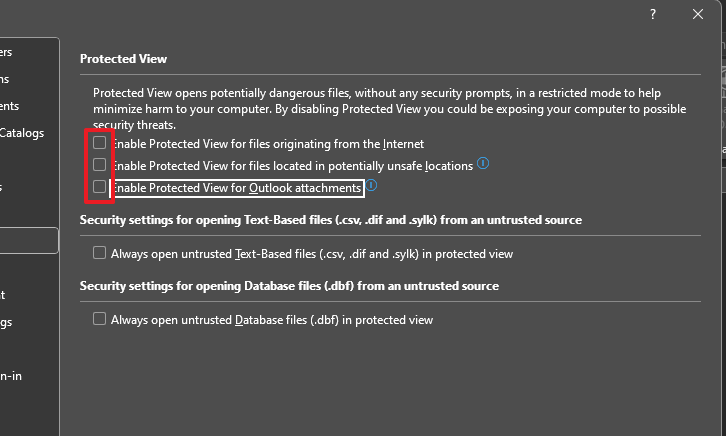
Gehen Sie nun zur Kachel „Dateiblockeinstellungen“.
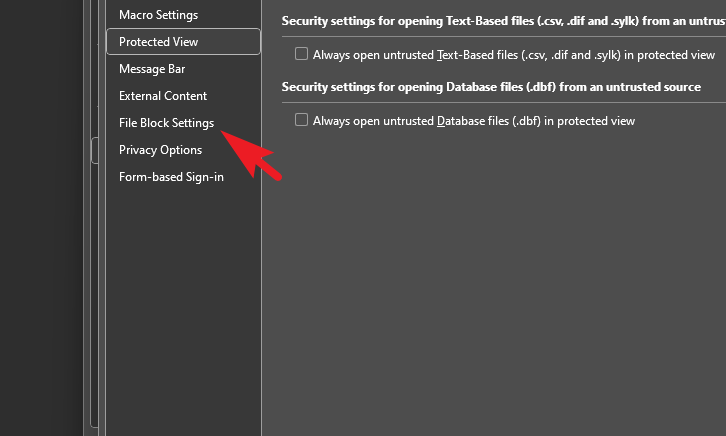
Deaktivieren Sie dann alle Kontrollkästchen einzeln und klicken Sie auf „OK“, um fortzufahren.
Sobald Sie fertig sind, beenden Sie Excel und starten Sie es neu, um zu überprüfen, ob das Problem weiterhin besteht.
10. Excel als Administrator starten
Einer der Gründe könnte sein, dass Excel nicht im Administratormodus gestartet wird.
Gehen Sie dazu zum Startmenü und geben Sie „Excel“ ein, um eine Suche danach durchzuführen. Klicken Sie dann in den Suchergebnissen mit der rechten Maustaste auf die Excel-Kachel und wählen Sie die Option „Als Administrator ausführen“ aus.
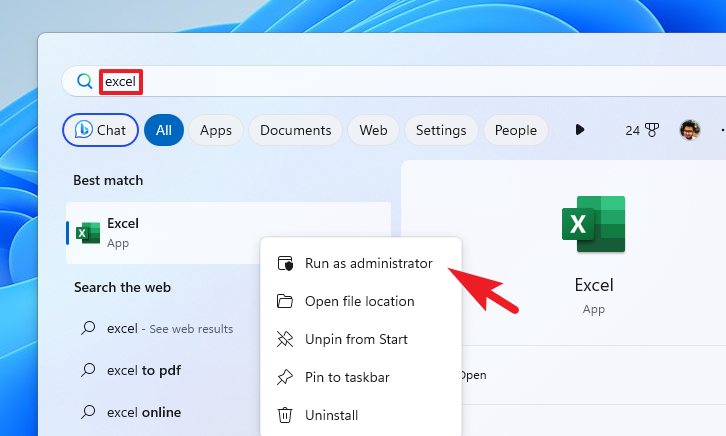
Ein UAC-Fenster (Benutzerkontensteuerung) erscheint auf Ihrem Bildschirm. Wenn Sie mit einem Administratorkonto angemeldet sind, klicken Sie auf „Ja“. Andernfalls geben Sie zum Starten das Passwort für ein Administratorkonto ein.
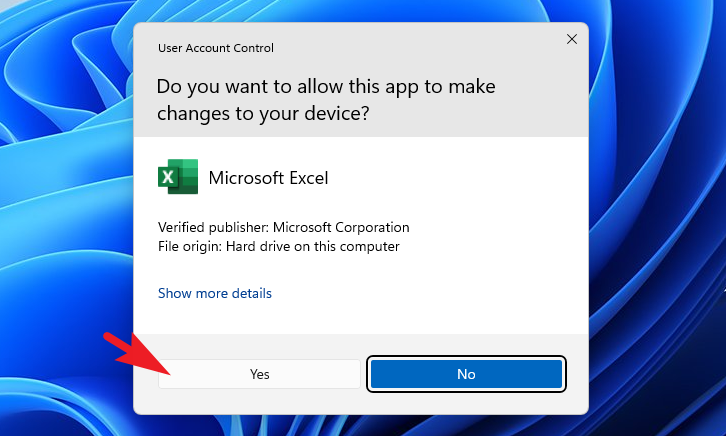
11. Deaktivieren Sie Dynamic Data Exchange (DDE)
Um Dynamic Data Exchange zu deaktivieren, starten Sie Excel und klicken Sie auf die Kachel „Optionen“ in der linken Seitenleiste.
Klicken Sie dann auf die Kachel „Erweitert“, um fortzufahren.
Deaktivieren Sie als Nächstes die Option „Andere Anwendungen ignorieren, die Dynamic Data Exchange verwenden“. und klicken Sie auf „OK“, um die Änderungen zu speichern. Und das ist es.
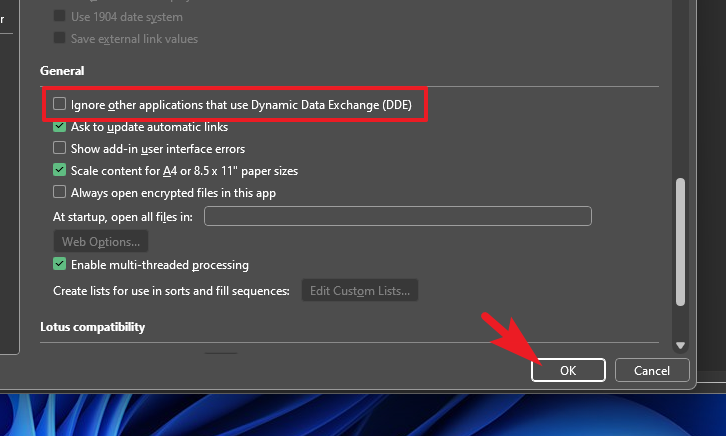
Das ist es, Leute. Eine der oben genannten Korrekturen wird das Problem zwangsläufig lösen und Excel sollte wieder normal funktionieren.