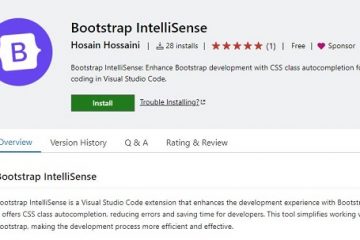Herausgeberbewertungen: Benutzerbewertungen:[Gesamt: 1 Durchschnitt: 5] @media(min-width: 500px) { } @media(min-width: 800px) { }
Ein aktuelles Update von Google Chrome bietet eine neue Möglichkeit, Ihren Browser einfach und schnell anzupassen.
In diesem Artikel erklären wir die dazu erforderlichen Schritte Führen Sie diesen Vorgang durch und verschönern Sie das Erscheinungsbild Ihres Browsers.
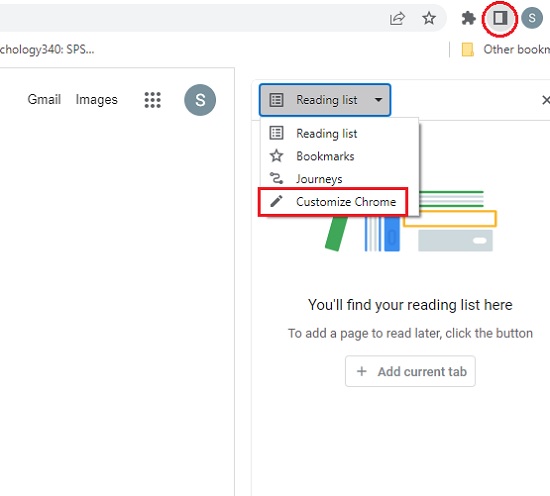
Sehen wir uns die Arbeitsschritte unten an, um Ihnen weiterzuhelfen.
Arbeitsschritte:
1. Öffnen Sie einen neuen Tab in Chrome und klicken Sie unten rechts auf der Seite auf die Schaltfläche „Chrome anpassen“. Alternativ können Sie auch auf die Seitenschaltfläche in der Chrome-Symbolleiste klicken und „Chrome anpassen“ wählen.
2. Im oberen Bereich der Seitenleiste wird das aktuelle Erscheinungsbild Ihres Browsers angezeigt. Sie können auf die Schaltfläche „Thema ändern“ klicken, um die verfügbaren Voreinstellungen anzuzeigen. Die Geschenke sind in verschiedene Kollektionen wie Landschaften, Texturen, Leben, Erde, Kunst, geometrische Formen und mehr unterteilt.
3. Klicken Sie einfach auf eine Sammlung, um die Miniaturansichten aller Bilder anzuzeigen. Klicken Sie außerdem auf ein beliebiges Bild, um es als Hintergrund für Ihren Browser zu konfigurieren. Wenn Sie das Bild täglich automatisch aktualisieren möchten, verwenden Sie die Umschalttaste oben.
4. Wenn Sie mit den integrierten Designs von Chrome nicht zufrieden sind, klicken Sie auf „Bild hochladen“, laden Sie Ihr Lieblingsbild von Ihrem Computer hoch und verwenden Sie es als Hintergrund. Die unterstützten Formate sind JPG und PNG.
5. Wenn Sie sich nicht für Hintergrundbilder interessieren, können Sie die Funktion „Chrome-Farben“ ausprobieren, mit der Sie einen einfarbigen Hintergrund für eine neue Registerkarte auswählen können. Klicken Sie einfach auf „Chromfarben“ und dann auf eine beliebige Farbkombination, um sie in Echtzeit anzuzeigen.
6. Sie können auch auf die Schaltfläche „Pipette“ klicken, um eine Farbe von einer beliebigen Webseite oder einem Bild auszuwählen. Darüber hinaus können Sie die Farbe über ihre RGB-Werte einstellen.
7. Sie können auch eine Farbpalette auf dem Hauptbildschirm des Seitenbereichs beobachten. Dies unterscheidet sich von Chrome Colors. Die Farbpalette des Hauptbildschirms ändert die Akzentfarbe der Benutzeroberfläche des Browsers, während dieser die ausgewählte Farbe als Hintergrund der neuen Registerkarte verwendet.
8. Sie können die Farbpalette auf dem Hauptbildschirm verwenden, um Ihre Themen weiter zu personalisieren. Sie können beispielsweise ein voreingestelltes Thema und Hintergrundbild auswählen und anschließend die Farbe nach Ihren Wünschen ändern. Sie können auch eine Mix-and-Match-Kombination erstellen, indem Sie die Chrome-Farboptionen in Verbindung mit der Farbpalette verwenden.
9. Sie müssen befürchten, dass die von Ihnen erstellten Themen verloren gehen, da sie automatisch gespeichert werden. Wenn Sie das Erscheinungsbild von Chrome zurücksetzen möchten, klicken Sie einfach im Abschnitt „Designs ändern“ auf „Classic Chrome“. Falls Sie die Akzentfarben geändert haben, wird unterhalb der Farbpalette der Link „Auf klassisches Chrome zurücksetzen“ angezeigt. Wenn Sie darauf klicken, wird das Design auf die Standardeinstellungen zurückgesetzt.
10. Im Abschnitt „Verknüpfungen“ im Seitenbereich „Chrome anpassen“ können Sie die Kurzwahlen umschalten, die auf der neuen Registerkarte angezeigt werden. Sie können den Vorgang automatisieren, indem Sie die Option „Am häufigsten besuchte Websites“ auswählen, mit der Chrome Verknüpfungen basierend auf den Websites erstellen kann, die Sie häufig besuchen.
Abschließende Gedanken:
Daher ist die Das Anpassen von Chrome-Optionen und-Funktionen ist eine großartige Möglichkeit, das Erscheinungsbild Ihres Browsers an Ihre Vorlieben und Anforderungen anzupassen.