Auf einigen Windows-Geräten werden interne SATA-Laufwerke als Wechselmedien angezeigt. In den meisten Fällen ist dies auf Probleme mit dem BIOS des Computers zurückzuführen. In diesem Beitrag werden wir über dieses Problem sprechen und sehen, was getan werden kann, um es zu beheben.
Warum wird meine interne SSD als Wechseldatenträger angezeigt?
Das BIOS Ihres Systems hat die Befugnis, einige Speichergeräte als Wechselmedien zu kennzeichnen und andere nicht. Diese Unterscheidung wird durch den Posteingang ermöglicht, der die Geräte prüft und die Bezeichnung „Extern“ an dem Gerät anbringt, das an den externen Port angeschlossen ist. Falls das BIOS veraltet ist oder ein Problem mit der Indizierung vorliegt, werden interne Festplatten als Wechseldatenträger angezeigt.
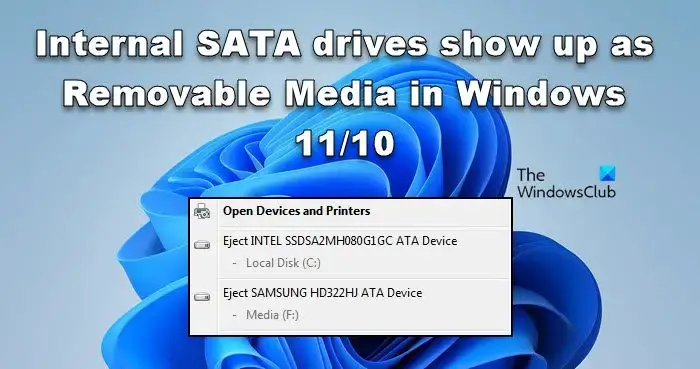
Fix: Interne SATA-Laufwerke werden als Wechselmedien angezeigt in Windows 11/10
Wenn interne SATA-Laufwerke auf Ihrem System als Wechselmedien angezeigt werden, müssen Sie als Erstes Ihren Computer aktualisieren. Falls die Aktualisierung des Betriebssystems erfolglos ist, befolgen Sie die unten aufgeführten Lösungen, um das Problem zu beheben.
Aktualisieren Sie Ihr BIOS. Überschreiben Sie den Posteingangstreiber für Geräteoberflächen. Deaktivieren Sie Hot Plug vom BIOS. Aktualisieren Sie Festplattentreiber. Aktivieren Sie die Schreib-Caching-Richtlinie.
Lassen Sie uns ausführlich darüber sprechen.
1] Aktualisieren Sie Ihr BIOS
Am häufigsten ist diese Fehlidentifikation Wird dadurch verursacht, dass das BIOS veraltet ist. Stellen Sie also zunächst sicher, dass Sie Ihr BIOS aktualisieren. Überprüfen Sie nach der Aktualisierung des BIOS, ob Windows das interne SATA-Laufwerk als intern erkennen kann.
2] Override Inbox-Treiber zeigt Geräte an
In dieser Lösung überschreiben wir Posteingangstreiberoberflächengeräte an bestimmten Ports. Wir zielen auf den Port ab, an dem Ihr SATA-Gerät angeschlossen ist. Wir müssen Ihr BIOS aktualisieren, um SATA-Laufwerke als intern zu erkennen. Um dasselbe zu tun, identifizieren wir zunächst die Portnummer. Öffnen Sie „Run by Win + R“ und führen Sie dann den folgenden Befehl aus.
devmgmt.msc
Dadurch wird der Geräte-Manager geöffnet. Erweitern Sie „Laufwerke“, klicken Sie mit der rechten Maustaste auf das Speichergerät und wählen Sie „Eigenschaften“ aus. Stellen Sie sicher, dass Sie sich auf der Registerkarte „Allgemein“ befinden, und notieren Sie sich die Busnummer.
Sobald wir die Busnummer kennen, öffnen Sie die Eingabeaufforderung als Administrator und führen Sie dann den folgenden Befehl aus.
Windows 7
reg.exe add „HKLM\SYSTEM\CurrentControlSet\Services\msahci\Controller0\Channelx\“/f/v TreatAsInternalPort/t REG_DWORD/d 0x00000001
Windows 11/10/8 oder höher
reg.exe add „HKLM\SYSTEM\CurrentControlSet\Services\storahci\Parameters\Device“/f/v TreatAsInternalPort/t REG_MULTI_SZ/d x
Hinweis: Ersetzen Sie das x im Befehl durch die zuvor erwähnte Busnummer.
Überprüfen Sie abschließend, ob das Problem behoben ist.
3] Deaktivieren Sie Hot Plug im BIOS
Wenn Hot Plugging oder Hot Swapping auf Ihrem Computer aktiviert ist, betrachtet das Motherboard die Festplatte als ein entfernbares Gerät. Da wir dieses Problem haben, müssen wir Hot Plug deaktivieren.
Also fahren Sie fort und starten Sie das BIOS. Suchen Sie nun nach dem SATA-Port und deaktivieren Sie das Hot-Plugging. Überprüfen Sie abschließend, ob das Problem behoben ist.
4] Festplattentreiber aktualisieren
Das ist es Sehr wahrscheinlich kann Windows das interne SATA-Laufwerk aufgrund der Inkompatibilität mit den Festplatten nicht als Internet erkennen. Diese Inkompatibilität ist darauf zurückzuführen, dass die Treiber veraltet sind. Deshalb aktualisieren wir einfach die Treiber und beheben das Problem.
Öffnen Sie den Geräte-Manager. Erweitern Sie die Laufwerke. Klicken Sie mit der rechten Maustaste auf den Treiber und wählen Sie „Treiber aktualisieren“ aus. Klicken Sie auf „Automatisch nach Treibern suchen“.
Ihr System sucht im Internet nach den neuesten Treibern und installiert diese, sofern verfügbar.
Es gibt einige andere Methoden zum Aktualisieren von Treibern, z. B. die Installation einer kostenlosen Treiberaktualisierungssoftware und die Installation des Treibers von der Website des Herstellers. Hoffentlich wird dies die Arbeit für Sie erledigen.
Lesen Sie: Wie initialisiere ich eine Festplatte in Windows?
5] Aktivieren Sie die Schreib-Caching-Richtlinie
Das Aktivieren des Disk Write Caching trägt dazu bei, die Effizienz Ihrer Festplatten zu verbessern. Im Idealfall sollte die Deaktivierung nicht dazu führen, dass Windows interne Laufwerke falsch identifiziert. Es gibt jedoch einen Fehler, der genau das tut. Wir sollten die Option für das interne Laufwerk aktivieren, um das Problem zu beheben. Befolgen Sie die unten aufgeführten Schritte, um dasselbe zu tun.
Starten Sie den Geräte-Manager. Erweitern Sie Laufwerke, klicken Sie mit der rechten Maustaste auf den Treiber Ihres SATA und wählen Sie Eigenschaften. Gehen Sie zu Richtlinien und aktivieren Sie das Kontrollkästchen neben Schreiben aktivieren Caching auf dem Gerät.Klicken Sie abschließend auf die Schaltfläche „OK“.
Überprüfen Sie, nachdem Sie die Änderungen vorgenommen haben, ob das Problem behoben ist.
Wir hoffen, dass Sie dies getan haben Das Problem konnte mit den in diesem Artikel genannten Lösungen behoben werden.
Lesen Sie: Die Festplatte füllt sich immer automatisch von selbst
So beheben Sie das Windows-Problem Zeigt die interne SATA-verbundene SSD-Festplatte als Wechseldatenträger an?
Wenn interne Laufwerke als Wechseldatenträger angezeigt werden, kann es zu Datenverlust kommen. Da dieses Problem mit Ihrem BIOS und der Indizierung zusammenhängt, müssen wir das BIOS aktualisieren. Wenn das nicht funktioniert, überschreiben wir die Treiberoberflächen im Posteingang. Es gibt andere mögliche Ursachen für dieses Problem und die entsprechenden Lösungen. Sie können die oben genannten Lösungen befolgen, um das Problem einfach zu beheben.
Lesen Sie auch: Verhindern Sie, dass die Festplatte unter Windows in den Energiesparmodus wechselt.