Mit der Apple TV-App auf Ihrem iPhone können Sie unterwegs Ihre Lieblingsfilme und-fernsehsendungen ansehen. Wenn die Apple TV-App auf Ihrem Mac nicht funktioniert, können Sie zum Ansehen von Inhalten auf Ihrem iPhone wechseln. Sie können Filme und Fernsehsendungen auch in der Apple TV-App herunterladen, um sie offline anzusehen.
Aber es kann ein Stimmungskiller sein, wenn man offline etwas nicht genießen kann. Wenn Sie Probleme beim Herunterladen von Filmen in der Apple TV-App haben, kann dies Ihre mobilen Daten verbrauchen. In diesem Beitrag werden die besten Lösungen für das Problem beschrieben, dass die Apple TV-App keine Filme auf Ihr iPhone herunterlädt. Diese Schritte gelten auch für iPad-Benutzer.
1. Überprüfen Sie den internen Speicher Ihres iPhones
Wenn Sie während der Verwendung der App die Fehlermeldung „(Filmtitel) konnte zu diesem Zeitpunkt nicht heruntergeladen werden“ sehen, überprüfen Sie zunächst den internen Speicher Ihres iPhones. Ihre Apps und Daten können mit der Zeit viel Speicherplatz auf Ihrem iPhone beanspruchen, insbesondere wenn Sie ein 32-GB-Modell verwenden. Hier erfahren Sie, wie Sie dies überprüfen können.
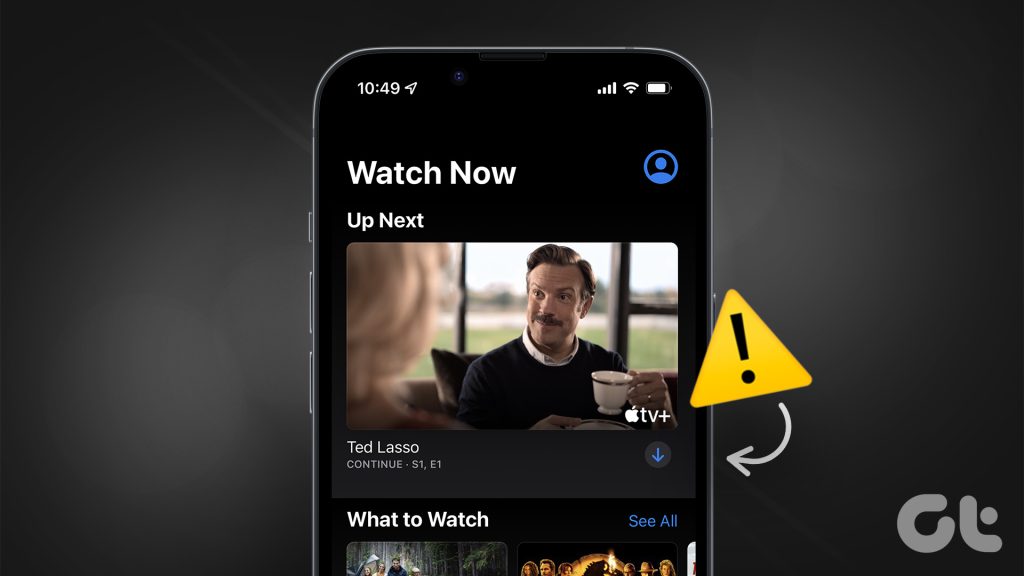
Schritt 1: Öffnen Sie die Einstellungen-App auf Ihrem iPhone.
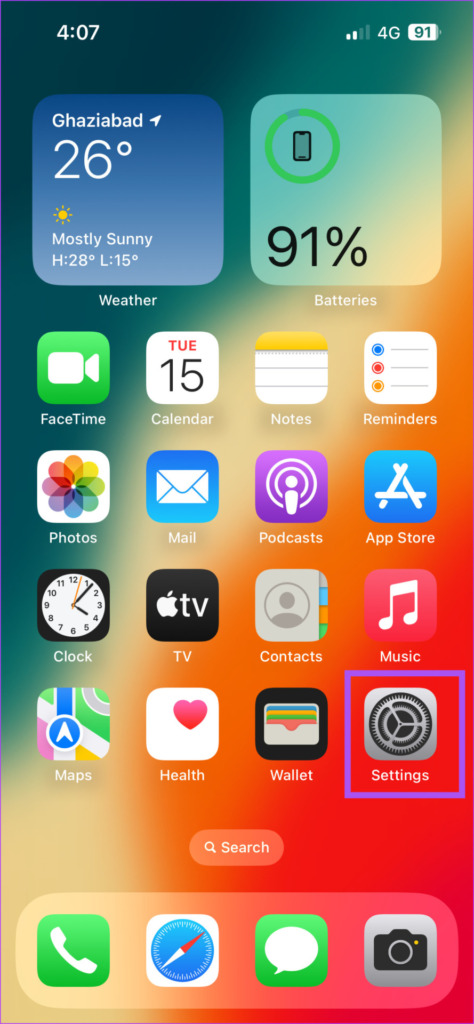
Schritt 2: Scrollen Sie nach unten und tippen Sie auf „Allgemein“.
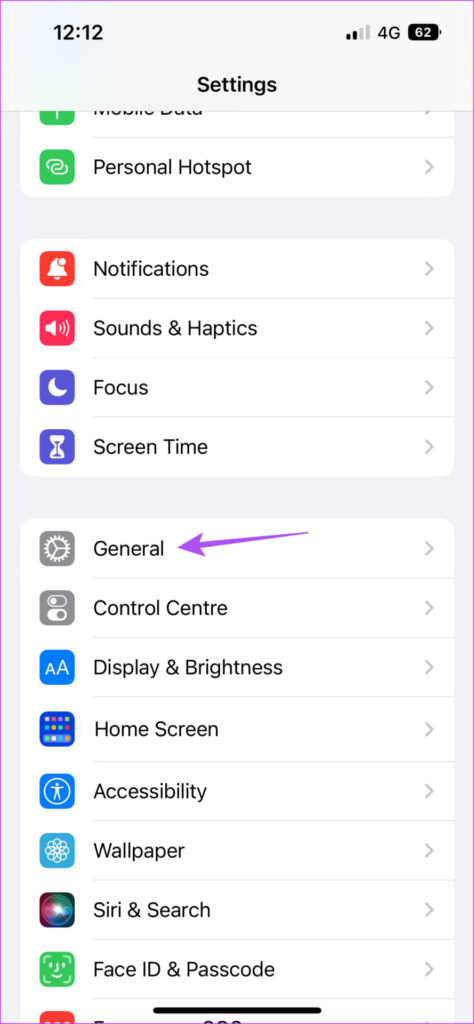
Schritt 3: Tippen Sie auf iPhone-Speicher.
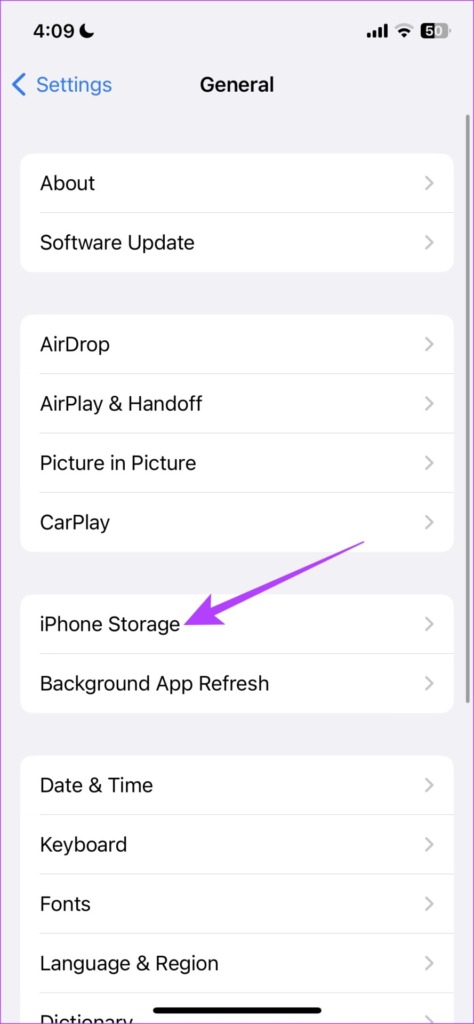
Sie sehen eine Liste der Apps, die den maximalen Speicherplatz auf Ihrem iPhone belegen. Sie können eine App auswählen und sie löschen.
Sie können auch Offload Unused Apps aktivieren, um ungenutzte Apps automatisch von Ihrem iPhone zu entfernen.
Schritt 4: Nachdem Sie etwas Speicherplatz gelöscht haben, schließen Sie die Einstellungen und öffnen Sie die Apple TV-App, um zu überprüfen, ob das Problem behoben ist.
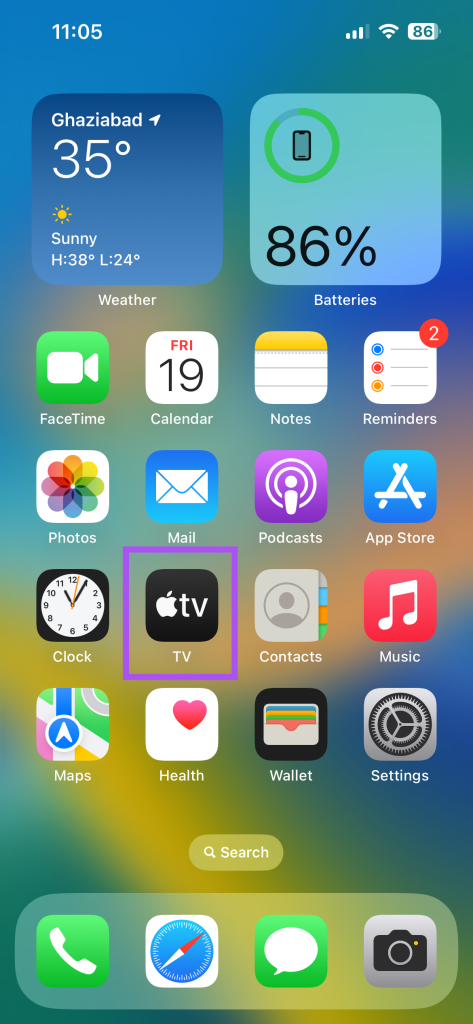
2. Überprüfen Sie Ihre Internetverbindung
Wenn die Apple TV-App immer noch keine Filme auf Ihr iPhone herunterlädt, müssen Sie die Stärke Ihrer Internetverbindung überprüfen. Wenn Sie in Eile sind, können Sie für schnellere Downloads auf ein 5-GHz-Frequenzband umschalten. Wenn Sie draußen sind, können Sie 5G auf Ihrem iPhone aktivieren. Dies hängt jedoch von Ihrem täglichen Datenlimit ab.
3. Low-Data-Modus deaktivieren
Wenn das Herunterladen von Filmen trotz WLAN-Verbindung viel länger dauert, müssen Sie den Low-Data-Modus für mobile Daten und WLAN deaktivieren. Hier ist wie.
Schritt 1: Öffnen Sie die App „Einstellungen“ auf Ihrem iPhone.
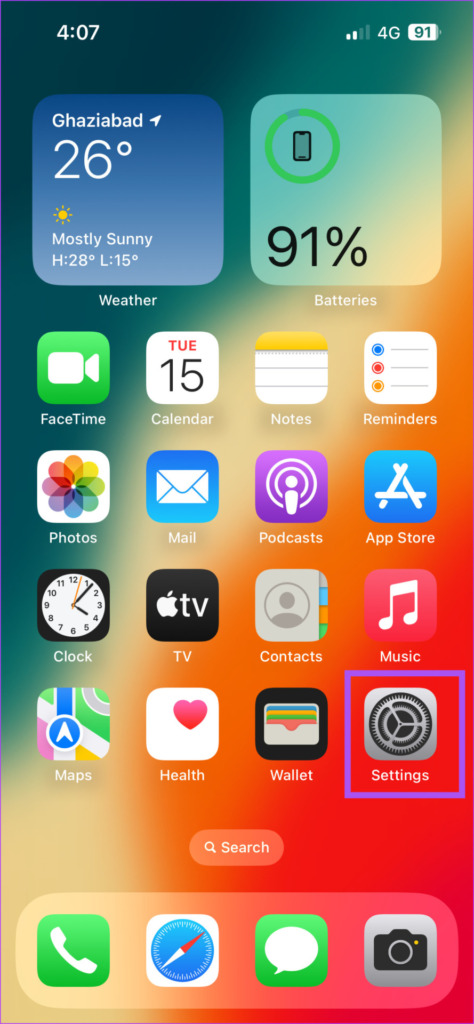
Schritt 2: Tippen Sie auf „WLAN“.
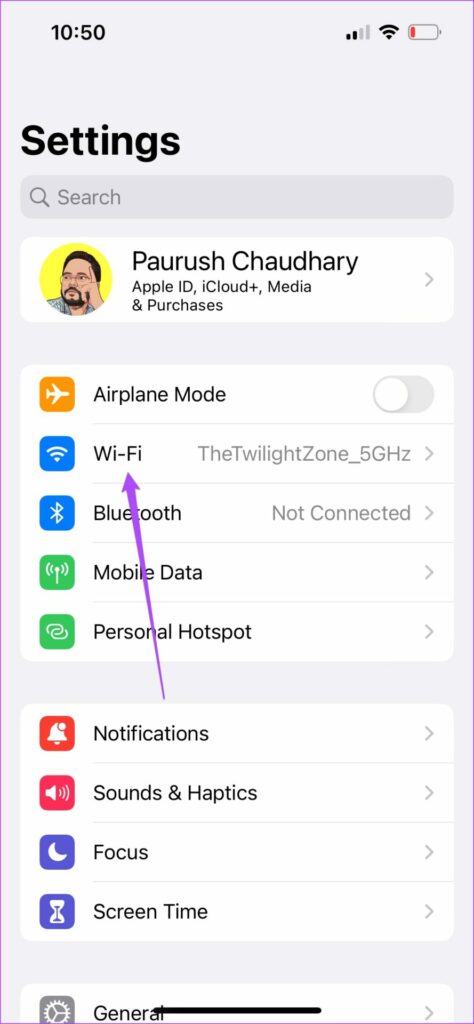
Schritt 3: Tippen Sie auf das „i“-Symbol neben Ihrem verbundenen WLAN-Netzwerk.
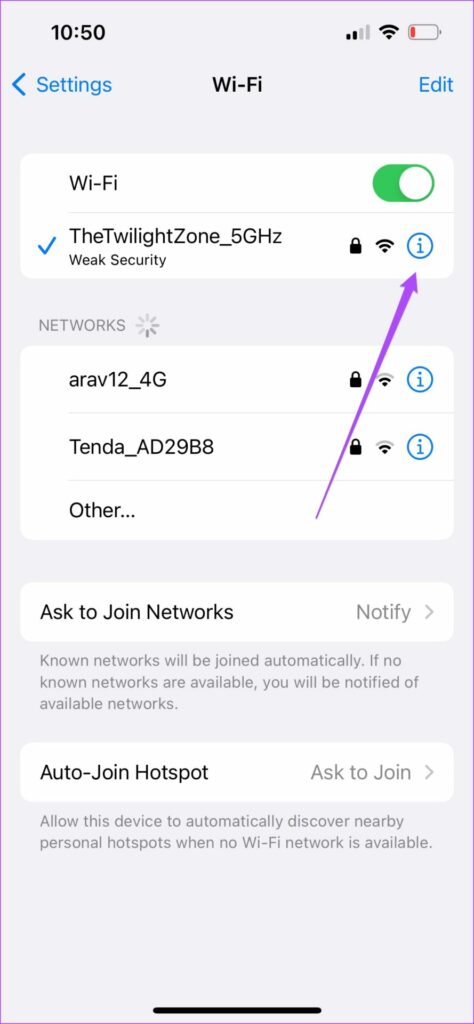
Schritt 4: Tippen Sie auf den Schalter neben Low Data Mode, um ihn zu deaktivieren.

Schritt 5: Gehen Sie zurück zum Hauptmenü und tippen Sie auf Mobile Daten.

Schritt 6: Wählen Sie mobile Datenoptionen aus.
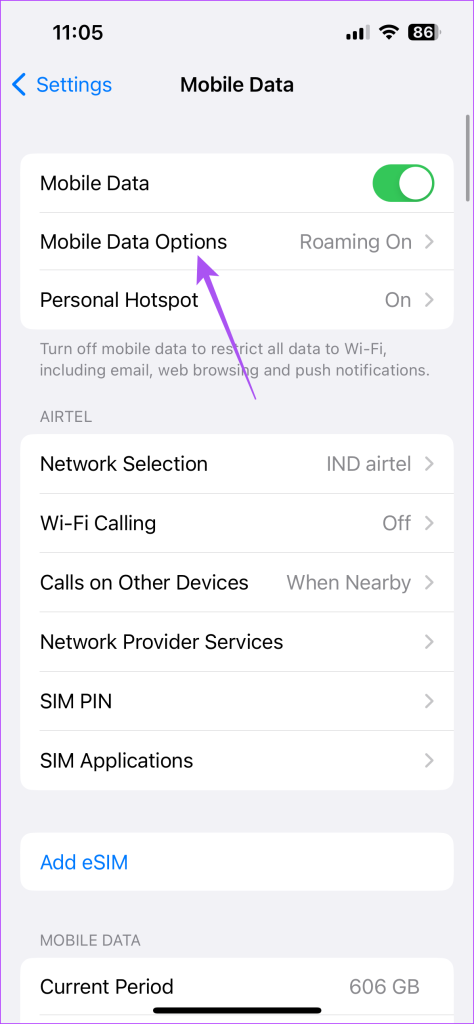
Schritt 7: Tippen Sie auf Datenmodus.
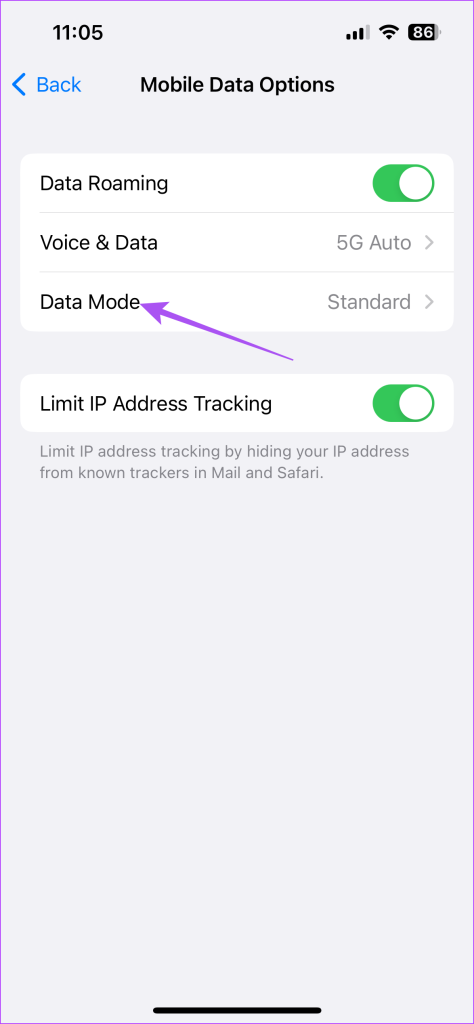
Schritt 8: Wählen Sie „Mehr Daten über 5G zulassen“ oder „Standard“ anstelle von „Low Data Mode“.
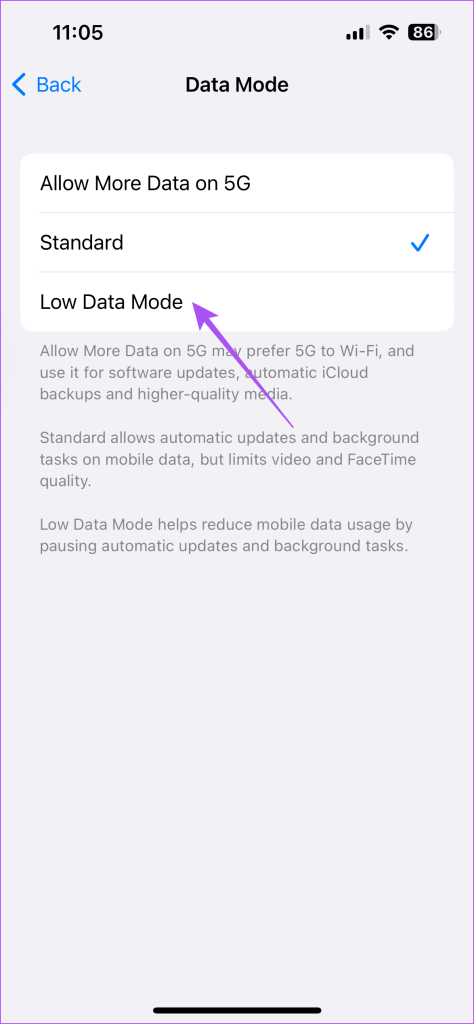
Schritt 9: Schließen Sie Einstellungen-App und öffnen Sie die Apple TV-App, um zu überprüfen, ob das Problem behoben ist.
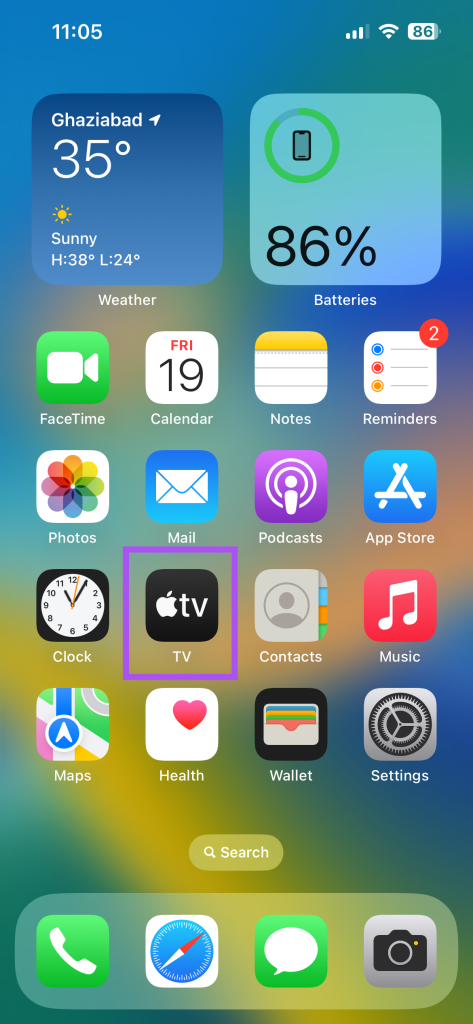
4. Überprüfen Sie das Gerätelimit
Mit Ihrem Apple TV+-Abonnement können Sie Streaming-Inhalte auf bis zu sechs Geräten gleichzeitig genießen. Wenn Sie also immer noch keine ausgeliehenen oder gekauften Filme in der Apple TV-App auf Ihr iPhone herunterladen können, erfahren Sie hier, wie Sie überprüfen, ob Sie Ihr Gerätelimit erreicht haben.
Schritt 1: Öffnen Sie die App „Einstellungen“ auf Ihrem iPhone.
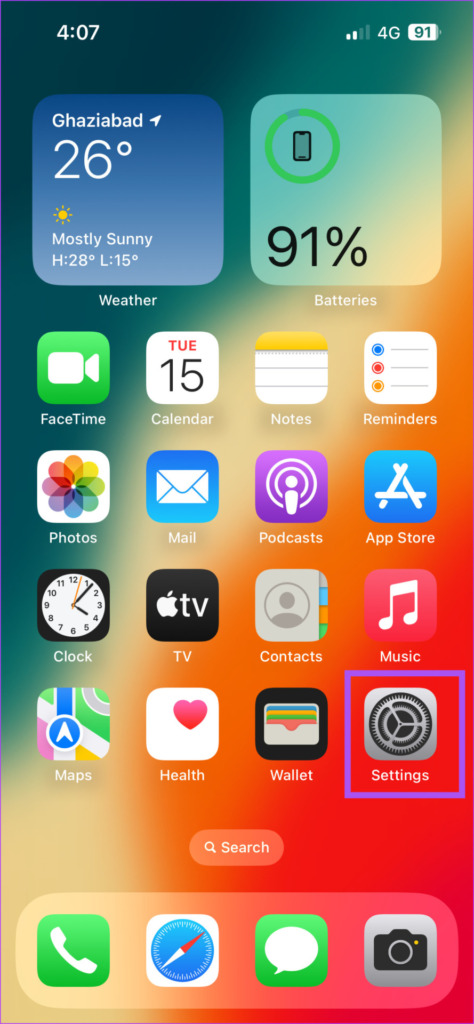
Schritt 2:Tippen Sie oben auf Ihren Profilnamen.
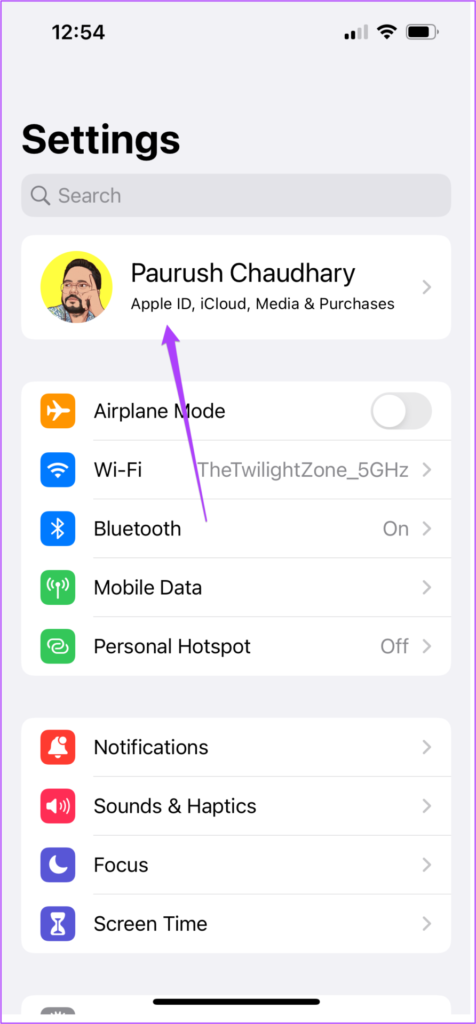
Schritt 3: Scrollen Sie nach unten und sehen Sie sich die Liste aller Geräte an, die Ihre Apple-ID verwenden.
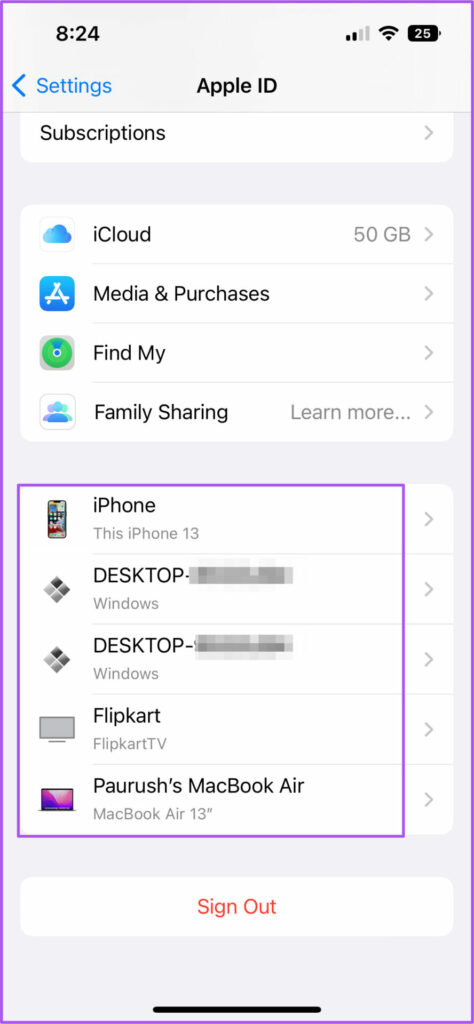
Schritt 4: Um ein Gerät zu entfernen, wählen Sie es aus und tippen Sie auf „Aus Konto entfernen“.

Schritt 5: Schließen Sie anschließend die App „Einstellungen“ und öffnen Sie die Apple TV-App, um zu überprüfen, ob das Problem behoben ist.
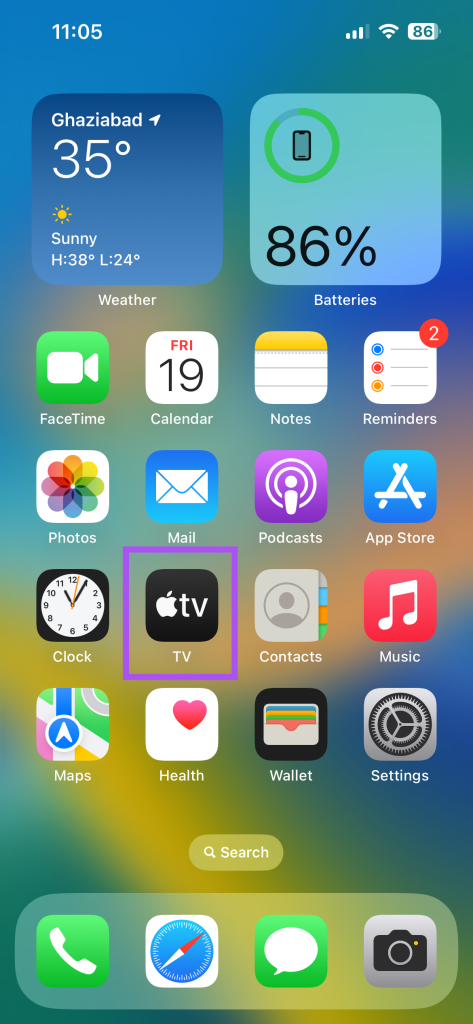
5. Überprüfen Sie die Download-Einstellungen
Es empfiehlt sich, die Download-Einstellungen für die Apple TV-App auf Ihrem iPhone zu überprüfen, wenn das Problem weiterhin besteht.
Schritt 1: Öffnen Sie die App „Einstellungen“ auf Ihrem iPhone.
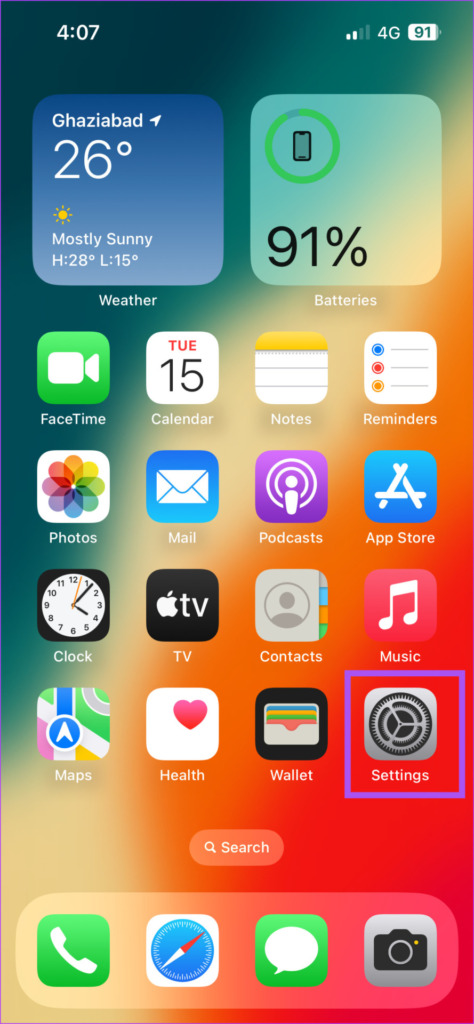
Schritt 2: Scrollen Sie nach unten und wählen Sie TV aus.
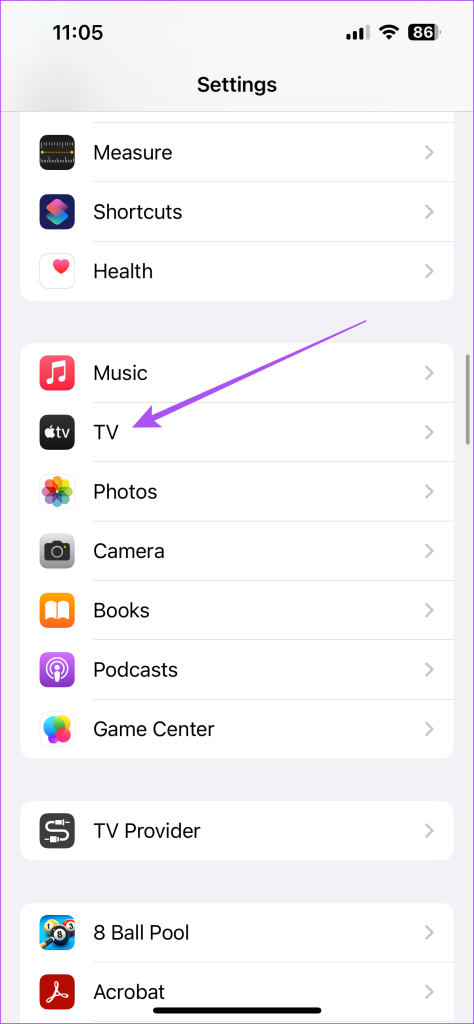
Schritt 3: Scrollen Sie nach unten und überprüfen Sie die Download-Optionen.
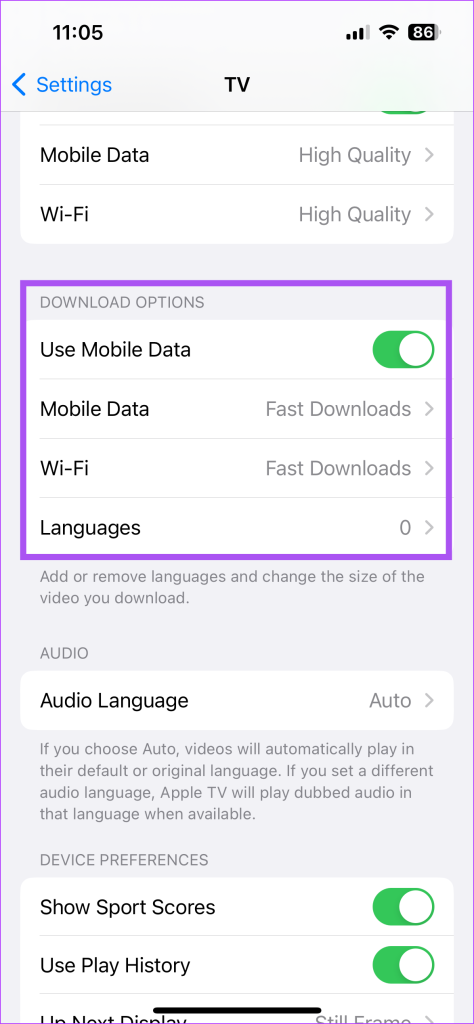
Sie können an Einstellungen herumbasteln, wie zum Beispiel der Aktivierung mobiler Daten für Downloads und der Überprüfung der Streaming-Qualität.
Schritt 4: Nachdem Sie Änderungen vorgenommen haben, scrollen Sie nach unten und wählen Sie Videodefinition aus.
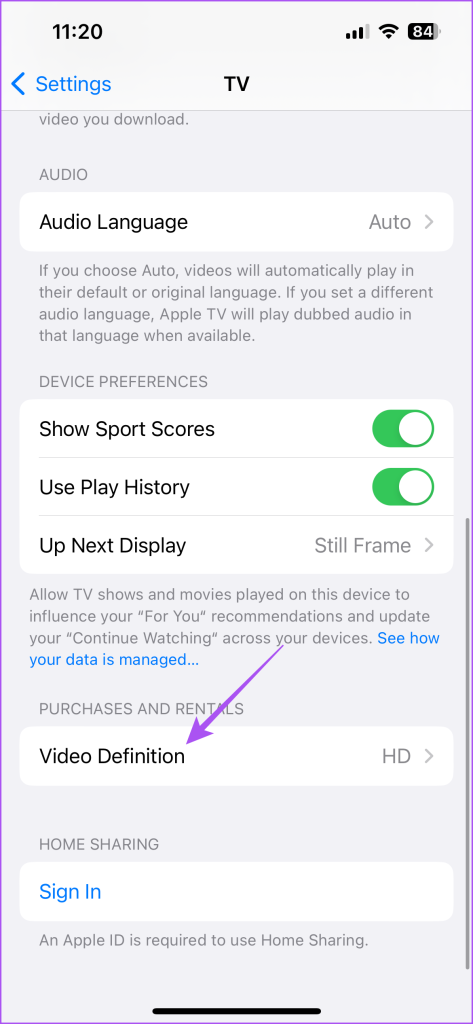
Schritt 5: Wählen Sie die Streaming-Qualität für gekaufte oder ausgeliehene Filme aus.
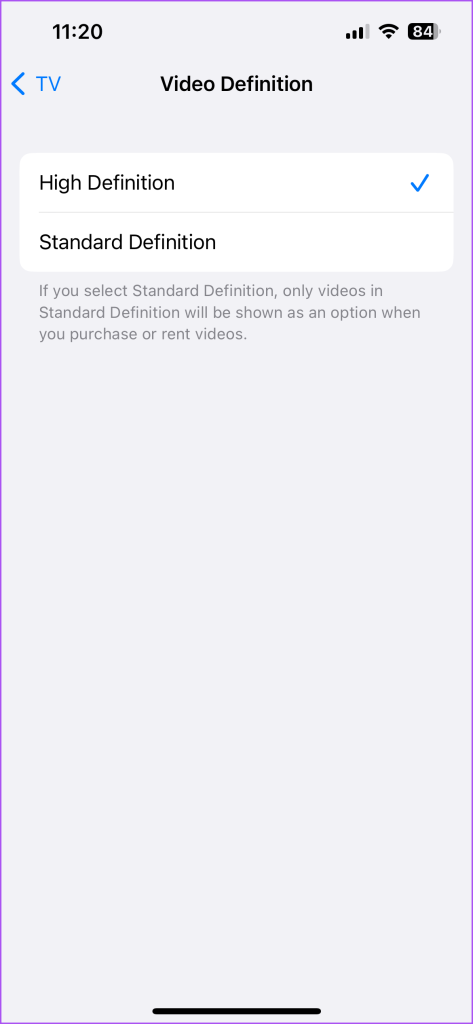
Schritt 6: Schließen Sie die App „Einstellungen“ und öffnen Sie die Apple TV-App, um zu überprüfen, ob das Problem behoben ist.
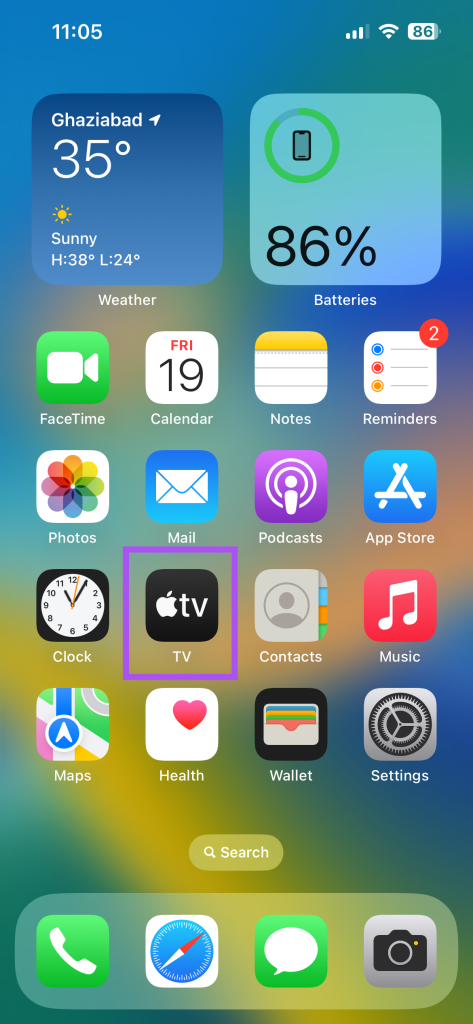
6. Beenden und Neustarten der Apple TV App erzwingen
Beenden und Neustarten erzwingen sorgt für einen Neuanfang der Apple TV App auf Ihrem iPhone. Oftmals lassen sich solche Probleme mit dieser einfachen Fehlerbehebungsmethode lösen.
Schritt 1: Wischen Sie auf dem Startbildschirm Ihres iPhones nach oben und halten Sie es gedrückt, um die Hintergrund-App-Fenster anzuzeigen.
Schritt 2: Wischen Sie nach rechts, um nach der Apple TV-App zu suchen. Wischen Sie dann nach oben, um die App zu entfernen.
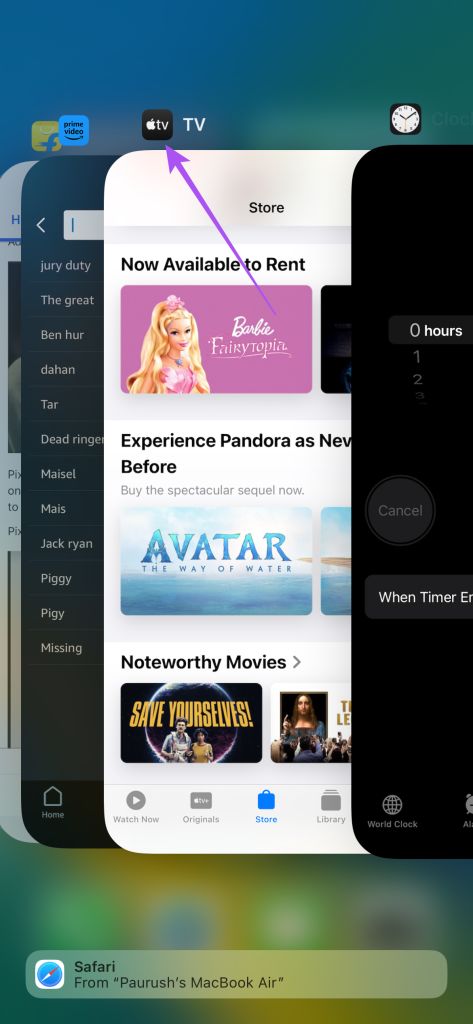
Schritt 3: Öffnen Sie die Apple TV-App erneut und prüfen Sie, ob das Problem behoben ist.
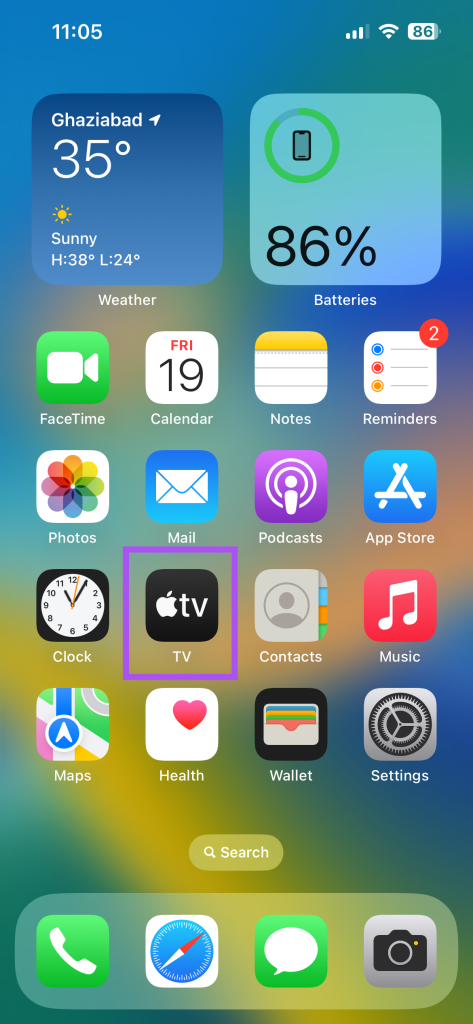
7. Aktualisieren Sie iOS
Der letzte Ausweg besteht darin, die Version der Apple TV-App zu aktualisieren, um sie fehlerfrei zu machen. Dazu müssen Sie ein iOS-Update installieren.
Schritt 1: Öffnen Sie die App „Einstellungen“ auf Ihrem iPhone.
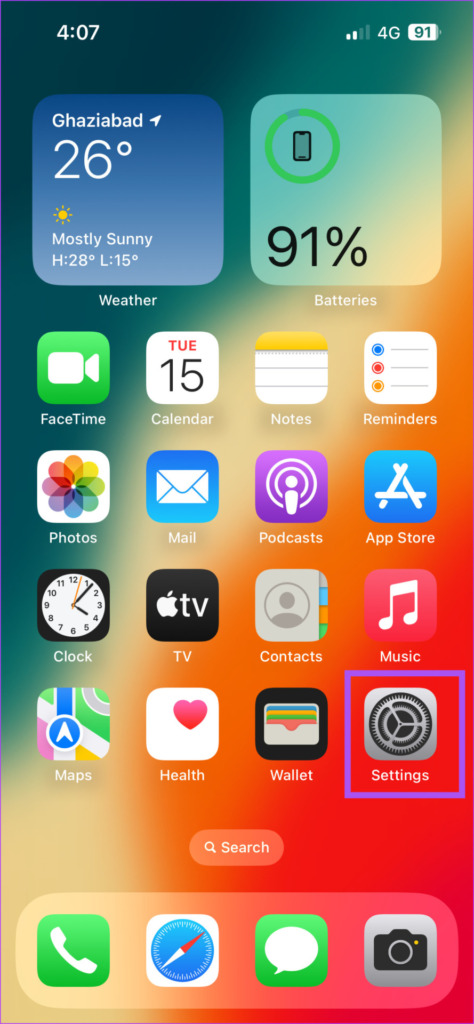
Schritt 2: Scrollen Sie nach unten und tippen Sie auf „Allgemein“.
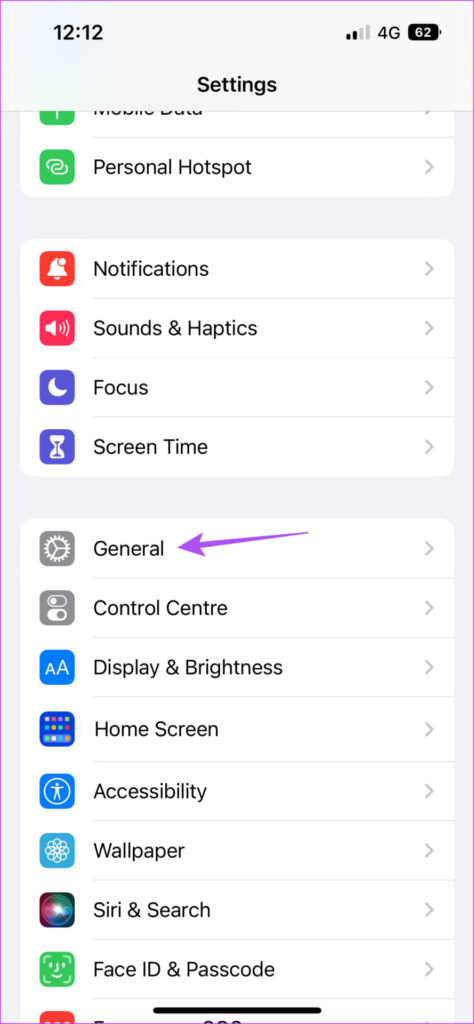
Schritt 3: Tippen Sie auf Software-Update.

Schritt 4: Wenn ein Update verfügbar ist, laden Sie es herunter und installieren Sie es.
Schritt 5: Öffnen Sie nach dem Neustart Ihres iPhones die Apple TV-App, um zu überprüfen, ob das Problem behoben ist.
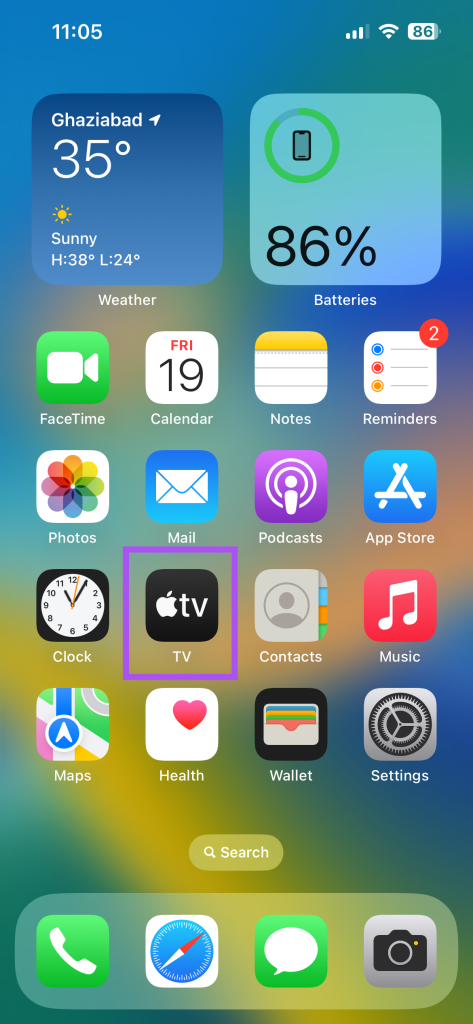
Filme von Apple TV herunterladen
Diese Lösungen helfen, das Problem zu beheben, dass die Apple TV-App keine Filme auf Ihr iPhone herunterlädt. Sie können unseren Beitrag auch lesen, wenn Netflix keine Filme auf Ihr iPhone herunterlädt.