Wenn die Windows Audio Device Graph Isolation auf Ihrem Windows 11/10-Computer nicht mehr funktioniert, hilft Ihnen dieser Beitrag. Mit dieser Funktion kann der Benutzer mehrere Audiogeräte an seinen PC anschließen und sie als separate Ein-oder Ausgabegeräte einrichten. Dazu können Mikrofone, Webcams, Lautsprecher usw. gehören.
Fix Windows Audio Device Graph Isolation funktioniert nicht mehr
So beheben Sie, dass Windows Audio Device Graph Isolation nicht mehr funktioniert Wenn das Problem nicht funktioniert, starten Sie Ihren PC neu, schalten Sie alle Audiosoftware von Drittanbietern aus und prüfen Sie, ob das hilft. Wenn dies nicht der Fall ist, befolgen Sie diese Vorschläge:
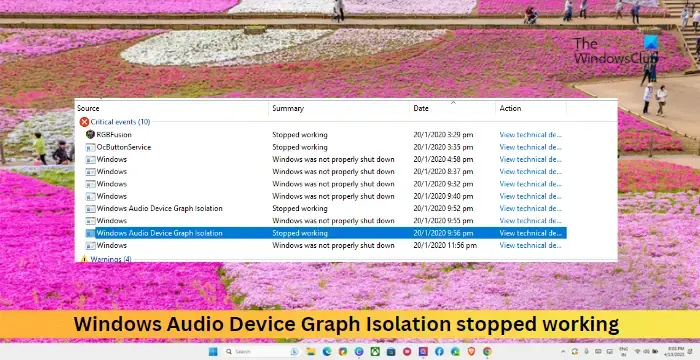 Audio-Fehlerbehebung ausführen, Audiotreiber aktualisieren, Audioverbesserungen deaktivieren, Fehlerbehebung im Clean-Boot-Modus
Audio-Fehlerbehebung ausführen, Audiotreiber aktualisieren, Audioverbesserungen deaktivieren, Fehlerbehebung im Clean-Boot-Modus
Jetzt sehen wir uns diese im Detail an.
1] Führen Sie die Audio-Fehlerbehebung aus
Bevor Sie Änderungen an Ihrem System vornehmen, Versuchen Sie, die Audio-Fehlerbehebung auszuführen. Es kann alle audiobezogenen Fehler scannen und beheben. So geht’s:
Drücken Sie Windows + I, um die Einstellungen zu öffnen. Navigieren Sie zu System > Fehlerbehebung > Andere Fehlerbehebungen. Scrollen Sie nach unten und klicken Sie auf Neben Audio ausführen.
2] Gerätetreiber aktualisieren
Überprüfen Sie als Nächstes, ob die Gerätetreiber auf die neueste Version aktualisiert sind. Die Windows Audio Device Graph Isolation funktioniert möglicherweise nicht, wenn die Treiber veraltet oder beschädigt sind. So können Sie die Treiber aktualisieren:
Drücken Sie Windows + I, um die Einstellungen zu öffnen. Navigieren Sie zu Windows Update > Erweiterte Optionen > Optionale Updates.Hier ist eine Liste mit Updates verfügbar, die Sie zur manuellen Installation auswählen können, wenn ein Problem auftritt.
Sie können auch die Audiotreiber herunterladen und installieren.
3] Deaktivieren Audioverbesserungen
Wenn Sie Audioverbesserungen aktiviert haben, können diese der Grund für Windows Audio Device Graph sein Die Isolation funktionierte nicht mehr. Der Dienst ist für die Abwicklung zusätzlicher Klangverbesserungen konzipiert. Bestimmte Audioverbesserungen oder-effekte können jedoch zu Konflikten mit dem Prozess führen. Befolgen Sie diese Schritte, um zu erfahren, wie Sie es deaktivieren können:
Drücken Sie die Windows-Taste + I , um die Einstellungen zu öffnen. Navigieren Sie zu System > Sound > Alle Soundgeräte“. und wählen Sie Ihr Audiogerät aus. Klicken Sie neben Audioverbesserungen auf das Dropdown-Menü und wählen Sie Aus.
4] Fehlerbehebung im Clean Boot-Modus
Wenn diese Vorschläge nicht helfen, beheben Sie den Fehler im sauberen Startmodus. Sobald Ihr Gerät im Clean-Boot-Modus startet, werden nur die erforderlichen Treiber und Programme ausgeführt. Dadurch werden die meisten Ursachen beseitigt und Windows-Updates können problemlos installiert werden.
Wenn der Fehler nicht im Clean Boot-Status auftritt, aktivieren Sie manuell einen Prozess nach dem anderen und suchen Sie nach dem Übeltäter. Sobald Sie es identifiziert haben, deaktivieren oder deinstallieren Sie die Software.
Lesen Sie: Windows Audio Device Graph Isolation (Audiodg.exe) hohe CPU-Auslastung
Wir Ich hoffe, diese Vorschläge helfen Ihnen.
Wie behebe ich die Windows-Audiogerätediagrammisolation?
Um Fehler bei der Windows-Audiogerätediagrammisolation zu beheben, aktualisieren Sie die Audiotreiber und deaktivieren Sie alle Audioverbesserungen. Wenn das jedoch nicht geholfen hat, versuchen Sie es mit der Fehlerbehebung im Clean-Boot-Modus.
Wie deaktiviere ich die Windows-Audiogerätediagramm-Isolation unter Windows?
So deaktivieren Sie die Windows-Audiogerätediagramm-Isolation auf Windows-Geräten , öffnen Sie den Task-Manager und navigieren Sie zur Registerkarte „Prozesse“. Suchen Sie hier den Prozess AUDIODG.EXE, klicken Sie mit der rechten Maustaste darauf und wählen Sie Task beenden.


