Safari auf iOS 17, iPadOS 17 und macOS Sonoma erhält eine neue Funktion, mit der Sie mehrere geschäftliche oder persönliche Profile erstellen können und so Ihren Browserverlauf, Cookies, Favoriten, Lesezeichen, Erweiterungen und Tab-Gruppen getrennt halten.
In diesem Tutorial zeigen wir Ihnen, wie Sie Profile in Safari auf Ihren iPhone-, iPad-und Mac-Geräten erstellen und verwenden, um ein personalisiertes Surferlebnis zu erzielen.
Wenn Sie Google Chrome auf Ihrem Mac verwenden , vielleicht kennen Sie die Profilfunktion. Meiner Meinung nach ist dies eines der besten Dinge am beliebtesten Browser der Welt.
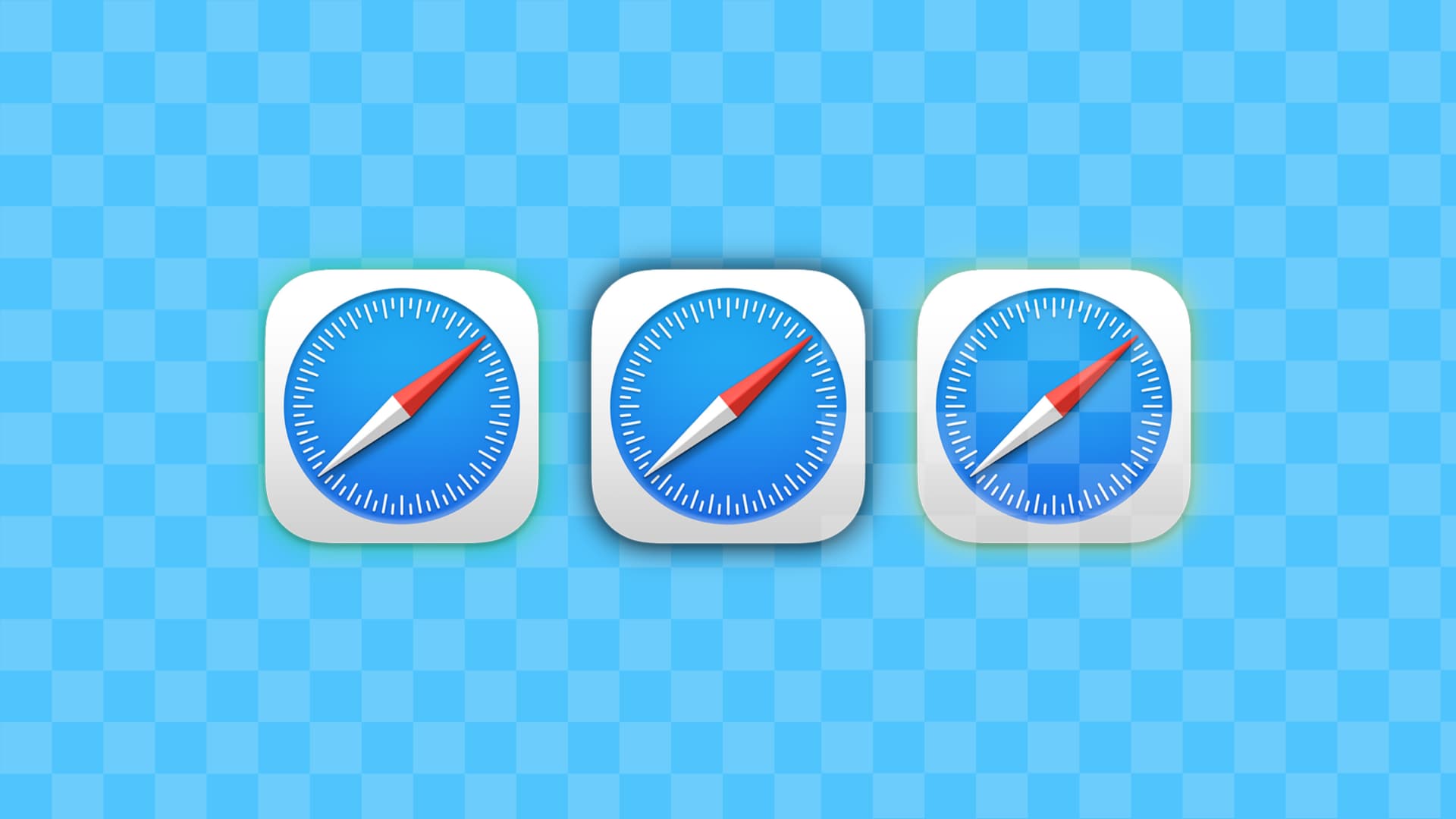
In der kommenden Version von Apples Betriebssystemen für iPhone, iPad und Mac erhält Safari ebenfalls eine ähnliche Funktion.
Hinweis: iOS 17, iPadOS 17 und macOS 14 befinden sich derzeit in der Entwickler-Betaphase. Sie können sie mit diesen einfachen Schritten herunterladen und installieren:
Erstellen Sie ein neues Profil in Safari
Die von Ihnen erstellten Profile und Profilanpassungen werden alle über iCloud synchronisiert. Dadurch wird ein Profil, das Sie in Safari auf dem Mac erstellt haben, auch auf Ihrem iPhone und iPad mit iOS 17 oder iPadOS 17 und derselben Apple-ID angezeigt.
Auf dem Mac
1) Öffnen Sie Safari und klicken Sie in der oberen Menüleiste auf Safari > Einstellungen.
2) Wählen Sie die Registerkarte Profile.
3) Klicken Sie auf Neues Profil.
4) Geben Sie diesem Profil einen Namen. Wählen Sie anschließend ein Symbol und eine Farbe. Als Nächstes können Sie einen neuen Lesezeichenordner erstellen, um die Dinge getrennt zu halten, oder einen vorhandenen Ordner als Ziel für Websites verwenden, die Sie als Favoriten markieren.
5) Wenn alles erledigt ist, klicken Sie auf Schaltfläche Profil erstellen.
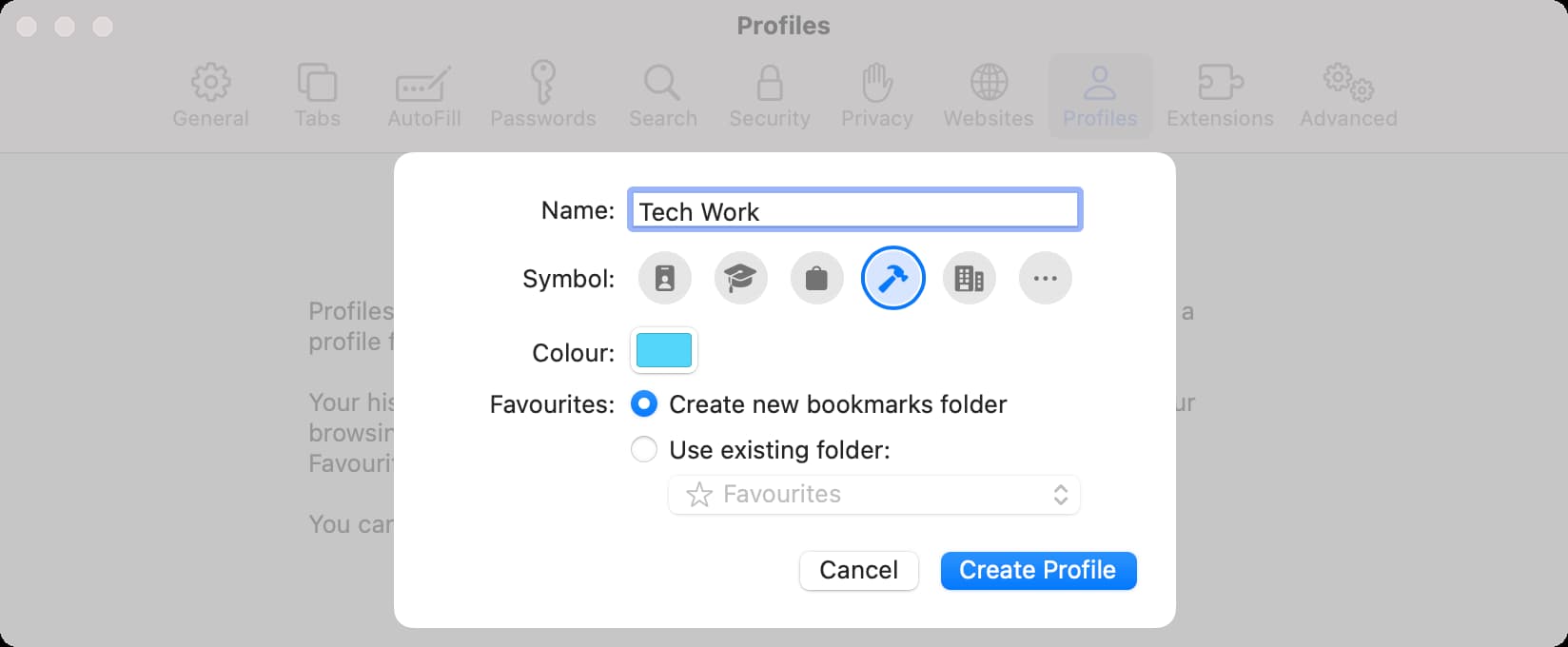
Safari öffnet ein neues Fenster für dieses Profil. Ihr Suchverlauf aus diesem Profil, Cookies, Tab-Gruppen und Favoriten bleiben von Ihrem Haupt-Safari-Profil getrennt.
Hinweis: Die Leseliste ist nicht separat, und Sie sehen möglicherweise Ihre ursprünglichen Leselisteneinträge auch im neuen Profil.
Darüber hinaus können Sie zu Safari-Einstellungen > Profile gehen > dieses Profil auswählen > Erweiterungen und auswählen, ob Sie in Safari installierte Erweiterungen aktivieren oder deaktivieren möchten.
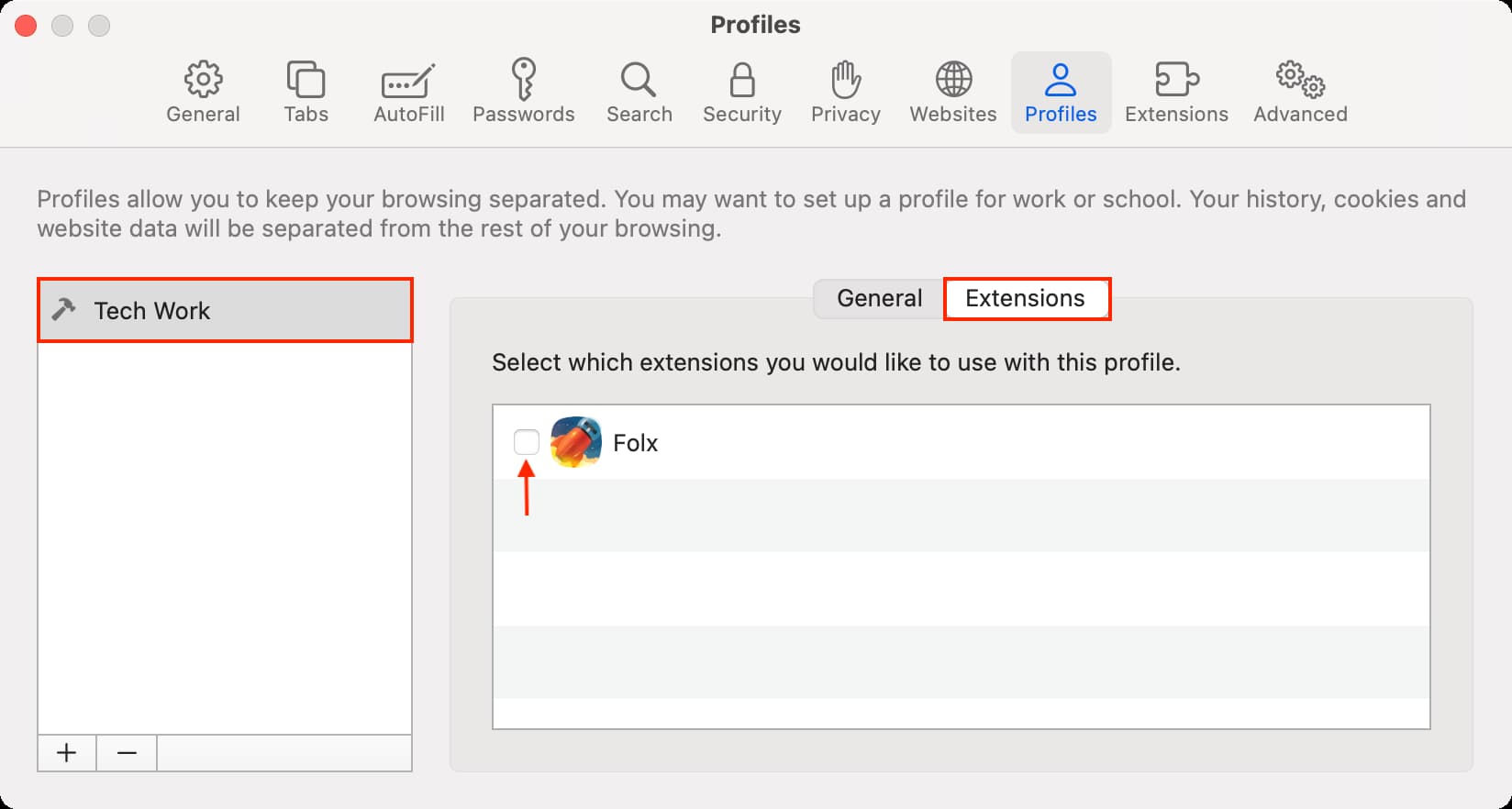
Sie können zusätzliche Profile erstellen, indem Sie auf die Plus-Schaltfläche (+) im Profilbildschirm der Safari-Einstellungen klicken.
Auf iPhone und iPad
Wenn Sie erstellt haben Wenn Sie in Safari auf dem Mac ein Profil haben, können Sie Safari auf Ihrem iOS-Gerät öffnen und dieses Profil dort finden. Darüber hinaus können Sie Safari-Profile auch direkt von Ihrem iPhone oder iPad aus erstellen:
1) Öffnen Sie die Einstellungen–App auf Ihrem Gerät mit iOS 17.
2) Scrollen Sie nach unten und tippen Sie auf Safari.
3) Tippen Sie unter der Überschrift „Profile“ auf Neues Profil.
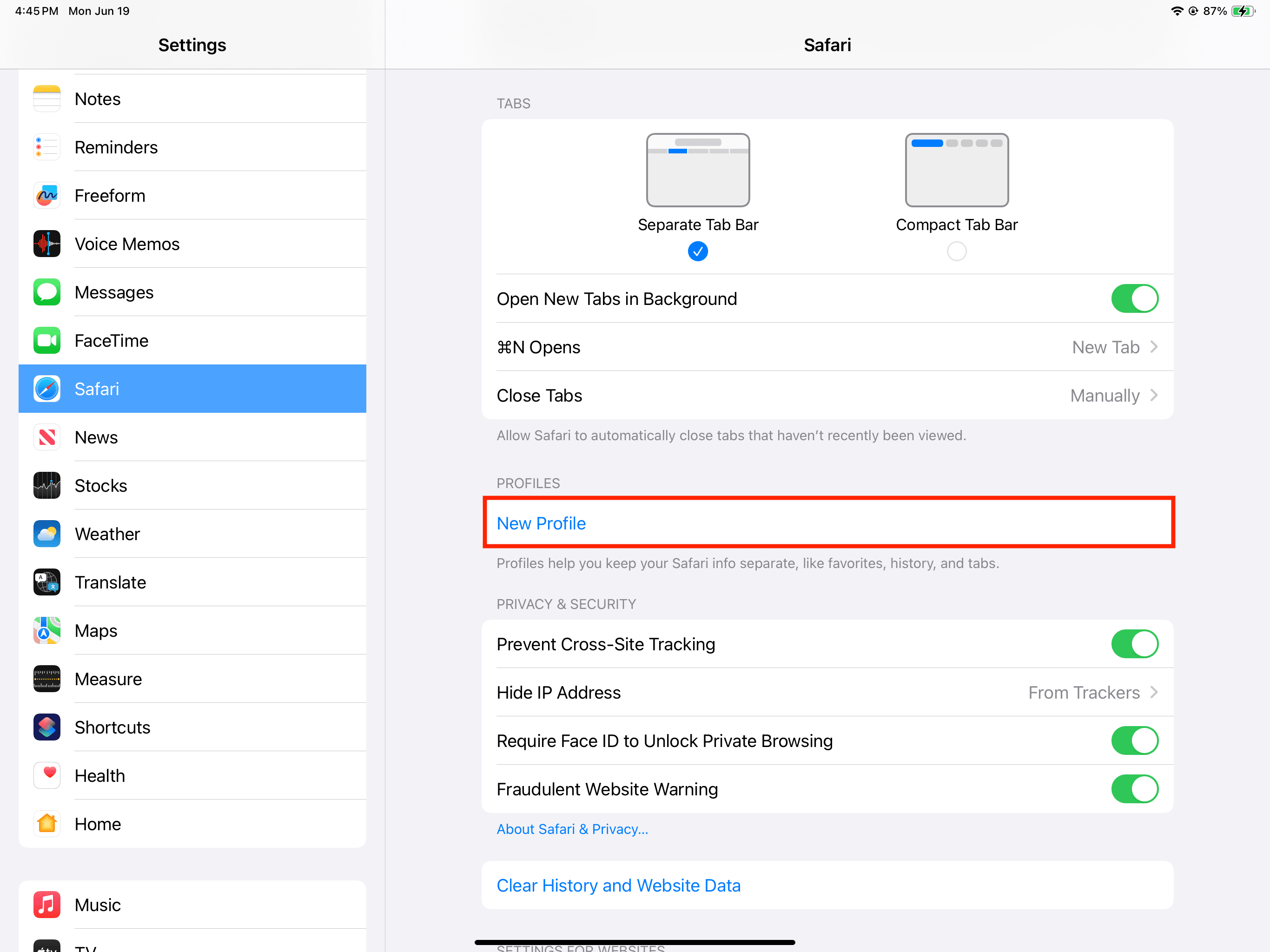
4) Geben Sie ihm einen Namen, wählen Sie ein Symbol und eine Farbe aus.
5) Wählen Sie einen Favoritenordner aus. Standardmäßig ist der Favoritenordner von Standard-Safari ohne Profil ausgewählt. Um die Dinge getrennt zu halten, tippen Sie auf Neuer Ordner. Nun wird ein weiterer Favoritenordner für dieses Profil erstellt, anstatt Ihre vorhandenen Favoriten zu verwenden.
6) Tippen Sie abschließend auf Fertig.
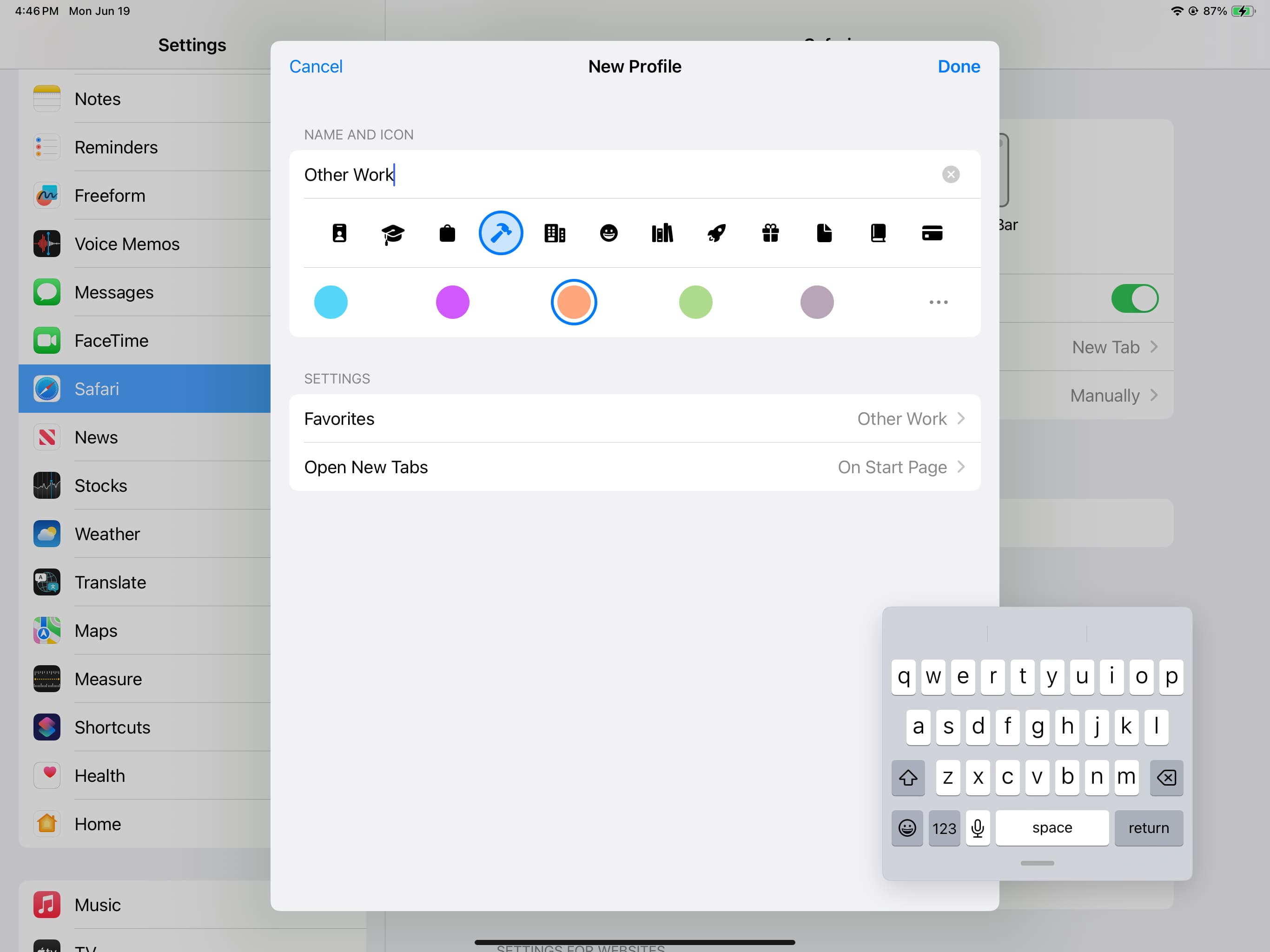
Sobald Sie ein Profil erstellt haben, können Sie auf seinen Namen tippen und dann die Erweiterungen verwalten oder die vorhandenen Einstellungen ändern.
Profile in Safari verwenden
Sie sehen die Option „Profil“ in Safari erst, nachdem Sie mit den oben genannten Schritten mindestens ein Profil erstellt haben. Sobald Sie das getan haben, erfahren Sie hier, wie Sie es verwenden.
Auf Mac
1) Öffnen Sie Safari.
Wenn Sie nicht Wird in der oberen linken Ecke kein Profilname angezeigt, surfen Sie im Standardmodus ohne Profil. Wenn Sie den Namen eines Profils sehen (wie „Tech Work“ im Bild unten), bedeutet das, dass Sie innerhalb dieses Profils navigieren. 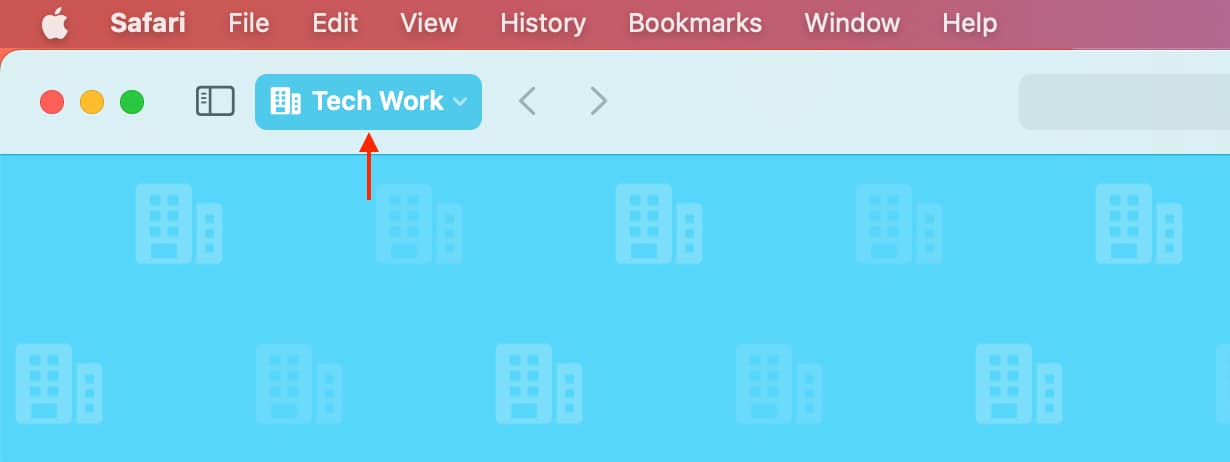
2) So öffnen Sie ein Fenster eines Profils:
Klicken Sie in der oberen Menüleiste auf Datei und wählen Sie Neues Profilnamensfenster. Wenn Sie mehr als ein Profil haben, werden alle hier angezeigt. Ich habe beispielsweise in Safari zwei Profile hinzugefügt, sodass Sie „Neues technisches Arbeitsfenster“ und „Neues Fenster für andere Arbeiten“ sehen können. Wenn Sie Neues Fenster auswählen, wird ein Fenster ohne Profil geöffnet. 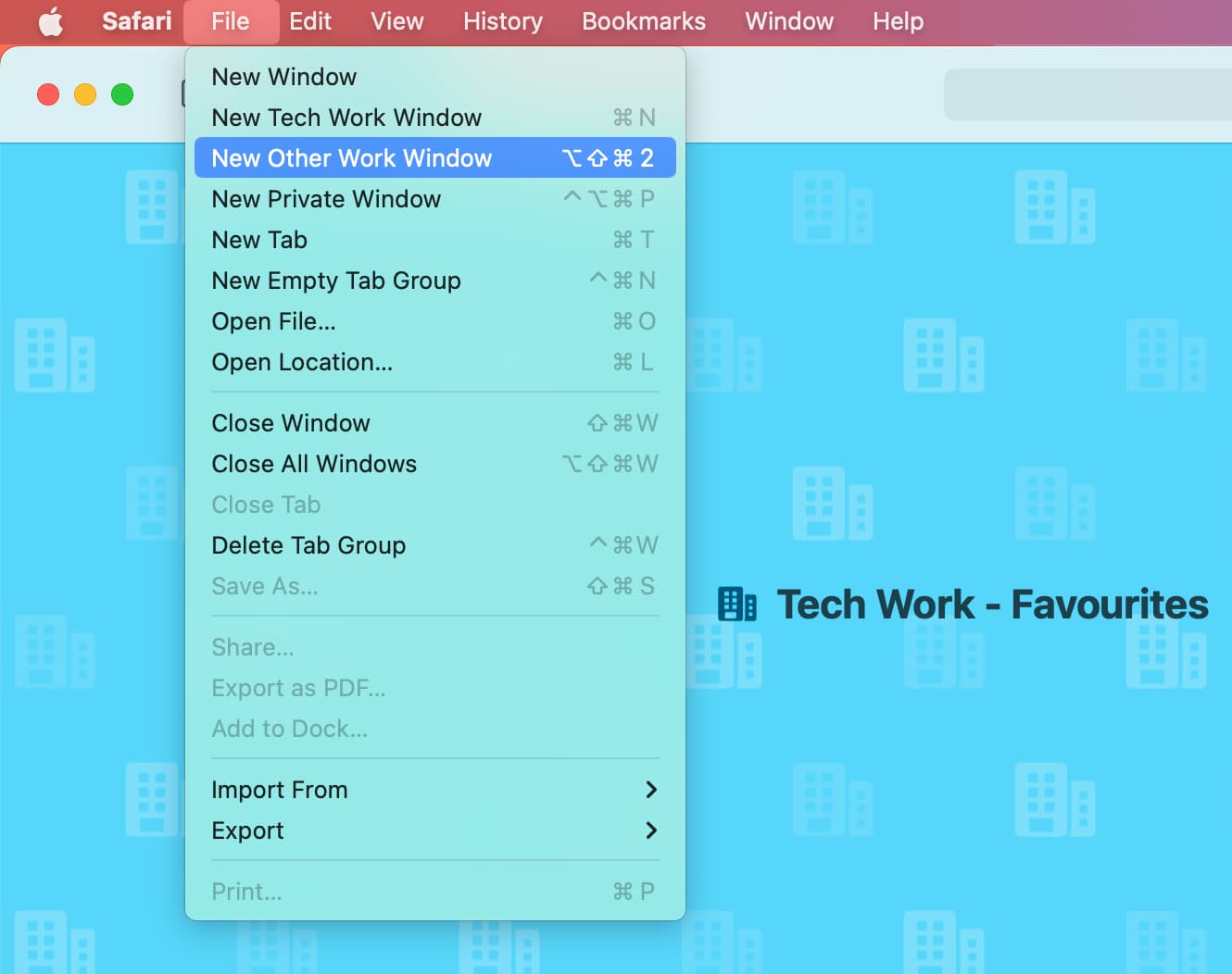
Auf dem iPhone
1) Öffnen Sie Safari und tippen Sie auf das Tabs-Symbol.
2) Tippen Sie auf N Tabs.
3) Hier sehen Sie die Option Profil. Tippen Sie darauf und wählen Sie ein Profil aus.
4) Wenn Sie Kein Profil auswählen, verwenden Sie Safari außerhalb der erstellten Profile.
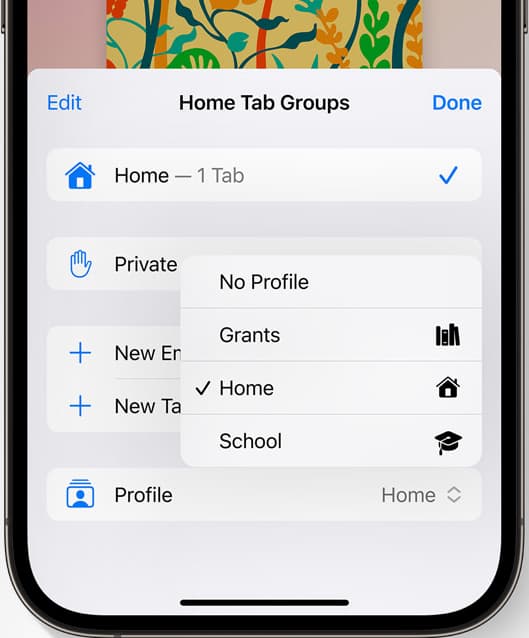
Auf dem iPad
1) Gehen Sie in Safari und tippen Sie oben links auf das Seitenleistensymbol.
2) Tippen Sie auf Profil und wählen Sie eines aus.
3) Wenn Sie nicht innerhalb eines Profils navigieren möchten, wählen Sie Nein Profil.
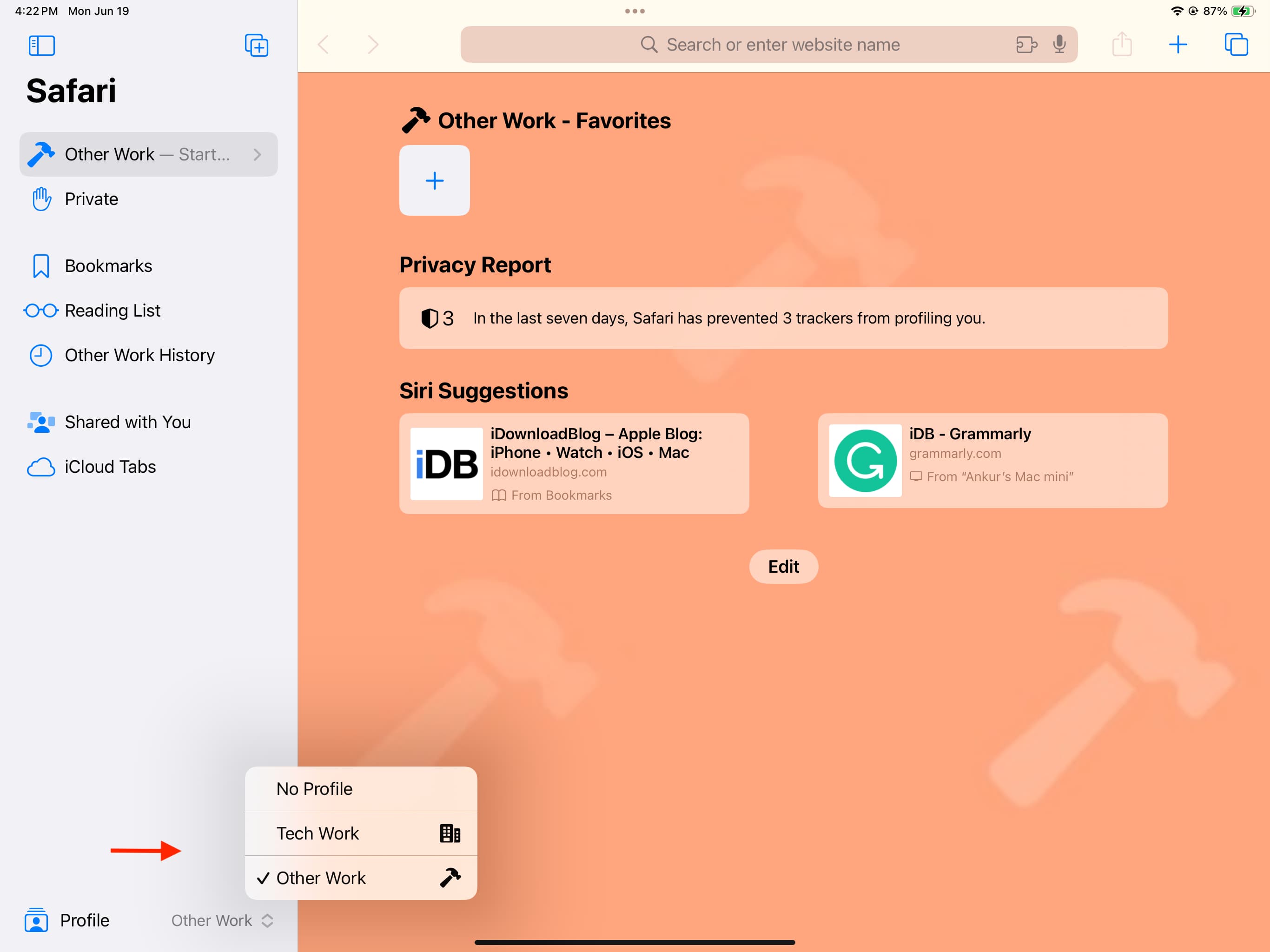
Safari-Profile bearbeiten oder löschen
Das Bearbeiten oder Entfernen eines Profils auf einem Gerät wirkt sich auf alle Ihre Apple-Geräte aus, auf denen Sie dieselbe Apple-ID verwenden.
Auf Mac
1) Öffnen Sie Safari und klicken Sie auf Safari > Einstellungen.
2) Gehen Sie zu Profile und wählen Sie ein Profil aus.
3) Hier können Sie das anpassen Name, Symbol, Farbe und Favoritenordner sowie entscheiden, was angezeigt wird, wenn Sie ein neues Fenster oder eine neue Registerkarte öffnen.
4) Um ein Profil zu löschen, wählen Sie es aus, Klicken Sie auf die Minus-Schaltfläche und klicken Sie auf Profil löschen.
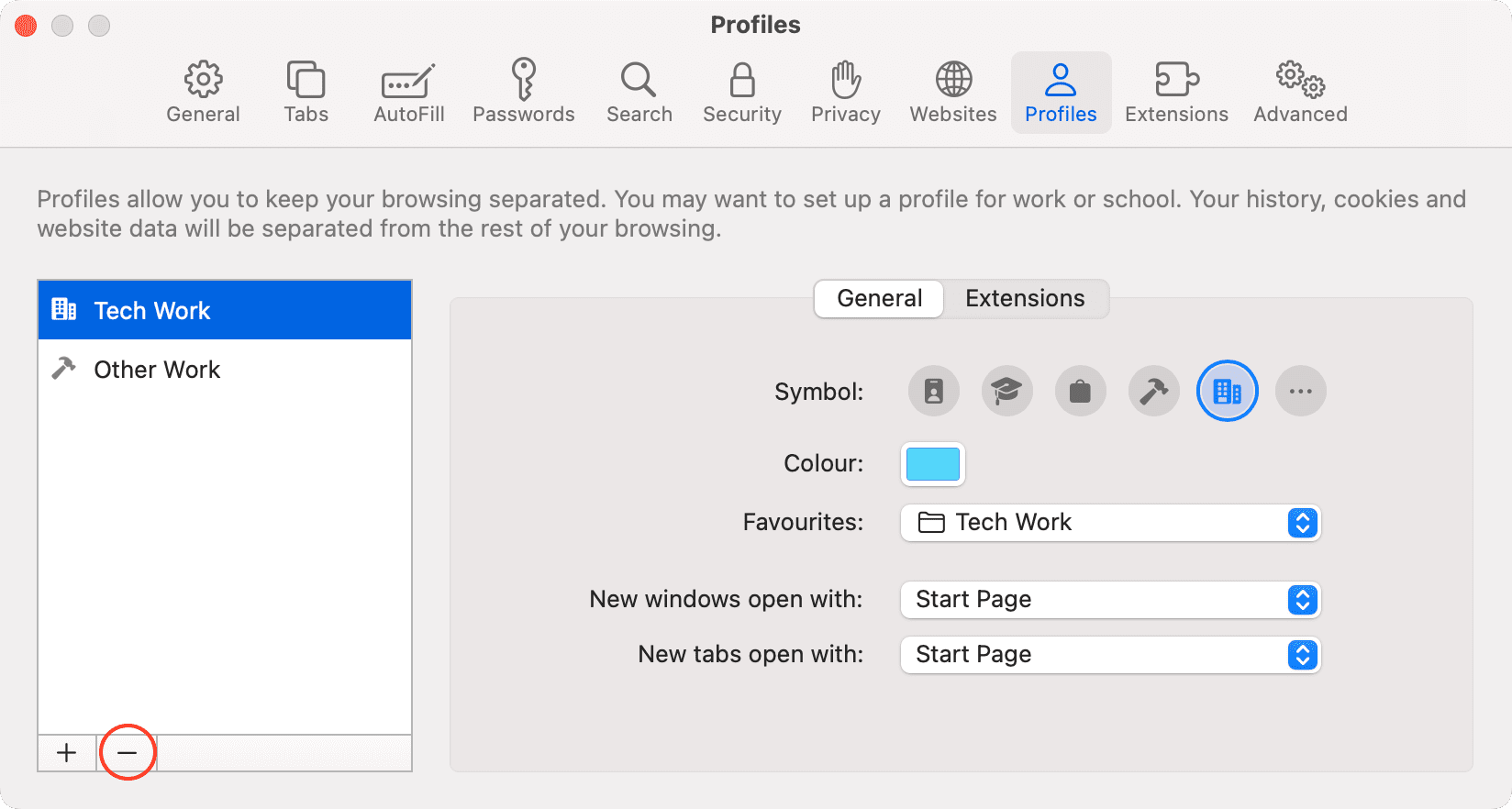
Auf iPhone oder iPad
1) Starten Öffnen Sie die Einstellungen-App und gehen Sie zu Safari.
2) Tippen Sie auf einen hinzugefügten Profilnamen.
3) Hier können Sie die vorhandenen Einstellungen ändern.
4) Und um ein Profil zu entfernen, Klicken Sie auf Profil löschen und bestätigen Sie.
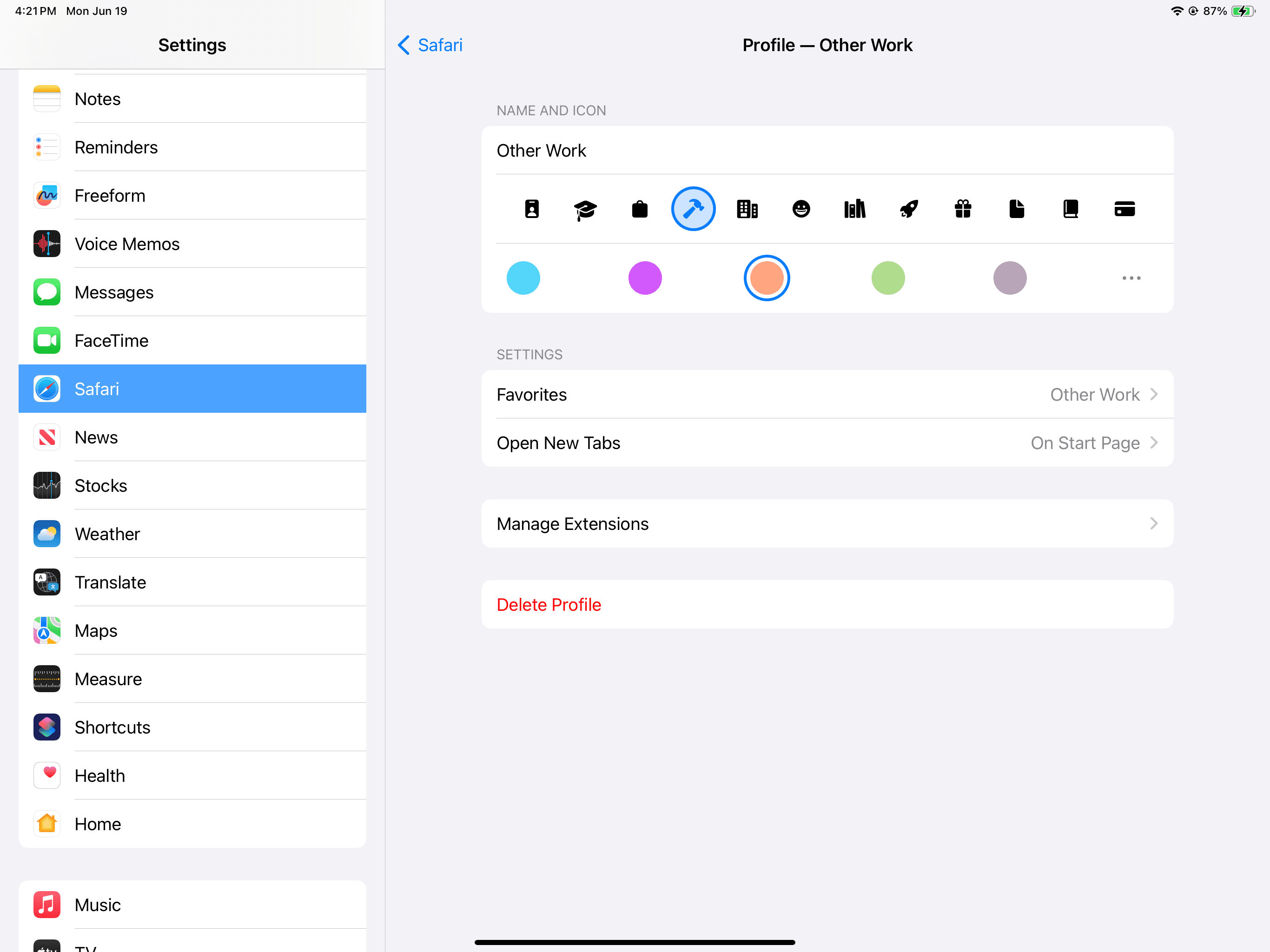
Weitere Safari-Tipps:
