Wenn in Ihrem Google Chrome-Webbrowser der Fehlercode 5 angezeigt wird, kann das Problem durch mehrere Elemente verursacht werden. Möglicherweise liegt in Ihrem Browser ein kleiner Fehler vor oder Ihre installierte Erweiterung funktioniert nicht ordnungsgemäß, was zu Ihrem Problem führt. Wir zeigen Ihnen, wie Sie diese und alle anderen Probleme beheben können, die dieses Problem verursachen können.
Einige andere Ursachen für Ihr Problem sind, dass möglicherweise Malware Ihren Computer infiziert hat, Ihre gespeicherten Browserdaten beschädigt sein könnten, Sie möglicherweise eine veraltete Chrome-Version verwenden, die Einstellungen von Chrome möglicherweise fehlerhaft sind und vieles mehr.
Inhaltsverzeichnis
Laden Sie Ihre Webseite neu
Wenn beim Zugriff auf eine Webseite eine Fehlermeldung angezeigt wird, aktualisieren Sie die Seite, um zu sehen, ob das Problem dadurch behoben wird. Sie können viele kleinere Fehler in Ihrem Browser beheben, indem Sie einfach Ihre Website neu laden.

Sie können aktualisieren Sie können eine Webseite in Chrome öffnen, indem Sie das Aktualisierungssymbol neben der Adressleiste auswählen. Eine andere Möglichkeit, dies zu tun, besteht darin, die Tastenkombination Strg + R auf Ihrer Tastatur zu drücken.
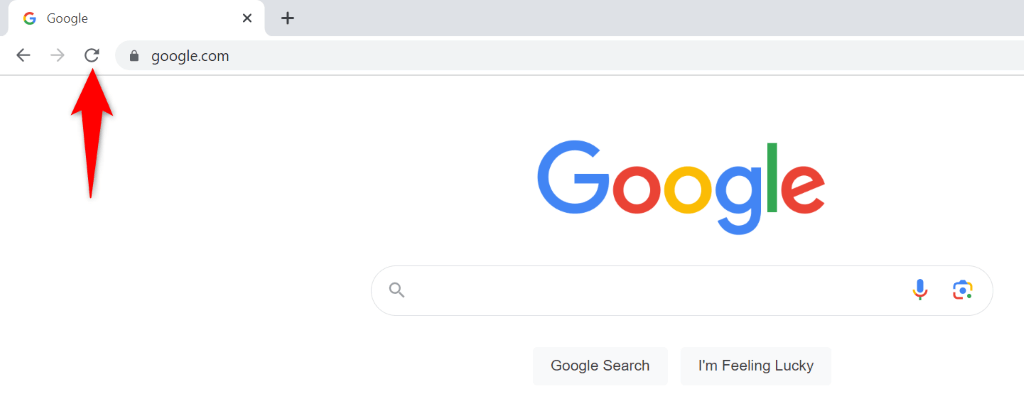
Ihr Problem sollte behoben sein, wenn es durch einen geringfügigen Browserfehler verursacht wird.
Deaktivieren Sie Ihre Chrome-Erweiterungen
Ein weiterer Grund, warum Sie in Chrome möglicherweise den Fehlercode 5 erhalten, ist, dass Ihre Browsererweiterungen fehlerhaft sind. Möglicherweise haben Sie in Chrome ein fehlerhaftes Add-In hinzugefügt, das dazu führt, dass der Browser Ihre Webseite nicht anzeigt, was stattdessen zu einem Fehler führt.
Versuchen Sie, im Inkognitomodus von Chrome auf Ihre Webseite zuzugreifen, wodurch alle Ihre Erweiterungen deaktiviert werden. Wenn Ihre Website in diesem Modus geladen wird, sind wahrscheinlich Ihre Erweiterungen der Übeltäter. Sie können jeweils eine Erweiterung aktivieren, um den Übeltäter zu finden und die fehlerhafte Erweiterung aus Ihrem Browser zu entfernen.
Schritt 1: Öffnen Sie Ihre Webseite im Inkognito-Modus von Chrome
Wählen Sie die drei Punkte in der oberen rechten Ecke von Chrome aus und wählen Sie „Neues Inkognito-Fenster“. Geben Sie den Link (URL) Ihrer Webseite in die Adressleiste ein und drücken Sie die Eingabetaste.
Wenn Ihre Webseite im Inkognito-Modus geladen wird, suchen Sie die problematische Erweiterung und entfernen Sie das Element mithilfe der folgenden Schritte:
Schritt 2: Fehlerhafte Erweiterungen aus Chrome suchen und entfernen
Öffnen Sie Chrome, wählen Sie Klicken Sie auf die drei Punkte in der oberen rechten Ecke und wählen Sie Weitere Tools > Erweiterungen. Deaktivieren Sie eine Erweiterung und versuchen Sie, Ihre Webseite zu laden. Wenn Ihre Webseite nicht geladen werden kann, deaktivieren Sie eine andere Erweiterung in der Liste. Machen Sie so weiter, bis Ihre Webseite geladen wird. Wenn Sie die problematische Erweiterung gefunden haben, löschen Sie sie, indem Sie „Entfernen“ wählen.
Scannen Sie Ihren Computer auf Viren und Malware
Viren und Malware können dazu führen, dass Chrome Ihre Webseiten nicht lädt, was zu Fehlermeldungen führt. In diesem Szenario ist es am besten, einen vollständigen Antivirenscan durchzuführen, um alle Bedrohungen auf Ihrem Computer zu finden und zu entfernen.
Sie können dazu den in Windows integrierten Microsoft Defender Antivirus verwenden:
Öffnen Sie das Startmenü Ihres PCs, suchen Sie nach „Windows-Sicherheit“ und starten Sie die App. Wählen Sie in der App Viren-und Bedrohungsschutz aus. Wählen Sie auf der folgenden Seite Scanoptionen. Aktivieren Sie „Vollständiger Scan“ und wählen Sie unten „Jetzt scannen“. Warten Sie, bis das Antivirenprogramm Ihren PC auf Viren und Malware überprüft. Starten Sie Ihren PC neu, wenn Ihr Antivirenprogramm alle Bedrohungen entfernt hat. Öffnen Sie Chrome und starten Sie Ihre Website.
Browser-Cache von Chrome löschen
Chrome speichert verschiedene Webinhalte im Cache, um Ihre gesamten Surfsitzungen zu verbessern. Diese zwischengespeicherten Dateien sind möglicherweise beschädigt, was dazu führt, dass Chrome den Fehlercode 5 anzeigt.
Eine Möglichkeit, dieses Problem zu beheben, besteht darin, die zwischengespeicherten Dateien von Chrome zu löschen. Dies hat keine Auswirkungen auf Ihre im Browser gespeicherten Daten und Chrome erstellt den Cache neu, wenn Sie Websites in diesem Browser besuchen.
Wählen Sie die drei Punkte in der oberen rechten Ecke von Chrome aus und wählen Sie „Einstellungen“. Wählen Sie in der linken Seitenleiste Datenschutz und Sicherheit und rechts Browserdaten löschen. Wählen Sie im Dropdown-Menü „Zeitraum“ die Option „Gesamte Zeit“, aktivieren Sie die Option „Bilder und Dateien im Cache“ und wählen Sie „Daten löschen“. Beenden Sie Chrome, öffnen Sie es erneut und greifen Sie dann auf Ihre Website zu.
Aktualisieren Sie Ihren Chrome-Browser
Die veraltete Version von Chrome kann viele Fehler verursachen, einschließlich des Fehlers, der bei Ihnen auftritt. Eine einfache Möglichkeit, alle Probleme aufgrund einer veralteten Version zu beheben, besteht darin, Ihren Browser auf die neueste Version zu aktualisieren.
Das Aktualisieren von Chrome ist so einfach wie das Auswählen einiger Optionen im Browser.
Öffnen Sie Chrome, wählen Sie die drei Punkte in der oberen rechten Ecke aus und wählen Sie „Hilfe“ > „Über Google Chrome“. Warten Sie, bis Chrome die verfügbaren Updates automatisch findet und installiert. Starten Sie Ihren Chrome-Browser neu.
Setzen Sie Ihren Chrome-Browser zurück
Wenn Ihr Fehlercode 5-Problem nicht behoben wird, sind die Konfigurationsdaten von Chrome möglicherweise fehlerhaft. Möglicherweise haben Sie oder eine andere Person die Einstellungsoptionen von Chrome falsch angegeben, sodass der Browser die obige Fehlermeldung anzeigt.
In diesem Fall setzen Sie Ihre Browsereinstellungen auf die Standardeinstellungen zurück und Ihr Problem wird behoben.
Wenn Sie Chrome zurücksetzen, gehen Ihre Browsereinstellungen, Verknüpfungen, Erweiterungen, Cookies und andere Websitedaten verloren. Der Browser behält jedoch Ihre synchronisierten Inhalte, wie Ihre Lesezeichen und Passwörter.
Öffnen Sie Chrome, wählen Sie die drei Punkte in der oberen rechten Ecke aus und wählen Sie „Einstellungen“. Wählen Sie in der linken Seitenleiste Einstellungen zurücksetzen. Wählen Sie rechts die Option „Einstellungen auf die ursprünglichen Standardwerte zurücksetzen“. Wählen Sie in der Eingabeaufforderung „Einstellungen zurücksetzen“.
Chrome deinstallieren und neu installieren
Wenn keine der oben genannten Methoden Ihr Problem behebt, besteht Ihre letzte Option darin, Chrome zu entfernen und neu zu installieren. Dadurch werden alle Browserdateien von Ihrem Computer gelöscht und alle durch diese Dateien verursachten Probleme behoben.
Chrome behält Ihre synchronisierten Inhalte, wie Ihre Lesezeichen und Passwörter, auch wenn Sie den Browser neu installieren.
Öffnen Sie die Einstellungen-App Ihres PCs, indem Sie Windows + I drücken. Wählen Sie Apps > Apps & Funktionen in den Einstellungen. Suchen Sie in der Liste nach Google Chrome, wählen Sie die drei Punkte neben der App aus und wählen Sie „Deinstallieren“. Wählen Sie in der Eingabeaufforderung Deinstallieren aus, um den Browser zu entfernen. Installieren Sie den Browser neu, indem Sie zur Chrome-Downloadseite gehen und die Installationsdatei herunterladen und ausführen.
Verabschieden Sie sich vom Chrome-Fehlercode 5 auf Ihrem Computer
Chrome-Fehlermeldungen sind häufig und es gibt einfache Möglichkeiten, die meisten dieser Fehler zu beheben. Wenn Sie den Fehlercode 5 erhalten, müssen Sie lediglich die oben beschriebenen Methoden befolgen, um Ihr Problem zu beheben.
Sobald Sie dies getan haben, ist Chrome wieder einsatzbereit und Sie können auf alle Ihre Lieblingsseiten zugreifen.