Da es keine Einschränkungen beim Erstellen von Benutzerkonten gibt, erstellen wir manchmal mehr Konten als wir benötigen. Ja, Sie können nicht benötigte Profile schnell löschen, aber was ist, wenn Sie sie in Zukunft verwenden möchten? In diesem Fall müssen Sie das Konto deaktivieren, anstatt es zu löschen.
Unter Windows 11 ist es ziemlich einfach, ein Benutzerkonto zu deaktivieren. Sie können dies über die Einstellungen oder durch Bearbeiten der Registrierungsdatei tun. Das deaktivierte Benutzerprofil wird nirgendwo auf dem Windows 11-PC angezeigt, auch nicht im Benutzerwechselmenü. Wenn Sie also nach Möglichkeiten suchen, Benutzerkonten in Windows 11 zu deaktivieren, lesen Sie die richtige Anleitung.
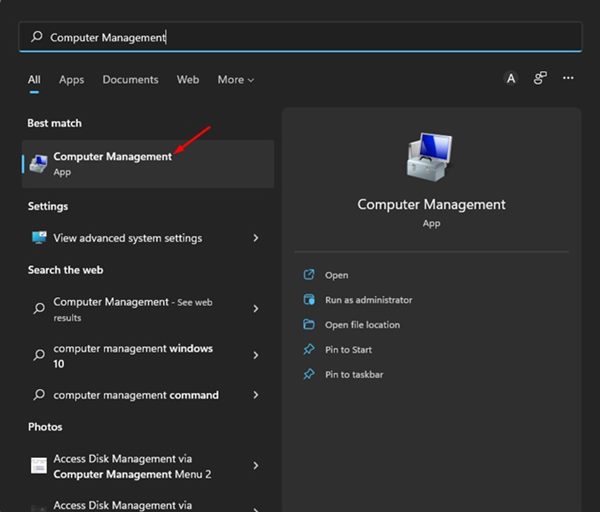
Beste Methoden zum Deaktivieren eines Benutzerkontos unter Windows 11
In diesem Artikel teilen wir eine Schritt-für-Schritt-Anleitung zum Aktivieren oder Deaktivieren eines Benutzerprofils im Betriebssystem Windows 11. Die Methoden werden unkompliziert sein; Folge ihnen, wie wir es dir gesagt haben. Werfen wir einen Blick darauf.
1) Benutzerkonto über Computerverwaltung deaktivieren
Diese Methode verwendet die Computerverwaltungseinstellungen, um das Benutzerkonto zu aktivieren oder zu deaktivieren. Hier sind einige der einfachen Schritte, die Sie befolgen müssen.
1. Klicken Sie zunächst auf „Windows 11-Suche“ und geben Sie „Computerverwaltung“ ein. Öffnen Sie als Nächstes Computerverwaltung aus der Liste der Optionen.
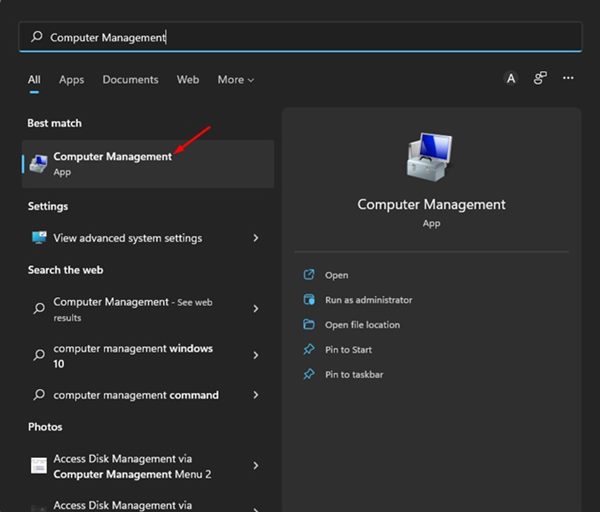
2. Navigieren Sie im Fenster „Computerverwaltung“ zu folgendem Pfad:
Computerverwaltung > Systemprogramme > Lokale Benutzer und Gruppen > Benutzer
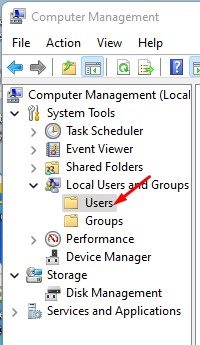
3. Klicken Sie nun mit der rechten Maustaste auf das Benutzerkonto, das Sie deaktivieren möchten, und wählen Sie Eigenschaften.
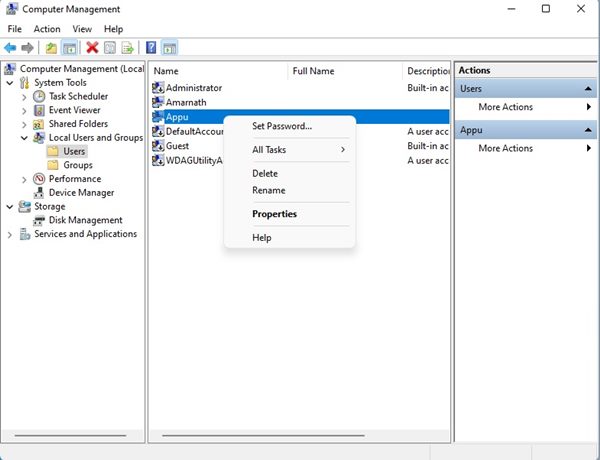
4. Wechseln Sie nun in den Kontoeigenschaften zur Registerkarte Allgemein, wie unten gezeigt.
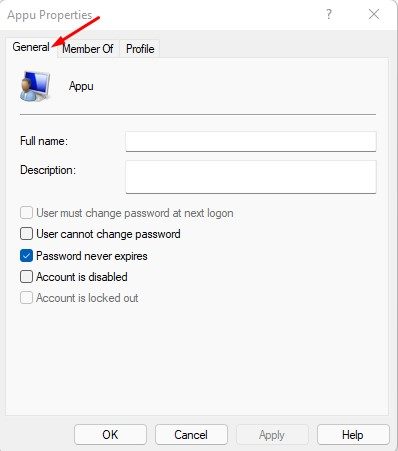
5. Aktivieren Sie in den allgemeinen Einstellungen die Option „Konto ist deaktiviert“ und klicken Sie auf die Schaltfläche Übernehmen.
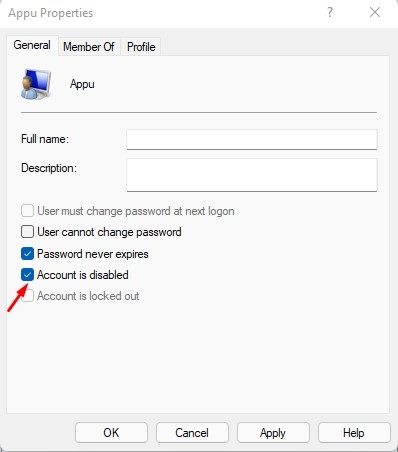
Das ist es! Du bist fertig. Dadurch wird das Benutzerkontoprofil auf dem Betriebssystem Windows 11 deaktiviert.
2) Deaktivieren Sie das Benutzerkonto unter Windows 11 über die Eingabeaufforderung
Bei dieser Methode haben wir verwendet das Dienstprogramm zur Eingabeaufforderung, um das Benutzerkonto zu deaktivieren. Hier sind einige der einfachen Schritte, die Sie befolgen müssen.
1. Klicken Sie auf die Suchschaltfläche von Windows 11 und geben Sie Eingabeaufforderung ein. Klicken Sie anschließend mit der rechten Maustaste auf die Eingabeaufforderung und wählen Sie Als Administrator ausführen.
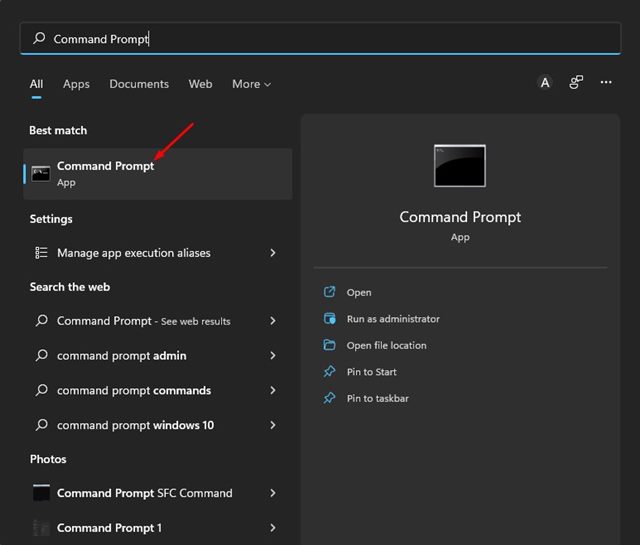
2. Geben Sie im nächsten Fenster net user ein und drücken Sie die Eingabetaste.
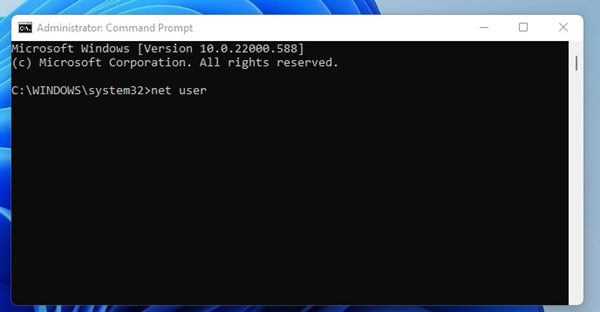
3. Jetzt sehen Sie alle auf Ihrem Gerät verfügbaren Benutzerkonten. Geben Sie nun den folgenden Befehl ein und drücken Sie die Enter-Taste.
net user ACCOUNT-NAME/active:no
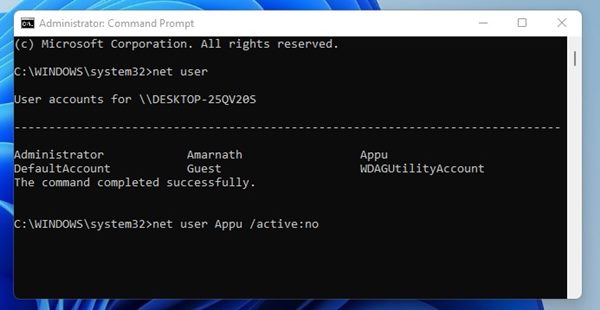
Wichtig: Ersetzen Sie‘ACCOUNT-NAME’ durch den Profilnamen, den Sie deaktivieren möchten.
4. Wenn Sie das Konto wieder aktivieren möchten, geben Sie den Befehl ein:
net user ACCOUNT-NAME/active:yes
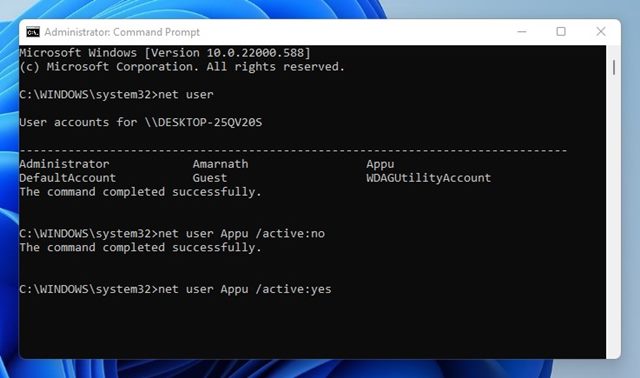
Das ist Es! Du bist fertig. So können Sie ein Benutzerkonto unter Windows 11 aktivieren oder deaktivieren.
3) Deaktivieren Sie ein Benutzerkonto in den Windows 11-Einstellungen
Sie können auch Folgendes verwenden die Einstellungen-App von Windows 11, um ein Benutzerkonto zu deaktivieren. So deaktivieren Sie ein Benutzerkonto in den Windows-Einstellungen.
1. Klicken Sie auf die Schaltfläche „Start“ von Windows 11 und wählen Sie Einstellungen.
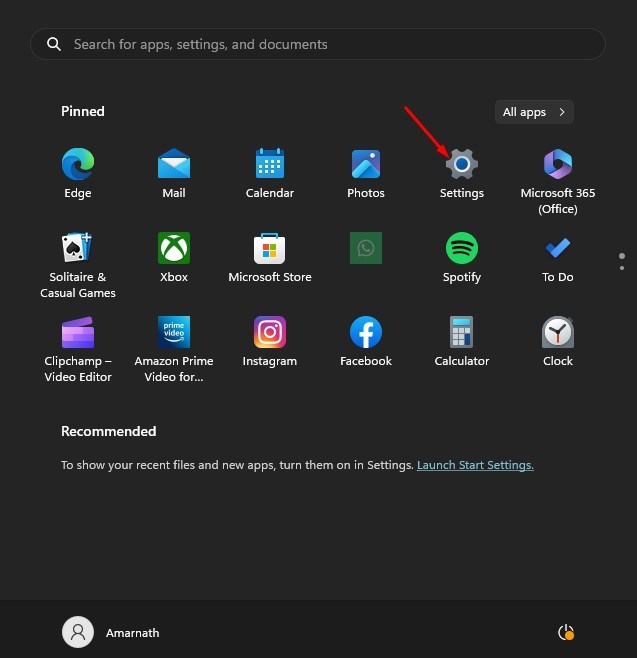
2. Navigieren Sie in den Einstellungen zu Konten > Familie und andere Benutzer.
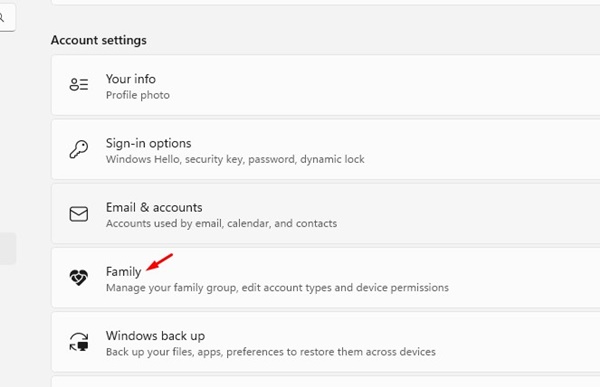
3. Klicken Sie nun auf das Familienkonto, das Sie deaktivieren möchten, und wählen Sie Anmeldung blockieren.
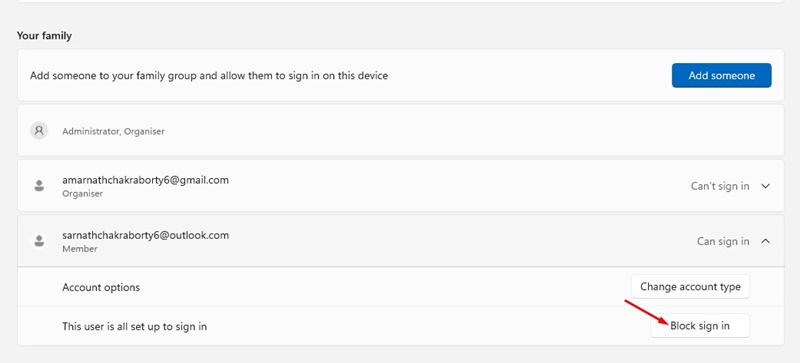
4. Klicken Sie in der Bestätigungsaufforderung erneut auf die Schaltfläche Blockieren.
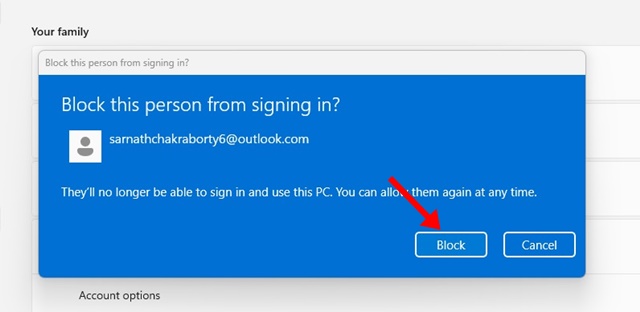
Das war’s! So können Sie ein Benutzerkonto über die Einstellungen-App von Windows 11 deaktivieren.
4) Benutzerkonto mit PowerShell deaktivieren
Wie die Eingabeaufforderung Sie können ein anderes Befehlszeilenprogramm verwenden: Powershell, um das Benutzerkonto unter Windows 11 zu deaktivieren. So deaktivieren Sie Benutzerkonten mit Powershell.
1. Öffnen Sie die Windows-Suche und geben Sie Powershell ein. Klicken Sie mit der rechten Maustaste auf Powershell und wählen Sie Als Administrator ausführen.
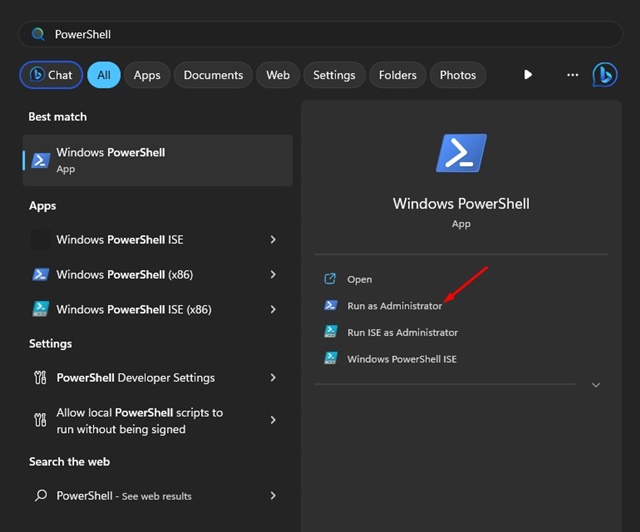
2. Wenn die PowerShell geöffnet wird, führen Sie den Befehl aus:
Get-LocalUser 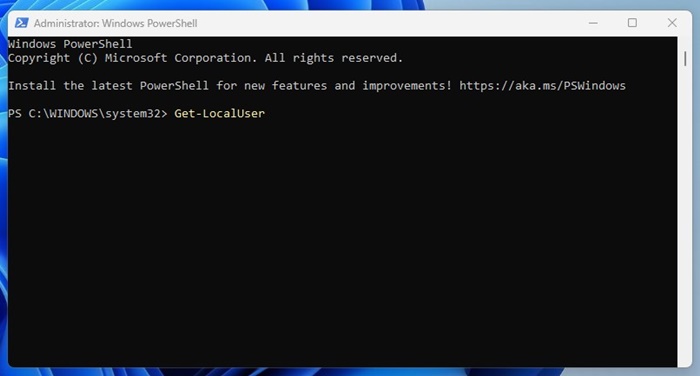
3. Führen Sie anschließend einen weiteren Befehl aus. Stellen Sie sicher, dass Sie den Benutzernamen durch den Namen Ihres Kontos ersetzen.
Disable-LocalUser-Name”Benutzername” 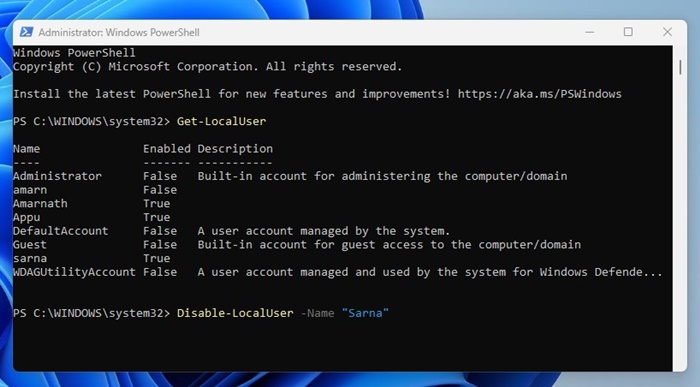
4. Durch Ausführen des Befehls wird das Benutzerkonto deaktiviert. Wenn Sie das Benutzerkonto aktivieren möchten, versuchen Sie diesen Befehl:
Enable-LocalUser-Name”Benutzername”
Hinweis: Stellen Sie sicher, dass Sie Benutzername durch ersetzen den Kontonamen, den Sie aktivieren möchten.
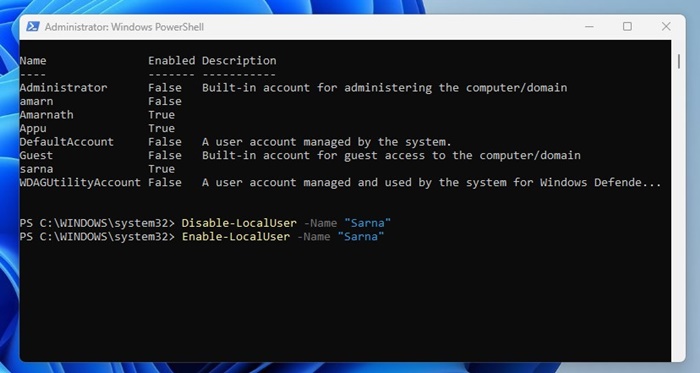
Das ist es! So können Sie mit dem PowerShell-Dienstprogramm ein Benutzerkonto unter Windows 11 deaktivieren.
Das Deaktivieren eines Benutzerkontos unter dem Betriebssystem Windows 11 ist ziemlich einfach. Ich hoffe, dieser Artikel hat Ihnen geholfen! Bitte teilen Sie es auch mit Ihren Freunden. Wenn Sie irgendwelche Zweifel haben, teilen Sie uns dies im Kommentarfeld unten mit.

