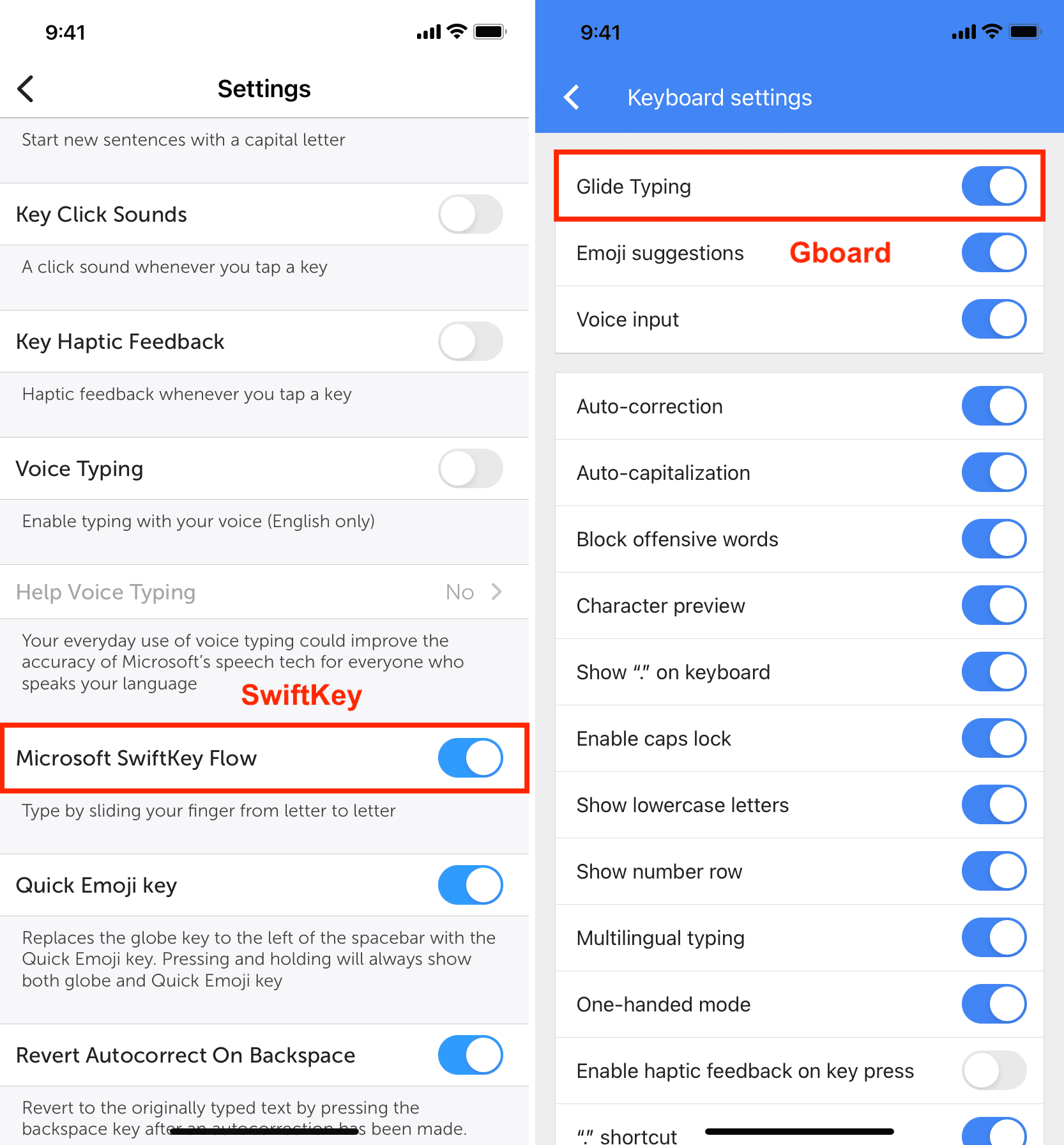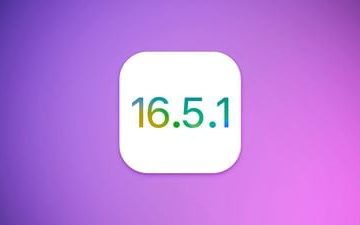Können Sie auf Ihrem iPhone oder iPad keine Wörter eingeben, indem Sie mit dem Finger über die einzelnen Tasten fahren? In diesem Tutorial werden mehrere mögliche Lösungen zur Behebung dieses Problems untersucht.
Anstatt die einzelnen Tasten der Bildschirmtastatur Ihres iPhones oder iPads zu drücken, können Sie mit dem Finger in einem Zug über die Tasten streichen, um Wörter einzugeben.
Apple nennt diese Funktion offiziell QuickPath oder Slide to Type, während andere sie vielleicht Swipe-Tastatur, Swipe] nennen Typ, Glide Typing oder Flow-Tastatur.

Wenn Sie diese Methode zur Texteingabe nicht verwenden können, erfahren Sie hier, wie Sie Slide to beheben können Typ oder QuickPath funktionieren auf Ihrem iOS-oder iPadOS-Gerät nicht.
Lösungen zur Behebung, dass „Slide to Type“ auf iPhone und iPad nicht funktioniert: Ausblenden
Aktivieren Sie „Slide to Type“ auf iPhone und iPad
Zuerst , müssen Sie sicherstellen, dass diese Funktion aktiviert ist:
Öffnen Sie die Einstellungen-App und gehen Sie zu Allgemein > Tastatur. Scrollen Sie nach unten und aktivieren Sie Slide to Type auf Ihrem iPhone. Auf dem iPad heißt es Slide on Floating Keyboard to Type. 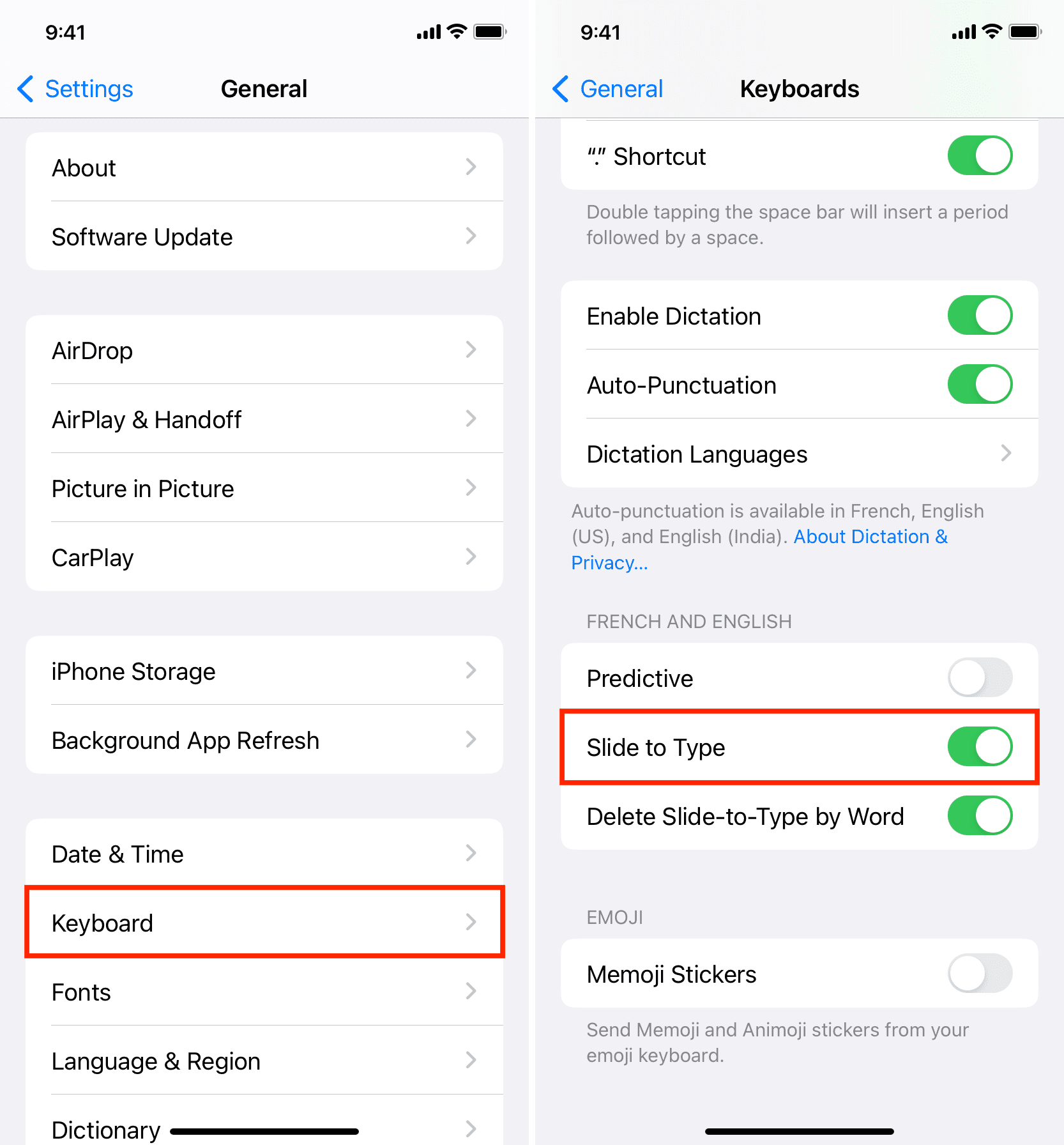
Wählen Sie Englisch oder eine unterstützte Sprache als Tastatur
Sie sehen die Option zum Aktivieren von „Zum Tippen schieben“ oder „Zum Tippen auf schwebender Tastatur schieben“ nicht? Dies liegt daran, dass Sie keine Tastatursprache hinzugefügt haben, die QuickPath unterstützt. Zum jetzigen Zeitpunkt können Sie Slide to Type mit den folgenden Tastatursprachen verwenden:
Englisch (Australien, Kanada, Indien, Japan, Neuseeland, Singapur, Südafrika, Vereinigtes Königreich und den Vereinigten Staaten) Chinesisch (vereinfacht) Niederländisch (Belgien und Niederlande) Französisch (Belgien, Kanada, Frankreich und die Schweiz) Deutsch (Österreich, Deutschland und die Schweiz) Italienisch Portugiesisch (Brasilien und Portugal) Spanisch (Chile, Kolumbien, Mexiko und Spanien ) Schwedisch Vietnamesisch
Quelle: Apple
Wenn eine der oben genannten Sprachen nicht zu Ihrem iPhone oder iPad hinzugefügt ist, können Sie zu Einstellungen > gehen Allgemein > Tastatur > Tastaturen, und tippen Sie von hier aus auf Neue Tastatur hinzufügen, um eine auszuwählen.
Wenn Sie keine der oben genannten Sprachen verwenden, haben Sie leider Pech und können Slide to Type nicht auf Ihrem iPhone genießen. Sie können jedoch Apps von Drittanbietern herunterladen und prüfen, ob diese die Wischtastatur in Ihrer Sprache unterstützen.
Stellen Sie sicher, dass Sie die Tastatur von Apple verwenden
Während viele iOS-Tastaturen von Drittanbietern dies unterstützen Wischeingabe, die meisten nicht. Wenn Sie also eine solche Tastatur verwenden, halten Sie das Globussymbol gedrückt und wechseln Sie zur standardmäßig hinzugefügten Apple-Tastatur, z. B. Englisch, Français > oder Italienisch. Wenn hier keine Tastatur angezeigt wird, fügen Sie sie über Einstellungen > Allgemein > Tastatur > Tastaturen hinzu.
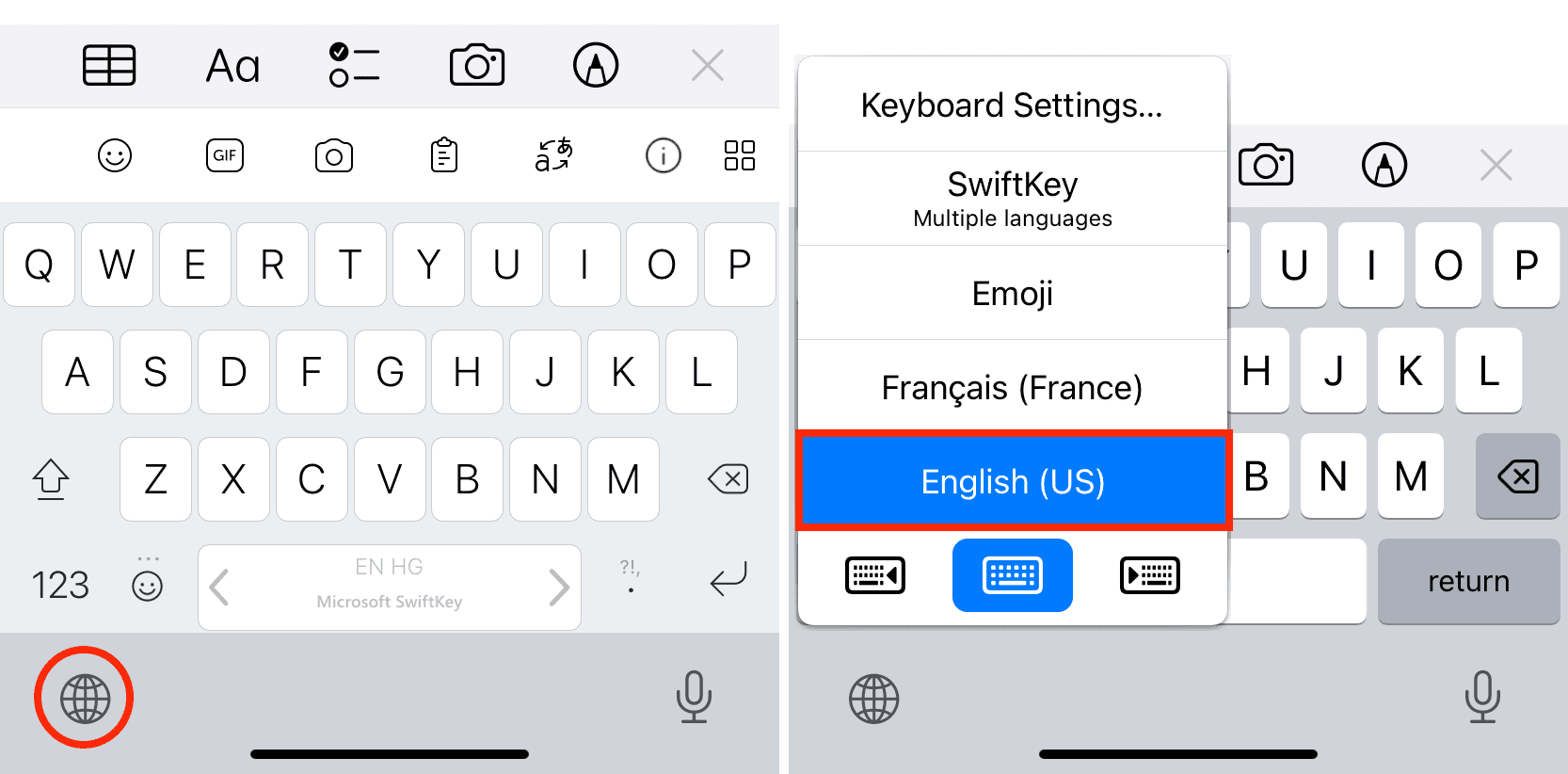
Die Wischfunktion funktioniert nur mit schwebender Tastatur auf dem iPad
Während Sie auf Ihrem iPhone einen Tastaturtyp haben – den, der immer fixiert bleibt Am unteren Bildschirmrand ist die Geschichte für die Standard-iPad-Tastatur anders. Hier gibt es die Standard-Vollbildtastatur, die die gesamte Bildschirmbreite einnimmt, eine kleine schwebende Tastatur, die überall platziert werden kann, und sogar eine geteilte Tastatur. Wir haben alle drei hier erklärt.
Sie müssen wissen, dass Sie QuickPath auf dem iPad nur verwenden können, wenn sich die Tastatur im leichten Schwebemodus befindet. Legen Sie dazu zwei Finger auf die Tastatur in voller Breite und drücken Sie sie zusammen, um sie kleiner zu machen (wie bei einer iPhone-Tastatur). Jetzt können Sie mit einem Finger wischen, um auf Ihrem großen Tablet zu tippen.
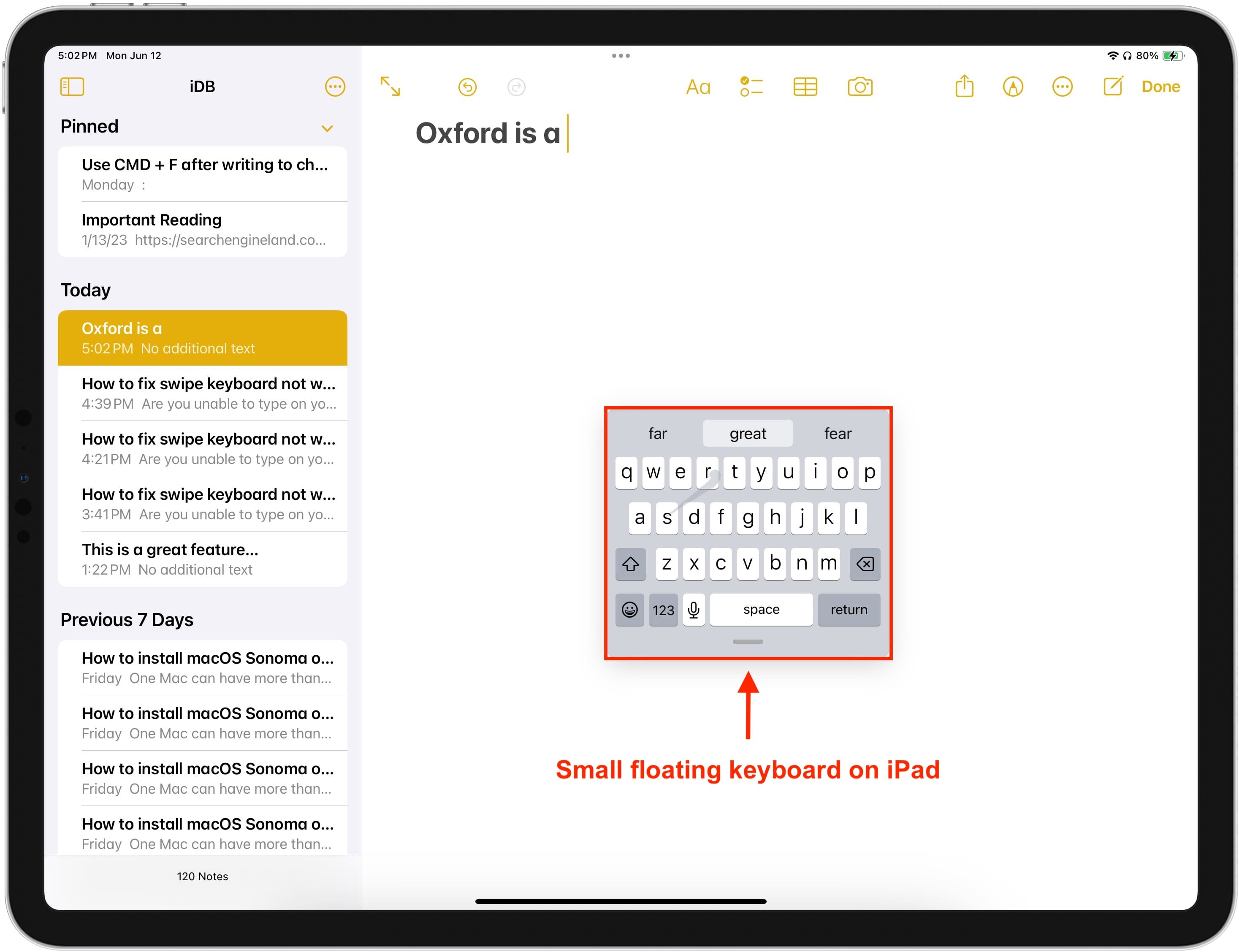
Ist die App eingefroren? Beenden und aktualisieren erzwingen
Wenn eine Anwendung einfriert, häufig abstürzt oder nicht mehr reagiert, funktionieren Ihre iOS-Tastatur und ihre QuickPath-Funktion manchmal möglicherweise nicht richtig. Erzwingen Sie das Beenden der betreffenden App und aktualisieren Sie sie später, um das Problem zu beheben. Darüber hinaus können Sie in unserem Beitrag nachlesen, was zu tun ist, wenn Ihre iPhone-Tastatur nicht funktioniert.
Starten Sie Ihr Gerät neu
Manchmal funktioniert Slide to Type aufgrund vorübergehender Probleme möglicherweise nicht Eine zuverlässige Möglichkeit, dies zu beheben, besteht darin, Ihr iPhone aus-und wieder einzuschalten.
Aktualisieren Sie Ihr iPhone oder iPad
Obwohl es QuickPath seit iOS 13 gibt, kommt es in seltenen Fällen vor, dass Fehler im Betriebssystem können dazu führen, dass diese Funktion unzuverlässig ist oder nicht so funktioniert, wie sie sollte. Sie können dieses Problem beheben, indem Sie die neueste für Ihr Gerät verfügbare iOS-Version über die Einstellungen-App > Allgemein > Software-Update installieren.
Löschen Sie Ihren gesamten Tastaturverlauf
Wenn QuickPath ständig das falsche Wort eingibt oder nicht versteht, was Sie eingeben möchten, ist es möglicherweise ein guter Zeitpunkt, alle Wörter und Phrasen auf Ihrem iPhone oder iPad zu löschen gelernt und beginnen Sie neu.
Versuchen Sie, installierte Tastaturen von Drittanbietern zu entfernen.
Obwohl es keinen offensichtlichen Beweis dafür gibt, dass Tastaturen von Drittanbietern mit der Standardtastatur von Apple in Konflikt stehen, wenn Sie mehrere hinzugefügt haben Wenn Sie Tastaturen auf Ihrem iPhone installieren und „Slide to Type“ nicht funktioniert, gehen Sie zu Einstellungen > Allgemein > Tastatur > Tastaturen. Von hier aus wischen Sie nach links auf der Tastatur eines Drittanbieters und löschen Sie. Sie können auch auf Bearbeiten tippen und eine entfernen.
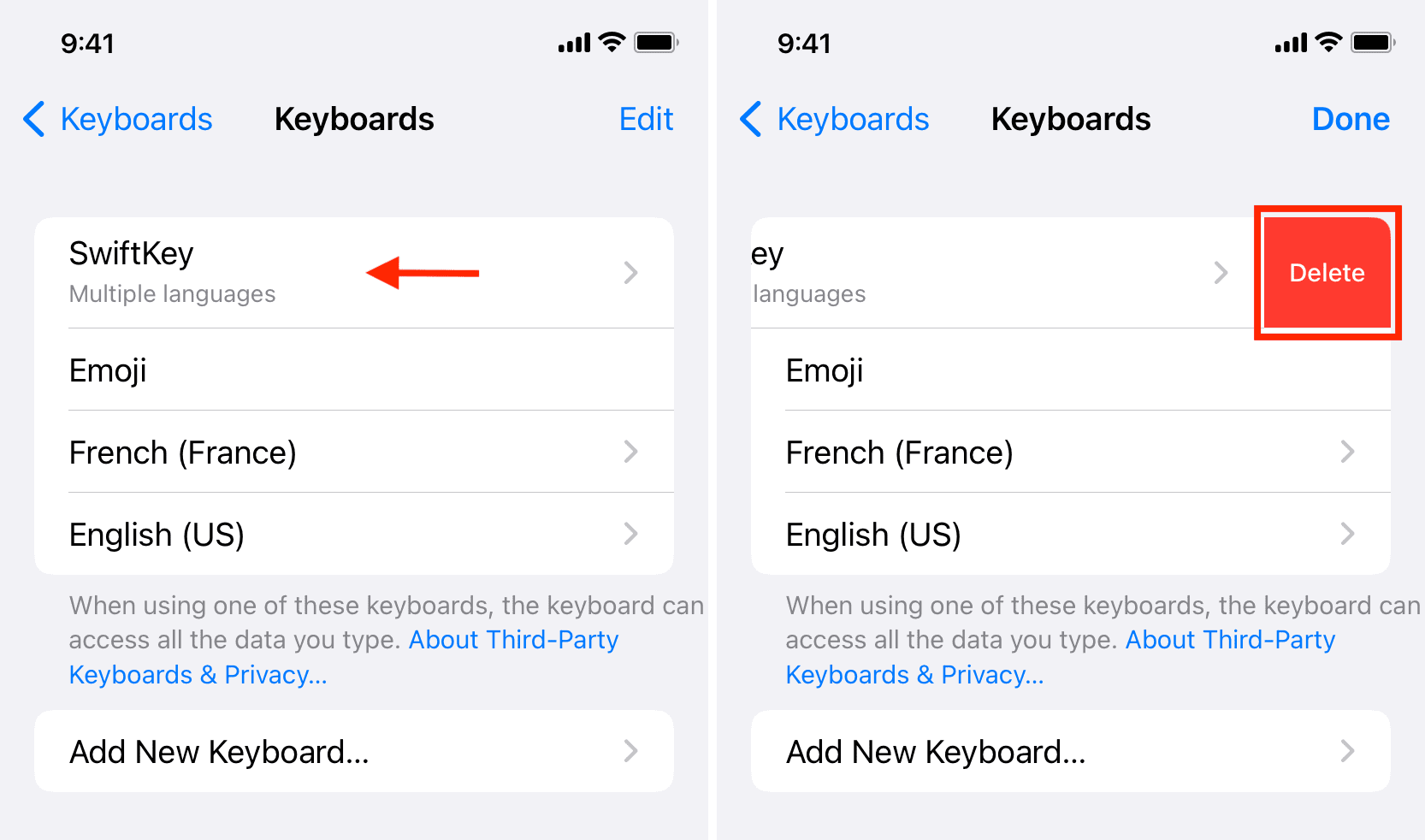
Alle Geräteeinstellungen zurücksetzen
Wenn Sie Ihre iPhone-oder iPad-Einstellungen zurücksetzen, werden alle Einstellungsanpassungen gelöscht und wiederhergestellt Standardzustand. Wenn „Slide to Type“ nicht funktioniert, können Sie diesen Tipp ausprobieren und hoffentlich hilft er.
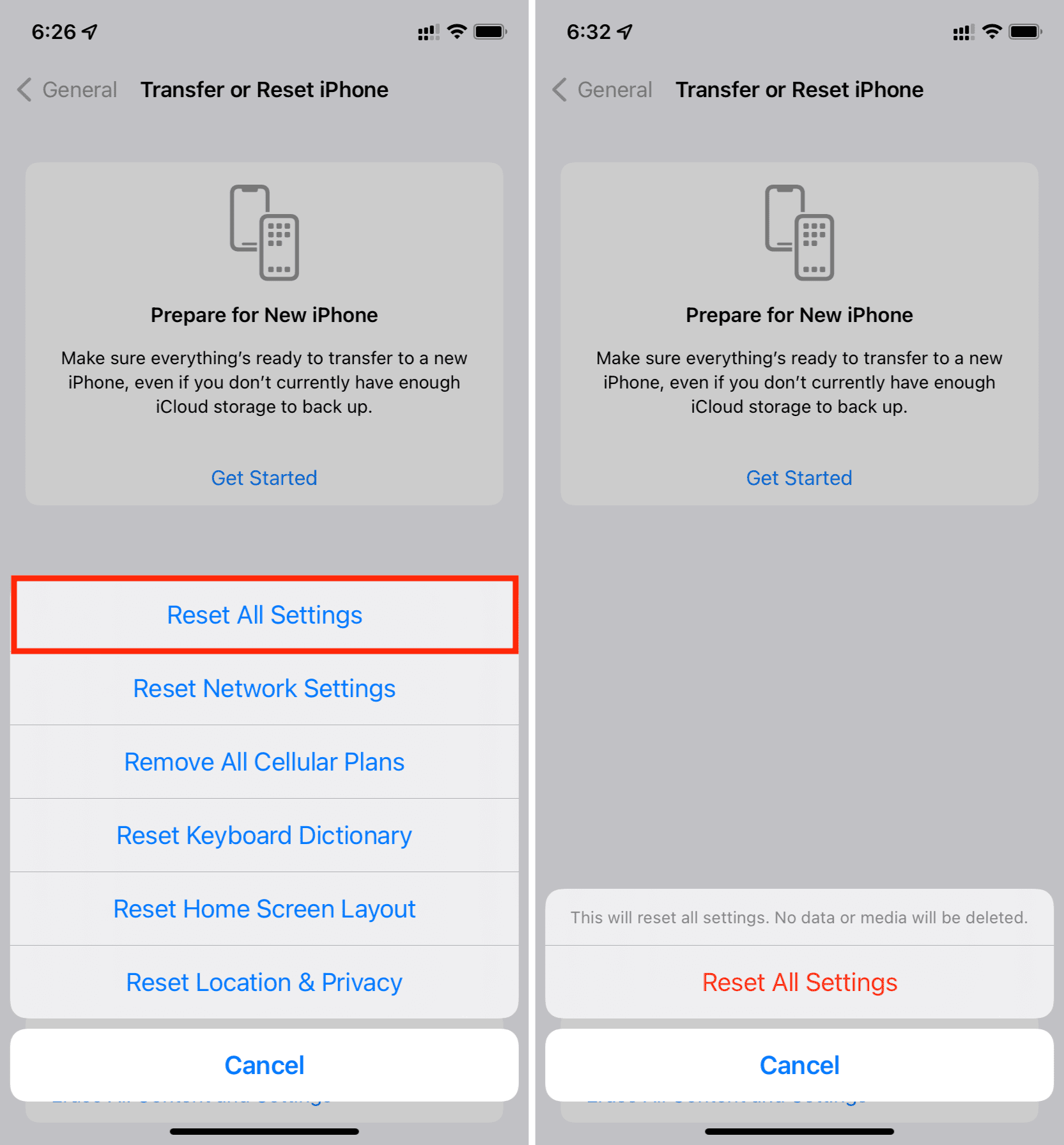
Probieren Sie SwiftKey, Gboard oder eine andere Tastatur aus
Endlich in der seltensten Variante In den seltenen Fällen, in denen keine der oben genannten Lösungen für Sie funktioniert, versuchen Sie es mit einer Swipe-Tastatur-App eines Drittanbieters wie Microsoft SwiftKey oder Google Gboard. Stellen Sie einfach sicher, dass Sie zu den In-App-Einstellungen gehen und diese Funktion aktivieren, falls sie deaktiviert ist.