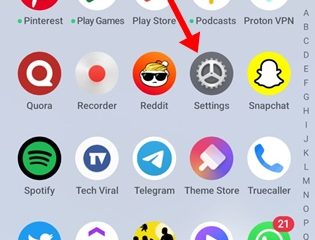Google Assistant ist das leistungsstärkste Tool, um unsere Zweifel auszuräumen, Sprachaktionen auszuführen, unsere Smart-Geräte zu steuern oder Zeit mit kleinen Spielen zu verbringen und vieles mehr.
Aber Google Assistant tut dies immer noch nicht schaffe es, alle zu überzeugen. Daher finden unzufriedene Benutzer Möglichkeiten, ihn zu deaktivieren.
Deshalb haben wir dieses einfache Tutorial erstellt, um Ihnen zu zeigen, wie Sie Google Assistant auf Android deaktivieren.
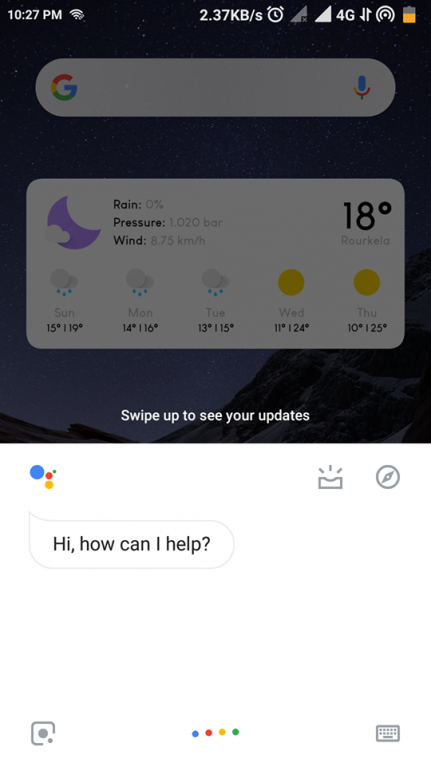
Möglichkeiten zum Deaktivieren von Google Assistant Jedes Android-Gerät
Wenn Ihnen die Anwesenheit des persönlichen Assistenten von Google auf Ihrem Android-Gerät nicht gefällt, machen Sie sich keine Sorgen. Wie in diesem Artikel erklären wir Ihnen lediglich, wie Sie ihn auf Ihrem Android-Gerät vollständig deaktivieren können. Sie müssen daher die unten aufgeführten Schritte ausführen.
Deaktivieren Sie den Google Assistant
UmGoogle Assistant zu deaktivieren, müssen wir die Google-App öffnen, oder Sie können ihn auch in den Einstellungen deaktivieren. Also, ohne viel Zeit zu verschwenden, fangen wir an.
1. Aktivieren Sie zunächst den Google Assistant per Sprachbefehl oder über die Home-Taste Ihres Geräts.
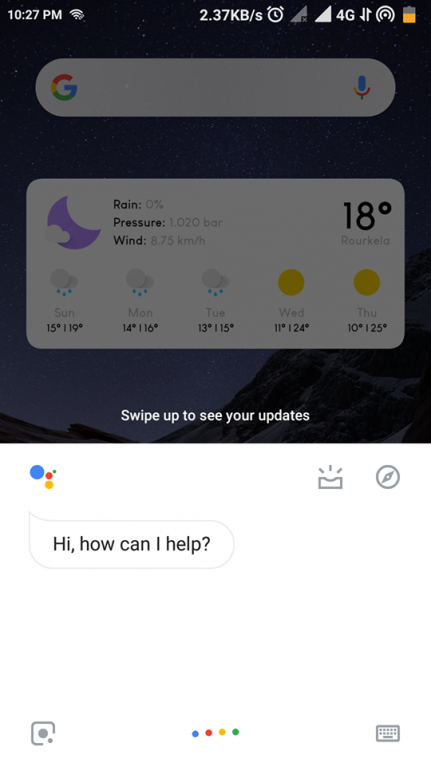
2. Nachdem Sie den Google Assistant aktiviert haben, tippen Sie oben rechts im Assistentenfenster auf die Schaltfläche Kompass.

3. Tippen Sie dann auf die drei Punkte rechts oben auf dem Bildschirm.
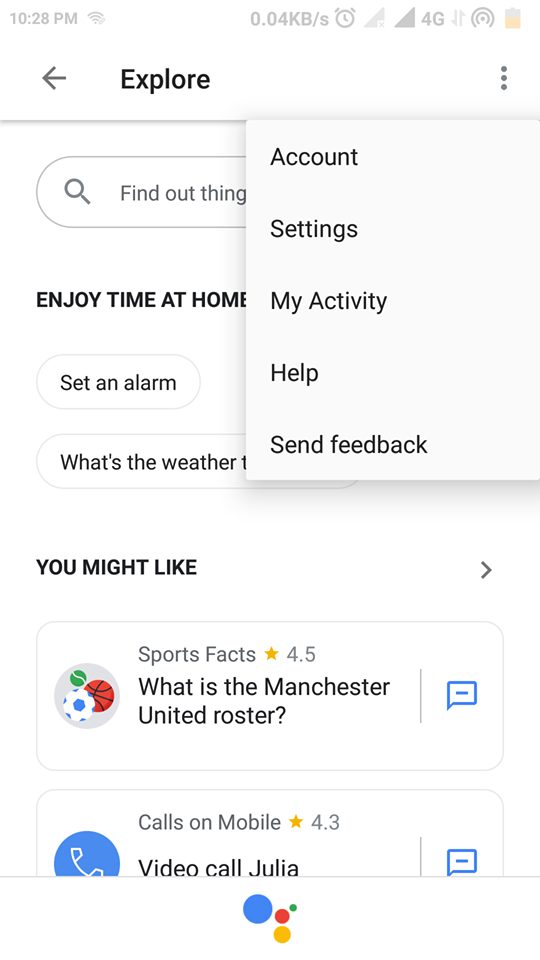
4. Nach dem obigen Schritt erhalten Sie fünf Optionen; Tippen Sie auf Einstellungen.
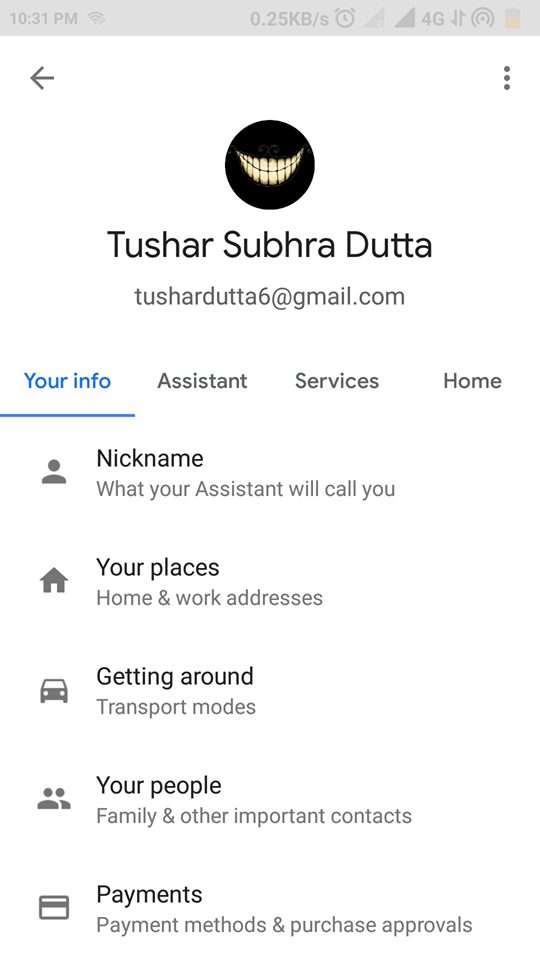
5. Nach dem obigen Schritt gelangen Sie direkt zu den Google Assistant-Einstellungen.
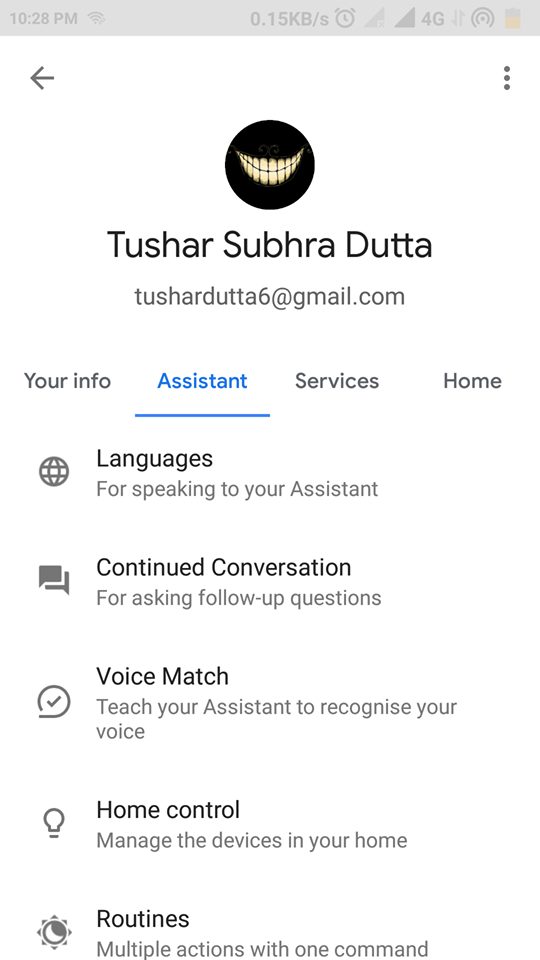
6. Jetzt müssen Sie die Registerkarte Assistent auswählen.
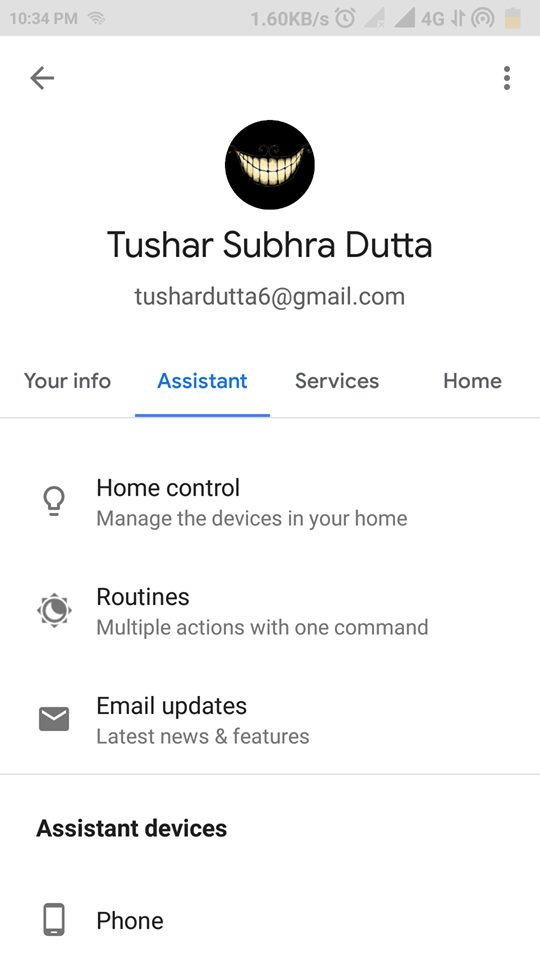
7. Scrollen Sie dann nach unten, um die Option Telefon im Abschnitt „Assistent-Gerät“ auszuwählen.
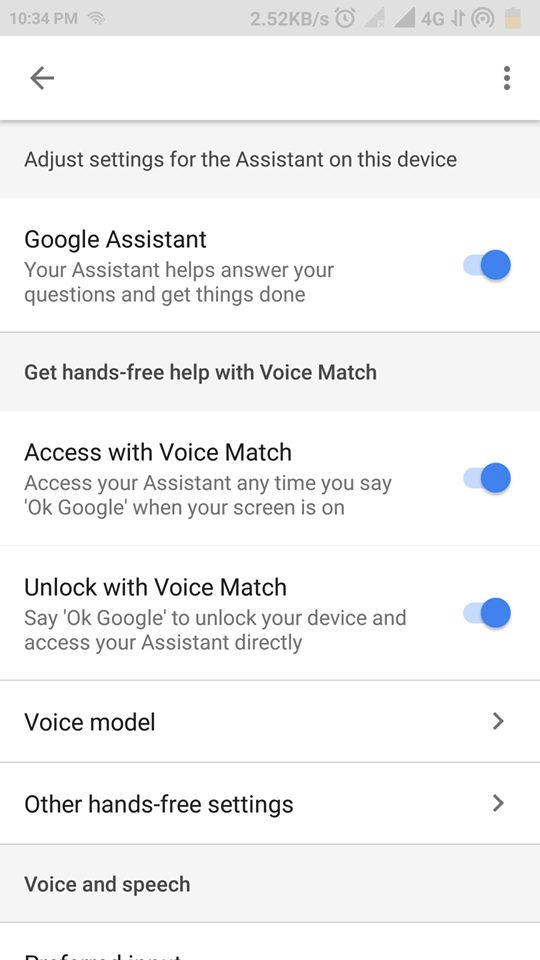
8. Sie erreichen die letzte Phase, in der Sie den Schalter für die Option Google Assistant deaktivieren müssen.
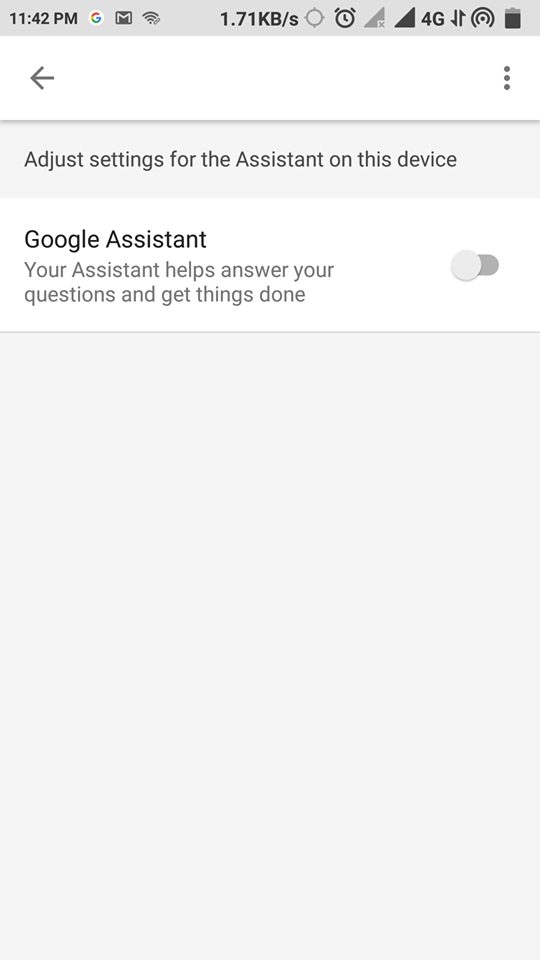
Das ist es! Wenn Sie alle Schritte erfolgreich ausgeführt haben, wird Ihr Google Assistant deaktiviert.
Wie deaktiviere ich die Google Assistant-Schaltfläche?
Wenn Sie die Schaltfläche deaktivieren möchten Um die Google Assistant-Schaltfläche zu aktivieren, müssen wir die Telefoneinstellungen öffnen und von dort aus die Google Assistant-Schaltfläche deaktivieren.
1. Öffnen Sie zunächst die Einstellungen des Telefons.
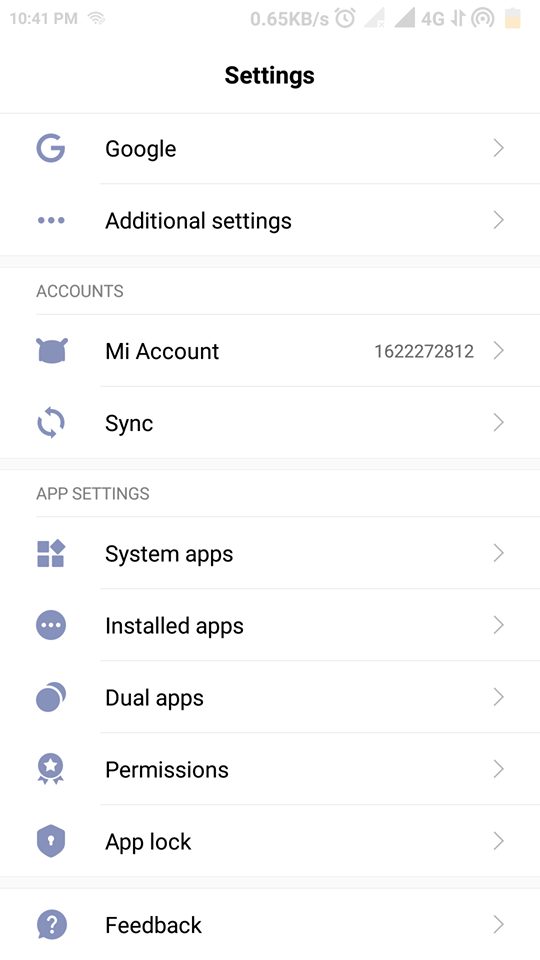
2. Wählen Sie in den Einstellungen die Option Installierte Apps aus.
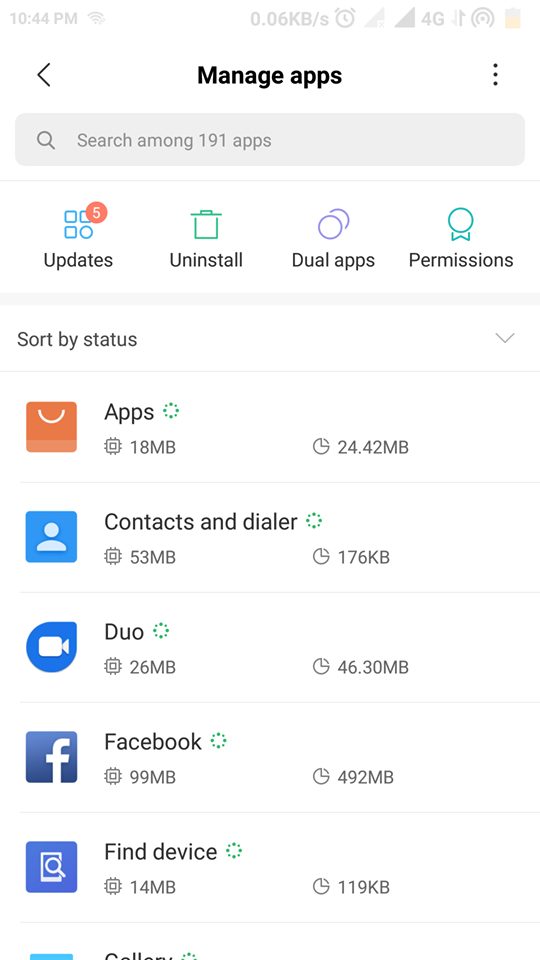
3. Tippen Sie nun auf die drei Punkte in der oberen rechten Ecke des Bildschirms.
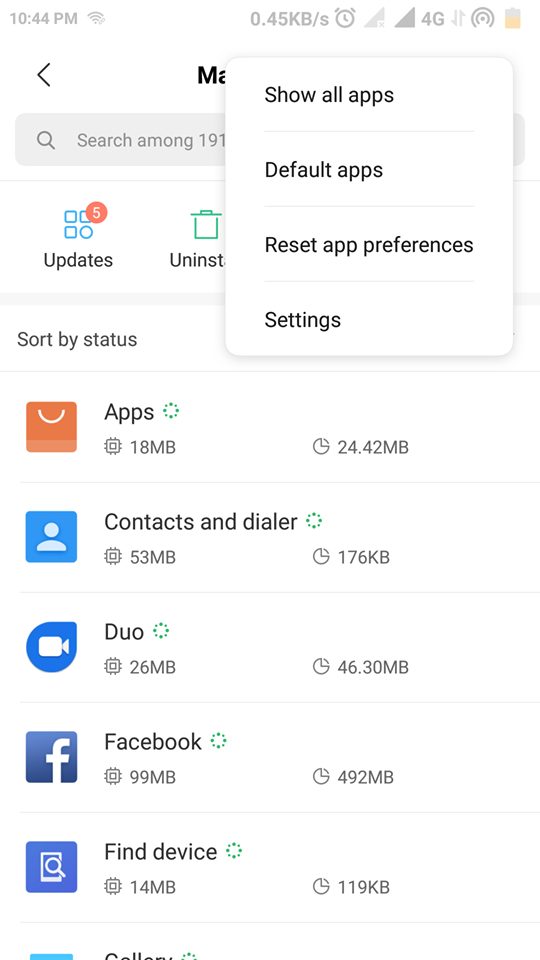
4. Wählen Sie dort die Option „Standard-Apps“ aus.
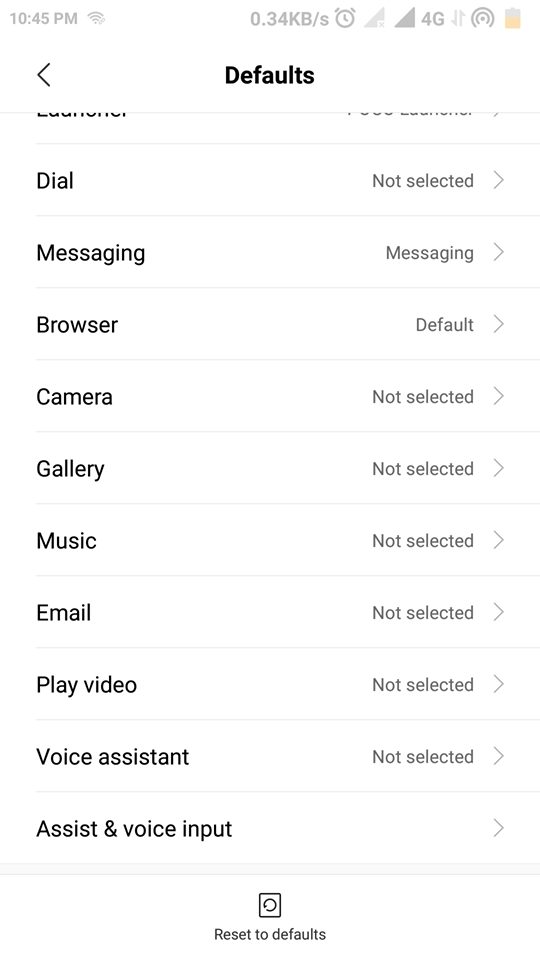
5. Wählen Sie nun die Option Assistent & Spracheingabe.
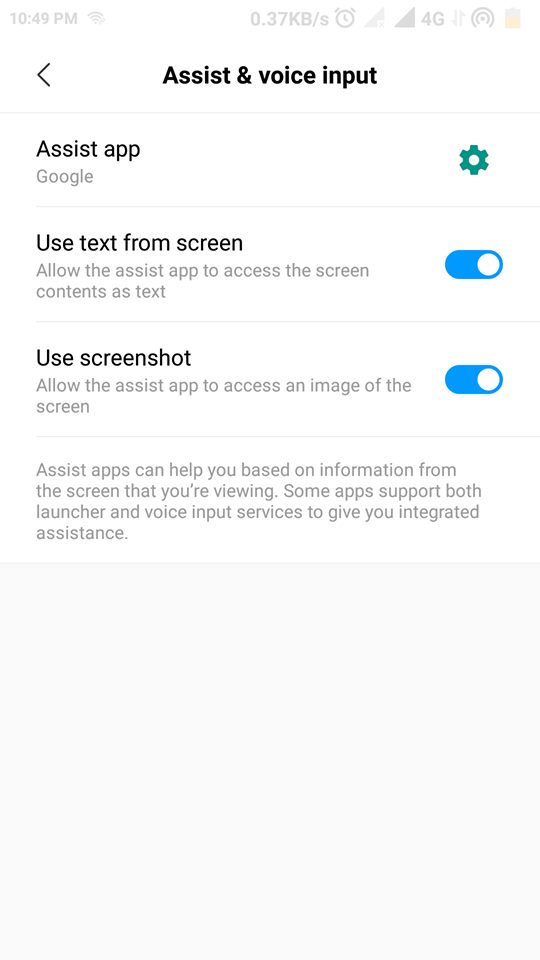
6. Wählen Sie anschließend die erste Option mit dem Namen Assist App aus. Wählen Sie nun die Option Keine.

Das ist es; Jetzt sind Sie fertig.
So deaktivieren Sie die Sprachbefehle von Google Assistant
Seien wir es zugeben; Manchmal erscheint Google Assistant, ohne „Hey“ oder „Ok Google“ zu sagen. Dies geschieht, wenn die App denkt, dass Benutzer die Sprachbefehle ausgeführt haben. Wenn Ihnen Google Assistant also manchmal zu aufdringlich ist, können Sie die Sprachbefehle deaktivieren.
Das Deaktivieren der Sprachbefehle ist eine weitere Möglichkeit, Google Assistant auf Android zu deaktivieren. So deaktivieren Sie die Sprachbefehle.
1. Öffnen Sie Ihre Android-App-Schublade und tippen Sie auf die Google App.
2. Wenn die Google App geöffnet wird, tippen Sie oben rechts auf Ihr Profilbild.
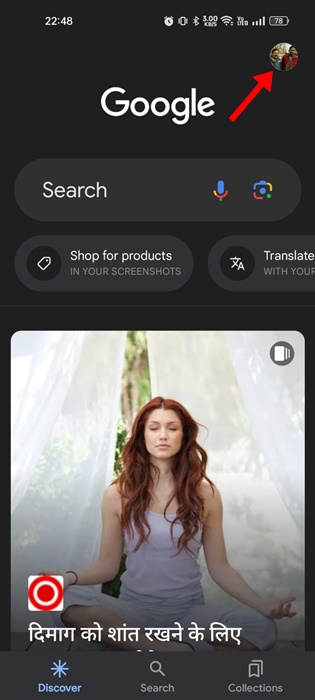
3. Tippen Sie in den Kontooptionen auf Einstellungen.

4. Tippen Sie anschließend auf Google Assistant.
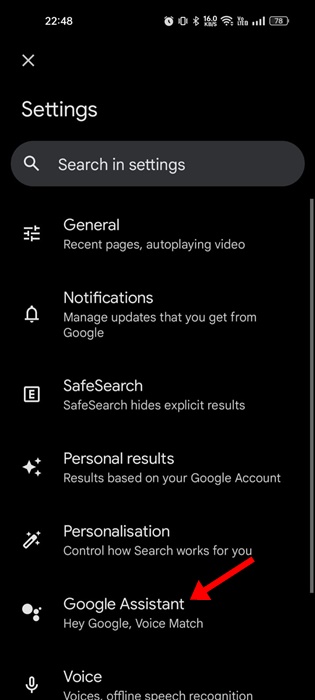
5. Scrollen Sie nach unten zum Abschnitt „Beliebte Einstellungen“ und tippen Sie auf Hey Google & Voice Match.
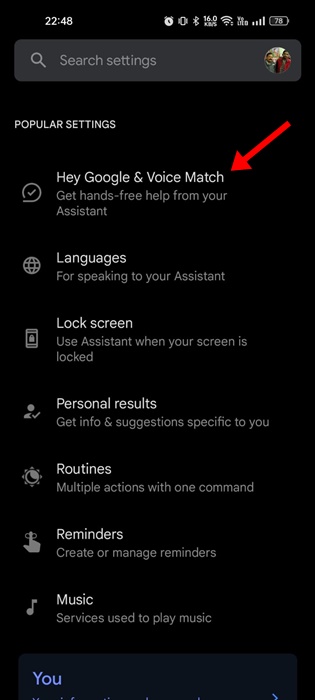
6. Deaktivieren Sie auf dem Bildschirm „Hey Google und Voice Match“ den Schalter für Ok Google.
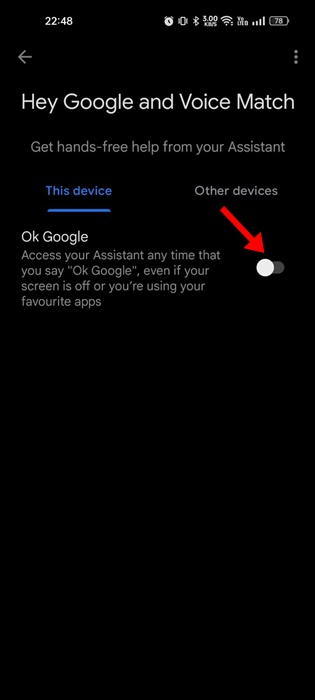
Das ist es! So einfach ist es, den Sprachbefehl zu deaktivieren, um Google Assistant auf Android auszuschalten.
Wenn Sie jedoch später Google Assistant aktivieren möchten, können Sie unter „Unterstützung und Spracheingabe“ die gewünschte Unterstützungsanwendung konfigurieren Sie möchten ausgeführt werden, wenn Sie lange auf die Starttaste drücken.
Also, was denken Sie darüber? Teilen Sie alle Ihre Ansichten und Gedanken im Kommentarbereich unten mit. Und wenn Ihnen dieser Artikel gefallen hat, vergessen Sie nicht, dieses Tutorial mit Ihren Freunden und auf Ihren wertvollen Profilen in sozialen Netzwerken zu teilen.