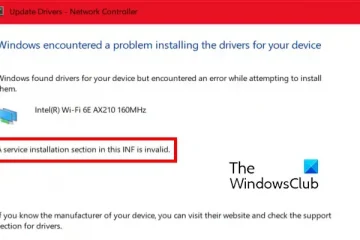Microsoft Visual Basic for Application ist ein leistungsstarkes Programm, das es Nicht-Programmierern ermöglicht, Makros aufzuzeichnen, zu erstellen und zu bearbeiten, die Aufgaben in Microsoft Office-Anwendungen automatisieren. VBA ist eine Schnittstelle zum Erstellen von Skripten, bei der Benutzer Codes eingeben, um einen Befehl oder eine Aufgabe auszuführen. In diesem Beitrag erklären wir Ihnen, wie Sie VBA in Excel aktivieren und verwenden.
Wie Sie VBA in Excel aktivieren und verwenden
Befolgen Sie die folgenden Schritte, um VBA in Excel zu aktivieren und zu verwenden:
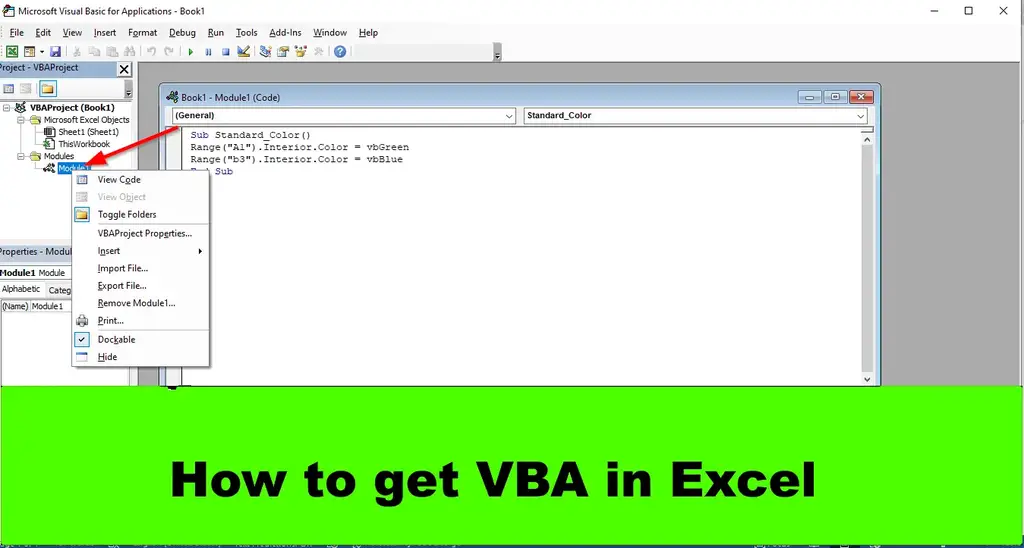 Starten Sie Excel. Klicken Sie auf der Registerkarte „Entwickler“ auf die Schaltfläche „Visual Basic“. Klicken Sie auf die Registerkarte „Einfügen“ und Wählen Sie „Modul“ im Menü. Geben Sie nun den Code auf dem Modellblatt ein. Klicken Sie auf die Schaltfläche „Ausführen“ und wählen Sie „Sub/UserForm ausführen“. Um das Modul zu löschen, klicken Sie mit der rechten Maustaste auf das Modul und wählen Sie dann „Modul entfernen“ 1. Das Modul wird gelöscht.
Starten Sie Excel. Klicken Sie auf der Registerkarte „Entwickler“ auf die Schaltfläche „Visual Basic“. Klicken Sie auf die Registerkarte „Einfügen“ und Wählen Sie „Modul“ im Menü. Geben Sie nun den Code auf dem Modellblatt ein. Klicken Sie auf die Schaltfläche „Ausführen“ und wählen Sie „Sub/UserForm ausführen“. Um das Modul zu löschen, klicken Sie mit der rechten Maustaste auf das Modul und wählen Sie dann „Modul entfernen“ 1. Das Modul wird gelöscht.Starten Sie Excel.
Auf der Registerkarte Entwickler Klicken Sie in der Gruppe „Code“ auf die Schaltfläche „Visual Basic“.
Ein Microsoft Visual Basic for Application-Fenster wird geöffnet.
Klicken Sie auf die Registerkarte Einfügen und wählen Sie im Menü „Modul“ aus.
Ein neues Modell ist geöffnet. Geben Sie nun den Code auf dem Modellblatt ein.
Nachdem Sie Ihren Code eingegeben haben, klicken Sie auf die Schaltfläche „Ausführen“ und wählen Sie „Run Sub/“ aus. UserForm.
Minimieren Sie das Microsoft Visual Basic für Applikationen-Fenster, um die Ergebnisse anzuzeigen.
Wenn Sie das Modul löschen möchten, maximieren Sie das Microsoft Visual Basic für Applikationen-Fenster oder klicken Sie auf Visual Basic Schaltfläche auf der Registerkarte „Entwickler“.
Suchen Sie links im Fenster das Modul und klicken Sie dann mit der rechten Maustaste darauf Wählen Sie „Modul 1 entfernen“.
Es erscheint ein Meldungsfeld, in dem Sie um Erlaubnis zum Exportieren des Moduls gebeten werden, bevor Sie es entfernen. Sie können je nach Ihrer Wahl entweder „Ja“ oder „Nein“ auswählen. Wir haben „Nein“ gewählt.
Das Modul wird entfernt.
Wie füge ich eine VBA-Schaltfläche in Excel hinzu?
Klicken Sie auf der Registerkarte „Entwickler“ auf die Schaltfläche „Einfügen“. Im Formular Wählen Sie in der Gruppe „Steuerelemente“ die Schaltflächenoption aus. Zeichnen Sie die Schaltfläche in die Tabelle. Klicken Sie mit der rechten Maustaste auf die Schaltfläche und wählen Sie im Menü „Makro zuweisen“ aus. Ein Dialogfeld „Makro zuweisen“ wird geöffnet. Klicken Sie auf „Neu“. Ein Microsoft Visual Basic für Applikationsfenster wird geöffnet. Geben Sie ein den Code des Modulblatts. Klicken Sie auf die Schaltfläche „Ausführen“ und wählen Sie „Sub/UserForm ausführen“ aus. Minimieren Sie das Microsoft Visual Basic für Applikationsfenster. Klicken Sie auf die Schaltfläche in der Tabelle, um den Befehl auszuführen.
LESEN: Ändern Sie die Hintergrundfarbe von Zellen in Excel mit dem VBA-Editor
Was ist der Unterschied zwischen VBA und Skript in Excel?
Die Unterschiede zwischen Microsoft Visual Basic for Application (VBA) und Skript sind, dass VBA Makros werden für Desktop-Lösungen entwickelt und Office-Skripte sind für sichere, plattformübergreifende und Crowd-basierte Lösungen konzipiert. VBA hat die gleiche Sicherheitsfreigabe wie Excel, während Office Scripts nur Zugriff auf die Arbeitsmappe hat. VBA verfügt nicht über einen Power Automate-Connector, während Office-Skripte über Power Automate ausgeführt werden können. Derzeit bietet VBA eine größere Abdeckung von Excel-Funktionen, insbesondere von denen, die auf Desktop-Clients angeboten werden, während Office Scripts alle Szenarios für Excel im Web abdeckt. VBA ist auf den Desktop ausgerichtet, während Office-Skripte eine universelle Laufzeit für JavaScript verwenden. Sowohl VBA-als auch Office-Skripte unterstützen Personen, die keine Programmierer sind, beim Erstellen kleiner Programme in Excel.
LESEN: So erstellen Sie benutzerdefinierte Excel-Funktionen mit VBA
Wir Ich hoffe, Sie verstehen, wie Sie VBA in Microsoft Excel erhalten.