Wenn Sie die Meldung „Microsoft Excel kann nicht auf die Datei zugreifen“ erhalten, bedeutet dies, dass beim Dateipfad ein Fehler aufgetreten ist. Dies ist ein frustrierender Fehler, der Sie daran hindern kann, wichtige Dokumente zu öffnen.
In diesem Artikel erklären wir, wie Sie den Fehler „Microsoft Excel kann nicht auf die Datei zugreifen“ beheben und wieder Zugriff auf Ihre Arbeitsmappen erhalten.
Inhaltsverzeichnis
Was verursacht den Fehler?
Es gibt drei Hauptgründe, warum Sie diesen Excel-Fehler erhalten könnten:
Der Dateiname oder Pfad existiert nicht. Die Datei wird von einem anderen Programm verwendet. Die Arbeitsmappe, die Sie speichern möchten, hat denselben Namen wie eine aktuell geöffnete Arbeitsmappe.“
Im Folgenden beginnen wir mit den Fixes, die diesen Fehler am ehesten beheben können. Beginnen Sie also mit Fix 1 und arbeiten Sie sich durch, bis das Problem behoben ist.
Fix 1: Stellen Sie sicher, dass externe Links gültig sind.
Da dieser Fehler häufig auftritt, wenn Sie versuchen, auf Links zu externen Arbeitsmappen oder Arbeitsblättern zu klicken, besteht der erste Schritt darin, sicherzustellen, dass diese Links korrekt sind. Für jeden Link in Ihrer Excel-Tabelle:
Stellen Sie sicher, dass die verknüpften Arbeitsmappen nicht verschoben oder umbenannt wurden. Dies wirkt sich auf den Dateipfad aus und Excel kann das verknüpfte Element nicht finden. Löschen Sie verknüpfte Elemente, wenn Sie diese nicht mehr finden können.
So finden Sie alle externen Links:
Öffnen Sie die Excel-Anwendung. Drücken Sie Strg + F, um die Arbeitsmappe zu durchsuchen. Optionen wählen. Geben Sie „.xlsx“ ein und klicken Sie auf „Suchen nach“. Wählen Sie unter „Innerhalb“ die Option „Arbeitsmappe“ und unter „Suchen in“ die Option „Formeln“ aus. Wählen Sie „Alle suchen“. 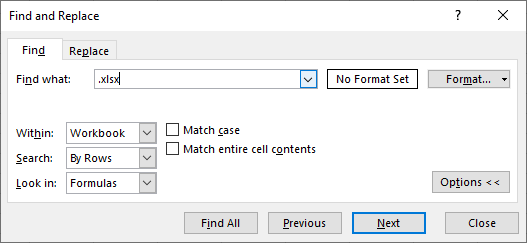
Fix 2: Microsoft Excel aktualisieren
Softwareupdates beheben häufig vorübergehende Probleme. Um sicherzustellen, dass dieser Fehler nicht durch ein veraltetes Excel-Programm verursacht wird, sollten Sie es auf die neueste Version aktualisieren. Gehen Sie dazu wie folgt vor:
Öffnen Sie Excel. Wählen Sie Datei > Konto. Wählen Sie Update-Optionen > Jetzt aktualisieren. 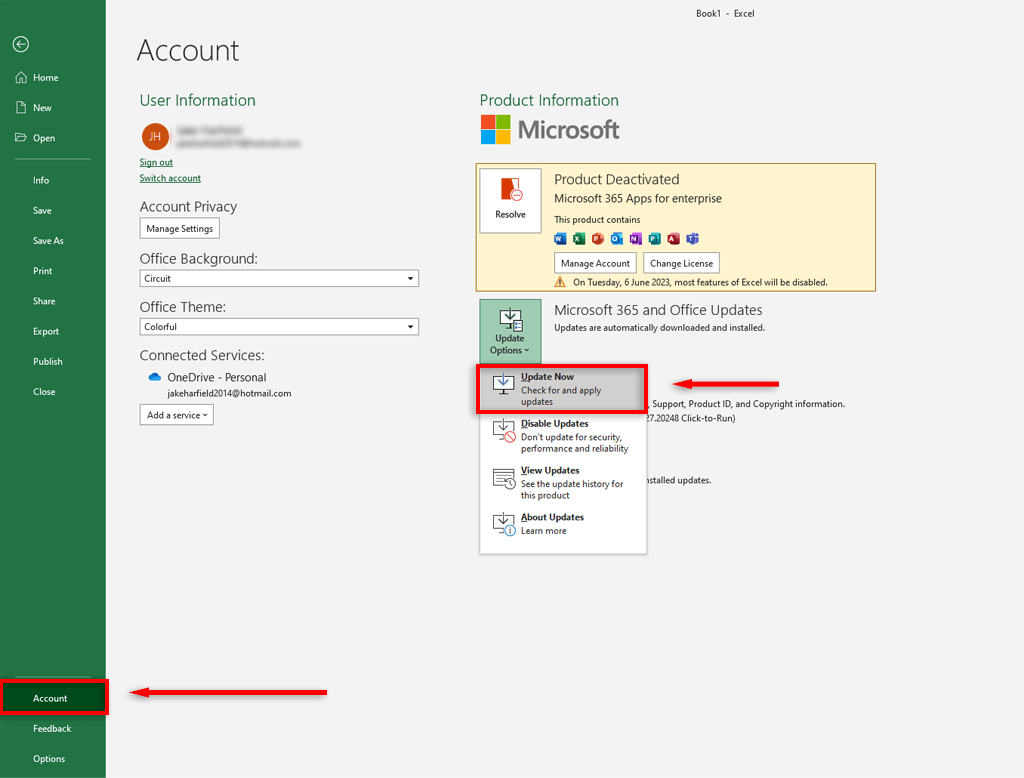
Fix 3: Excel-Add-Ins deaktivieren
Gelegentlich können Add-Ins Probleme mit Ihren Excel-Tabellen verursachen. Um sicherzustellen, dass sie nicht den Fehler „Zugriff auf die Datei ist nicht möglich“ verursachen, deaktivieren Sie alle Add-Ins und aktivieren Sie sie nacheinander wieder. Gehen Sie dazu wie folgt vor:
Öffnen Sie Ihre Excel-Arbeitsmappe. Wählen Sie Datei > Optionen. Wählen Sie Add-Ins aus. Deaktivieren Sie alle Kontrollkästchen und klicken Sie auf OK. 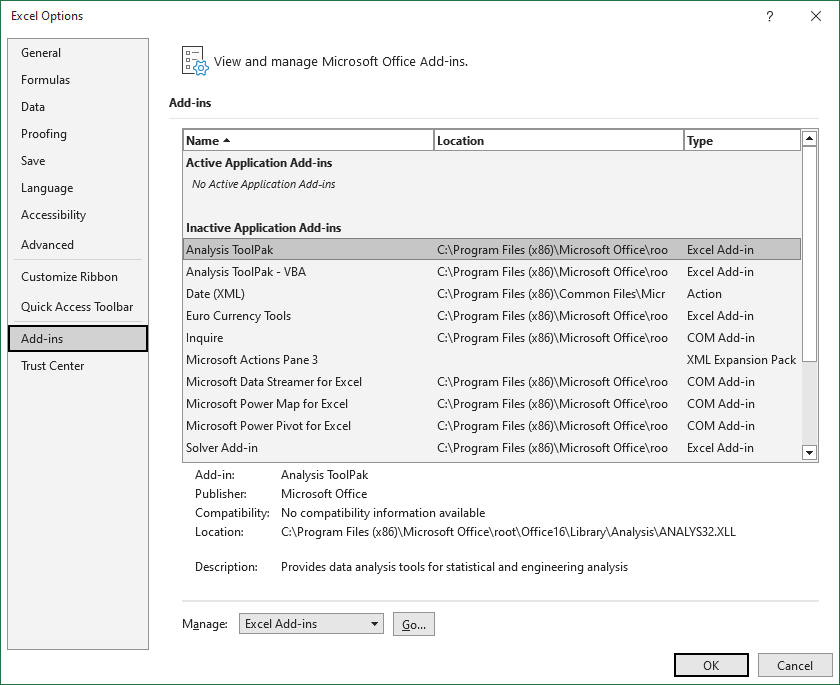 Aktivieren Sie jedes Add-In einzeln, bis der Fehler wieder auftritt.
Aktivieren Sie jedes Add-In einzeln, bis der Fehler wieder auftritt.
Fix 4: Länge des Dateipfads verkürzen
Dieser Fehler kann durch einen zu langen Dateipfad verursacht werden. Um sicherzustellen, dass dies nicht der Fall ist, verschieben Sie die Excel-Dateien in einen übergeordneten Ordner (anstelle einer Kette von Unterordnern) und benennen Sie ihn in einen kurzen Ordner um. Sobald der Dateipfad gekürzt wurde, aktualisieren Sie den Link in Ihrer Excel-Arbeitsmappe und versuchen Sie, die Datei zu öffnen.
Fix 5: Excel-Datei auf den Desktop verschieben
Einige Benutzer haben festgestellt, dass dieser Fehler verschwindet, wenn sich die Excel-Datei im Desktop-Ordner und nicht an einer anderen Stelle im Dateisystem des Computers befindet. Obwohl dies keine großartige Lösung ist, kann es den Fehler vorübergehend beheben und die ordnungsgemäße Funktionalität Ihrer Excel-Tabelle wiederherstellen.
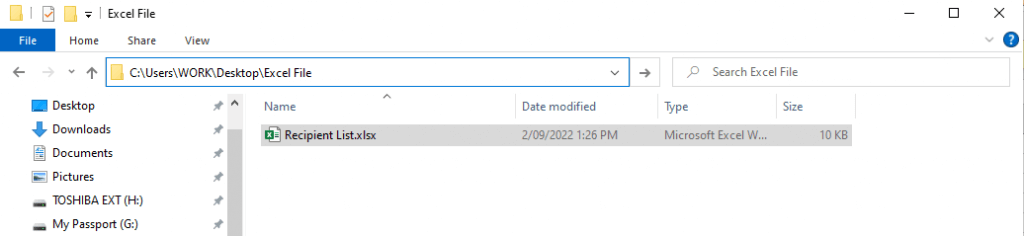
Hinweis: Dieser Fehler tritt auch auf, wenn die Datei auf einem Netzlaufwerk und nicht auf Ihrem lokalen Laufwerk gespeichert ist. Stellen Sie sicher, dass die Datei unter C:\Benutzer\Benutzername\Desktop gespeichert ist.
Fix 6: Leeren Sie den Office-Dokument-Cache.
Das Löschen des Office-Dokument-Cache kann diesen Fehler ebenfalls beheben. Gehen Sie dazu wie folgt vor:
Öffnen Sie den Windows Explorer und gehen Sie zum Office-Dateicache. Für Office 2016 finden Sie diese unter „%localappdata%\Microsoft\Office\16.0\OfficeFileCache“. Für Office 2013 ist es unter „%localappdata%\Microsoft\Office\15.0\OfficeFileCache“ zu finden. Wählen Sie alle Dateien aus, die mit „FS“ beginnen, und löschen Sie sie. 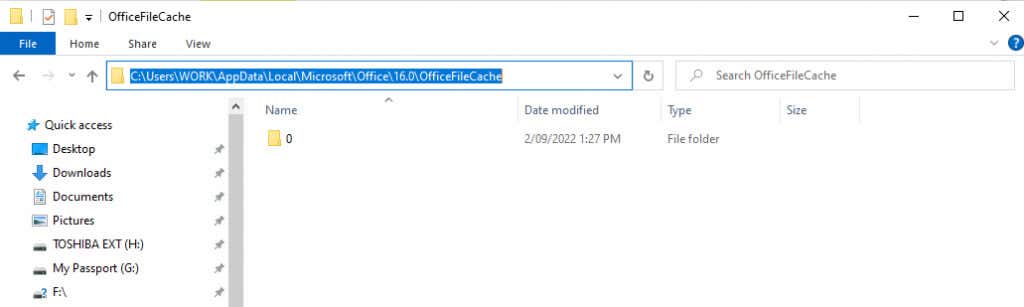 Starten Sie Ihr Excel-Dokument neu und prüfen Sie, ob der Fehler weiterhin besteht.
Starten Sie Ihr Excel-Dokument neu und prüfen Sie, ob der Fehler weiterhin besteht.
Fix 7: Schließen Sie alle anderen Programme
Eine der Ursachen für diesen Microsoft Office Excel-Fehler ist, dass ein anderes Programm derzeit die Excel-Datei verwendet und sie daher nicht geöffnet werden kann. Um dieses Problem zu beheben, stellen Sie sicher, dass die XLS-Datei nicht in anderen Arbeitsmappen, Apps oder Add-Ins geöffnet ist, und versuchen Sie es dann erneut.
Fix 8: Überprüfen Sie Ihre Berechtigungen
MS Excel hat möglicherweise Schwierigkeiten, Dateien zu öffnen, die auf „Schreibgeschützt“ eingestellt sind. Um dieses Problem zu beheben, stellen Sie sicher, dass Ihre verknüpften Dateien über die richtigen Schreibberechtigungen verfügen. Klicken Sie mit der rechten Maustaste auf die Datei und wählen Sie Eigenschaften. Stellen Sie sicher, dass neben „Attribute“ die Option „Schreibgeschützt“ deaktiviert ist.
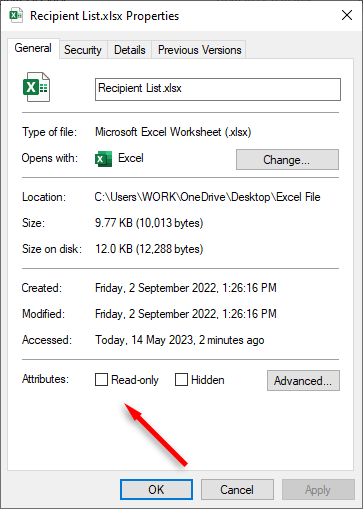
Zurück zu den Daten
MS Office-Anwendungen können launisch sein, und es gibt nichts Schlimmeres als einen Excel-Fehler, der sie verlangsamt Ihre Arbeit. Hoffentlich hat Ihnen dieser Leitfaden zur Fehlerbehebung geholfen, Ihre Microsoft Excel-Arbeitsmappe zu reparieren und alle externen Links funktionieren wie sie sollten. Denken Sie daran: Wenn Excel bei Ihnen nicht mehr funktioniert, können Sie jederzeit zu Google Sheets oder Smartsheet wechseln!
