Im Laufe der Jahre hat der Vertriebsdienst für digitale Spiele Steam enorme Verbesserungen erfahren. Es ist zu einer ersten Wahl für Benutzer geworden, die nach Möglichkeiten suchen, die riesige Spieledatenbank zu erkunden.
Es handelt sich um einen Spielevertriebsdienst und eine Storefront, die im Internet verfügbar ist und hauptsächlich zum Herunterladen und Spielen von Online-Spielen verwendet wird. Obwohl der Desktop-Client von Steam über zahlreiche Funktionen verfügt, kann es manchmal vorkommen, dass einige Spiele abstürzen und Sie dazu gezwungen werden, ihn mit Administratorrechten auszuführen.
Wenn es darum geht, die Steam-Spiele als Administrator auszuführen, sollte dies Ihre erste Wahl sein Fehlerbehebung bei Fehlern oder Problemen. Ist es möglich, Steam-Spiele als Administrator unter Windows auszuführen? Wir werden es in diesem Artikel erfahren.
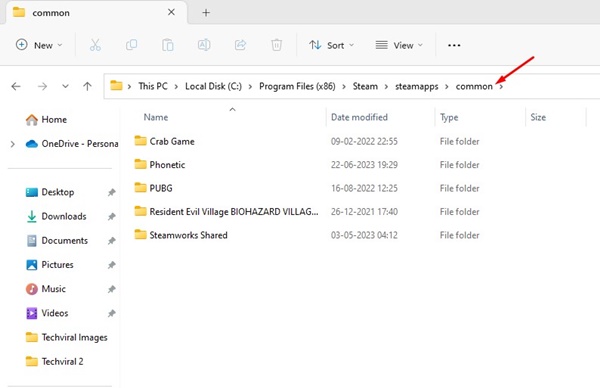
Kann ich Steam-Spiele als Administrator ausführen?
Obwohl die von Steam installierten Spiele lokal gespeichert sind, ist „Ausführen als“ möglich Bei der Administratoroption fehlt immer noch der Rechtsklick oder das Kontextmenü.
Die Steam-Spielverknüpfung auf Ihrem Desktop bietet Ihnen keine Option „Als Administrator ausführen“, wenn Sie mit der rechten Maustaste darauf klicken. Nun stellt sich die Frage, wie Sie diese Spiele als Administrator ausführen können.
Die Spielsymbole, die Sie auf Ihrem Desktop-Bildschirm finden, sind lediglich eine vom Steam-Client erstellte Verknüpfung. Dies waren nicht die ausführbaren Dateien, die Sie als Administrator ausführen können.
Die einzige Möglichkeit, Steam-Spiele als Administrator auszuführen, besteht darin, die Datei Game.exe manuell zu finden > Datei aus dem Steam-Ordner und führen Sie sie als Administrator aus.
Wie führe ich ein Steam-Spiel als Administrator aus?
Es gibt mehrere Möglichkeiten, Steam-Spiele als Administrator auszuführen Admin auf dem Windows-Betriebssystem. Im Folgenden finden Sie die Schritte, mit denen Sie jedes Steam-Spiel als Administrator ausführen können.
Wichtig: Bitte beachten Sie, dass dies nicht die Schritte zum Ausführen des Steam-Clients als Administrator sind. Befolgen Sie diese Methoden nur, wenn Sie ein bestimmtes von Steam heruntergeladenes Spiel mit Administratorrechten ausführen möchten.
1. Stellen Sie zunächst sicher, dass das Steam-Spiel, das Sie als Administrator ausführen möchten, auf Ihrem Windows-PC installiert ist.
2. Öffnen Sie zunächst Ihren Windows-Datei-Explorer (Windows + E). Navigieren Sie nun zu diesem Ordner:
C:\Program Files (x86)\Steam\steamapps\common
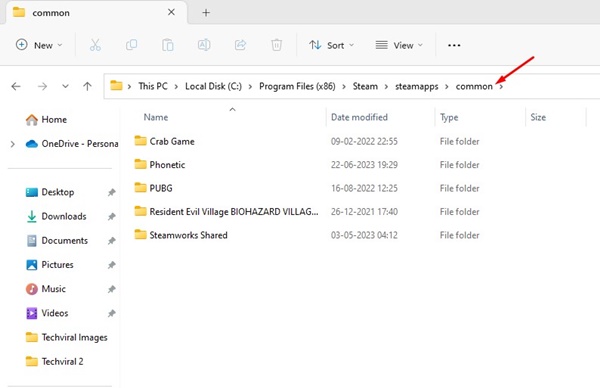
3. Im Ordner „Allgemein“ finden Sie alle Ihre installierten Spiele.
4. Öffnen Sie den Ordner des Spiels, das Sie als Administrator ausführen möchten. Klicken Sie nun mit der rechten Maustaste auf die ausführbare Datei des Spiels (game.exe) und wählen Sie „Als Administrator ausführen“.
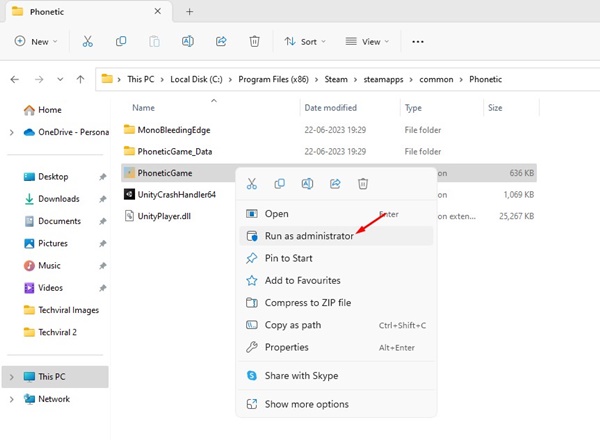
Das ist es! Dadurch werden Steam-Spiele als Administrator auf dem Windows-Betriebssystem ausgeführt.
So führen Sie ein bestimmtes Steam-Spiel immer als Administrator aus
Wenn Sie nicht möchten Um die manuellen Schritte durchzuführen, können Sie Änderungen an den Eigenschaften des Steam-Spiels vornehmen, um es immer als Administrator auszuführen. Hier erfahren Sie, wie es geht.
1. Stellen Sie zunächst sicher, dass das Steam-Spiel, das Sie als Administrator ausführen möchten, auf Ihrem Windows-PC installiert ist.
2. Öffnen Sie zunächst Ihren Windows-Datei-Explorer (Windows + E). Navigieren Sie nun zu diesem Ordner:
C:\Program Files (x86)\Steam\steamapps\common 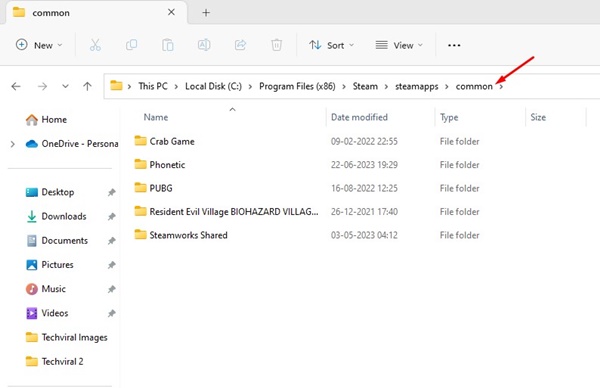
3. Im Ordner „Allgemein“ finden Sie alle Ihre installierten Spiele.
4. Öffnen Sie den Ordner des Spiels, das Sie als Administrator ausführen möchten. Klicken Sie nun mit der rechten Maustaste auf die ausführbare Datei des Spiels (game.exe) und wählen Sie Eigenschaften.
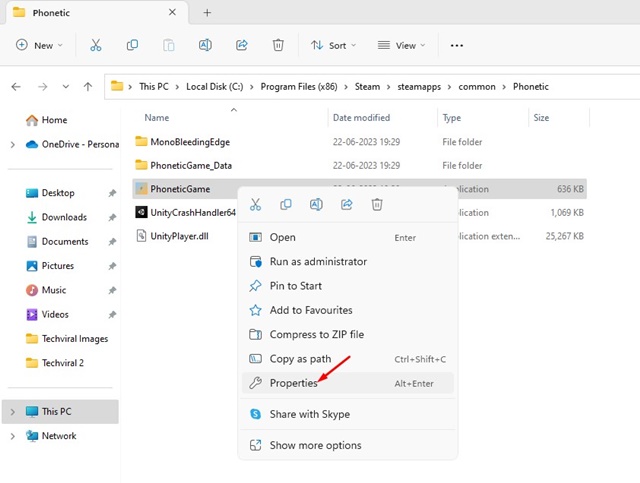
5. Wechseln Sie in den Spieleigenschaften zur Registerkarte Kompatibilität.
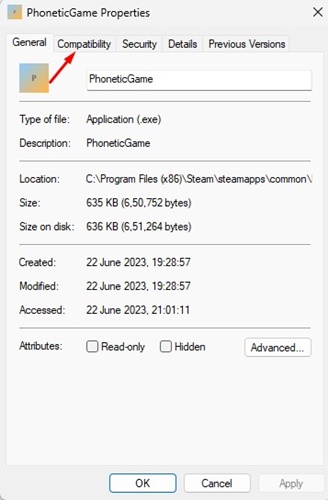
6. Aktivieren Sie unter Einstellungen die Option Dieses Programm als Administrator ausführen und klicken Sie auf die Schaltfläche Übernehmen.
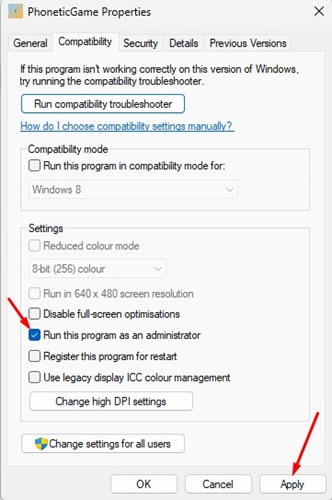
7. Klicken Sie nun mit der rechten Maustaste auf Game.exe und wählen Sie Senden an > Desktop (Verknüpfung erstellen).
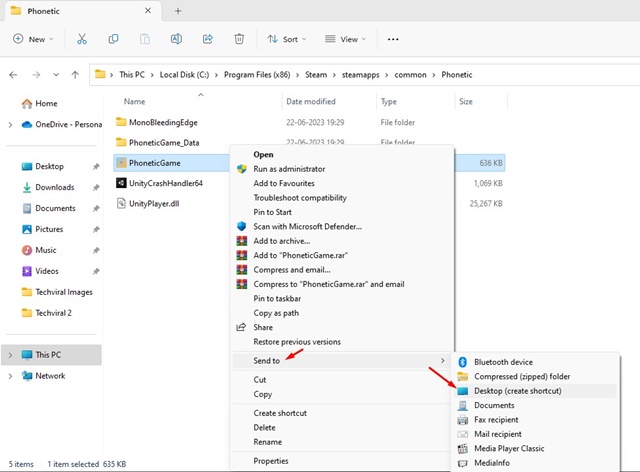
Das ist es! Wann immer Sie nun das Steam-Spiel spielen möchten, starten Sie es über die Desktop-Verknüpfung, die Sie gerade erstellt haben.
Wie führe ich den Steam-Desktop-Client als Administrator aus?
Bisher haben wir die Schritte zum Ausführen von Steam-Spielen als Administrator geteilt, aber was ist, wenn Sie die Steam-Desktop-App als Administrator ausführen möchten?
Den Steam-Desktop ausführen Client als Administrator zu verwenden ist ziemlich einfach und Sie können es auf verschiedene Arten ausführen.
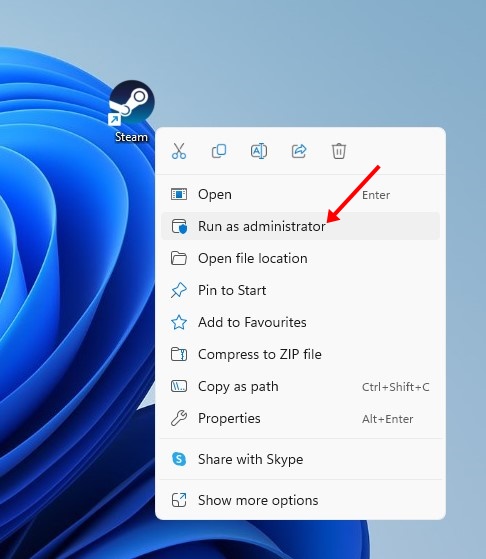
Der einfachste Weg, den Steam-Desktop als Administrator auszuführen, besteht darin, mit der rechten Maustaste auf das Desktop-Symbol zu klicken und Als Administrator ausführen auszuwählen.
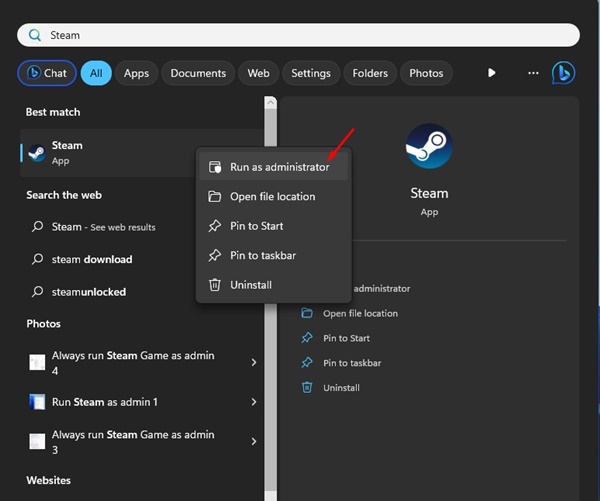
Sie können auch auf die Windows-Suche klicken und Steam eingeben. Klicken Sie anschließend mit der rechten Maustaste auf den Steam-Desktop-Client und wählen Sie Als Administrator ausführen.
Wie führe ich Steam immer als Administrator aus?
Wenn der Steam-Desktop Wenn der Client selbst einige Probleme aufweist, sollten Sie ihn möglicherweise immer als Administrator ausführen. So führen Sie Steam unter Windows immer als Administrator aus.
1. Klicken Sie mit der rechten Maustaste auf den Steam-Desktop-Client und wählen Sie Eigenschaften.
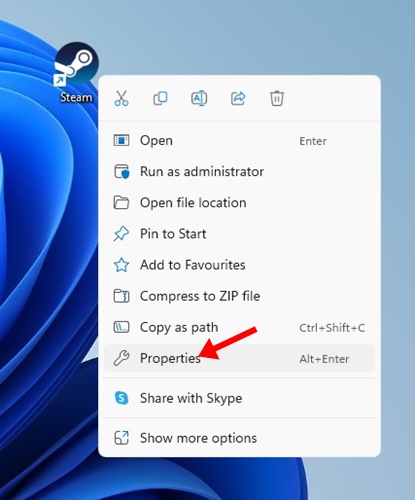
2. Wechseln Sie in den Steam-Eigenschaften zur Registerkarte Kompatibilität.
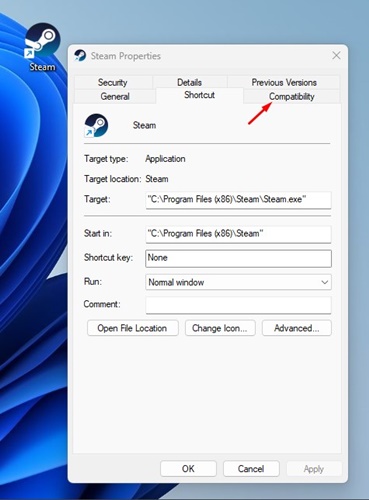
3. Aktivieren Sie unter Einstellungen das Kontrollkästchen Dieses Programm als Administrator ausführen und klicken Sie auf die Schaltfläche Übernehmen.

Das ist es! So können Sie die Steam-App jederzeit als Administrator unter Windows ausführen.
Lesen Sie auch: Die 10 besten kostenlosen Steam-Spiele, die es wert sind, gespielt zu werden
Das Ausführen des Steam-Spiels als Administrator hat einige Vorteile ; Sie werden alle Fehler beseitigen und eine bessere Leistung erzielen können. Wir haben zwei verschiedene Möglichkeiten besprochen, Steam-Spiele als Administrator unter Windows auszuführen. Und dies sollte Ihre problematischen Spiele mit erhöhten Rechten unter Windows ausführen.