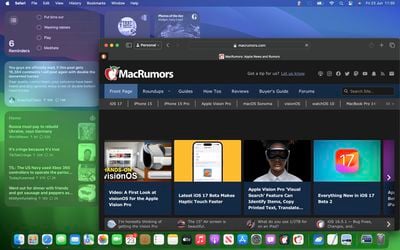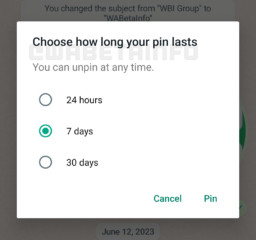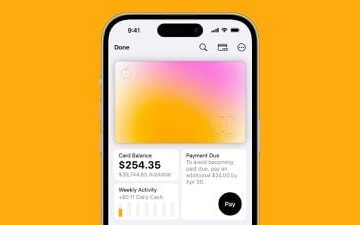In macOS Sonoma hat Apple die Widgets-Landschaft geändert. Widgets müssen nicht mehr außerhalb des Bildschirms ausgeblendet und im Benachrichtigungscenter weitgehend vergessen werden. Jetzt sind sie direkt auf Ihrem Desktop verfügbar – und sie sind auch interaktiv.
Beachten Sie zunächst, dass Widgets immer noch im Benachrichtigungscenter geparkt werden können, jetzt aber auch herausgezogen werden können auf den Desktop. Das erste Widget kann an einer beliebigen Stelle platziert werden. Anschließend bietet Apple eine Platzierungshilfe für nachfolgende Widgets, indem es einen Widget-förmigen Umriss anzeigt, der angibt, wo sie im Verhältnis zu den anderen eingerastet werden können.

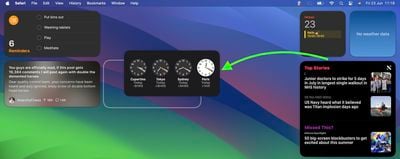
Wenn Sie alternativ mit der rechten Maustaste auf eine leere Stelle auf dem Desktop klicken, enthält das angezeigte Menü ein neues „ Option „Widgets bearbeiten…“. Wenn Sie diese Option auswählen, wird eine Widget-Galerie angezeigt, die dank einer neuen Kontinuitätsfunktion zwischen Apple-Geräten auch Widgets von Ihrem iPhone in allen verfügbaren Größen enthält. Auch wenn Sie nicht über die entsprechende Mac-App verfügen, können Sie das iOS-Widget dennoch direkt auf Ihrem Desktop verwenden. Ziehen Sie es einfach aus der Galerie in einen verfügbaren Bereich. 
Wenn Sie die Betaversion von macOS Sonoma ausführen, ist das Ausprobieren von iPhone-Widgets eine gute Möglichkeit, sich an deren Interaktivität zu gewöhnen, bis Drittentwickler die Möglichkeit haben, dies in ihre Mac-Widgets zu integrieren. Derzeit bieten nur Apples eigene Widgets (manchmal fehlerhafte) Interaktionen.
Im Home-App-Widget können Sie beispielsweise bestimmte Zubehörteile steuern, indem Sie auf die einzelnen Schaltflächen klicken, um sie ein-und auszuschalten.
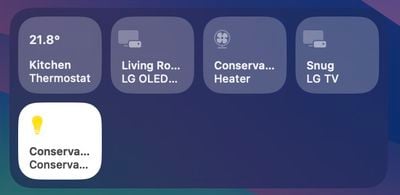
Wenn Sie mit der rechten Maustaste auf ein Widget klicken, werden alle verfügbaren Anpassungsoptionen im angezeigt Kontextmenü. Widgets sind in den Größen Klein, Mittel und Groß verfügbar und verfügen alle über die Option „Widget entfernen“, wenn Sie es entfernen möchten.