Erfahren Sie, wie Sie PDF-Dateien ganz einfach auf Ihrem Mac in das Pages-Format von Apple konvertieren und den Inhalt in nur wenigen Schritten nahtlos bearbeiten und bearbeiten können.
PDF ist ein vielseitiges Format, das von fast unterstützt wird alle Betriebssysteme. Sie können ganz einfach viele kostenlose Apps finden, mit denen Sie mit PDFs arbeiten und diese konvertieren, bearbeiten, kommentieren oder signieren können.
Pages hingegen ist eine proprietäre Software, die von Apple entwickelt wurde. Nur sehr wenige Anwendungen, wie Apples eigene Pages-App und LibreOffice, können sie öffnen.
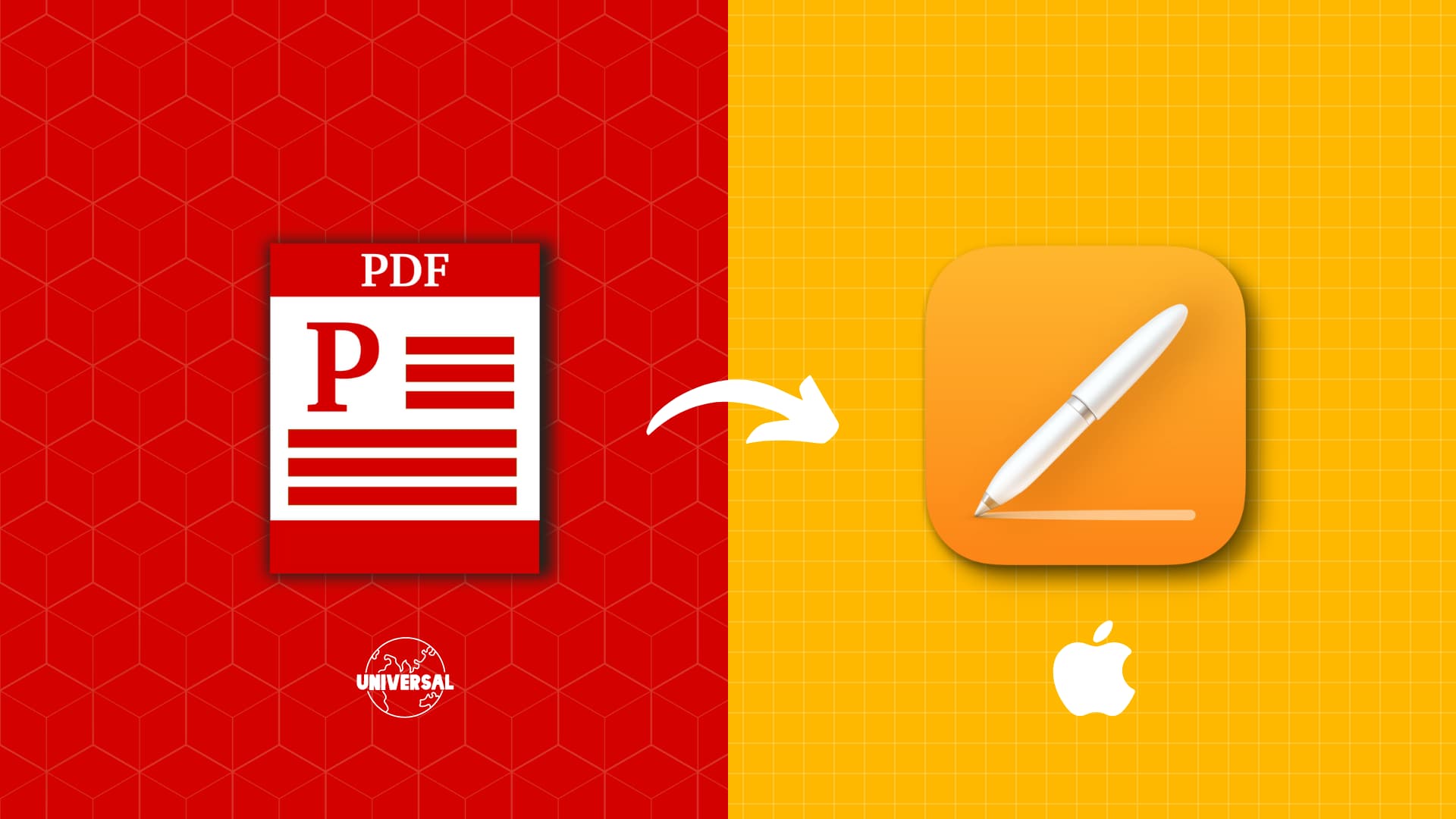
Aber da die Pages-App auf allen Apple-Geräten vorinstalliert ist, nutzen viele iPhone-, iPad-und Mac-Benutzer sie, da sie großartig kostenlos ist App zum Erstellen von Dokumenten.
Im Allgemeinen ist das Konvertieren einer PDF-Datei in eine Word-Datei oder JPG und PNG sehr einfach. Allerdings sind die Optionen bei der Konvertierung von PDF in Pages begrenzt und oft nicht kostenlos. Dennoch habe ich mehrere Apps und Websites ausprobiert und diejenigen erwähnt, die meiner Meinung nach bei der Konvertierung von PDFs in Pages gut funktionieren.
1. PDF manuell in ein Pages-Dokument konvertieren
Ich verstehe vollkommen, dass dies nicht die ideale Lösung ist, die Sie hören wollten, aber geben Sie mir einen Moment.
Wie bereits erwähnt, ist Pages keine Lösung Open-Source-Standard; Daher gibt es nur sehr wenige inoffizielle Tools oder Tools von Drittanbietern, die mit diesem Dateiformat arbeiten können. Selbst wenn eine App oder Website in das Pages-Format konvertiert wird, gibt es also Einschränkungen.
Zum Beispiel ermöglichen Ihnen alle unten aufgeführten kostenlosen Apps (und in Beiträgen, die Sie möglicherweise auf anderen Websites sehen) die Konvertierung Sie können nur begrenzte Seiten (wie die ersten zwei oder drei Seiten) des PDF-to-Pages-Formats kostenlos herunterladen. Sie müssen die Premium-Version kaufen, um PDFs mit mehr Seiten zu konvertieren. Ebenso beschränken Websites Sie auf ein oder zwei Konvertierungen pro Tag, es sei denn, Sie abonnieren deren kostenpflichtige Pläne.
Aufgrund dieser Einschränkungen möchte ich Ihnen zunächst zeigen, wie Sie eine PDF-Datei manuell in Pages konvertieren:
1) Doppelklicken Sie, um ein PDF in der Vorschau auf dem Mac zu öffnen.
2) Drücken Sie Befehl + A um den gesamten Text auszuwählen. Möglicherweise müssen Sie den Text einzeln auswählen, wenn sich zwischen dem Text Bilder befinden. Sie können die Fotos der PDF-Datei auch ganz einfach extrahieren und beim Erstellen Ihres Pages-Dokuments verwenden.
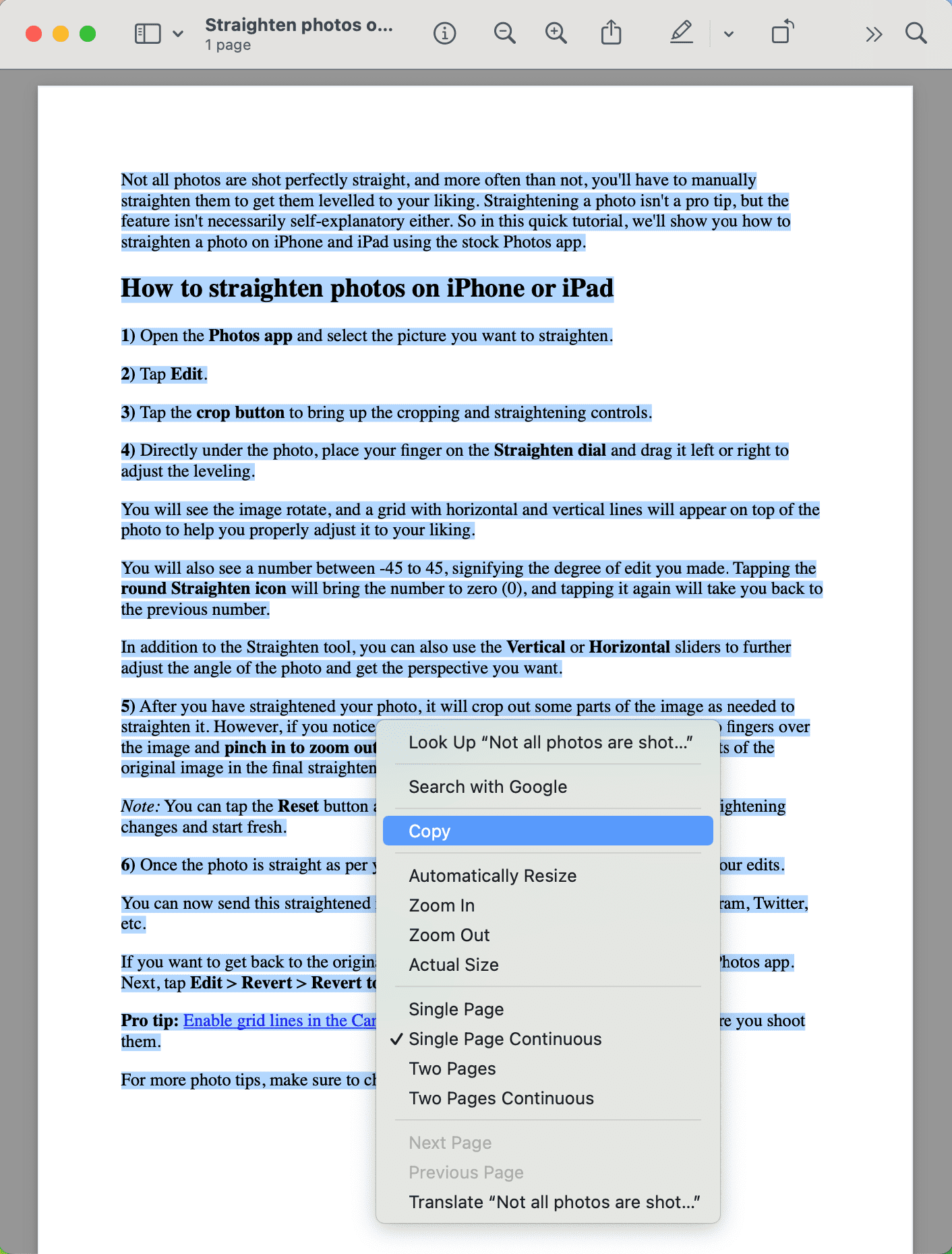
3) Öffnen Sie die Seiten-App auf Ihrem Mac und erstellen Sie ein Dokument.
4) Fügen Sie den Text ein und fügen Sie die Bilder hinzu.
5) Klicken Sie in der oberen Menüleiste auf Datei > Speichern. Wählen Sie abschließend einen Speicherort aus und klicken Sie auf Speichern.
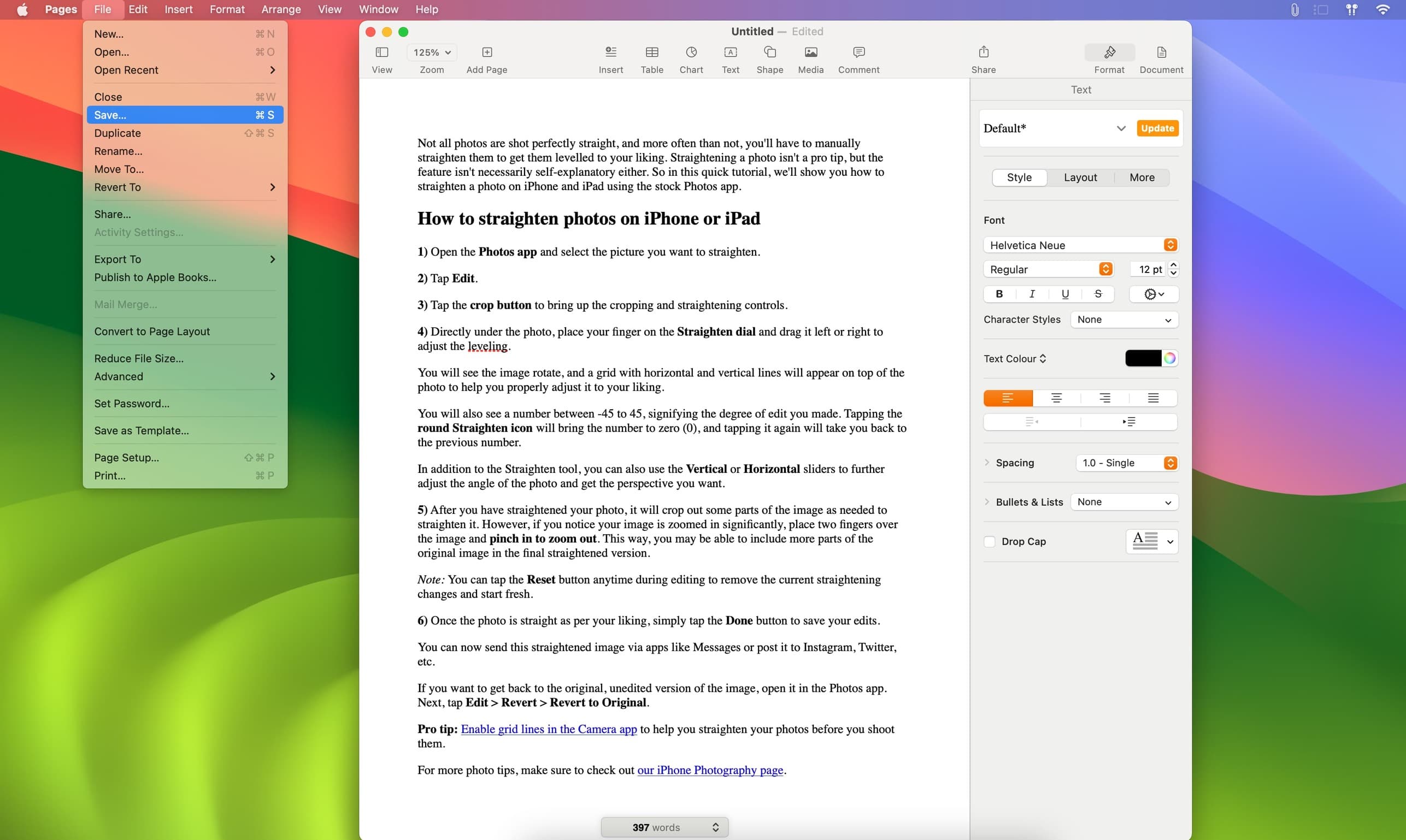
Sie haben ein PDF manuell in Pages konvertiert und gespeichert. Diese Methode funktioniert jedoch gut, wenn Ihre PDFs nur wenige Seiten umfassen. Wenn Ihr Dokument Hunderte von Seiten mit Text umfasst, empfehle ich, diese Aufgabe mit dem Automator von Mac zu automatisieren.
2. Verwenden Sie Automator, wenn viele Seiten vorhanden sind
Automator ist eine kostenlose integrierte Apple-App, mit der Sie Text aus PDF extrahieren können. Sie können diesen Text dann in der Pages-App verwenden, um eine neue Pages-Datei zu erstellen.
Hinweis: Dies funktioniert nur dann ordnungsgemäß, wenn Ihre PDF-Datei eine einfache Formatierung mit Text aufweist und dies nicht der Fall ist. t eine gescannte PDF-Datei oder eine, bei der sich Text in Bildern befindet.
So extrahieren Sie den gesamten Text einer PDF-Datei mit dem Automator-Tool von Apple auf dem Mac:
1) Öffnen Sie die Automator-App auf Ihrem Mac und klicken Sie auf Neues Dokument.
2) Wählen Sie Anwendung und klicken Sie auf Auswählen.
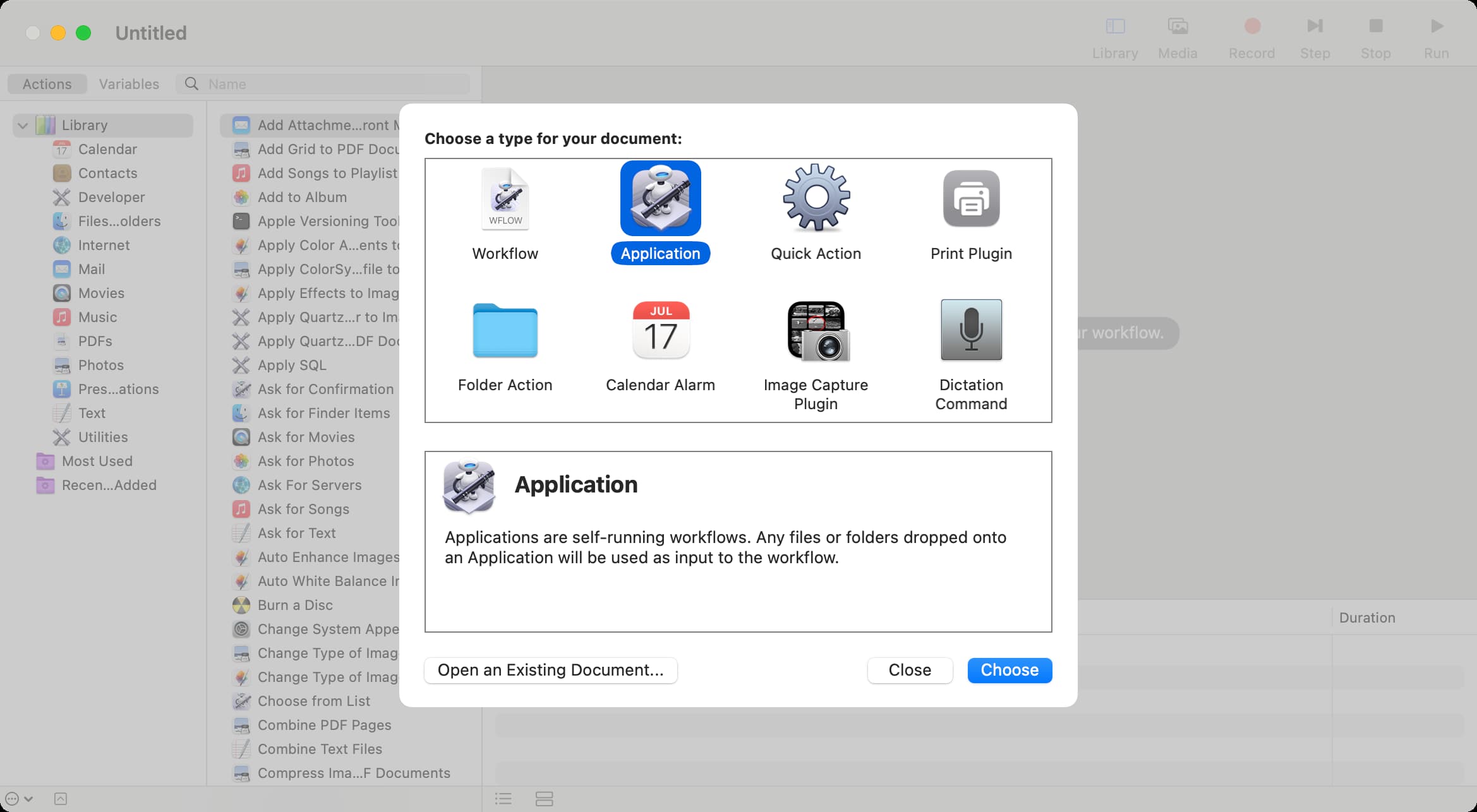
3) Ziehen Sie die Aktion Nach Finder-Elementen fragen auf der rechten Seite.
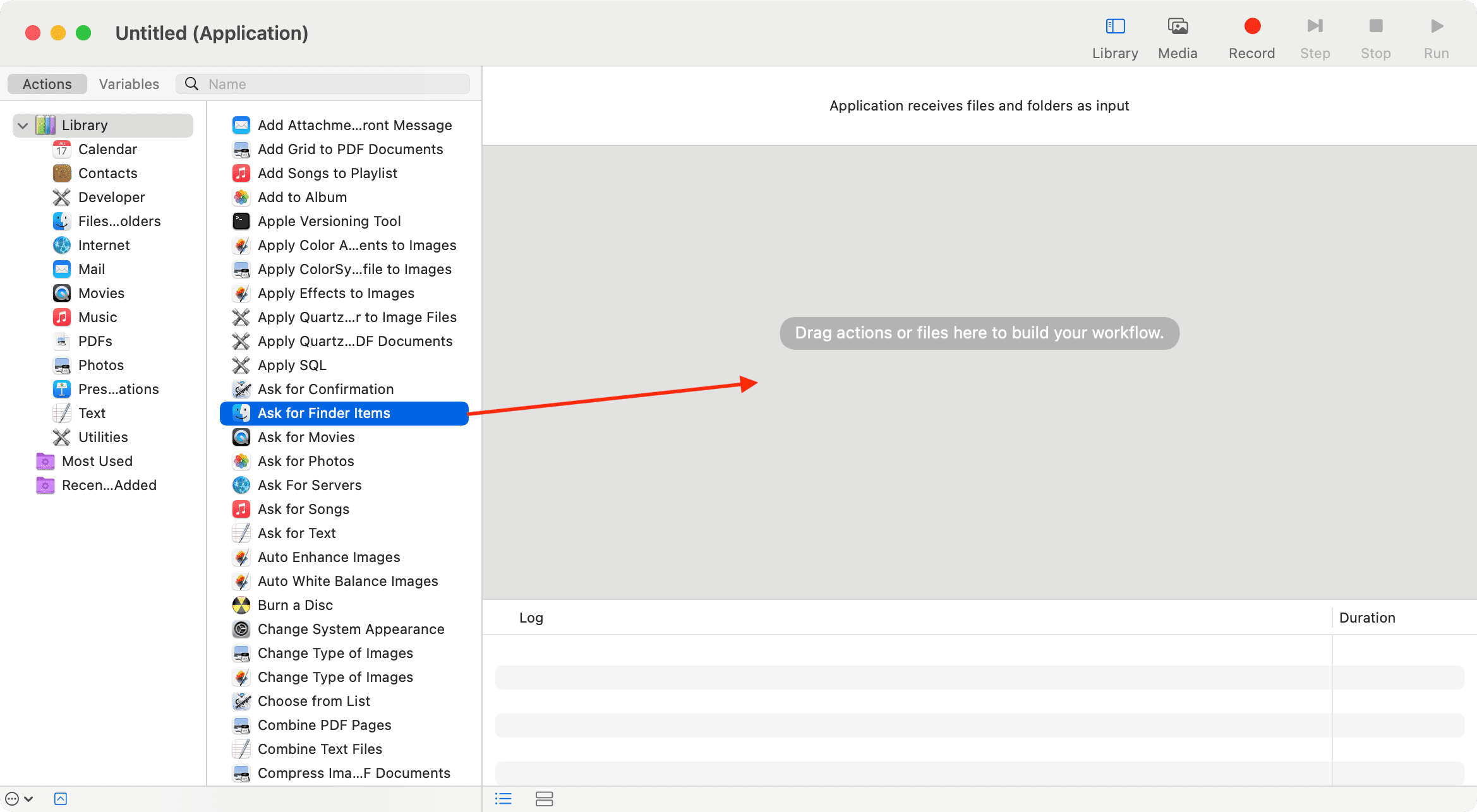
4) Wählen Sie nun PDFs aus der linken Seitenleiste aus und ziehen Sie Extract PDF Text auf der rechten Seite.
5) Für Ausgabe können Sie Einfachen Text (ohne Text) auswählen Formatierung) oder Rich Text (wodurch die Formatierung erhalten bleibt). Sie können auch den Ausgabeordner festlegen (Ausgabe speichern unter).
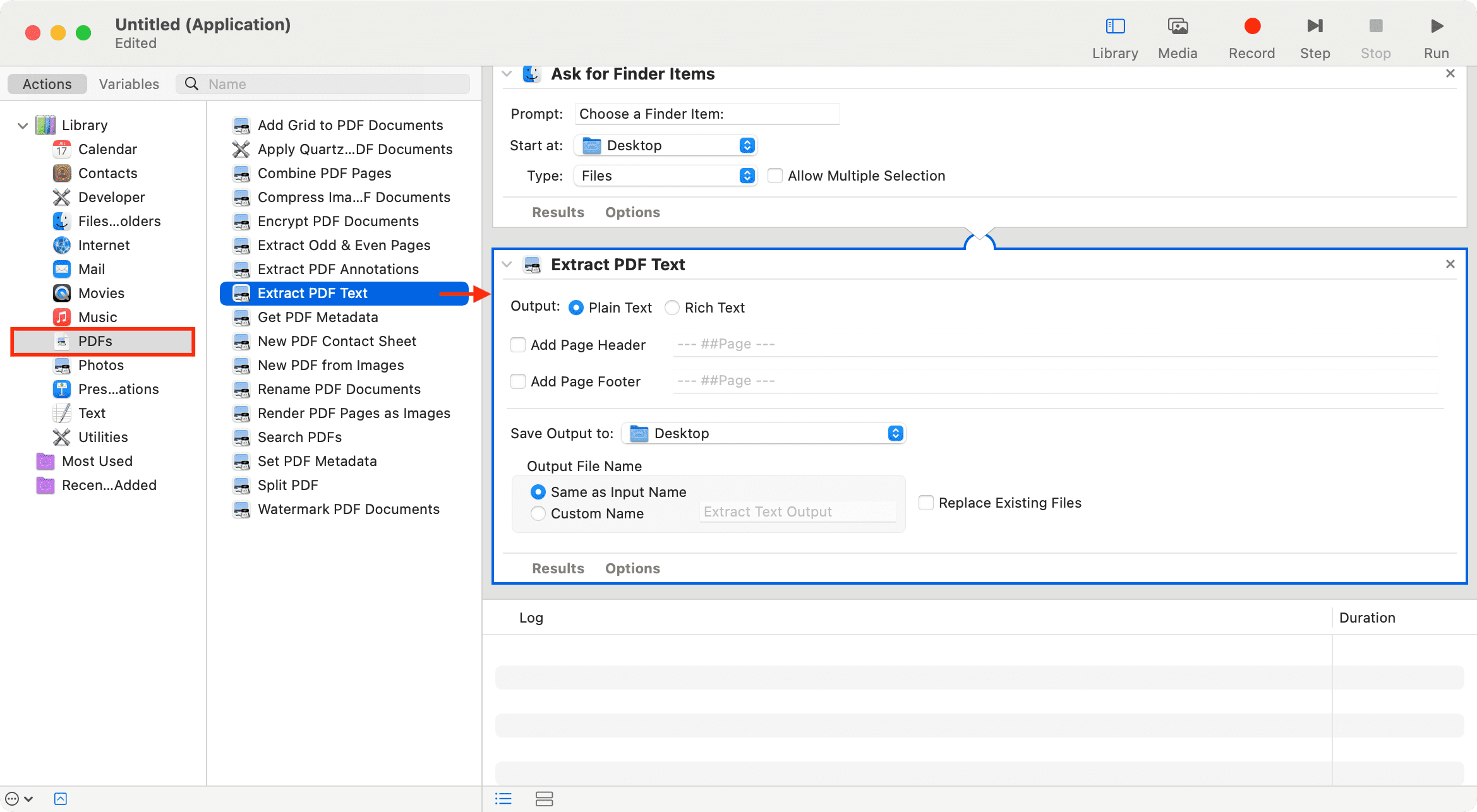
6) Klicken Sie auf Datei > Speichern aus der oberen Menüleiste.
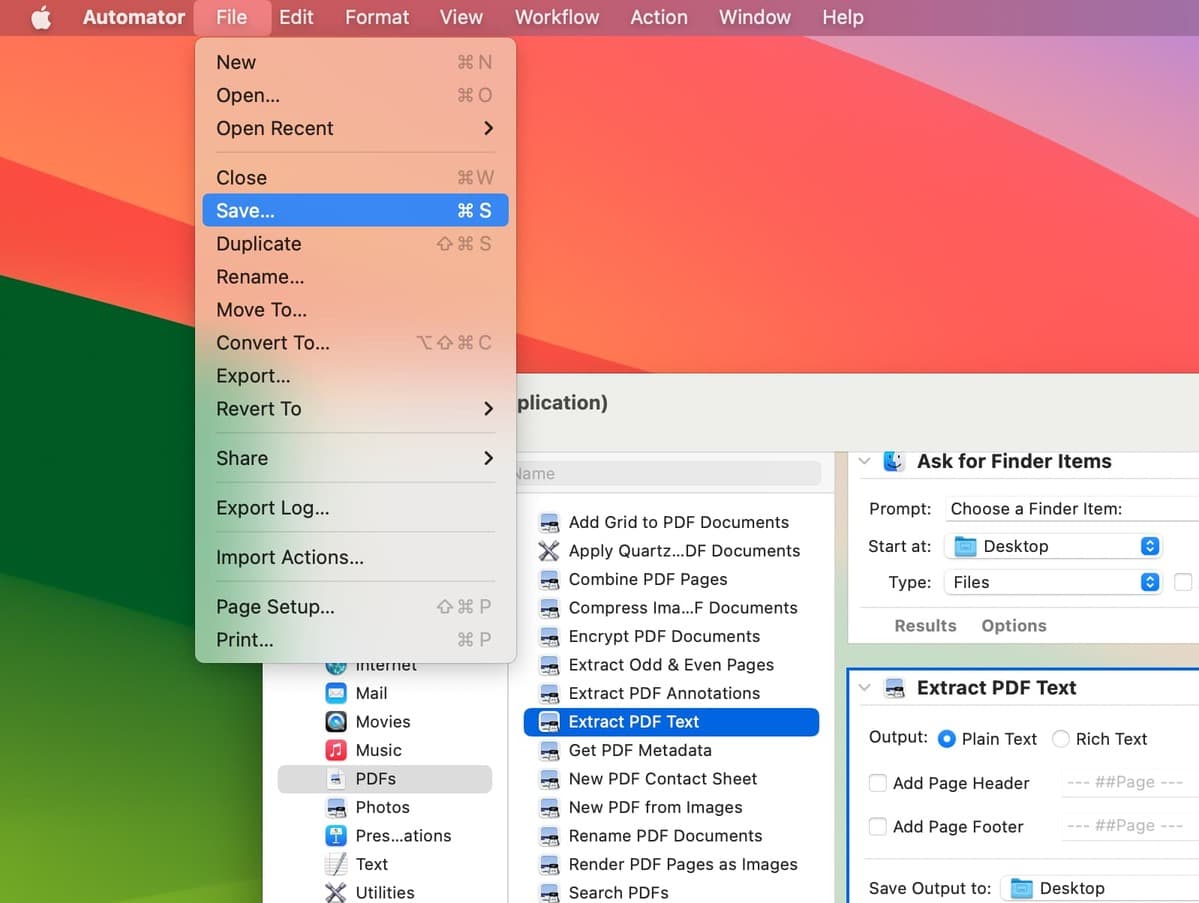
7) Benennen Sie Ihre App. Ich nenne es Get text of PDF. Wählen Sie als Nächstes einen Speicherort wie Anwendungen. Klicken Sie abschließend auf Speichern.
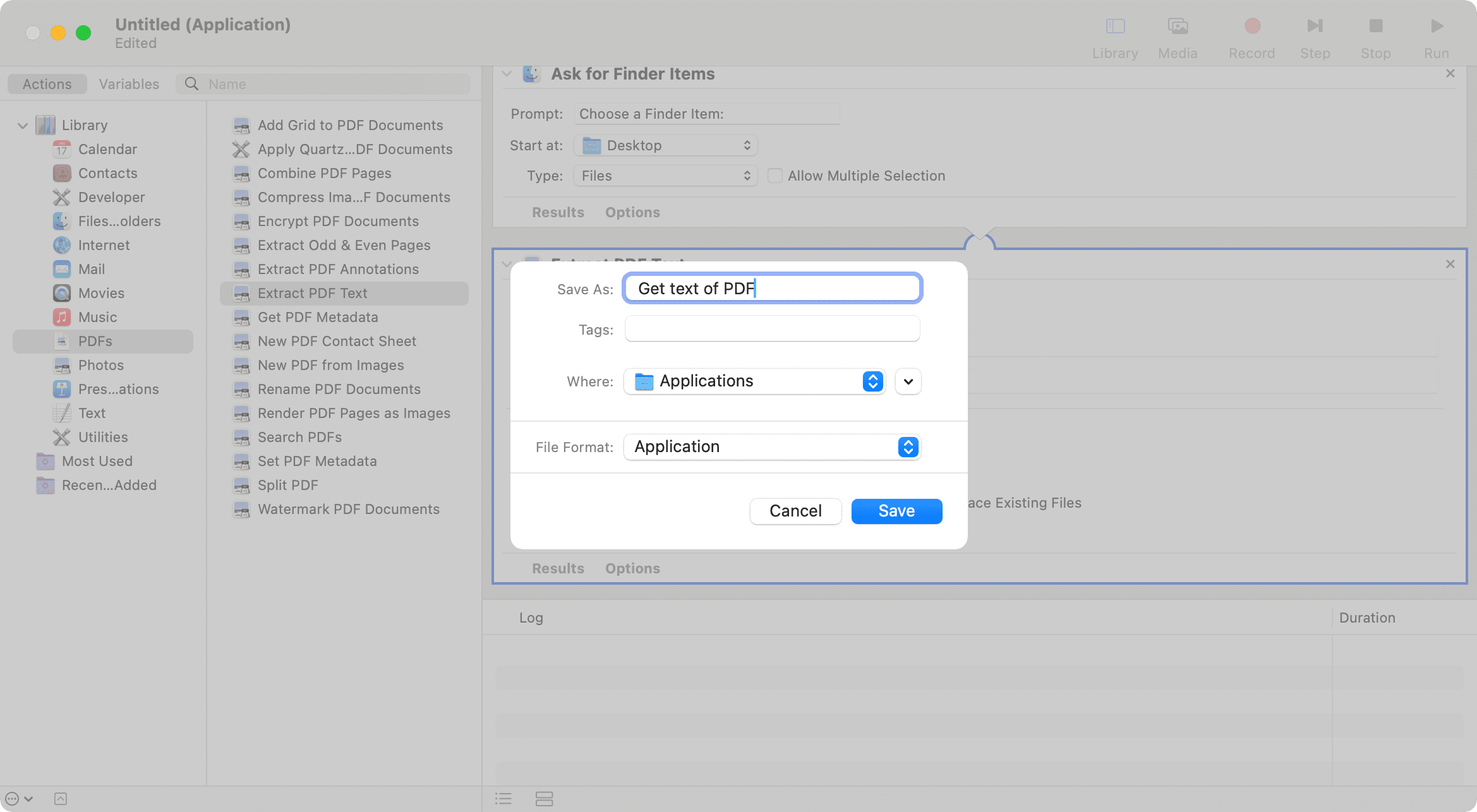
8) Öffnen Sie nun die Anwendung, die Sie gerade mit Automator erstellt haben. Es wird im Launchpad angezeigt, wenn Sie es im Anwendungsordner gespeichert haben.

9) Wählen Sie die PDF-Datei aus und klicken Sie auf Auswählen.
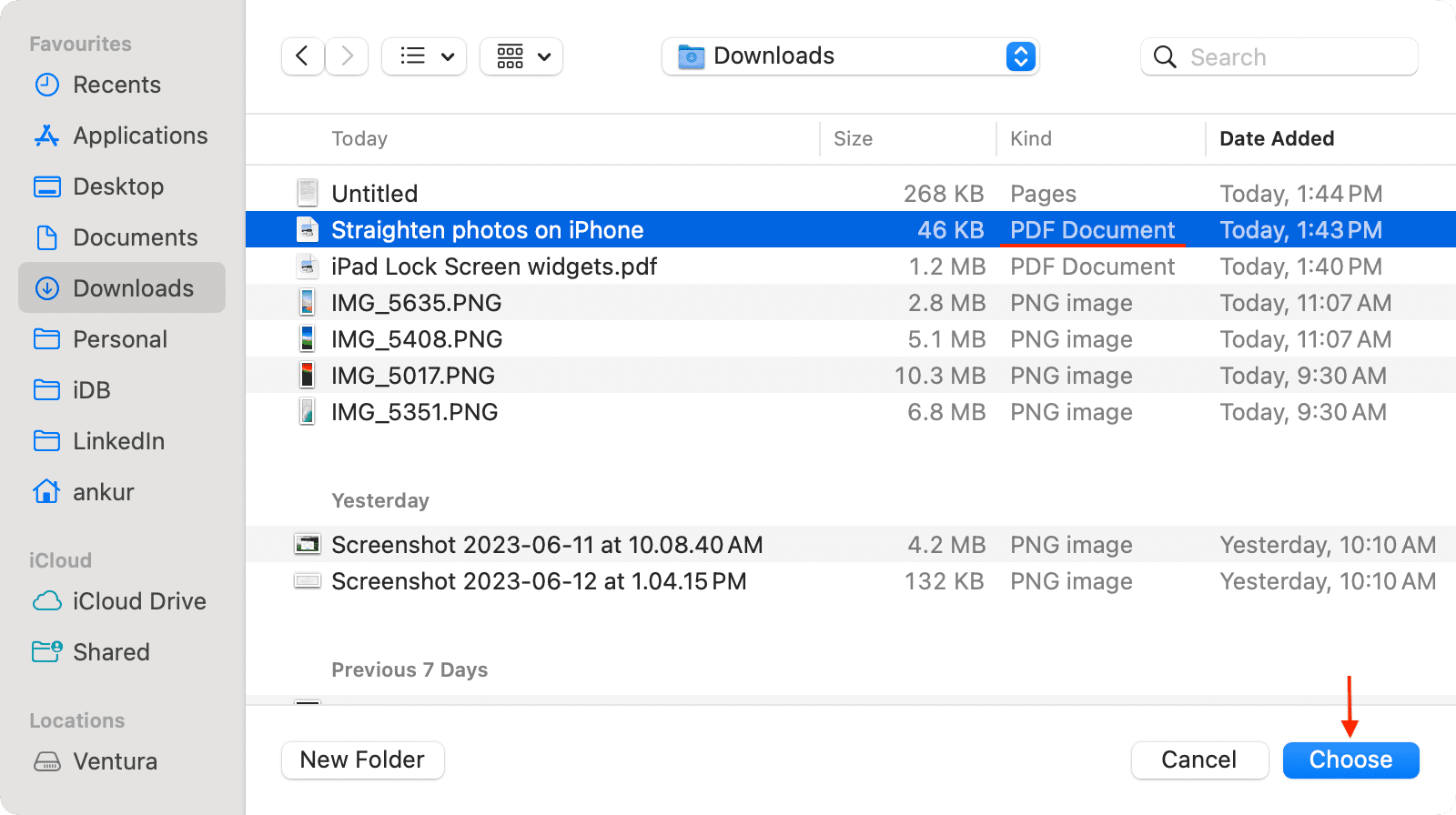
Automator speichert eine neue TXT-Datei mit dem Text der PDF.
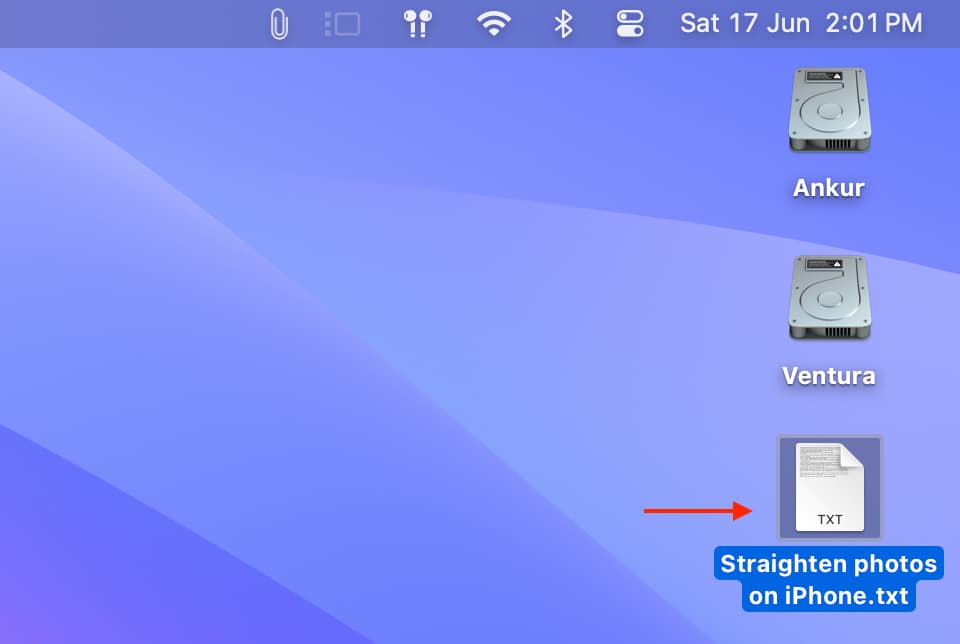
Sie können diese TXT-Datei mit einem öffnen Einfach doppelklicken, den Inhalt kopieren, in ein Dokument in der Pages-App einfügen und schließlich im.pages-Format speichern.
3. Konvertieren Sie PDF in Word und dann in Pages
1) Die Pages-App auf dem Mac kann Word-Dateien (.doc,.docx) öffnen. So können Sie Ihre PDF-Datei mit Ihrem Mac oder iOS-Gerät in ein Word-Dokument konvertieren.
2) Danach öffnen Sie die konvertierte Word-Datei in der Pages-App.
3) Klicken Sie abschließend in der oberen Menüleiste auf Datei > Speichern. Das Dokument wird im.pages-Format gespeichert.
4. Verwenden Sie die Clever PDF-App
Im Gegensatz zur manuellen Methode (oben erläutert) können Clever PDF und die anderen unten genannten Apps die meisten PDFs, einschließlich der mit Bildern, in eine Pages-Datei konvertieren.
So konvertieren Sie PDFs in Pages auf dem Mac:
1) Laden Sie das kostenlose Clever PDF App aus dem Mac App Store.
2) Öffnen Sie die App und wählen Sie PDF to Pages.
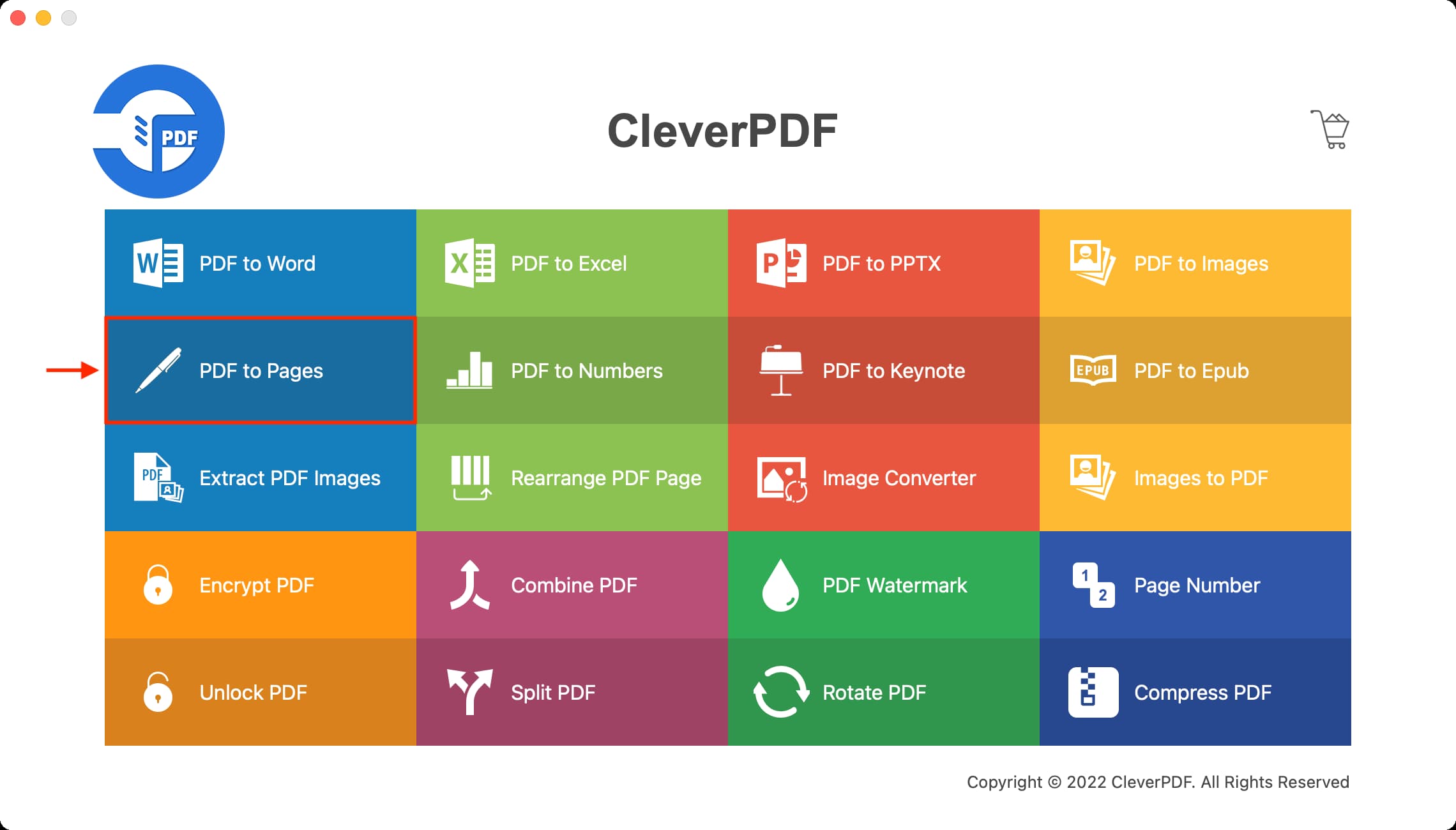
3) Klicken Sie auf Hinzufügen und wählen Sie das PDF aus.
4) Legen Sie die gewünschten Seiteneinstellungen und den Ausgabeordner fest.
5) Klicken Sie abschließend auf Start.
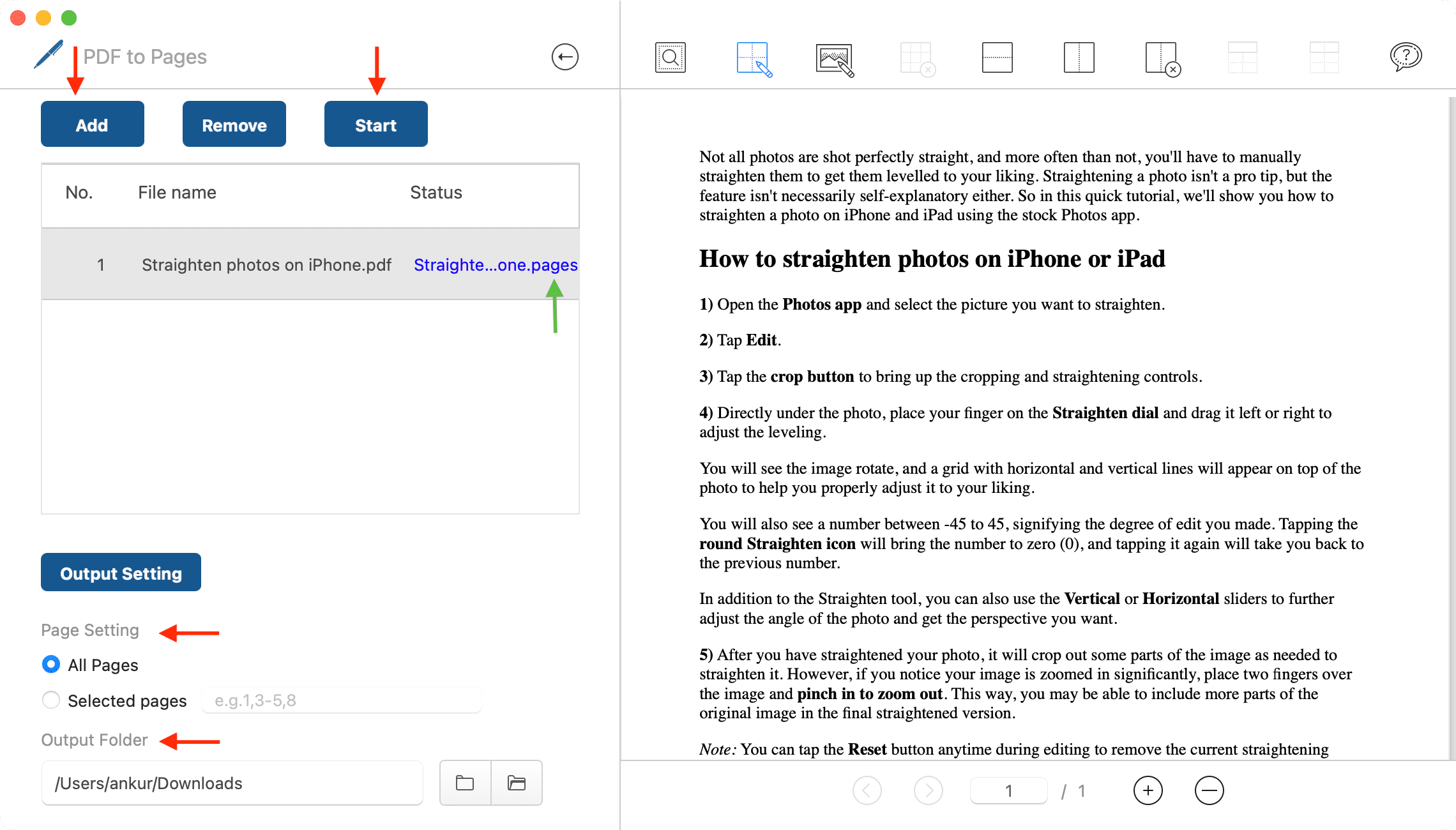
Clever PDF konvertiert Ihr PDF-Dokument in eine Pages-Datei. Die kostenlose Version konvertiert nur die ersten drei Seiten des PDF.
5. Verwenden Sie die PDF to Pages-App
PDF to Pages ist eine weitere App, die Sie im Mac App Store erhalten können und die tut, was ihr Name vermuten lässt. So verwenden Sie es:
1) Laden Sie die PDF to Pages-App.
2) Klicken Sie auf Hinzufügen und wählen Sie Ihr PDF aus.
3) Wählen Sie, ob alle oder ausgewählte Seiten konvertiert werden sollen.
4) Legen Sie den Ausgabeordner fest.
5) Klicken Sie abschließend auf Konvertieren.
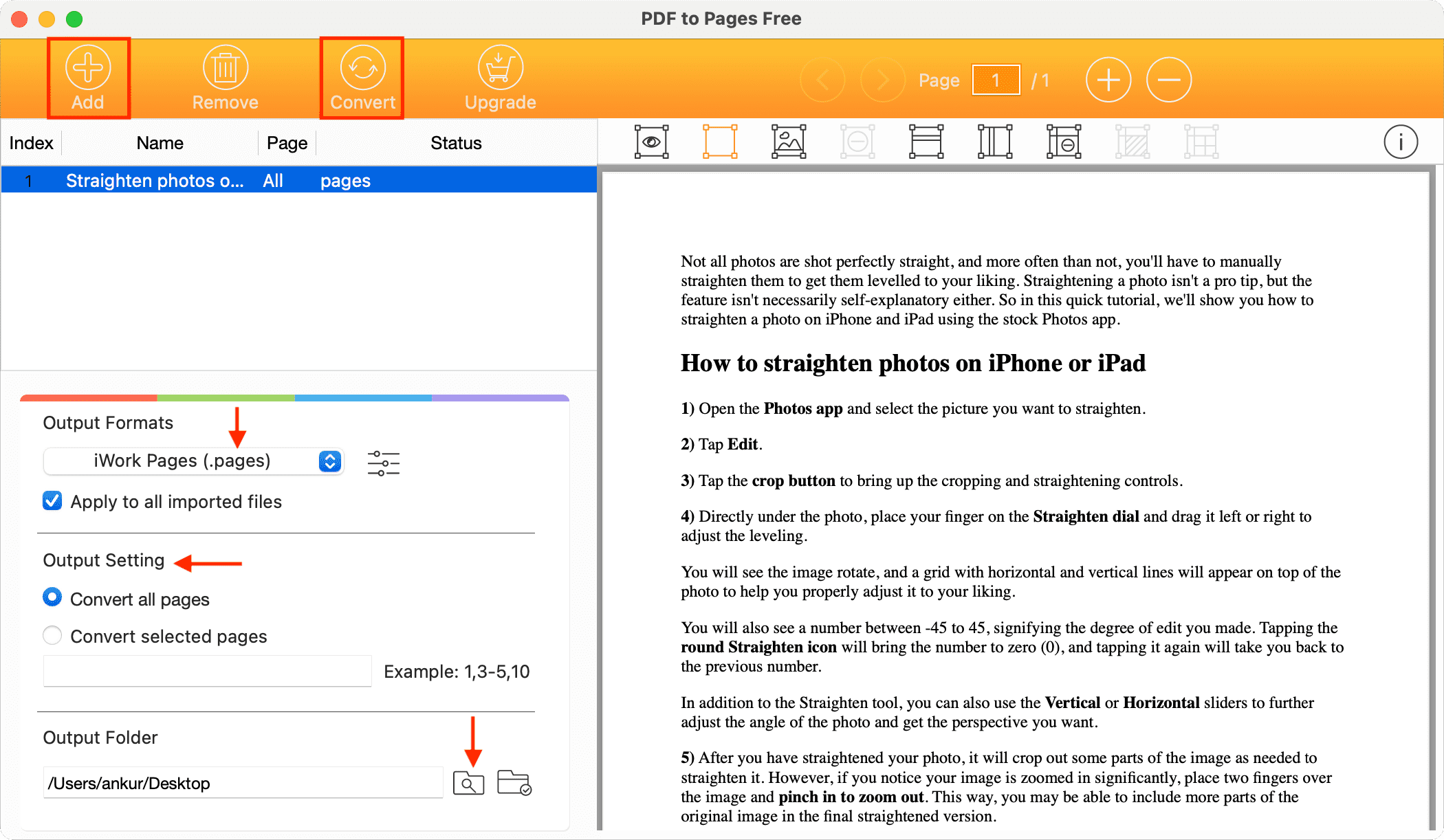
6. Verwenden Sie Wondershare PDFelement
PDFelement ist eine leistungsstarke App, die mehrere PDF-Tools bündelt. Eine davon ist die Möglichkeit, ein PDF in Pages zu konvertieren. Hier sind die Schritte dafür:
1) Holen Sie sich Wondershare PDFelement aus dem Mac App Store und öffnen Sie es.
2) Klicken Sie auf PDF konvertieren > Weiter.
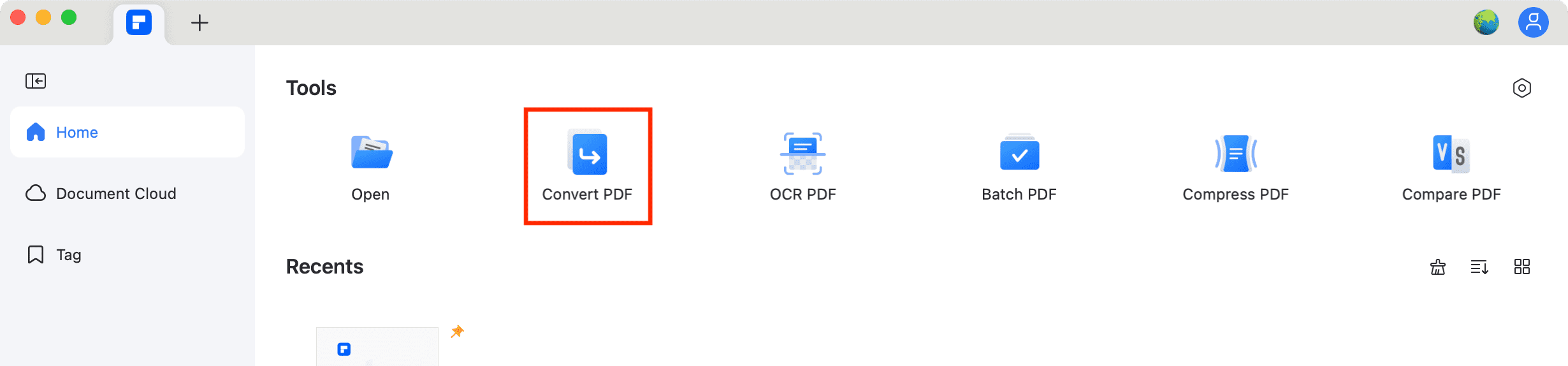
3) Wählen Sie die PDF-Datei aus und klicken Sie auf Öffnen.
4) Klicken Sie auf das Dropdown-Menü Format und wählen Sie Seiten (.pages). Sie können auch den Namen und den Speicherort der Ausgabedatei ändern.
5) Klicken Sie abschließend auf Konvertieren.
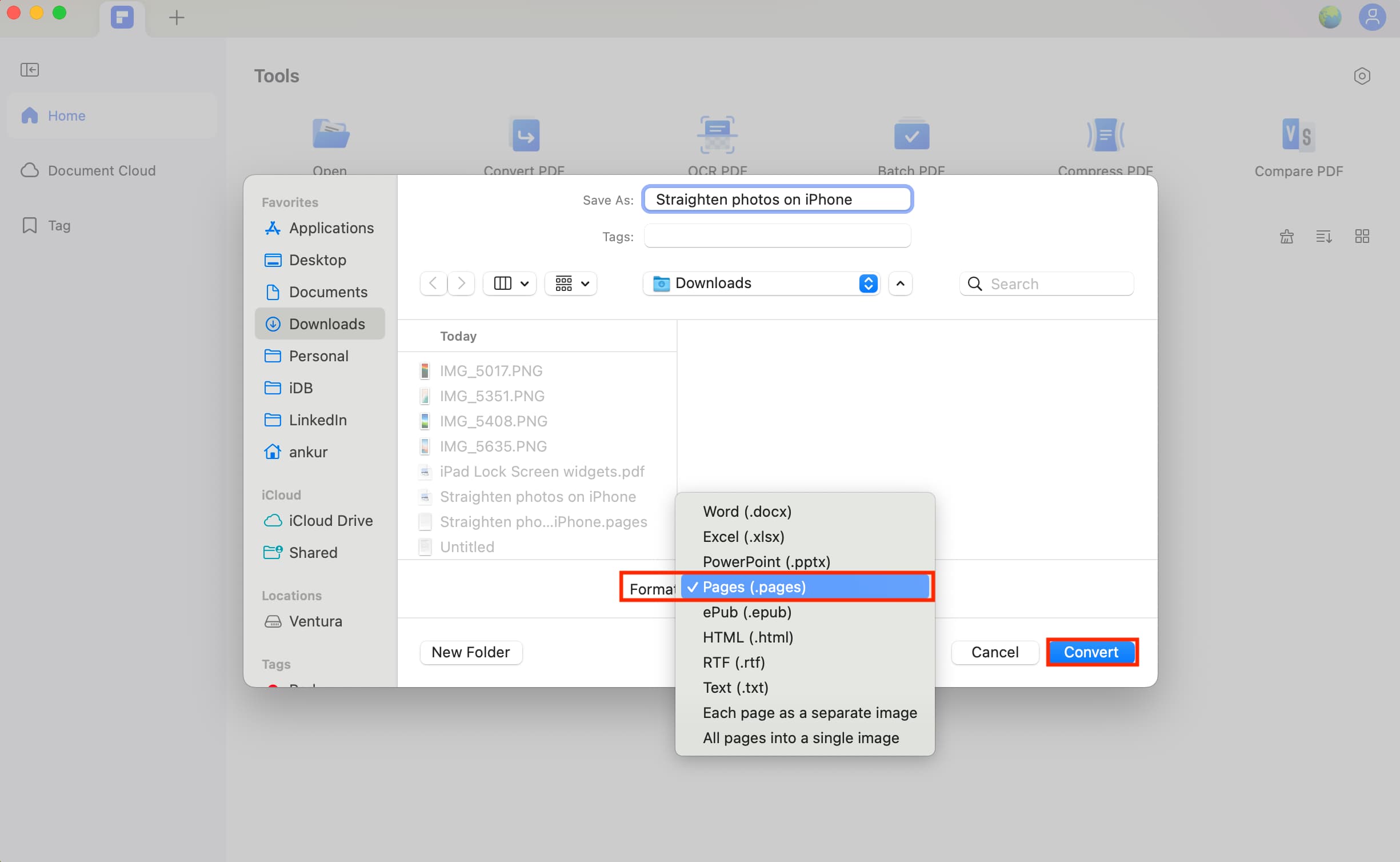
Die App ändert das PDF-Dokument in das Pages-Format und speichert es.
7. Verwenden Sie HiPDF
HiPDF ist ein Online-PDF-Tool von Wondershare, mit dem Sie eine PDF-Datei in ein Pages-Dokument umwandeln können. Bitte beachten Sie, dass Sie sich registrieren/anmelden müssen, um die konvertierte Datei herunterzuladen:
1) Besuchen Sie HiPDF PDF to Pages Converter in einem Webbrowser.
2) Legen Sie Ihr PDF im Website-Fenster ab und Klicken Sie auf Konvertieren.
3) Nach der Konvertierung lädt die Website die Datei automatisch herunter. Wenn dies nicht der Fall ist, klicken Sie auf das Download-Symbol, um die konvertierte Pages-Datei zu erhalten.
Kann die Pages-App auf dem Mac PDFs öffnen?
Die Pages-App auf Mac, iPhone und iPad kann das Dokument als PDF exportieren, aber keine PDF-Datei öffnen.
Kann ich PDF mit LibreOffice in Pages konvertieren?
LibreOffice kann.pages-Dokumente öffnen. Aber ich konnte keine Exportschaltfläche finden, um das Pages-Dokument als PDF zu speichern.
Mehr mit Pages machen: