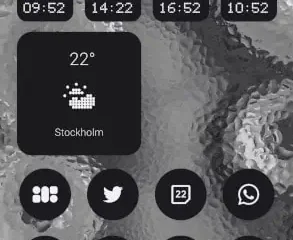Haben Sie es satt, auf Ihrem Windows-PC immer das gleiche alte Thema zu sehen? Möchten Sie es ändern und Ihrem Computer ein neues Aussehen verleihen? Nun, zu Ihrem Glück ist das Ändern von Designs in Windows 11 ein Kinderspiel.
Ob Sie ein einfaches oder künstlerisches Aussehen wünschen, es gibt mehrere Möglichkeiten, Ihrem System ein Design hinzuzufügen. In diesem Artikel untersuchen wir vier Möglichkeiten, das Design in Windows 11 zu ändern. Also, fangen wir an.
1. Verwendung der Einstellungen-App
Der schnellste Weg, ein Design in Windows 11 zu ändern, ist die Verwendung der Einstellungen-App. Sie müssen lediglich auf die Option „Themen“ in der App „Einstellungen“ zugreifen und ein Thema auswählen. Schauen wir uns diese Schritte genauer an:
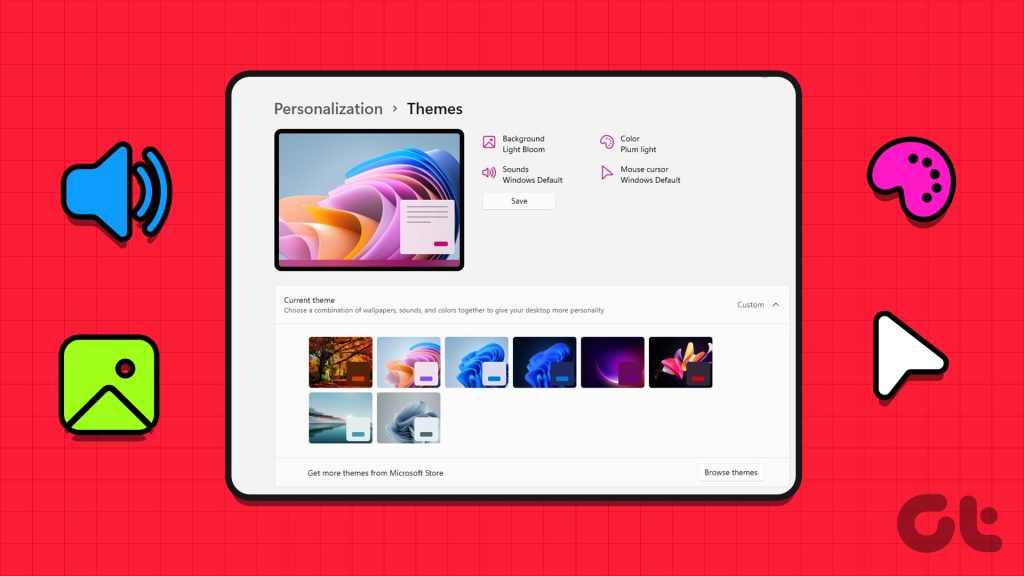
Schritt 1: Drücken Sie die Tastenkombination Windows + I, um die App „Einstellungen“ zu öffnen.
Schritt 2: Wählen Sie in der linken Seitenleiste die Option „Personalisierung“. und Themen aus dem rechten Bereich.
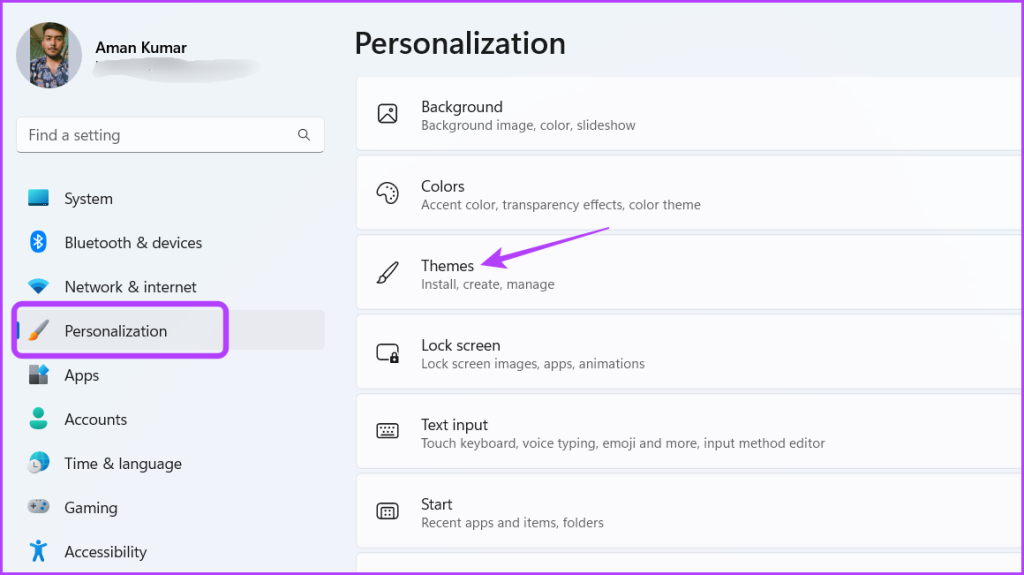
Schritt 3: Im Abschnitt „Aktuelles Design“ sehen Sie alle installierten Designs. Klicken Sie auf das Thema Ihrer Wahl, um es anzuwenden.
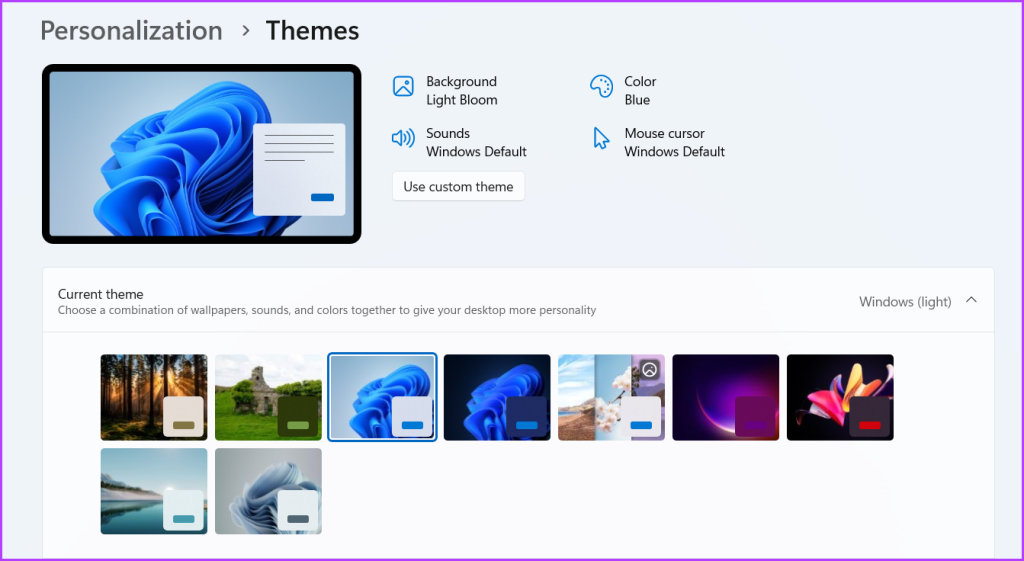
Sie können auf die Schaltfläche „Themen durchsuchen“ klicken, um neue Themen zu erhalten. Wenn Sie auf diese Schaltfläche klicken, werden Sie zum Microsoft Store weitergeleitet, wo Sie einige coole Windows-Designs herunterladen können.
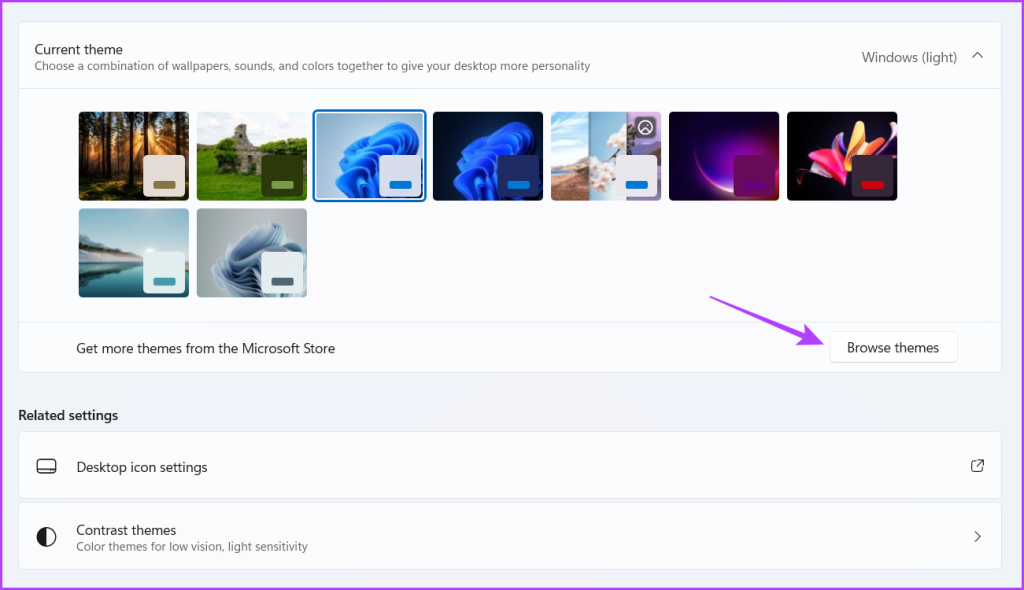
2. Verwendung der Systemsteuerung
Die ältere Version von Windows verfügte über einen eigenen Abschnitt in der Systemsteuerung, um Themen zu ändern. Allerdings hat Microsoft diese Option in Windows 11 ausgeblendet.
Aber es gibt eine Möglichkeit, auf diesen Abschnitt zuzugreifen und Ihr Systemdesign zu ändern. So greifen Sie auf den alten Personalisierungsbereich der Systemsteuerung zu und können damit das Design in Windows 11 ändern.
Schritt 1: Drücken Sie die Tastenkombination Windows + R, um das zu öffnen Führen Sie das Tool aus.
Schritt 2: Geben Sie den folgenden Befehl in die Suchleiste ein und drücken Sie die Eingabetaste.
shell:::{ED834ED6-4B5A-4bfe-8F11-A626DCB6A921 }-Microsoft.Personalization 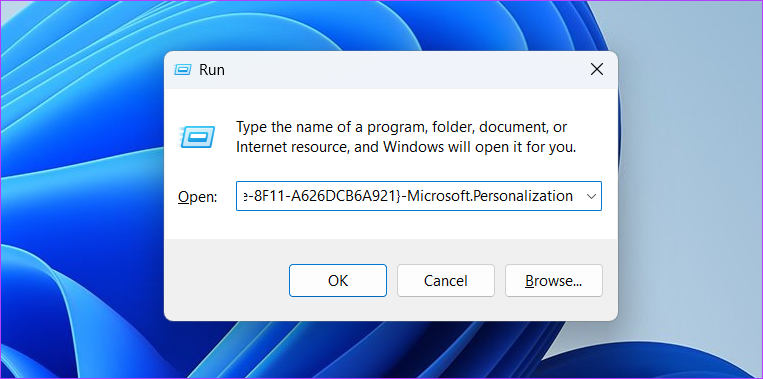
Das können Sie Sehen Sie sich alle verfügbaren Themen im Personalisierungsfenster an. Um ein Design zu installieren, klicken Sie darauf.
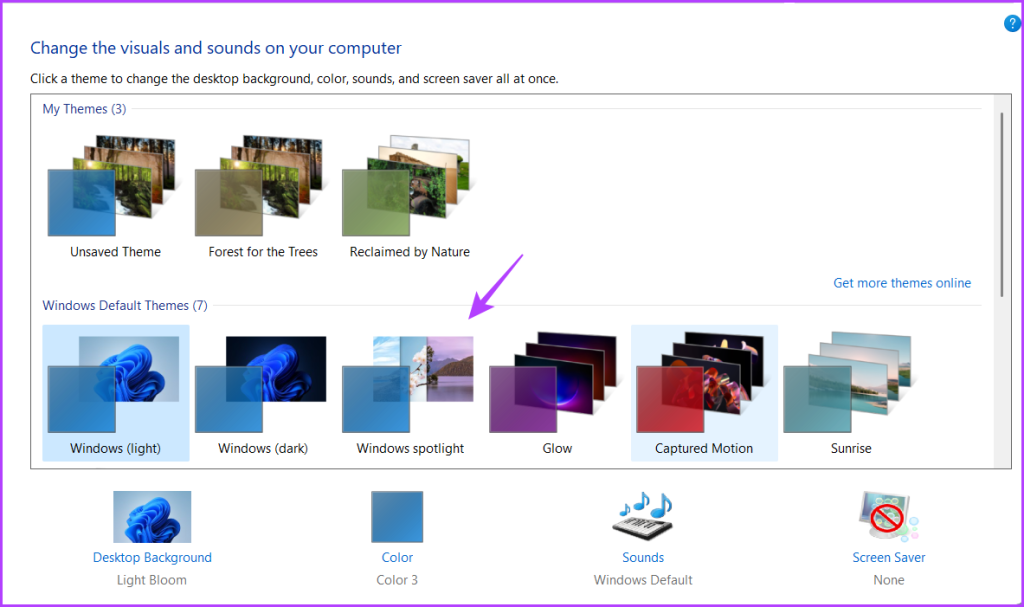
3. Verwenden des Datei-Explorers
Der Microsoft Store ist die Anlaufstelle, um neue Windows-Designs zu erhalten. Die Installation des heruntergeladenen Designs erfolgt über die App „Einstellungen“ (siehe Methode 1).
Wenn sich die App „Einstellungen“ jedoch nicht öffnet oder nicht funktioniert, können Sie den Datei-Explorer verwenden, um die aus dem Microsoft Store heruntergeladenen Designs zu installieren. So geht’s:
Schritt 1: Öffnen Sie das Ausführen-Tool, fügen Sie den folgenden Befehl ein und drücken Sie die Eingabetaste.
%LocalAppData%\Microsoft\Windows\Themes 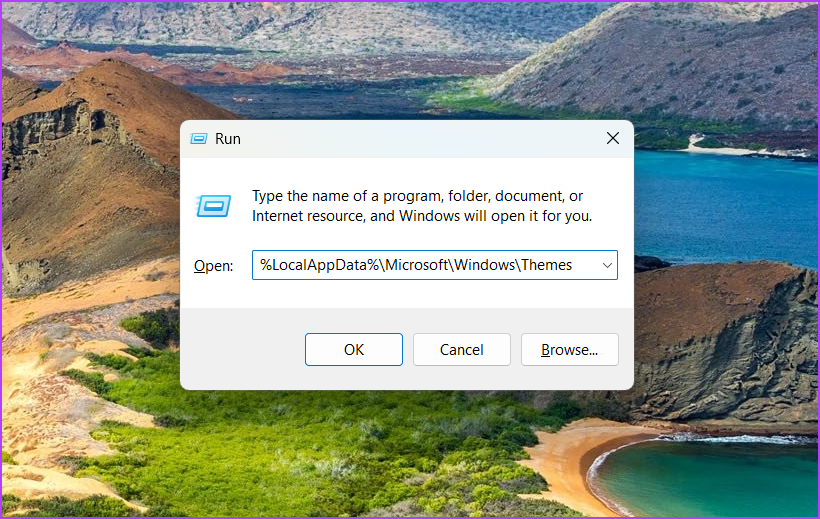
Schritt 2: Öffnen Sie den Ordner des heruntergeladenen Themes.

Schritt 3: Doppelklicken Sie auf die.theme-Datei, um das Design zu installieren.
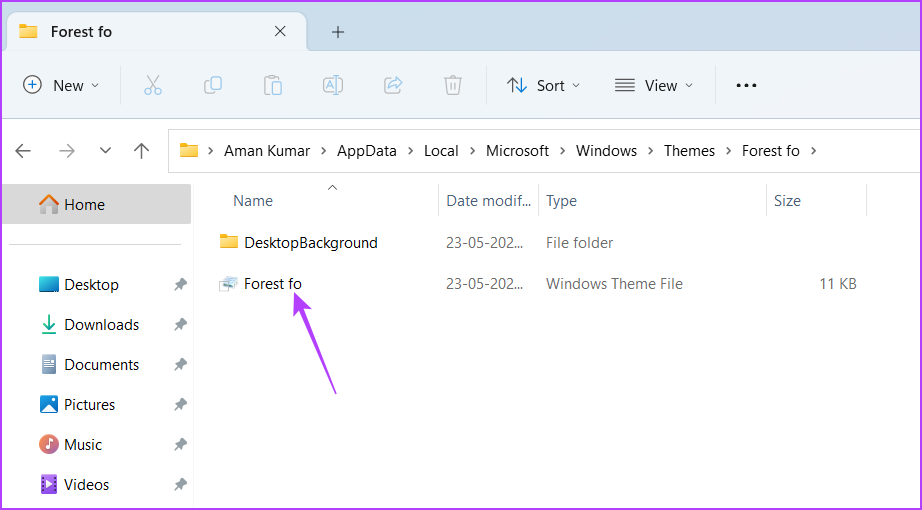
Befehlszeilentools wie die Eingabeaufforderung und Windows PowerShell können Ihnen auch beim Ändern des Designs in Windows 11 helfen. Um diese Tools verwenden zu können, müssen Sie jedoch Geben Sie den Speicherort des Themes an, das Sie installieren möchten. Schauen wir uns also zunächst an, wie Sie den Speicherort von Windows-Designs finden.
Schritt 1: Drücken Sie die Tastenkombination Windows + E, um den Datei-Explorer zu öffnen.
Schritt 2: Öffnen Sie das Laufwerk, auf dem Sie das Betriebssystem installiert haben. Für die meisten Benutzer ist es normalerweise Laufwerk C.
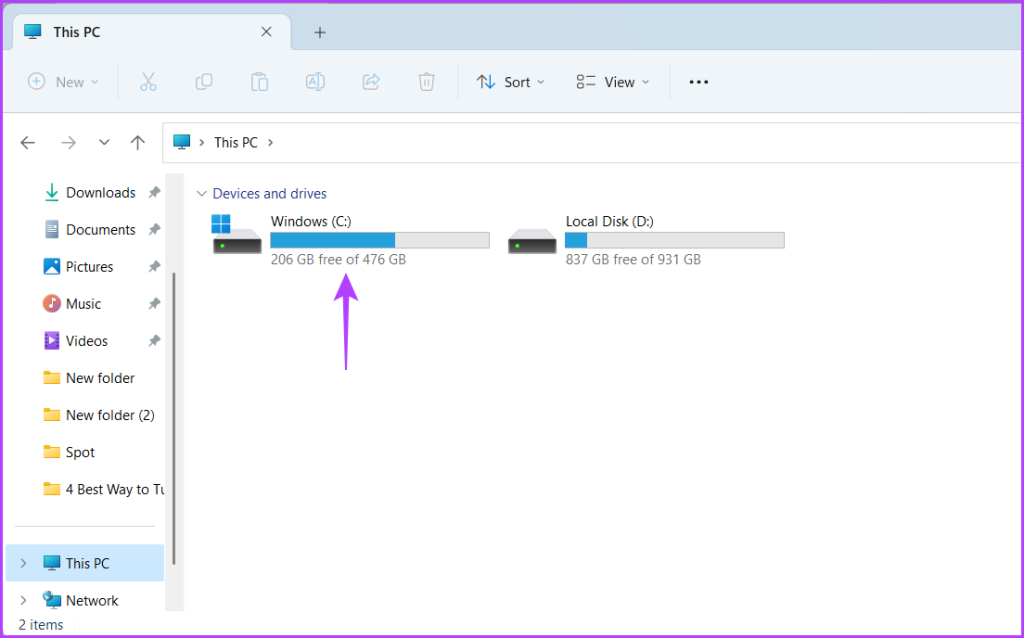
Schritt 3: Öffnen Sie den Windows-Ordner.
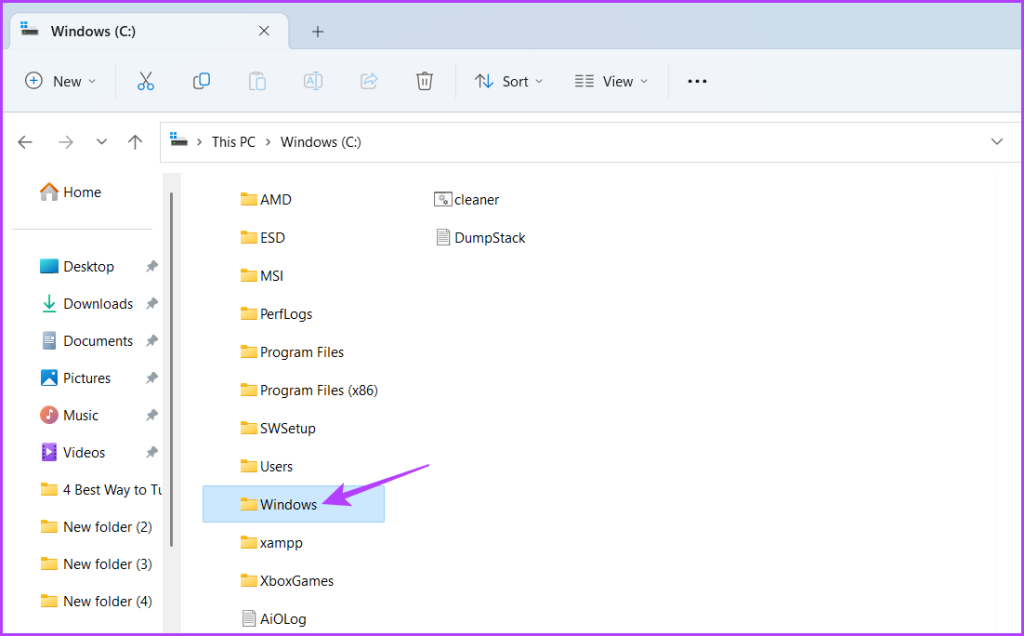
Schritt 4: Öffnen Sie den Ressourcenordner.
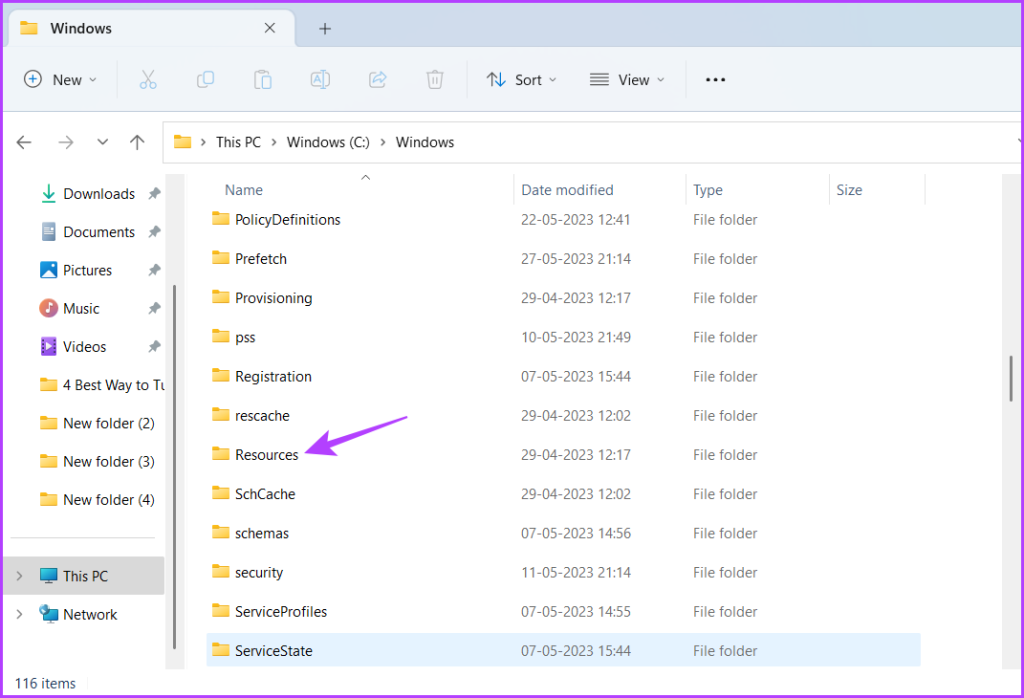
Schritt 5: Doppelklicken Sie auf den Ordner „Themen“.
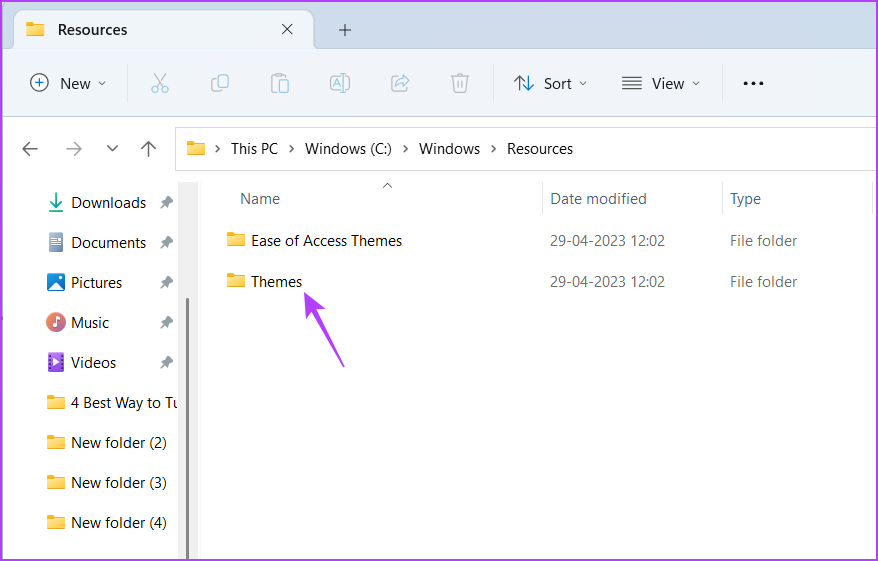
Schritt 6: Klicken Sie auf die Adressleiste und drücken Sie die Tastenkombination Strg + C, um den Speicherort des Themes-Ordners zu kopieren.
Notieren Sie sich außerdem den Namen des Themes, das Sie anwenden möchten, aus den verfügbaren Optionen.
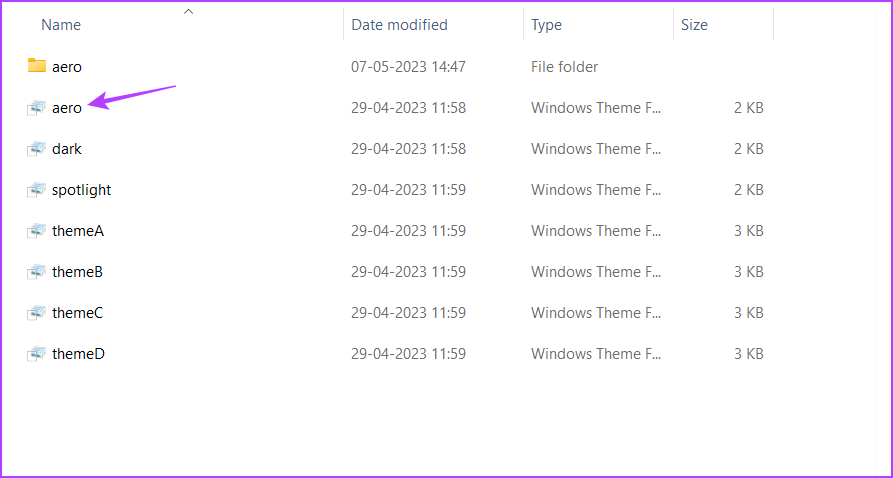
Sobald Sie den Ordnerspeicherort und den Namen des Themas festgelegt haben, können Sie mit der Änderung beginnen Themen mithilfe des Befehlszeilentools. So machen Sie es mit der Eingabeaufforderung:
Schritt 1: Öffnen Sie das Startmenü, geben Sie „Eingabeaufforderung“ in die Suchleiste ein und wählen Sie im rechten Bereich „Als Administrator ausführen“ aus.
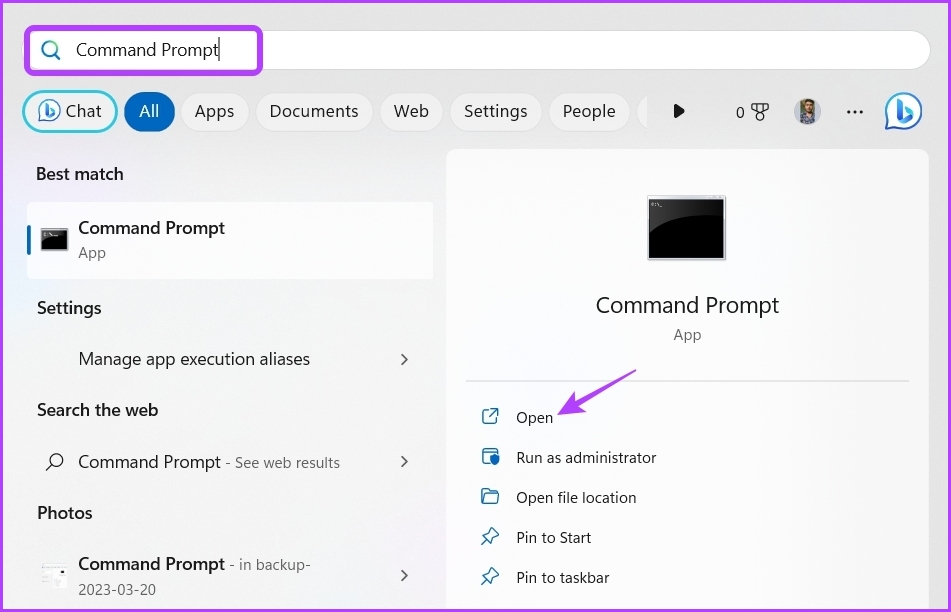
Schritt 2: Fügen Sie im erhöhten Eingabeaufforderungsfenster den kopierten Speicherort des Themes-Ordners ein, gefolgt vom Theme-Namen, den Sie anwenden möchten. Wenn Sie beispielsweise das Spotlight-Design anwenden möchten, sieht der Befehl so aus:
C:\Windows\Resources\Themes\spotlight.theme 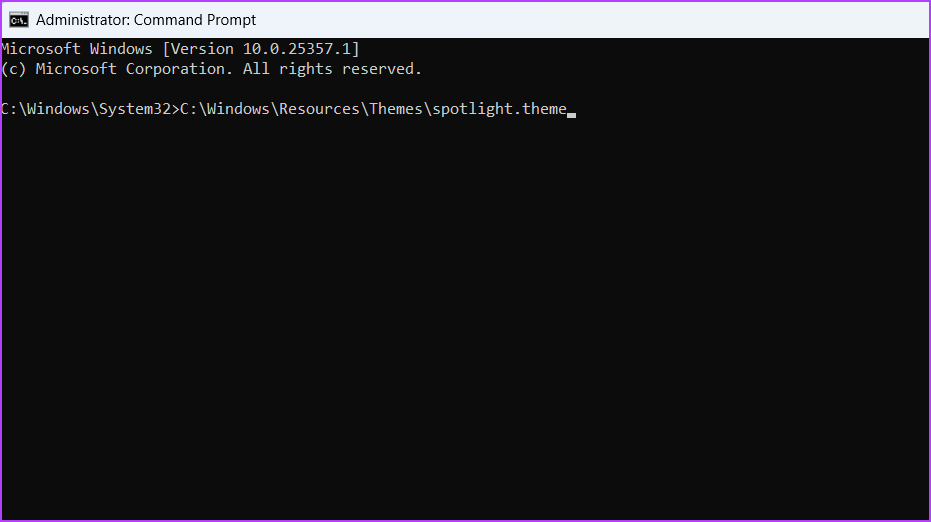
Schritt 3: Drücken Sie die Eingabetaste, um den Befehl auszuführen.
Um Designs mit Windows PowerShell zu ändern, befolgen Sie diese Schritte:
Schritt 1: Öffnen Sie das Startmenü, geben Sie Windows PowerShell ein und wählen Sie im rechten Bereich „Als Administrator ausführen“ aus.
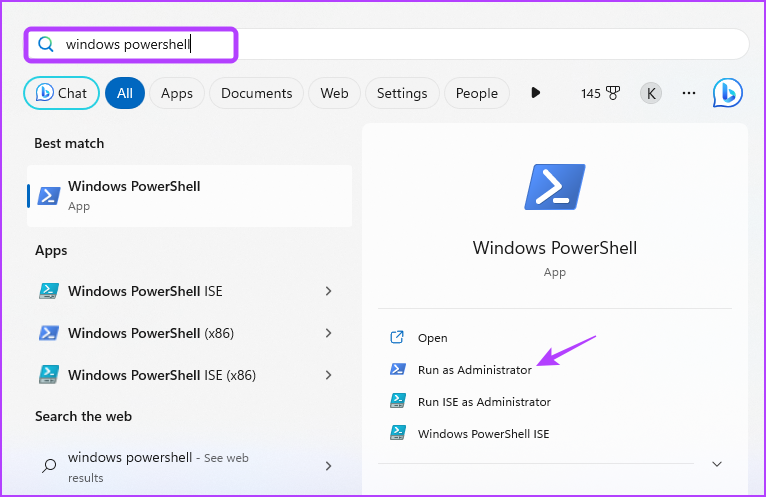
Schritt 2: Fügen Sie im erhöhten Eingabeaufforderungsfenster den folgenden Befehl ein und drücken Sie die Eingabetaste, um das Design anzuwenden. Stellen Sie sicher, dass Sie ThemeName durch den Namen Ihres Themes ersetzen.
start-process-filepath”C:\Windows\Resources\Themes\ThemeName.theme”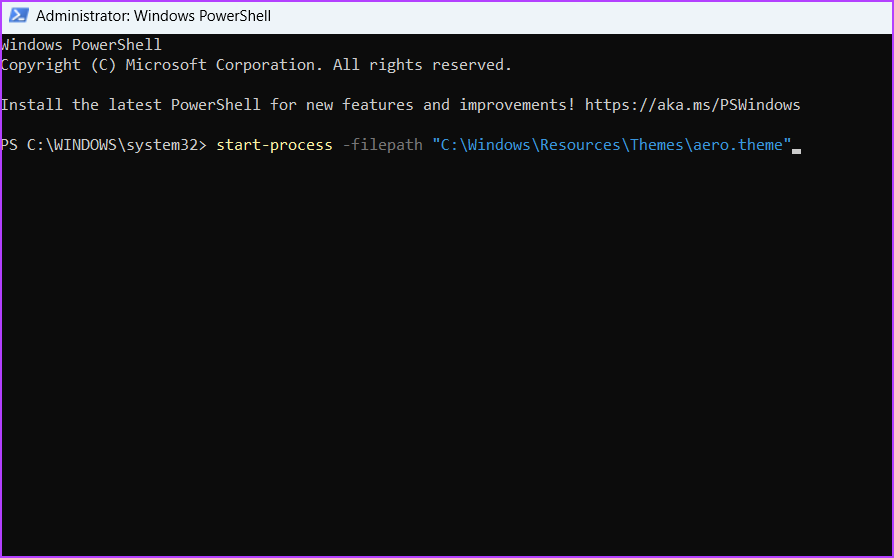
Personalisieren Sie Ihren Computer
Windows 11 verfügt über verschiedene Personalisierungsoptionen, einschließlich der Möglichkeit dazu Themen wechseln. Sie können das Thema ändern, um Ihrem System ein völlig neues Aussehen zu verleihen. Es gibt mehrere Möglichkeiten, Designs in Windows 11 zu ändern, und Sie können sie mit den oben genannten Methoden überprüfen.