Wenn bei Ihnen der Fehlercode 0x8004deea in OneDrive auftritt, wird dieser Beitrag Sie interessieren. Einige Windows-Benutzer haben berichtet, dass ihr PC aufgrund dieses Fehlercodes die Synchronisierung mit OneDrive abgebrochen hat. Hier ist die vollständige Fehlermeldung, die diesem Fehlercode bei Auslösung beiliegt:
OneDrive kann nicht synchronisiert werden
Ihre IT-Abteilung erlaubt Ihnen nicht, Dateien von diesem Speicherort mit Ihrem Computer zu synchronisieren. (Fehlercode: 0x8004deea)
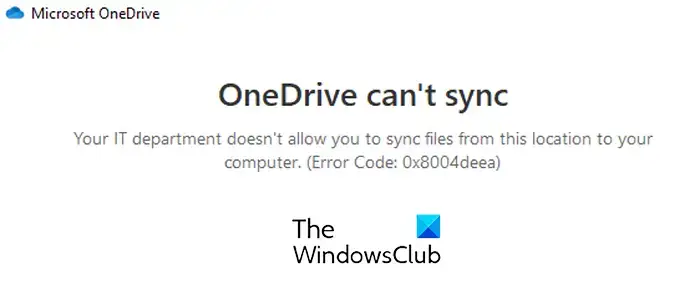
Nun, wie die Fehlermeldung vermuten lässt, Es tritt wahrscheinlich auf, wenn Sie nicht über ausreichende Berechtigungen zum Synchronisieren von Dateien auf Ihrem Computer verfügen. Es kann jedoch auch aufgrund eines Fehlers mit OneDrive oder beschädigter Einstellungen und Präferenzen auftreten. Wenn dieser Fehler bei Ihnen auftritt, sind Sie bei uns genau richtig. In diesem Beitrag finden Sie alle funktionierenden Lösungen zur Behebung dieses Fehlers. Probieren Sie also eine geeignete Lösung aus und beseitigen Sie den OneDrive-Fehler 0x8004deea.
0x8004deea, Ihre IT-Abteilung erlaubt Ihnen nicht, Dateien zu synchronisieren
Wenn in OneDrive der Fehlercode 0x8004deea angezeigt wird Wenn die Meldung „Ihre IT-Abteilung erlaubt Ihnen nicht, Dateien zu synchronisieren“ angezeigt wird, können Sie das Problem mit den folgenden Lösungen beheben:
Trennen Sie die Verbindung zu Ihrem PC und verknüpfen Sie ihn dann erneut. Unterbrechen Sie die Synchronisierung für einige Zeit. Bearbeiten Sie Ihre Registrierung, um den Fehler zu beheben.OneDrive zurücksetzen.OneDrive neu installieren.
1] Verknüpfung aufheben und dann Ihren PC erneut verknüpfen
Sie können die Verknüpfung Ihres PCs in den OneDrive-Einstellungen aufheben und ihn dann erneut verknüpfen, um den Fehler zu beheben. Dadurch wird das Synchronisierungsportal aktualisiert und dieser Fehler wird wahrscheinlich behoben. Hier sind die Schritte dazu:
Klicken Sie zunächst auf das OneDrive-Symbol in Ihrer Taskleiste.
Klicken Sie nun auf die Schaltfläche Hilfe & Einstellungen (zahnradförmig) und wählen Sie die Option Einstellungen.
Als nächstes wechseln Sie im linken Bereich zur Registerkarte Konto und klicken auf die Schaltfläche Diesen PC verknüpfen unter Ihrem Benutzernamen. Klicken Sie in der Bestätigungsaufforderung auf die Schaltfläche Konto aufheben und schließen Sie den Vorgang ab.
Wenn Sie fertig sind, können Sie Ihren Computer neu starten und OneDrive öffnen. Anschließend werden Sie aufgefordert, OneDrive einzurichten. Geben Sie Ihren Benutzernamen ein, klicken Sie dann auf die Schaltfläche Anmelden und befolgen Sie die angezeigten Anweisungen, um den Anmeldevorgang abzuschließen.
Sobald Sie angemeldet sind, wählen Sie die gewünschten OneDrive-Ordner aus Sichern und synchronisieren Sie Ihre lokalen Daten. Hoffentlich tritt der Fehler 0x8004deea jetzt nicht auf OneDrive auf.
Lesen Sie: Leider kann OneDrive Ihren Ordner derzeit nicht hinzufügen.
2] Synchronisierung für einige Zeit unterbrechen
Eine weitere Problemumgehung, mit der Sie diesen Fehler beheben können, besteht darin, die Synchronisierung in OneDrive anzuhalten und die Synchronisierung nach einiger Zeit wieder fortzusetzen. Darüber hinaus können Sie weniger Dateien und Ordner für die Synchronisierung mit Ihrem Computer auswählen. Dies könnte diesen OneDrive-Synchronisierungsfehler beheben.
Um die Synchronisierung anzuhalten, klicken Sie auf das OneDrive-Symbol in der Taskleiste und drücken Sie die Taste Option Hilfe & Einstellungen > Synchronisierung anhalten. Wählen Sie dann die Dauer aus, für die die OneDrive-Synchronisierung mit Ihrem Computer angehalten werden soll. Warten Sie danach einige Minuten und setzen Sie dann die Synchronisierung fort, indem Sie auf die Option Hilfe & Einstellungen > Synchronisierung fortsetzen klicken.
Sie können dann zur Option Hilfe & Einstellungen > Einstellungen wechseln und zur Registerkarte „Konto“ wechseln. Klicken Sie anschließend auf die Schaltfläche Ordner auswählen und wählen Sie nur die wesentlichen Ordner zur Synchronisierung aus. Drücken Sie abschließend die Schaltfläche „OK“.
Überprüfen Sie, ob der Fehler „Ihre IT-Abteilung erlaubt Ihnen nicht, Dateien zu synchronisieren“ jetzt gestoppt ist.
Siehe: Fehlerbehebung OneDrive-Problem mit hoher CPU-oder Speicherauslastung in Windows.
3] Bearbeiten Sie Ihre Registrierung, um den Fehler zu beheben
Als Nächstes können Sie den Fehler beheben, indem Sie Ihre Registrierung optimieren. Dieser Fix wurde im offiziellen Microsoft-Forum gemeldet und hat bei einigen betroffenen Benutzern funktioniert. Dazu gehört, dass Ihre Mandanten-ID OneDrive-Konten mithilfe des Registrierungseditors synchronisieren kann. Sie können also das Gleiche versuchen und prüfen, ob der Fehler behoben ist.
Vergessen Sie jedoch nicht, Ihre Registrierung zu sichern, bevor Sie Änderungen an der Registrierung vornehmen. Dies ist wichtig, da jede falsche Änderung Ihrer Registrierung zu schweren Schäden an Ihrem Computer führen kann.
Hier ist der Registrierungs-Hack, mit dem Sie den OneDrive-Fehler 0x8004deea beheben können:
Erstens , öffnen Sie die Registrierungseditor-App auf Ihrem PC und wechseln Sie dann zum folgenden Speicherort in der Adressleiste:
HKEY_LOCAL_MACHINE\SOFTWARE\Policies\Microsoft\OneDrive
Erstellen Sie nun einen neuen Unterschlüssel unter der oben genannten Adresse in im linken Bereich. Klicken Sie dazu mit der rechten Maustaste auf den OneDrive-Schlüssel und wählen Sie die Option Neu > Schlüssel.
Nennen Sie diesen neu erstellten Schlüssel als AllowTenantList.
Klicken Sie anschließend mit der rechten Maustaste auf Klicken Sie im rechten Bereich auf und wählen Sie die Option Neu > Zeichenfolgenwert. Benennen Sie diese Zeichenfolge anschließend als IhreMandanten-ID. Sie finden es in Azure AD.
Sobald Sie fertig sind, schließen Sie den Registrierungseditor und starten Sie Ihren Computer neu, um zu überprüfen, ob der Fehler behoben ist.
Lesen Sie: OneDrive Freigegebener Ordner wird nicht synchronisiert oder aktualisiert.
4] OneDrive zurücksetzen
Wenn in OneDrive weiterhin der Fehlercode 0x8004deea angezeigt wird, können Sie Ihr OneDrive auf den Standardzustand zurücksetzen. Wie sich herausstellt, werden OneDrive-Synchronisierungsfehler durch beschädigten Cache, beschädigte Einstellungen und andere zugehörige Daten verursacht. Wenn das Szenario zutrifft, können Sie daher den ursprünglichen Zustand von OneDrive wiederherstellen, um den Fehler zu beheben.
Drücken Sie zunächst die Tastenkombination Win+R, um das Befehlsfeld „Ausführen“ zu öffnen. Verwenden Sie anschließend je nach Speicherort der Datei „onedrive.exe“ einen der folgenden Befehle, um die OneDrive-App zurückzusetzen.
%localappdata%\Microsoft\OneDrive\onedrive.exe/reset
oder
C:\Programme\Microsoft OneDrive\onedrive.exe/reset
oder
C:\Programme (x86)\Microsoft OneDrive\onedrive.exe/reset
Der Befehl setzt Ihr OneDrive zurück. Wenn Sie fertig sind, können Sie Ihren Computer neu starten und der Fehler 0x8004deea wird wahrscheinlich behoben.
Siehe: OneDrive-Fehlercode 0x8004def7 unter Windows beheben.
5] OneDrive neu installieren
Wenn immer noch derselbe Fehler auftritt, ist die Neuinstallation von OneDrive der letzte Ausweg. Deinstallieren Sie also OneDrive und installieren Sie es dann erneut, um den Fehler zu beheben.
Was ist der Fehlercode 0x8004de8a auf OneDrive?
Der OneDrive-Fehlercode 0x8004de8a ist der Fehlercode, der aufgrund falscher Anmeldeinformationen oder auftritt Ein falsches Microsoft-Konto ist mit OneDrive verknüpft. Daher können Sie den Fehler beheben, indem Sie sicherstellen, dass das Microsoft-Kontokennwort korrekt ist. Stellen Sie außerdem sicher, dass das richtige OneDrive-Konto verknüpft ist.
Wie behebe ich OneDrive-Synchronisierungsprobleme?
OneDrive-Synchronisierungsprobleme treten aus verschiedenen Gründen auf. Möglicherweise synchronisieren Sie Dateien mit einer Größe von mehr als 10 GB, weshalb Synchronisierungsprobleme auftreten. Stellen Sie daher sicher, dass Ihre Dateien für die Synchronisierung mit OneDrive kleiner als 10 GB sind. Richten Sie außerdem Ihr OneDrive-Konto korrekt ein, prüfen Sie, ob die Ordner ausgewählt sind, die Sie synchronisieren möchten, oder trennen Sie die Verknüpfung Ihres PCs und verknüpfen Sie sie erneut. Wenn das nicht hilft, wird empfohlen, Ihr OneDrive zurückzusetzen oder die OneDrive-Fehlerbehebung zu verwenden.
Jetzt lesen: Beheben Sie den OneDrive-Synchronisierungsfehler richtig.


