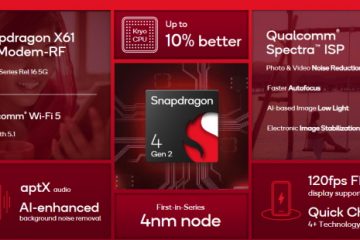Wenn Sie gerade von einem Windows-Rechner auf einen Mac migriert haben, ist Ihnen als Erstes aufgefallen, dass es keine PrntScrn–Schaltfläche gibt > um Screenshots aufzunehmen. Während das Erstellen eines Screenshots auf dem Mac einfach ist, kann es für neue macOS-Benutzer anfangs etwas kompliziert werden. Mit nur wenigen Tastenkombinationen können Sie ganz einfach den gesamten Bildschirm, ein Fenster oder nur einen Teil Ihres Bildschirms erfassen. Lesen Sie also weiter, um zu erfahren, wie Sie mit verschiedenen Tastaturkombinationen einen Screenshot auf dem Mac erstellen.
Inhaltsverzeichnis
So erstellen Sie einen Vollbild-Screenshot auf dem Mac
Sie können hochwertige Screenshots auf Ihrem Mac aufnehmen und diese nach Belieben bearbeiten, um sie später über AirDrop zu teilen. So erfassen Sie einen Vollbild-Screenshot auf dem Mac:
1. Drücken Sie im bevorzugten Mac-Fenster die Tasten Umschalt + Befehl + 3, um einen Screenshot des gesamten Bildschirms aufzunehmen.
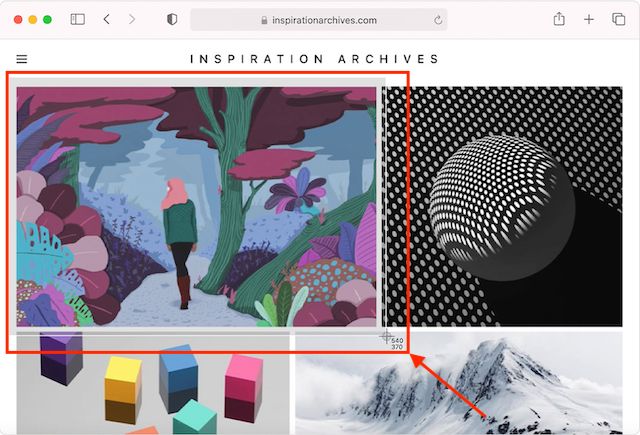
2. Anschließend wird in der unteren rechten Ecke Ihres Bildschirms eine Miniaturansicht angezeigt. Klicken Sie darauf, um den Screenshot anzuzeigen, oder warten Sie, bis er auf Ihrem Desktop gespeichert wird.
So erstellen Sie einen selektiven Bildschirm-Screenshot auf dem Mac
Diese Methode verwandelt Ihren Cursor in ein Fadenkreuz, mit dem Sie einen ausgewählten Teil Ihres Bildschirms erfassen können. So funktioniert es:
1. Drücken Sie im bevorzugten Mac-Fenster Umschalt + Befehlstaste + 4, und der Cursor verwandelt sich in ein Fadenkreuz
2. Klicken und ziehen Sie nun das Fadenkreuz, um die Auswahl zu markieren, und lassen Sie es los, um den Screenshot aufzunehmen.
Bild mit freundlicher Genehmigung von Apple
3. Sie können auch die Leertaste gedrückt halten, um die Auswahl beim Ziehen zu verschieben.
So erfassen Sie einen Screenshot eines Fensters auf dem Mac
Während Sie ein Fenster mit der zuvor beschriebenen Methode erfassen können, können Sie auf dem Mac ganz einfach einen Screenshot eines bestimmten Fensters mit einem erfassen Tastaturkombination. So funktioniert es:
1. Öffnen Sie das Fenster, von dem Sie den Screenshot aufnehmen möchten.
2. Drücken Sie die Umschalttaste + Befehlstaste +4 + Leertaste Tasten und das jeweilige Fenster wird ausgegraut und der Zeiger verwandelt sich in ein Kamerasymbol.
3. Klicken Sie nun auf eine beliebige Stelle im Fenster, um einen Screenshot aufzunehmen.
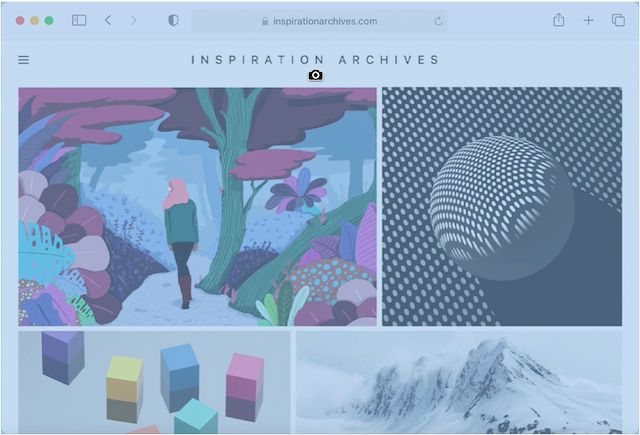 Bild mit freundlicher Genehmigung: Apple
Bild mit freundlicher Genehmigung: Apple
4. Um den Schatten des Fensters aus dem Screenshot auszuschließen, halten Sie beim Klicken einfach die Wahltaste gedrückt.
So erstellen Sie einen Screenshot auf dem Mac mit dem Bildschirmaufnahmefenster
Bis jetzt habe ich jede Methode zum Aufnehmen von Screenshots auf dem Mac detailliert beschrieben, einschließlich der Aufnahme von Vollbild-Screenshots und der Aufnahme eines Teils eines Bildschirms , und Screenshots eines Fensters machen. Während Sie alle oben besprochenen Methoden separat verwenden können, um verschiedene Screenshots aufzunehmen, bietet Mac auch ein vollwertiges Tool zur Bildschirmaufnahme, mit dem Sie Screenshots von einem einzigen Dashboard aus erstellen können. So funktioniert das:
1. Drücken Sie die Tasten Umschalt +Befehl+ 5, um das Bildschirmaufnahmefenster aufzurufen.
 Bild mit freundlicher Genehmigung: Apple
Bild mit freundlicher Genehmigung: Apple
2. Hier erhalten Sie die verschiedenen Möglichkeiten, Screenshots auf dem Mac zu erstellen. Hier sind Ihre Optionen zum Aufnehmen von Screenshots: Erfassen Sie den gesamten Bildschirm, ein Fenster oder einen Teil des Bildschirms. Sie können diese Methode auch zur Bildschirmaufzeichnung auf einem Mac verwenden.
So ändern Sie den Speicherort von Screenshots auf dem Mac
Standardmäßig werden alle Screenshots, die Sie auf Ihrem Mac machen, auf Ihrem Desktop gespeichert, unabhängig davon, ob es sich um einen gesamten Bildschirm oder einen Fenster-Screenshot handelt. Und wenn Sie diesen Standardspeicherort ändern möchten, befolgen Sie einfach die unten beschriebenen Methoden:
Ändern Sie den Screenshot-Speicherort über das Bildschirmaufnahmefenster
1. Drücken Sie die Tasten Umschalt + Befehl + 5, um das Bildschirmaufnahmefenster aufzurufen.
2. Klicken Sie nun unten auf die Registerkarte „Optionen“ und wählen Sie im Popup-Menü den Speicherort aus.
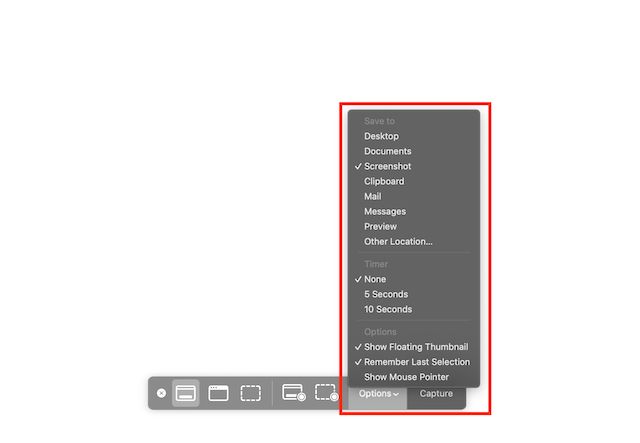
Hinweis: Diese Methode funktioniert nur für einen bestimmten Screenshot und Sie müssen den Speicherort jedes Mal festlegen, wenn Sie einen Screenshot aufnehmen.
Ändern Sie den Speicherort des Screenshots über Terminal
Verwenden Sie diese Methode, um den Standardspeicherort von Screenshots auf dem Mac dauerhaft zu ändern. Hier ist die Methode:
1. Starten Sie die Finder-App und drücken Sie Umschalt + Befehlstaste + N Tasten, um einen neuen Ordner zum Speichern von Screenshots zu erstellen.
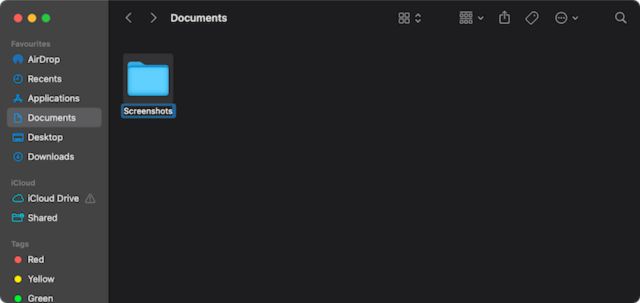
2. Öffnen Sie nun die Terminal-App mit der Spotlight-Suche.
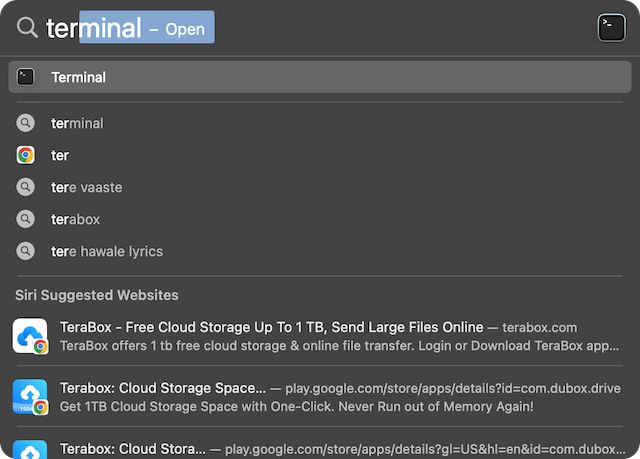
3. Geben Sie hier den Befehl „defaults write com.apple.screencapture location“ ein und drücken Sie die Leertaste.
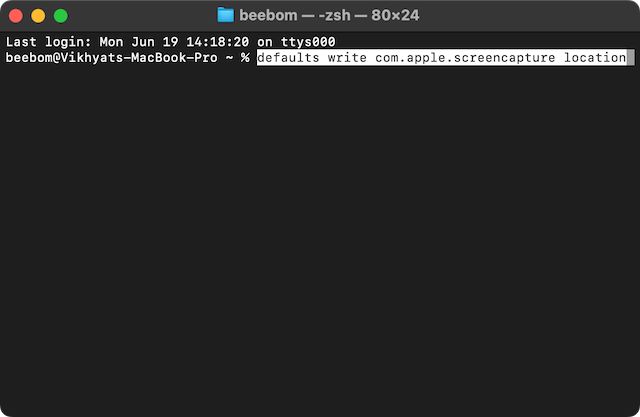
4. Ziehen Sie nun den neu erstellten Ordner in das Terminalfenster. Der Ordnerpfad wird nach dem von Ihnen eingegebenen Befehl angezeigt. Drücken Sie dann die Eingabetaste.
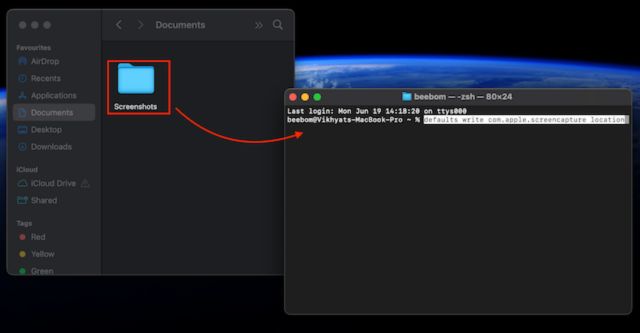
Beste Drittanbieter-App zum Aufnehmen von Screenshots auf dem Mac
Während Apple Obwohl die native Methode zum Aufnehmen von Screenshots gut genug ist, fehlen ihr einige Funktionen. Hier kommen Apps von Drittanbietern ins Spiel. Shottr ist eine leichte Screenshot-App, die Sie auf Ihrem Mac installieren können. Es ist eine großartige Alternative für diejenigen, die keine Apps über den App Store herunterladen können. Shottr befindet sich in Ihrer Menüleiste und erscheint als S-Symbol. Wenn Sie es öffnen, werden Sie eine Vielzahl von Optionen entdecken.
Die Shottr-Screenshot-App bietet viele Premium-Funktionen kostenlos. Einige Beispiele umfassen das Scrollen von Screenshots, Anmerkungen, das Vergrößern und Verkleinern sowie OCR. Diese Funktionen sind nur in den kostenpflichtigen Versionen anderer Screenshot-Apps verfügbar.
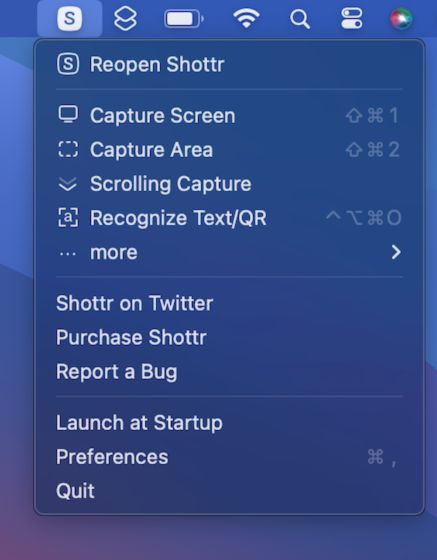
Darüber hinaus ist Shottr einfach zu bedienen. Durch die Verwendung von Tastenkombinationen wie Umschalt + Befehlstaste + 1 oder Umschalt + Befehlstaste + 2 können Sie Screenshots im Vollbildmodus bzw. in ausgewählten Bereichen aufnehmen. Sobald Sie ein Bild aufgenommen haben, öffnet sich der Bildbearbeitungsmodus von Shottr, sodass Sie es weiter bearbeiten können. Sie können Shottr kostenlos von der offiziellen Website herunterladen.
Häufig gestellte Fragen
Warum kann ich auf meinem Mac keinen Screenshot machen?
Im Allgemeinen sind dies Tastenkombinationen für die Screenshot-Erfassung Standardmäßig ist die Funktion auf Ihrem Mac aktiviert. In einigen Fällen müssen Sie die Einstellungen jedoch möglicherweise konfigurieren. So geht’s: Apple-Menü-> Systemeinstellungen-> Tastatur-> Verknüpfungen-> Screenshots
Verfügt der Mac über ein Screenshot-Tool?
Zum Glück gibt es das. Sie können darauf zugreifen, indem Sie die Tasten Befehl + Umschalt + 5 drücken.
Einen Kommentar hinterlassen
Die RTX 4060 Ti ist endlich da und kommt mit der Basis-RTX 4060 zu einem attraktiven Preis, der Gamer dazu bringt, über ein Upgrade ihrer Grafikkarte nachzudenken. Aber sollten Sie? Wir werden in die Tiefe gehen und die RTX 4060 vergleichen […]
Im Internet wird viel über AR (Augmented Reality) vs. VR (Virtual Reality) diskutiert, daher werde ich nicht weiter darauf eingehen das Feuer, aber eines der Dinge, die uns bei der Verwendung des Nreal Air aufgefallen sind, ist, dass die VR […]
Es gibt einige fragwürdige Designentscheidungen in Redfall, einem Mischmasch der unausgegorenen, berühmten Arkane-Formel. Ich liebe Spiele von Arkane Studios, wobei Dishonored zu einem Titel geworden ist, den ich hin und wieder wegen seines einzigartigen, aufstrebenden Gameplays wieder aufrufe. Und […]