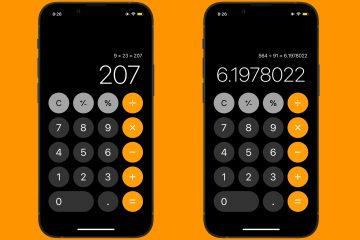Haben Sie jemals das Bedürfnis verspürt, mehrere Timer auf Ihrem iPhone einzustellen, nur um dann festzustellen, dass Sie dafür Apps von Drittanbietern installieren müssen? Nun, jetzt haben Sie Glück. Neben einer Handvoll neuer Funktionen wie NameDrop, StandBy, Live Voicemail und mehr bietet iOS 17 auch die Möglichkeit, mehrere Timer in der Uhr-App einzustellen.
In diesem Leitfaden werde ich Sie durch die einzelnen Schritte führen den vollständigen Prozess, wie Sie mehrere Timer auf Ihrem iPhone mit iOS 17 einrichten und verwenden können.
Was sind Multi-Timer in iOS 17 und wie funktionieren sie?
Das Einstellen mehrerer Timer kann nützlich sein, egal ob Sie ein Student mit einem hektischen Lernplan sind oder jemand, der das Beste aus seinem anstrengenden Arbeitstag machen möchte. Dies ist die perfekte Möglichkeit, den Überblick über mehrere Aufgaben oder Aktivitäten gleichzeitig zu behalten.
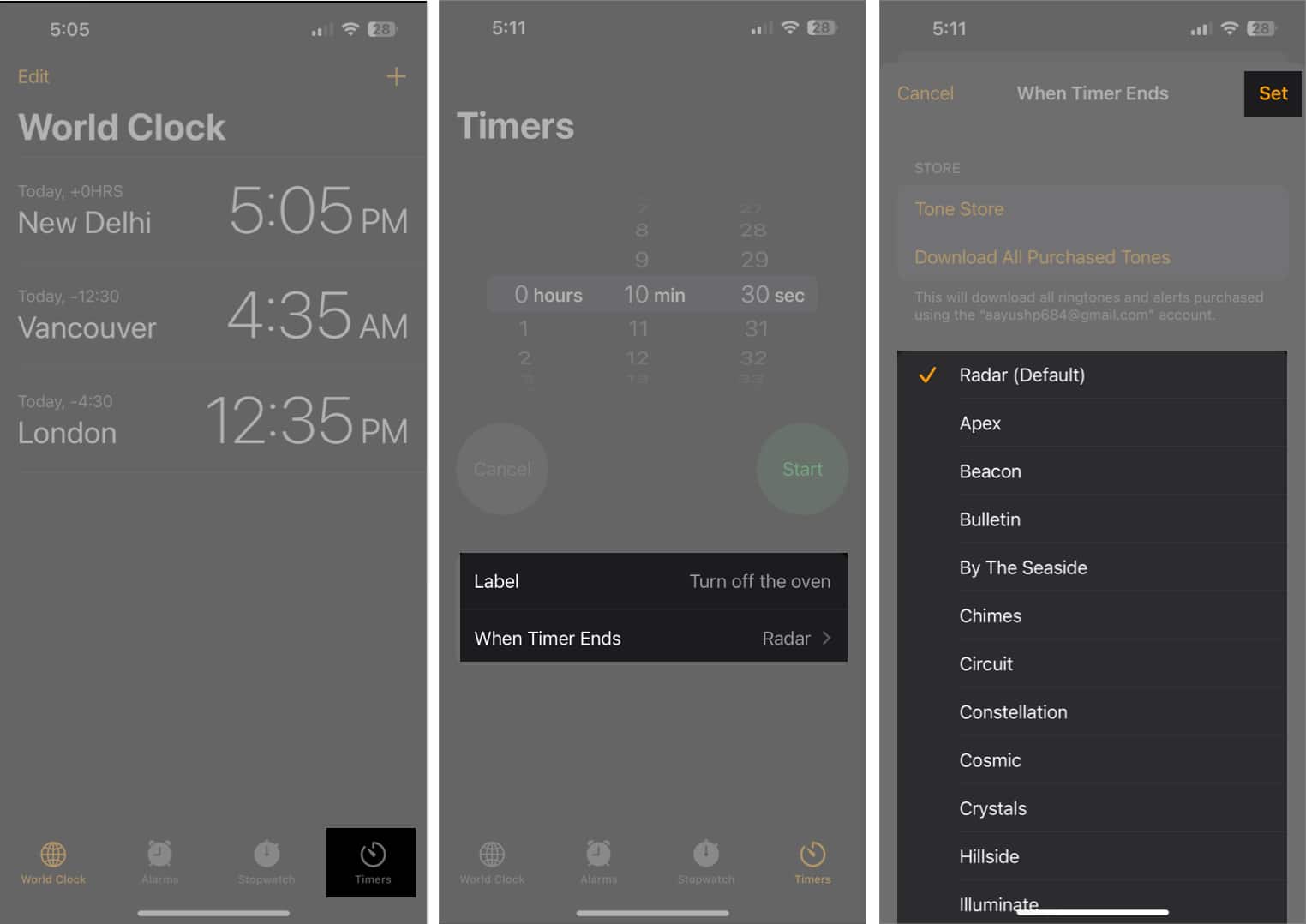
Mit einem Tastendruck können Sie ganz einfach neue Timer hinzufügen und jedem eine Beschriftung zuweisen. Jedes Mal, wenn ein Timer abläuft, hören Sie einen Ton.
Außerdem sind alle Timer, die Sie in der Uhr-App erstellen, auch auf dem Sperrbildschirm sichtbar. Sie können einen Timer direkt dort anhalten, fortsetzen oder stoppen. Diese Funktion unterstützt auch Dynamic Island.
Das Einrichten eines Timers in iOS 17 ist nach wie vor unkompliziert. Wenn Sie jedoch mehrere Timer hinzufügen möchten, müssen Sie einige zusätzliche Schritte ausführen. So können Sie mehrere Timer auf Ihrem iPhone erstellen.
So richten Sie mehrere Timer auf dem iPhone in iOS 17 ein
Starten Sie die Uhr-App auf Ihrem iPhone → Navigieren Sie zu den Registerkarten Timer. Wählen Sie eine Dauer für den Timer aus. Geben Sie einen Namen für den Timer ein in das Textfeld „Beschriftung“. Wählen Sie Wenn der Timer endet, um einen Ton zu finden → Tippen Sie auf Einstellen, um ihn anzuwenden.
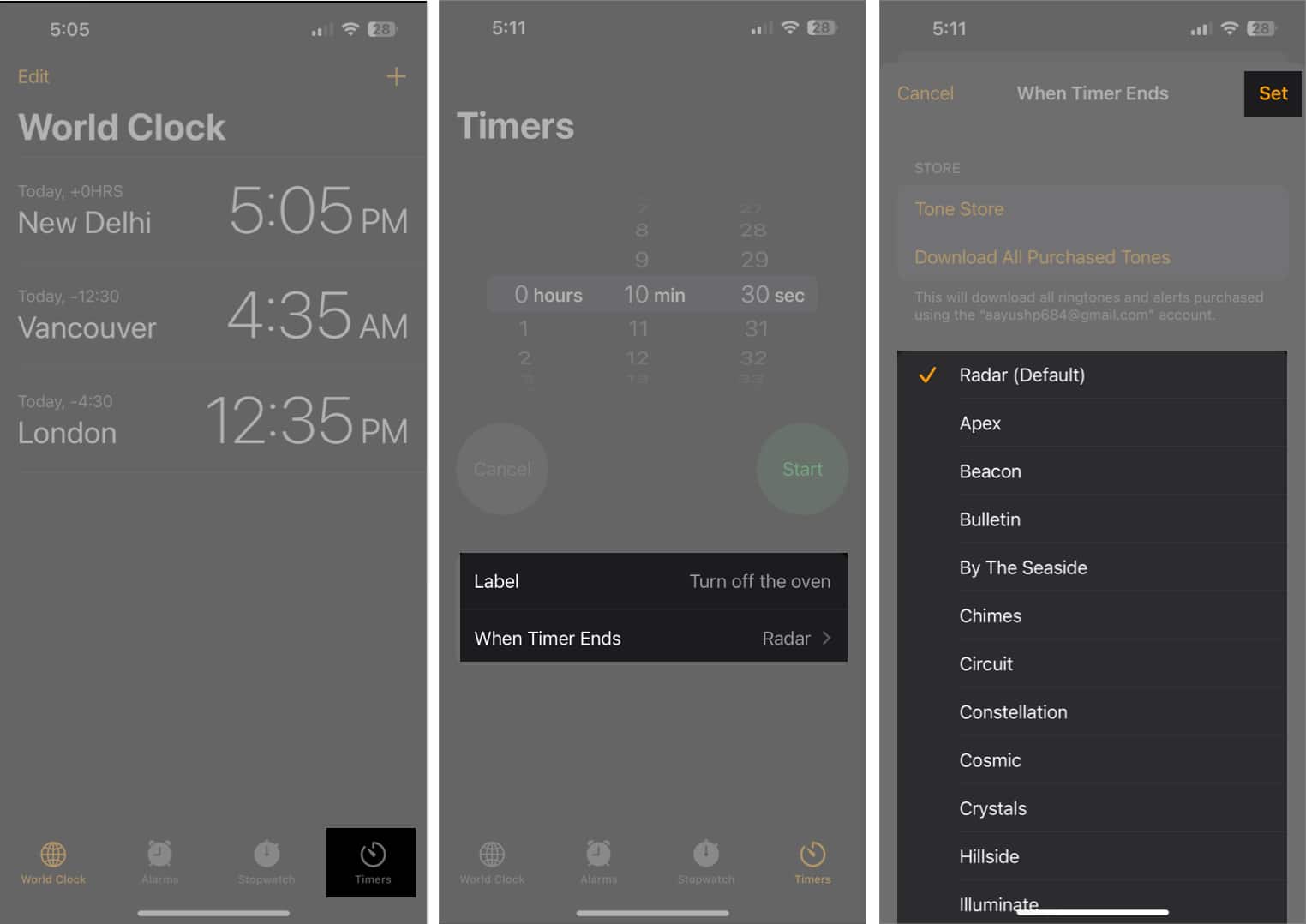 Tippen Sie auf Start, um den ersten Timer zu starten. Tippen Sie nun oben rechts auf die Plus-Schaltfläche.
Tippen Sie auf Start, um den ersten Timer zu starten. Tippen Sie nun oben rechts auf die Plus-Schaltfläche.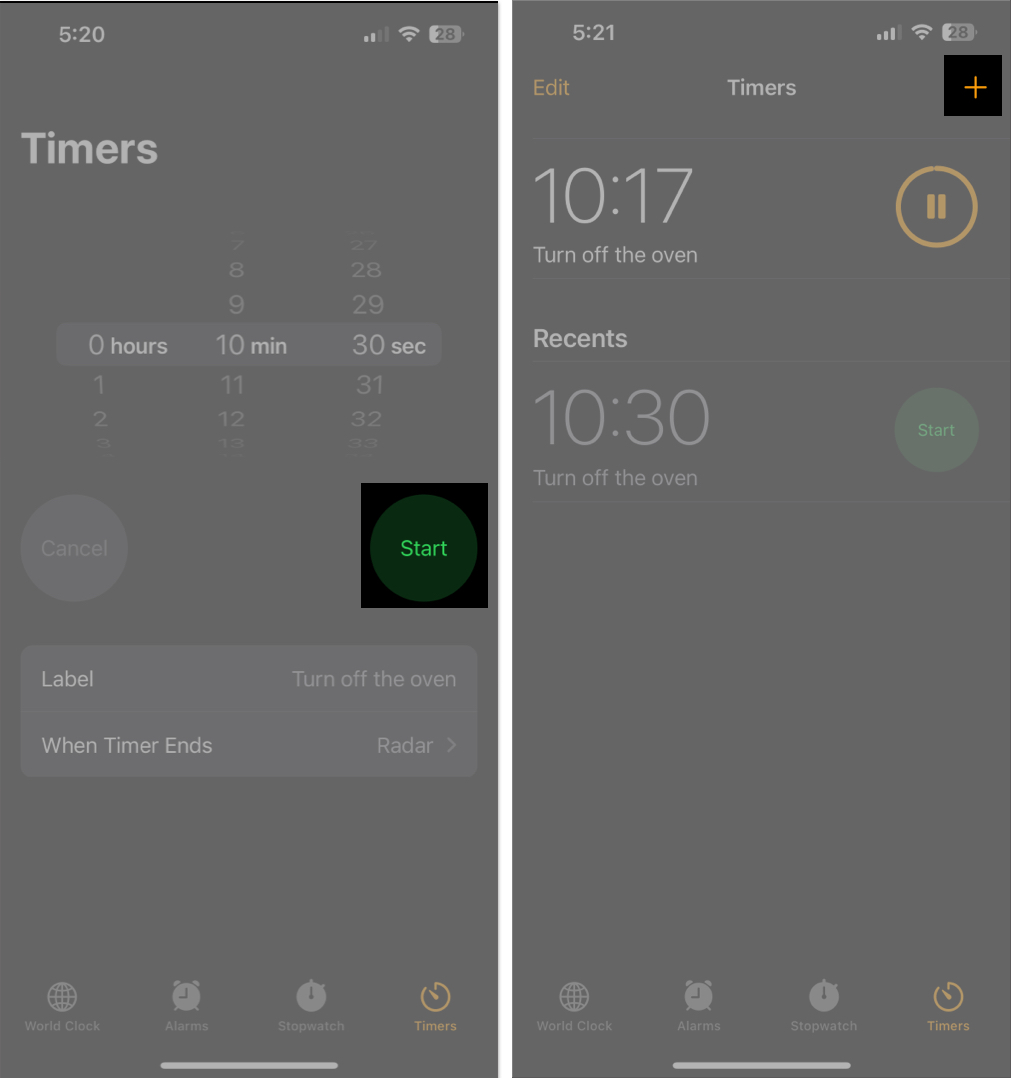 Befolgen Sie die Schritte 1 bis 4 erneut, um einen weiteren Timer zu erstellen, und tippen Sie auf Start.
Befolgen Sie die Schritte 1 bis 4 erneut, um einen weiteren Timer zu erstellen, und tippen Sie auf Start.
Sie können auch auf Voreinstellungen tippen von einer, fünf, zehn oder fünfzehn Minuten.
Sobald Sie mehrere Timer erstellt haben, indem Sie die oben aufgeführten Anweisungen befolgen, sollten die Timer auf dem Sperrbildschirm und im Benachrichtigungscenter als Live-Aktivitäten angezeigt werden, damit Sie sie einfach verwalten oder ihren Fortschritt verfolgen können.
So pausieren, setzen Sie fort oder löschen Sie mehrere Timer
Sobald auf Ihrem iPhone mehrere Timer laufen, gibt es mehrere Möglichkeiten zum Anhalten: fortsetzen oder stoppen. Sie können zur Uhr-App zurückkehren oder über Live-Aktivitäten über den Sperrbildschirm oder das Benachrichtigungscenter darauf zugreifen, wie unten beschrieben:
Timer aus der Uhr-App anhalten, fortsetzen oder löschen
Timer mithilfe von Live-Aktivitäten anhalten, fortsetzen oder löschen
Um einen Timer anzuhalten, tippen Sie auf die Pause-Schaltfläche daneben. Um einen Timer fortzusetzen, tippen Sie auf die Play-Schaltfläche daneben. Um einen Timer zu löschen, tippen Sie auf die Schaltfläche X.
Sie können auch von rechts nach links wischen und auf „Löschen“ tippen.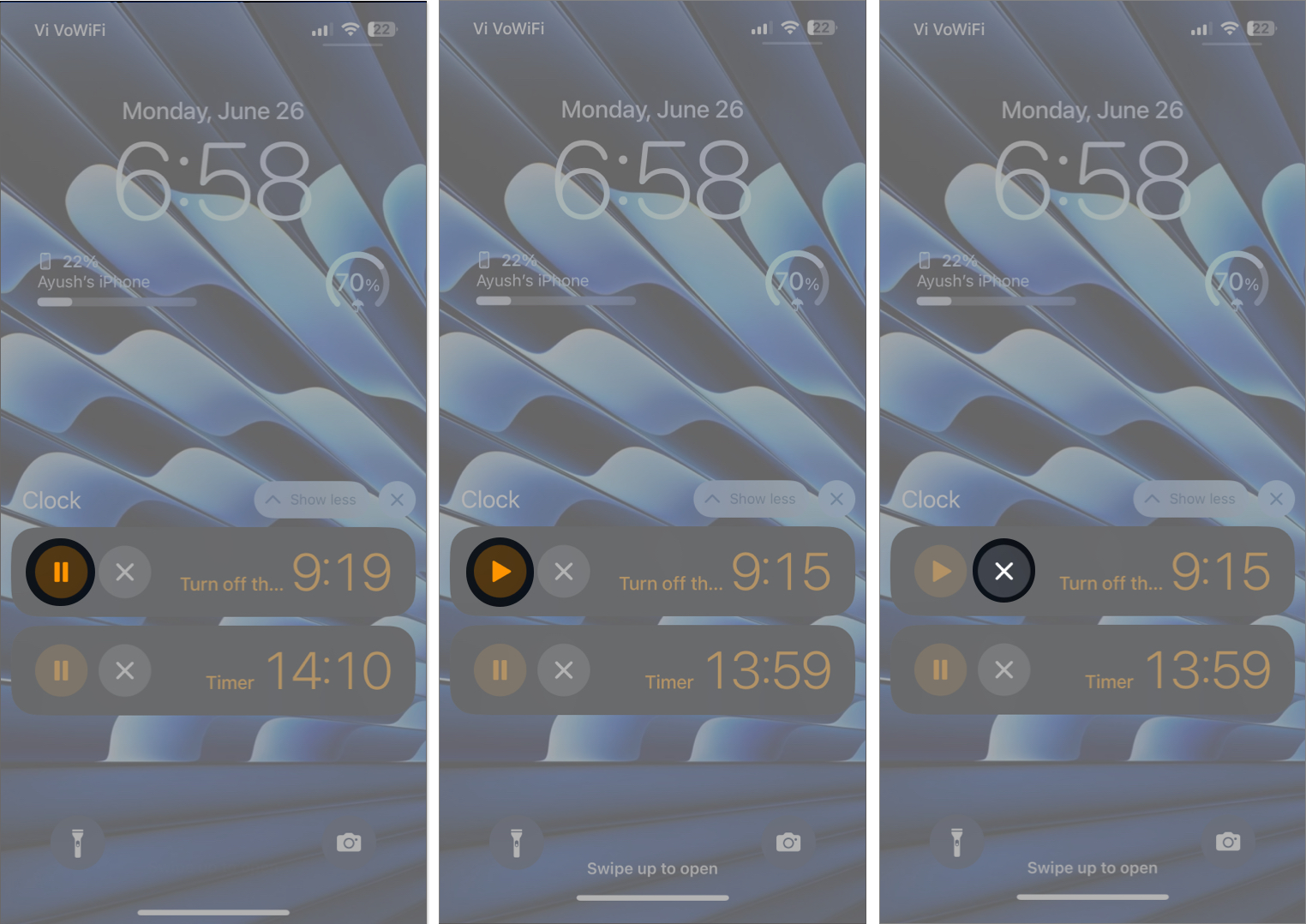
Mehrere festlegen Timer auf dem iPhone leicht gemacht!
Das Einstellen mehrerer Timer auf Ihrem iPhone kann eine großartige Möglichkeit sein, mehrere zeitgebundene Aktivitäten gleichzeitig zu verfolgen und so das Zeitmanagement und die Produktivität zu verbessern. Und da die Uhr-App in iOS 17 nun die Möglichkeit bietet, mehrere Timer zu erstellen, benötigen Sie dafür keine Apps von Drittanbietern.
Wenn Sie diese Anleitung hilfreich fanden, lassen Sie es zu Wir erfahren, wie Sie diese Funktion auf Ihrem iPhone nutzen werden, indem Sie im Kommentarbereich unten einen Kommentar hinterlassen.
Weitere Informationen:
Autorenprofil

Ayush ist eine Technologie Enthusiast wurde zum Technikjournalisten und Ratgeberautor mit einem Händchen dafür, komplexe Themen klar und prägnant zu erklären. Wenn er nicht gerade schreibt, galoppiert er in Red Dead Redemption 2 durch die Wildnis oder fährt in Cyberpunk 2077 durch die Straßen von Night City.