Sie fragen sich, wie Sie einen Screenshot auf dem neuen Motorola Razr+ (2023) machen können? Es ist eigentlich ganz einfach und Motorola bietet Ihnen außerdem drei verschiedene Möglichkeiten, dies zu tun. In diesem Artikel erfahren Sie, wie Sie einen Screenshot auf dem neuen Motorola Razr+ erstellen können. Also ohne weitere Umschweife, fangen wir an.
So machen Sie einen Screenshot auf dem Motorola Razr+
Es gibt drei Möglichkeiten, wie Sie einen Screenshot auf dem neuen Razr+ machen können. Und wir werden die einzelnen Aspekte weiter unten im Detail erläutern. Fangen wir also an.
Wischen mit drei Fingern
Eine der neuen Möglichkeiten, einen Screenshot auf dem Razr+ zu machen, besteht darin, mit drei Fingern auf dem Bildschirm nach unten zu wischen. Jetzt müssen Sie zunächst Folgendes aktivieren:
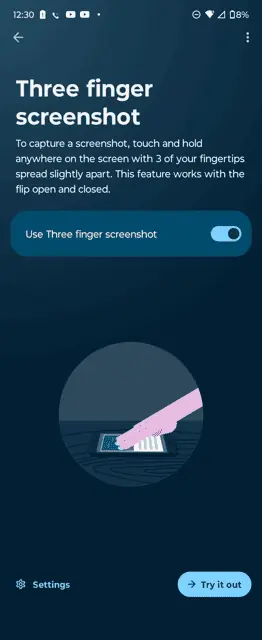 Gehen Sie zu den Einstellungen. Tippen Sie auf Gesten. Tippen Sie auf Drei-Finger-Screenshot.
Gehen Sie zu den Einstellungen. Tippen Sie auf Gesten. Tippen Sie auf Drei-Finger-Screenshot.
Tippen Sie nun auf den Schalter, um ihn zu aktivieren.
Jetzt können Sie mit drei Fingern auf dem Bildschirm nach unten streichen, um einen Screenshot zu machen. Dies funktioniert auch auf beiden Bildschirmen.
Schnelleinstellungen
Die nächste Möglichkeit, einen Screenshot zu erstellen, ist der Schalter „Schnelleinstellungen“. Sie können einfach Ihren Benachrichtigungsschirm herunterziehen und auf „Screenshot“ tippen. Dadurch wird automatisch ein Screenshot für Sie erstellt.
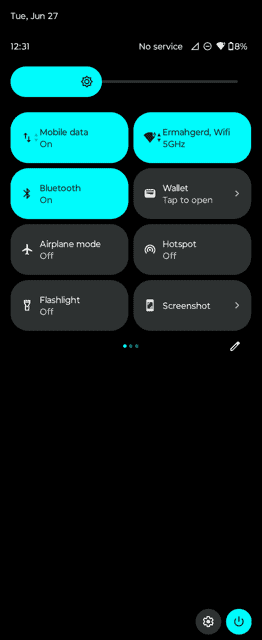
Dies ist eine Standard-Schnelleinstellung. Wenn Sie also die Schnelleinstellungsschalter überhaupt bearbeitet haben, sollten Sie zurückgehen und sie bearbeiten, um sie wieder hinzuzufügen. Tippen Sie einfach auf das Stiftsymbol und fügen Sie die Screenshot-Option wieder hinzu.
Ein/Aus + Lautstärke verringern
Die letzte Möglichkeit, einen Screenshot zu machen, besteht darin, die Ein/Aus-Taste“ und „Lautstärke verringern“. So wie Sie es heutzutage auf jedem anderen Smartphone können. Drücken Sie diese einfach einige Sekunden lang zusammen und Sie sehen die Animation, die anzeigt, dass ein Screenshot aufgenommen wurde.
Jetzt sehen Sie neben dem Screenshot einige Optionen für einen scrollenden Screenshot , bearbeiten und teilen. Oder Sie tippen einfach auf den Screenshot, um ihn zu bearbeiten. Dies macht das Teilen und Bearbeiten viel einfacher.
