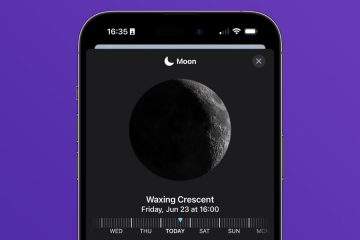Die beliebte Snapper-Serie mit Jailbreak-Optimierungen des iOS-Entwicklers Jontelang gehört seit langem zu meinen Favoriten. Nicht nur, weil sie die Verarbeitung von Screenshots komfortabler machen, sondern auch, weil Sie diese Screenshots über jede von Ihnen verwendete Schnittstelle anheften können, sodass Sie in der sekundären App darauf verweisen können.
Diese Woche sind wir gespannt um bekannt zu geben, dass Snapper 3 der breiten Öffentlichkeit mit vollständiger Unterstützung für iOS 15-und 16-Geräte mit Jailbreak zur Verfügung gestellt wurde, einschließlich solcher, die über Rootless-Tools wie Dopamine und Palera1n gepwned wurden.
Normalerweise machen Sie einen Screenshot und dieser wird sofort in Ihrer Fotobibliothek gespeichert, es sei denn, Sie tippen auf die Vorschau, um den Screenshot zu markieren und zu teilen. Aber selbst wenn Sie dies tun würden, würde die Vorschau irgendwann verschwinden und sie wäre zu klein, um auf Details zu verweisen.
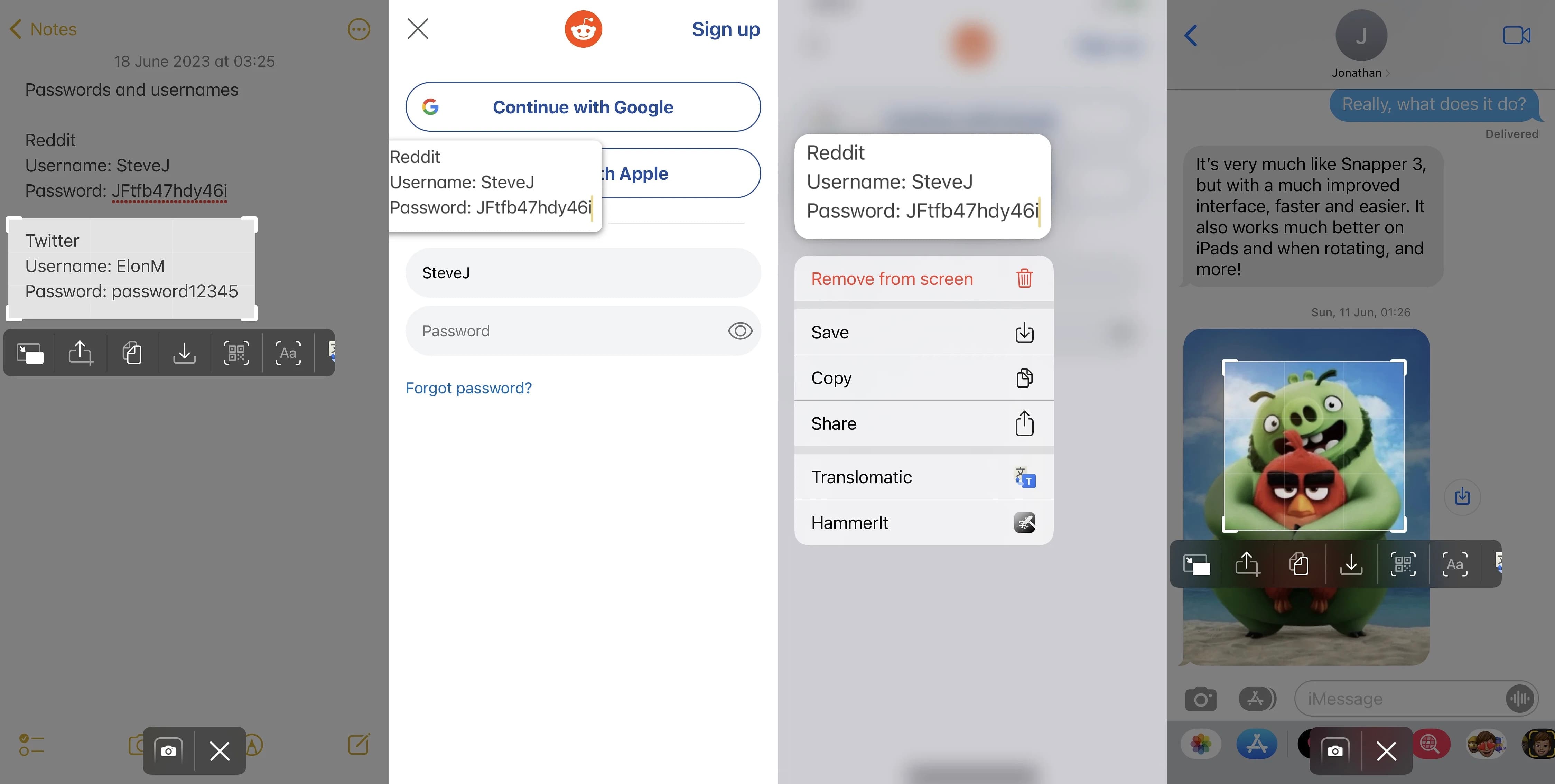
Snapper 3 ist äußerst praktisch, wenn Sie einen zugeschnittenen Screenshot eines bestimmten Teils Ihres Displays aufnehmen und behalten möchten über jeder Schnittstelle, die Sie verwenden. Wenn Sie beispielsweise einen Screenshot Ihrer Anmeldedaten erstellen müssen, damit Sie diese manuell eingeben können, oder einen Screenshot eines Referenzbilds erstellen müssen, damit Sie versuchen können, es selbst in Ihrer bevorzugten Zeichen-App zu skizzieren – dies sind jedoch nur zwei Beispiele. Es gibt keine Grenzen.
Snapper 3 unterstützt nützliche, leistungsstarke und benutzerfreundliche Funktionen wie:
Anheften von zugeschnittenen Screenshots, um Informationen in Apps anzuzeigen. Sofortiges Kopieren, Teilen und Speichern von zugeschnittenen Bildschirmausschnitten. Durchführen von OCR auf Text in Fotos und Bildschirmaufnahmen Scannen Sie QR-Codes direkt vom Bildschirm aus Greifen Sie auf den Snapper 3-Verlauf zu, um Ihren Aufnahmeverlauf anzuzeigen Laden Sie Bilder direkt auf Imgur hoch Nutzen Sie leistungsstarke Plug-Ins wie Translomatic, Tranzlo und HammerIt für die Textübersetzung und-verwaltung
Unter anderem Einige der oben genannten nützlichen Funktionen, von denen ich glaube, dass die Benutzer verrückt werden, sind die Möglichkeit, QR-Codes direkt von Ihrem Bildschirm aus zu scannen, ohne über ein sekundäres Gerät auf eine andere Kamera zugreifen zu müssen, sowie die Möglichkeit, Bilder direkt auf Imgur hochzuladen Einfaches Online-Bildhosting.
Ich persönlich mag die Art und Weise, wie Snapper 3 als Engine für beschnittene Screenshots funktioniert, im Gegensatz zur nativen Funktionsweise von Screenshots – der Erfassung des gesamten Bildschirms, damit Sie ihn später zuschneiden können. Das liegt daran, dass ich auf macOS regelmäßig zugeschnittene Screenshots mit der nativen Tastenkombination verwende, iOS und iPadOS jedoch nicht über diese Funktion verfügen.
Sobald Sie mit Snapper 3 einen zugeschnittenen Screenshot erstellt haben, erhalten Sie eine Eingabeaufforderung, die Ihnen schnell hilft Geben Sie Ihren Screenshot frei, bearbeiten Sie ihn oder laden Sie ihn hoch, was die Arbeitsbelastung des Benutzers noch einmal verringert, indem er mit nur einem Fingertipp auf die Energiefunktionen zugreifen kann.
Snapper 3 enthält sogar praktische Control Center-Add-ons, die Sie verwenden können um Screenshots aufzunehmen, Ihren Snapper 3-Verlauf anzuzeigen und mehr.
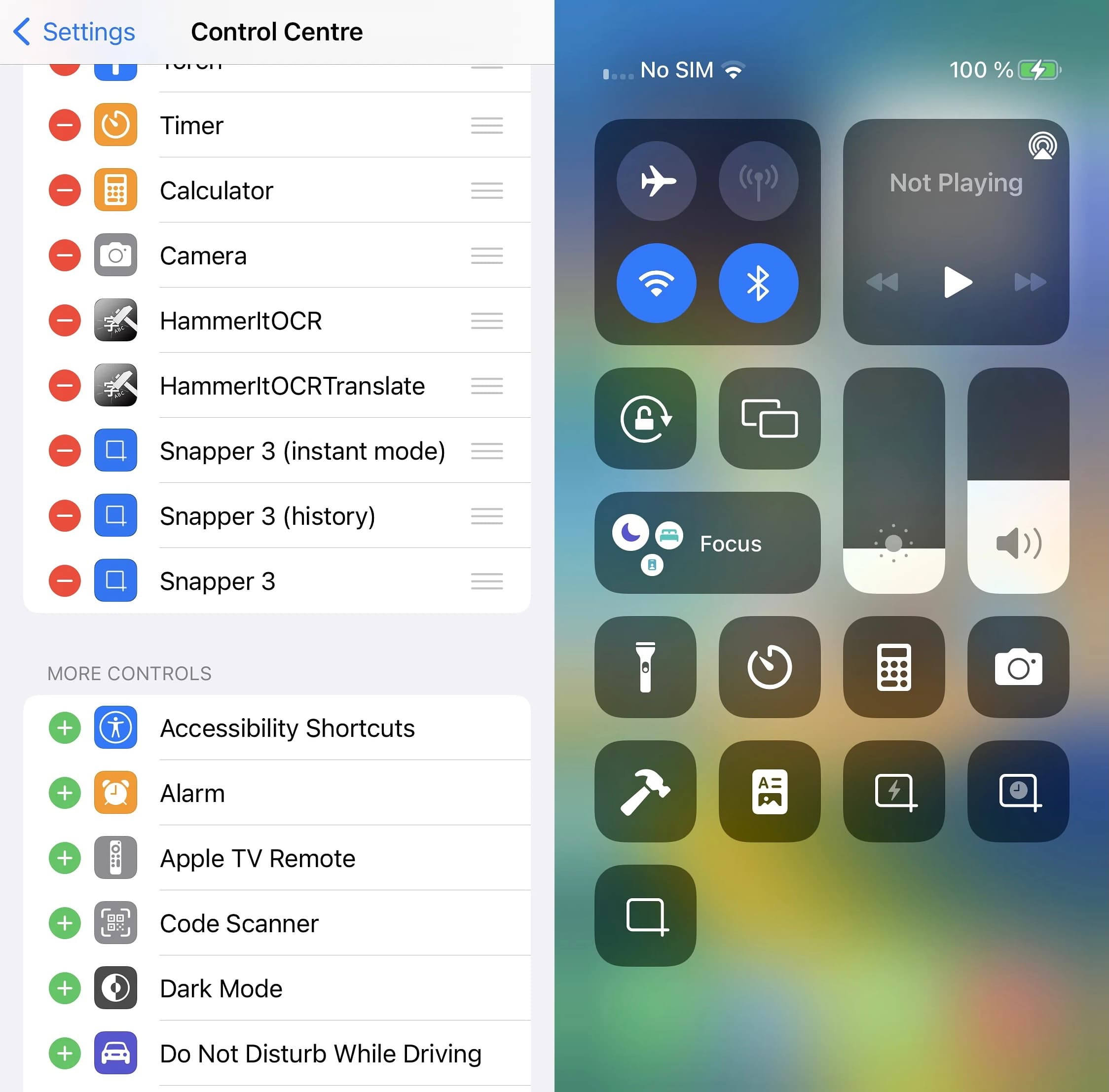
Nachdem Sie Snapper 3 installiert haben, finden Sie in der Einstellungen-App einen Einstellungsbereich, in dem Sie verschiedene Parameter konfigurieren können, die wir weiter unten besprechen , einschließlich Aktivierungsmethoden, OCR-Einstellungen, Snap-Verlauf, Plug-Ins und erweiterte Einstellungen:
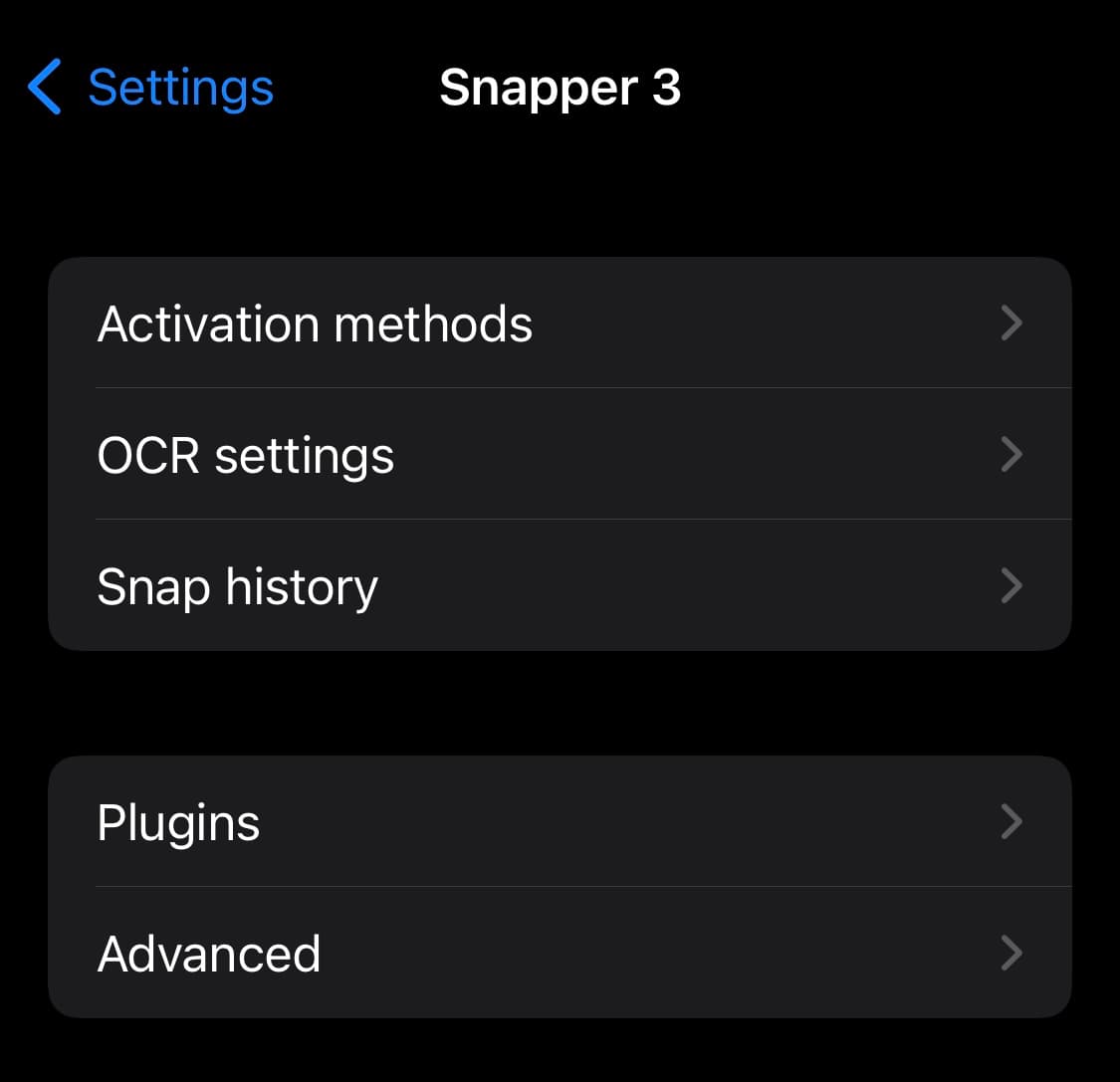
Im Folgenden schlüsseln wir alles für Sie auf:

Aktivierungsmethoden
Im Einstellungsbereich „Aktivierungsmethoden“ können Sie auswählen, was passieren soll wenn Sie die Lauter-und Power-Screenshot-Geste verwenden. Zu den Optionen gehören:
Normaler iOS-Screenshot Snapper 3 starten Snapper 3 starten (Sofortmodus) Verwenden Sie das CCSupport-Add-on zur Aktivierung über das Kontrollzentrum
OCR-Einstellungen
Im Einstellungsbereich OCR-Einstellungen können Sie können:
Passen Sie die Genauigkeit an, um genauer oder schneller zu sein. Wählen Sie einen Algorithmus basierend auf Ihren Präferenzen. Wählen Sie eine Sprache basierend auf Ihren Präferenzen. Aktivieren Sie die Dopamin-Kompatibilität.
Snap-Verlauf
Im Einstellungsbereich „Snap-Verlauf“ können Benutzer können:
Ihren Snapper 3-Verlauf öffnen und auswählen, wie viele Elemente dort angezeigt werden: Kein Verlauf 10 (Standard) 20 50 Unbegrenzt 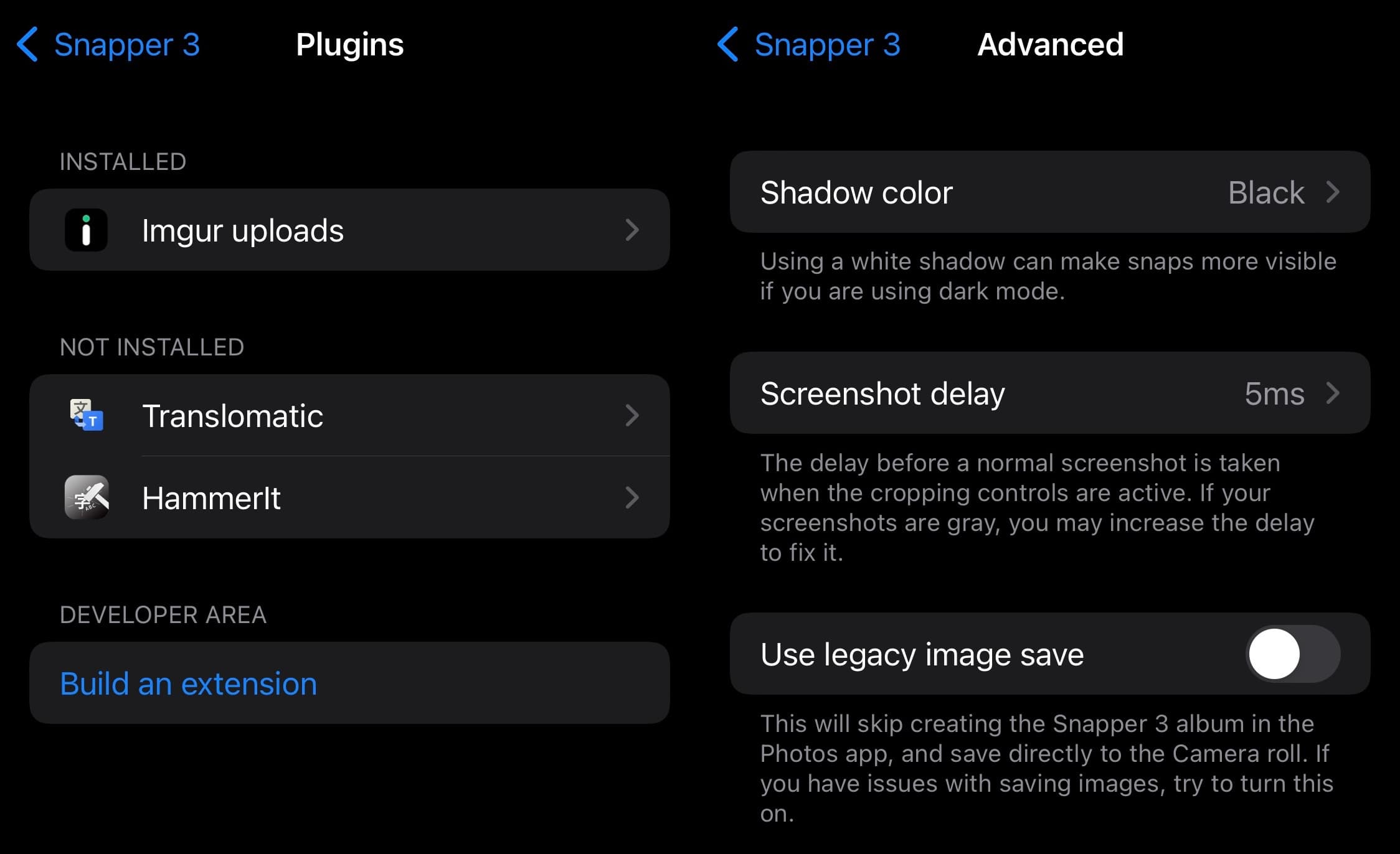
Plug-ins
Im Plug-in-Einstellungsbereich können Sie vorhandene Plug-ins anzeigen und verwalten-ins, um unter anderem Imgur, Translomatic und HammerIt einzuschließen.
Erweitert
Im Einstellungsbereich „Erweitert“ können Sie:
eine Schattenfarbe auswählen: Schwarz Weiß Wählen eine Screenshot-Verzögerung: Keine Verzögerung 5 ms 10 ms 15 ms 25 ms 50 ms 75 ms 1 s Aktivieren Sie das Speichern älterer Bilder.
Wer bereit ist, sein Screenshot-Erlebnis auf seinen iOS-und iPadOS 15-und 16-Geräten mit Jailbreak zu aktualisieren, kann kaufen Sie Snapper 3 für 3,49 $ aus dem Havoc-Repository über ihre bevorzugte Paketmanager-App.
Hinweis: Wenn Sie Snapper 2 bereits besitzen, können Sie Snapper 3 erhalten zum ermäßigten Preis von 2,49 $ oder kostenlos, wenn Sie Snapper 2 innerhalb der letzten zwei Monate gekauft haben.
Hinweis 2: Dem Entwickler und dem Havoc-Repository ist ein Problem bekannt, das Ihre Kauffähigkeit beeinträchtigen könnte und laden Sie diese Optimierung herunter und sie arbeiten daran, das Problem umgehend zu beheben.
Planen Sie, Snapper 3 zu nutzen? Teilen Sie uns im Kommentarbereich unten mit, warum oder warum nicht.