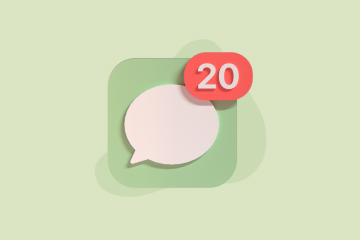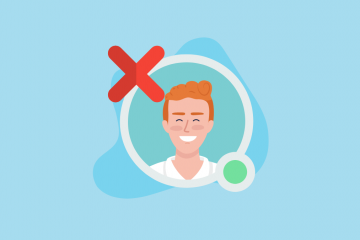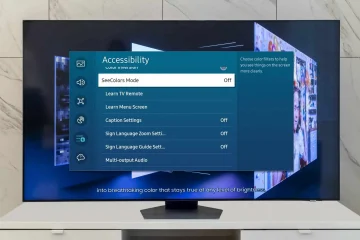Wenn Sie unter iOS 16 ein Backup Ihres iPhones erstellt haben, ist das Downgrade eine Sache von wenigen Minuten.
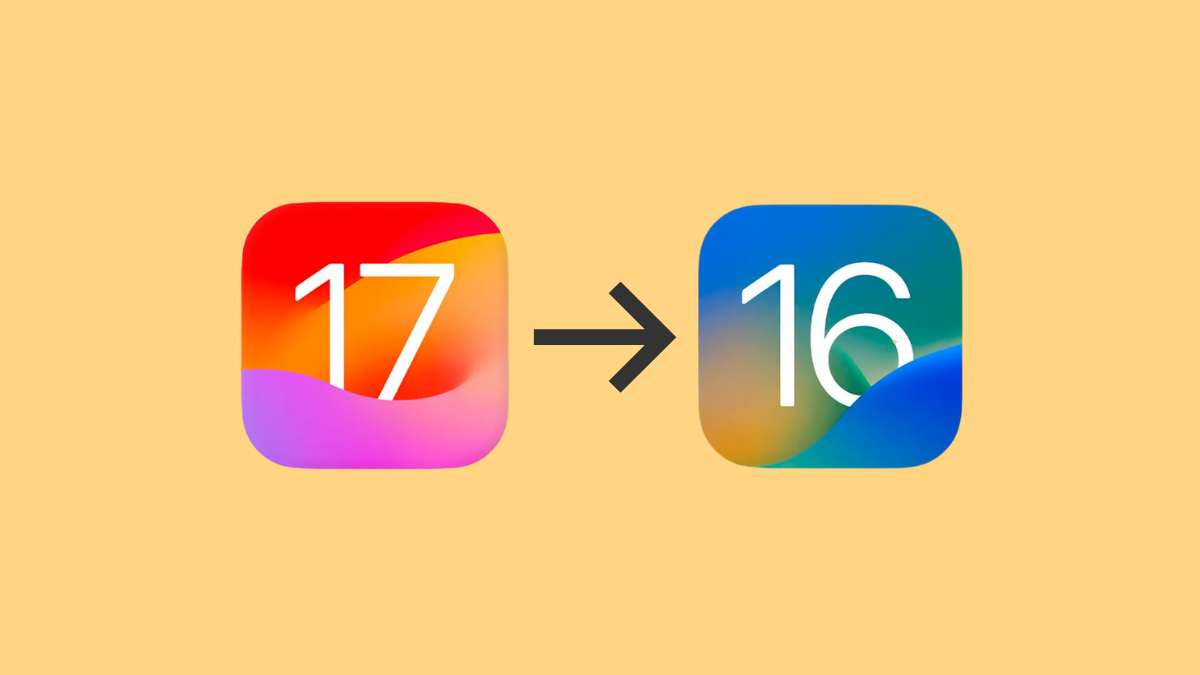
Jedes Jahr kündigt Apple eine neue iOS-Version an, die im Herbst desselben Jahres der Öffentlichkeit zugänglich gemacht wird. Allerdings veröffentlicht Apple Betaversionen, bevor die stabile Version herauskommt. Die Developer-Betaversion ist für App-Entwickler gedacht, damit sie notwendige Änderungen/Updates in ihren Apps vornehmen können, um die neuen Updates sinnvoll zu nutzen. Die Public Beta richtet sich an die Öffentlichkeit, die die neueste Version testen und das Unternehmen dabei mit Feedback unterstützen möchte.
Die Entwickler-Beta für iOS 17 ist bereits verfügbar, während die öffentliche Beta nächsten Monat (zum Zeitpunkt des Verfassens dieses Artikels) verfügbar sein wird. Da es sich um Betaversionen handelt, sind die Betaversionen nicht besonders stabil, insbesondere die frühen Versionen. Sie sind anfälliger für App-Abstürze und die Dinge laufen nicht so reibungslos wie in der stabilen Version. Dies gilt umso mehr für die Entwickler-Beta.

Wenn Sie auch zu den Early Adopters gehören Sie haben die Beta-Version von iOS 17 installiert, möchten aber jetzt zur stabilen Version von iOS 16 zurückkehren. Diese Anleitung ist alles, was Sie benötigen.
Beta-Updates für iOS 17 deaktivieren
Ab iOS 17 , Betas werden nicht mehr mithilfe von Betaprofilen installiert. Sie können das Beta-Profil also nicht entfernen, um iOS 16-Updates zu erhalten. Sie können nur die Beta-Updates deaktivieren und auf die kommerzielle Veröffentlichung von iOS 17 warten.
Gehen Sie zunächst über den Startbildschirm, die App-Bibliothek oder durch die Suche danach zur App „Einstellungen“.
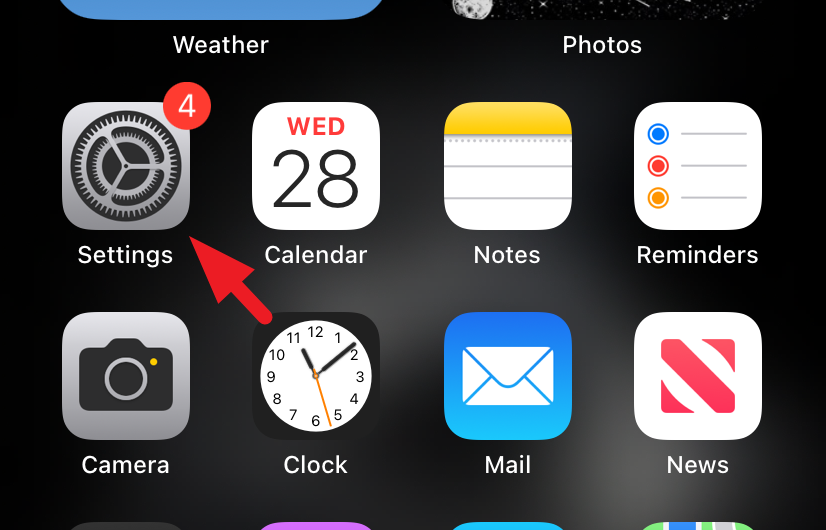
Tippen Sie dann auf „Allgemein“.’Kachel, um fortzufahren.
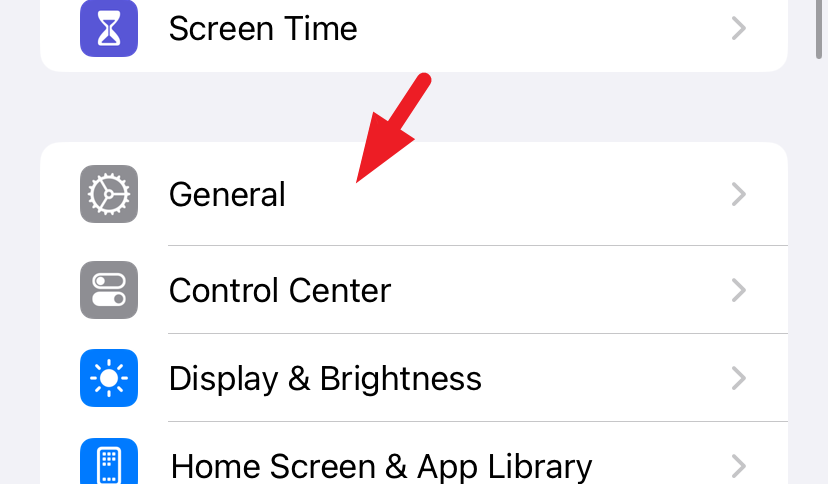
Suchen Sie anschließend nach „Software-Update“ und tippen Sie darauf, um fortzufahren.
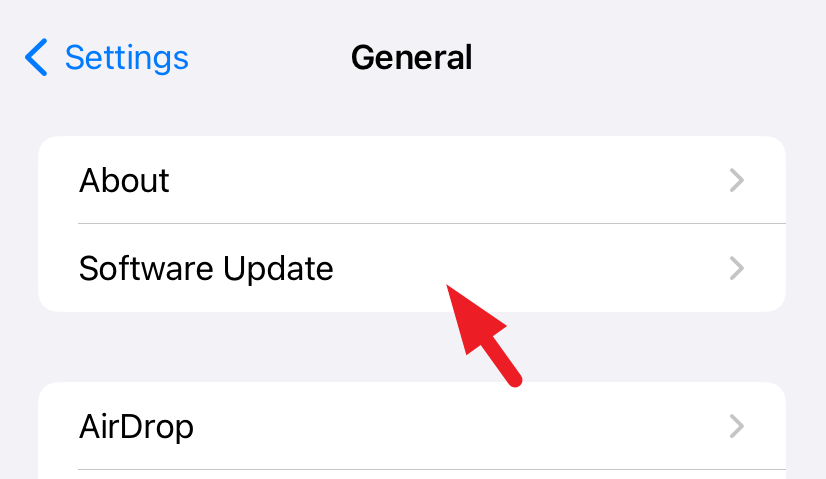
Anschließend tippen Sie auf die Kachel „Beta-Updates“.
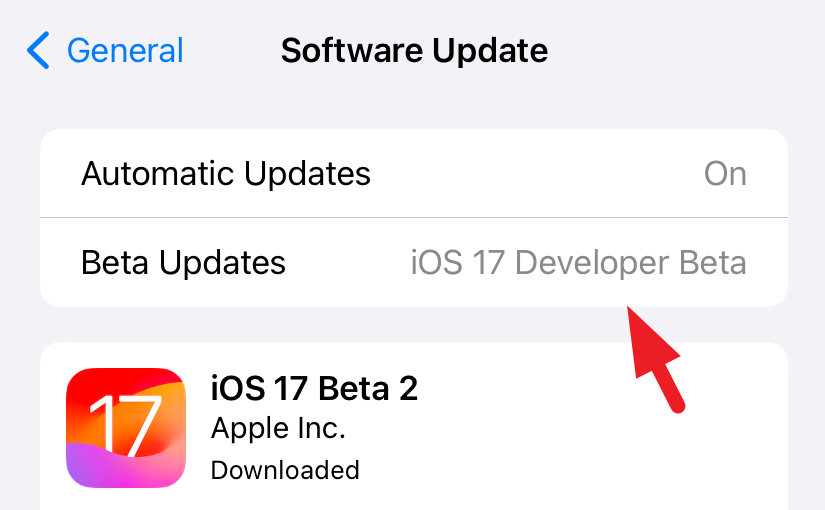
Als nächstes tippen Sie auf „Aus“.
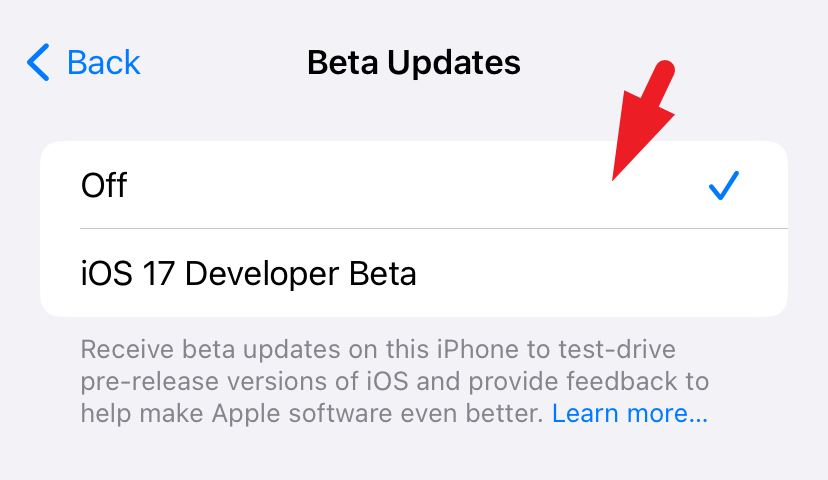
Sobald Sie das gedreht haben Wenn Beta-Updates deaktiviert sind, erhalten Sie Updates nur, wenn eine öffentliche Version von iOS 17 veröffentlicht wird. Bis dahin bleiben Sie bei der aktuell installierten Version.
Downgrade auf iOS 16 mit iTunes
Hinweis: Ein Downgrade auf iOS 16 ist nur dann möglich, wenn Sie vor der Installation der iOS 17 Beta auf Ihrem iPhone ein archiviertes Backup erstellt haben.
Für den Fall Wenn Sie nicht auf das nächste stabile Build-Update warten und die Entwickler-Beta vollständig von Ihrem iPhone entfernen möchten, können Sie dies mit iTunes tun. Sie müssen den Computer verwenden, den Sie zum Erstellen eines archivierten Backups für Ihr iPhone verwendet haben.
Bitte denken Sie daran, dass Backups (Offline oder Cloud) nach der Installation des Entwickler-Beta-Builds von iOS 17 nicht mehr möglich sind um Ihre Daten wiederherzustellen, da iOS 17-Backups nicht mit iOS 16 kompatibel sind.
Starten Sie zunächst iTunes auf Ihrem Computer. Verbinden Sie dann Ihr iPhone mit einem Kabel.
Jetzt müssen Sie auf Ihrem iPhone in den Wiederherstellungsmodus wechseln. Drücken Sie dazu kurz die Taste zum Erhöhen der Lautstärke und lassen Sie sie dann wieder los. Drücken Sie dann ebenfalls kurz die Taste zum Verringern der Lautstärke. Halten Sie abschließend die Sperr-/Wake-Taste gedrückt, bis der Wiederherstellungsbildschirm angezeigt wird. Sobald Sie in den Wiederherstellungsmodus wechseln, wird im iTunes-Diagramm eine kabelgebundene Verbindung angezeigt.
Hinweis: Auch wenn es so aussieht, als würde das iPhone neu gestartet, halten Sie die Sperrtaste weiterhin gedrückt.
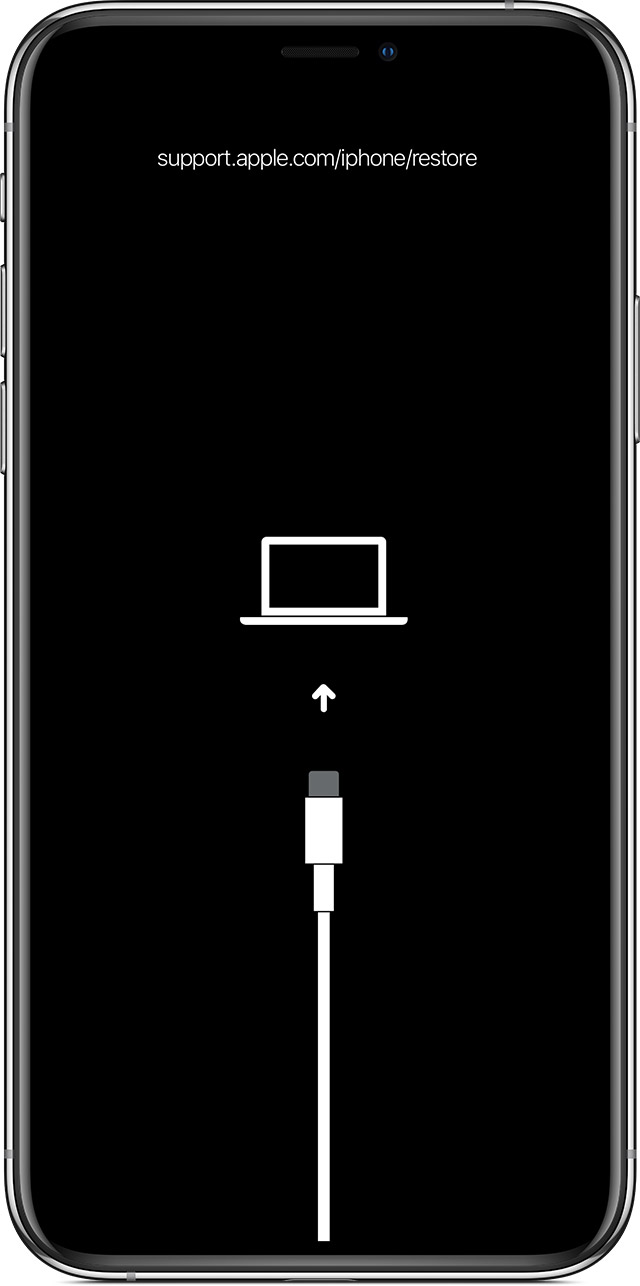 Quelle: Apple
Quelle: Apple
Sobald das iPhone in den Wiederherstellungsmodus wechselt, erhalten Sie eine Aufforderung in iTunes mit der Meldung: „Es liegt ein Problem mit dem Gerät vor und es muss wiederhergestellt werden.“ Klicken Sie auf „Wiederherstellen“, um fortzufahren.
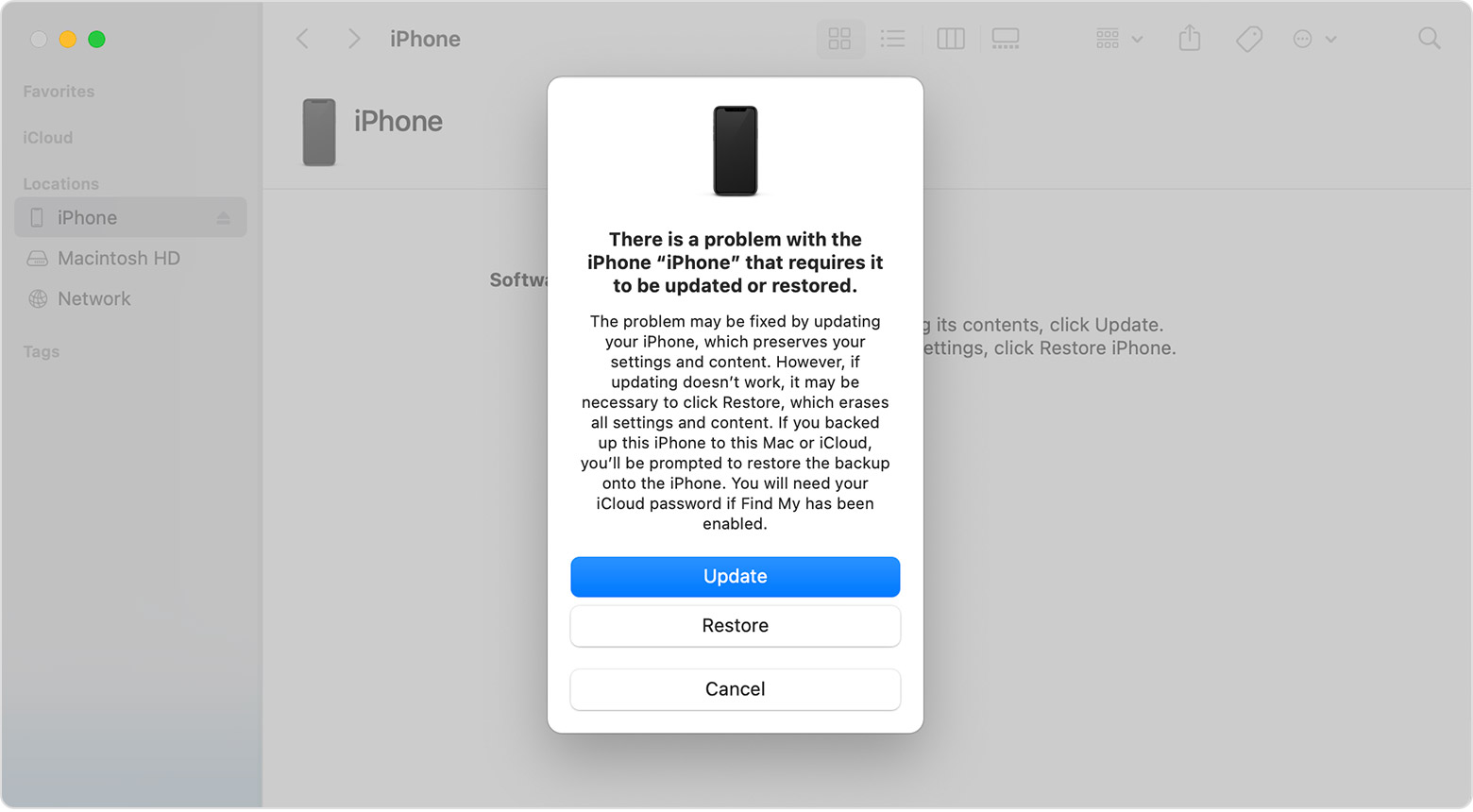 Quelle: Apple
Quelle: Apple
iTunes beginnt dann mit dem Download von iOS 16 von den Apple-Servern. Beachten Sie, dass Ihr iPhone den Wiederherstellungsmodus nach 15 Minuten Inaktivität verlässt. Falls das Herunterladen von iOS länger als 15 Minuten dauert, wechseln Sie auf Ihrem iPhone erneut in den Wiederherstellungsmodus, indem Sie die oben in dieser Anleitung genannten Schritte ausführen, sobald der Download des Betriebssystems abgeschlossen ist.
Wenn Sie auf Ihrem iPhone in den Wiederherstellungsmodus wechseln Nachdem iOS 16 den Download abgeschlossen hat, installiert das iPhone sofort den stabilen Build ohne Daten auf Ihrem Gerät und stellt es auf den Werkszustand zurück.
Sobald dies erledigt ist, beginnen Sie mit dem erstmaligen Einrichtungsvorgang und wählen Sie die Option „Von Mac oder PC wiederherstellen“ auf dem Bildschirm „Apps & Daten“.
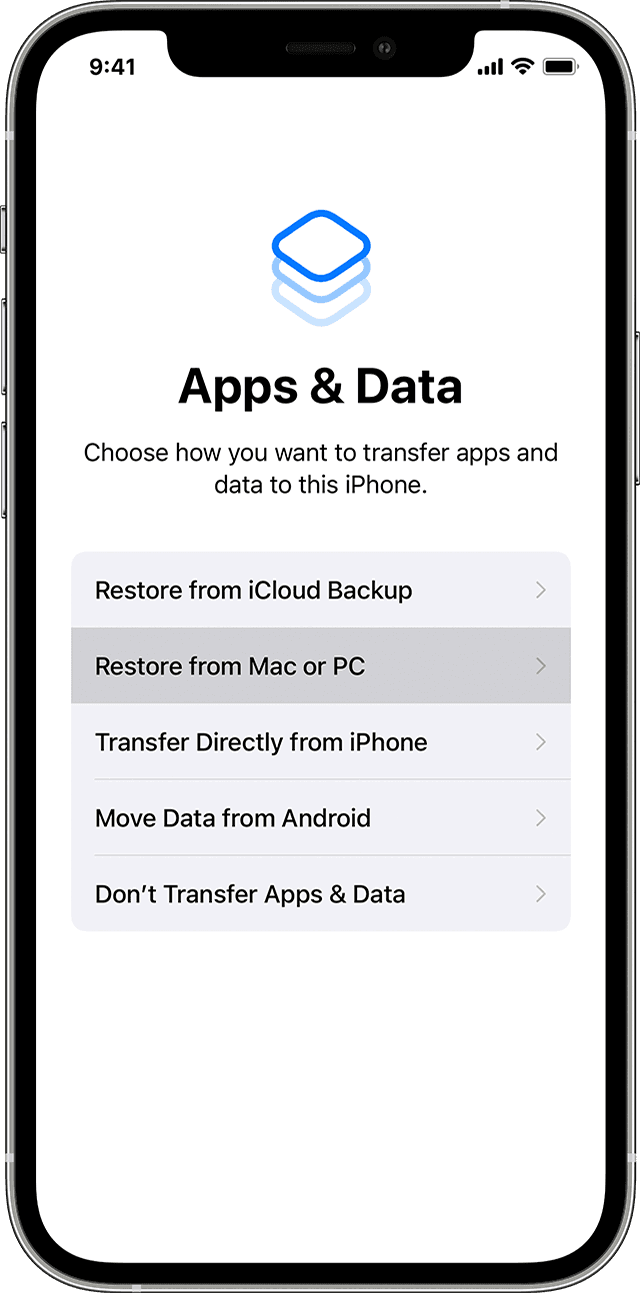 Quelle: Apple
Quelle: Apple
Befolgen Sie anschließend die Anweisungen auf dem Bildschirm Ihres macOS-oder Windows-Geräts, um den Wiederherstellungsvorgang abzuschließen. Sobald Ihr iPhone wiederhergestellt ist, haben Sie alle Ihre persönlichen Daten und Einstellungen unverändert und Ihr Gerät wird auf iOS 16 heruntergestuft.
Eine Entwickler-Betaversion zu erleben macht immer Spaß und ist aufregend, hat aber auch ihre Vorteile Risikoanteil. Glücklicherweise kann dieses Risiko gemindert werden, indem im Voraus ein archiviertes Backup erstellt wird, sodass Sie bei Problemen schnell zum stabilen Build zurückkehren können.