Eine der einzigartigeren Funktionen des Motorola Razr+ ist die Tatsache, dass Sie ganzseitige Widgets haben und vollständige Apps auf dem externen Display öffnen können. Motorola hat eine Funktion namens „Panels“ hinzugefügt, die uns ganzseitige Widgets auf diesem Bildschirm bietet. Derzeit sind sie jedoch erwartungsgemäß begrenzt. Aber sie sind anpassbar.
Deshalb zeigen wir Ihnen heute in diesem Tutorial, wie Sie die Panels auf dem externen Display des Motorola Razr+ anpassen können.
Anleitung Anpassen der Panels auf dem Motorola Razr+
Um die Liste der Panels und deren Reihenfolge zu bearbeiten, müssen Sie das Razr+ öffnen und das Hauptdisplay verwenden.
Öffnen Sie nun die App Einstellungen.

Scrollen Sie von dort nach unten zu Externe Anzeige und tippen Sie darauf.
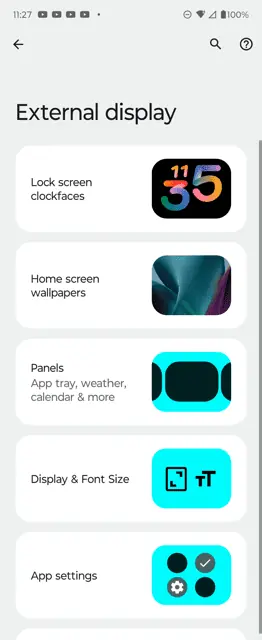
Als nächstes tippen Sie auf Panels.
Von hier aus können Sie Folgendes tun Ziehen Sie die Bestellung per Drag & Drop nach oben. Außerdem können Sie umschalten, welche Panels Sie auf Ihrem externen Razr+-Display verwenden möchten.
Es gibt eine Begrenzung der Panels, die Sie verwenden können. Es gibt nur Platz für sechs Personen. Sie müssen also einige entfernen, um andere hinzuzufügen, die Sie vielleicht möchten.
Sobald Sie fertig sind, verlassen Sie einfach die App „Einstellungen“ und sie wird automatisch gespeichert.
Welche Panels sind verfügbar?
Derzeit sind nur acht Panels verfügbar. Dazu gehören:
Apps Kalender Kontakte Spiele Google Fit Google Nachrichten Spotify Wetter
Dies sind alles Standard-Apps, zusammen mit Spotify (das auf dem Razr+ vorinstalliert ist, also technisch gesehen auch eine Standard-App). Später könnten noch weitere hinzugefügt werden, abhängig vom Feedback der Benutzer und davon, wer mit Motorola zusammenarbeiten möchte, um dies zu erreichen.
Warum gibt es eine Beschränkung für Panels?
Sie fragen sich vielleicht, warum Gibt es eine Begrenzung für die Anzahl der Panels, die Sie hinzufügen können? Auch wenn wir es nicht genau wissen, liegt es wahrscheinlich am Launcher auf dem externen Display. Wenn Sie Ihr Razr+ entsperren, ohne es zu öffnen, sehen Sie dort einen Launcher. Hier werden Uhrzeit, Datum, Wetter und Verknüpfungen für jedes Panel angezeigt. Ähnlich wie ein herkömmlicher Startbildschirm. Dort ist nur Platz für sechs Verknüpfungen, das könnte also der Grund dafür sein.
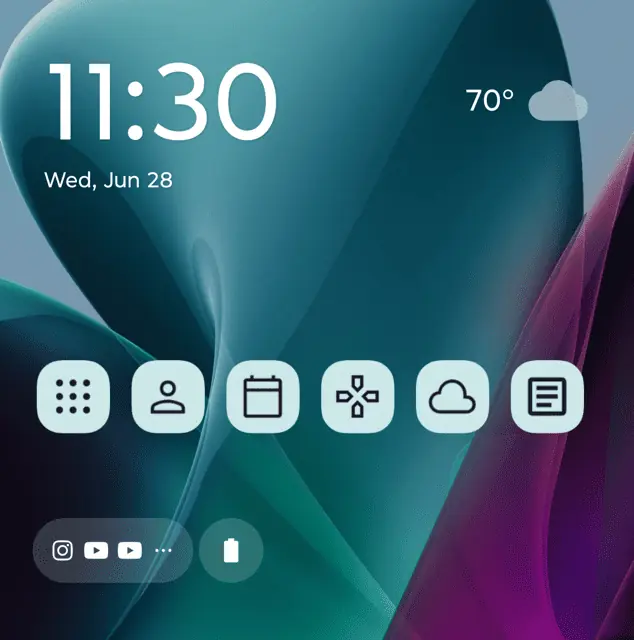
Da es jedoch sowieso nur acht Optionen gibt, scheinen sechs eine zulässige Einschränkung für das externe Display zu sein.
So passen Sie einzelne Panels an
Einige Panels können Sie auch individuell anpassen. Die einzigen beiden Bereiche, die Sie anpassen können, sind die Apps-und Kontaktbereiche. Um diese zu bearbeiten, gehen Sie wie folgt vor:
Wischen Sie zu dem Panel, das Sie bearbeiten möchten. Tippen Sie oben rechts auf das Bleistiftsymbol. Tippen Sie nun auf die Apps oder Kontakte, die Sie hinzufügen möchten. Tippen Sie anschließend auf das Häkchen, um es zu speichern. Und so können Sie diese Panels bearbeiten.
Für die Panels „Apps“ und „Kontakte“ scheint es keine Beschränkungen zu geben, wie viele dem Panel hinzugefügt werden können. Das ist gut zu sehen, vor allem, da es sich lediglich um eine scrollbare Liste von 3×2 Apps und/oder Kontakten handelt.
Und so können Sie die Panels auf dem externen Display des Motorola Razr+ anpassen.

