Hat sich Ihre Outlook-Posteingangsansicht plötzlich geändert und fällt es Ihnen schwer herauszufinden, warum und wie Sie dies ändern können? Es ist nicht ungewöhnlich, dass Benutzer plötzliche Änderungen im Layout ihres Outlook-Posteingangs feststellen, die die Navigation in Ihren E-Mails und Kalenderereignissen erschweren.
Die gute Nachricht ist, dass die Wiederherstellung Ihrer vertrauten Outlook-Posteingangsansicht ganz einfach ist. Wenn Sie verstehen, warum diese Änderungen überhaupt stattfinden, können Sie ähnliche Probleme in der Zukunft vermeiden. Hier finden Sie alles, was Sie darüber wissen müssen, warum sich Ihre Outlook-Posteingangsansicht geändert hat und wie Sie das Problem in diesem Fall beheben können.
Inhaltsverzeichnis
Warum sich Ihre Outlook-Posteingangsansicht geändert hat
Es gibt mehrere Gründe, warum sich Ihre Outlook-Posteingangsansicht geändert haben könnte. Die Ursache könnte ein beschädigtes Benutzerprofil, eine veraltete Outlook-App oder widersprüchliche Add-Ins sein.
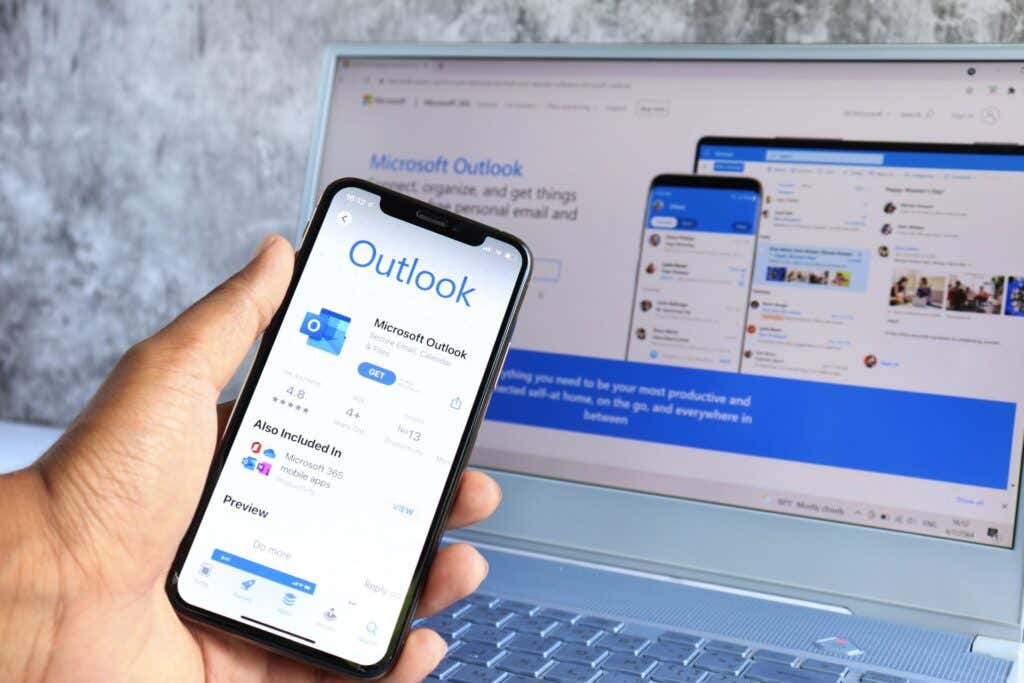
A Ein beschädigtes Outlook-Benutzerprofil kann dazu führen, dass Outlook eine falsche Posteingangsansicht anzeigt. In diesem Fall kann das Problem möglicherweise durch Erstellen eines neuen Outlook-Profils behoben werden. Zweitens kann eine veraltete Outlook-App zu Inkonsistenzen in der Posteingangsansicht führen. Stellen Sie daher sicher, dass Sie die neueste Version von Office verwenden.
Konfliktierende Add-Ins oder Anwendungen von Drittanbietern können dazu führen, dass sich die Ansicht Ihres Posteingangs ändert. Sie können versuchen, Outlook im abgesicherten Modus auszuführen, um zu sehen, ob das Problem auch ohne diese Add-Ins weiterhin besteht.
Wenn alles andere fehlschlägt, müssen Sie möglicherweise Office (einschließlich Outlook) neu installieren, um alle verbleibenden Probleme zu beheben.
Verwenden der Schaltfläche „Ansicht zurücksetzen“
In den meisten Fällen können Sie Outlook mithilfe der Schaltfläche „Ansicht zurücksetzen“ problemlos in den ursprünglichen Zustand zurückversetzen. Diese Option setzt das Layout Ihrer Posteingangsansicht auf die Standardeinstellungen für Ihr Outlook-Profil zurück, was Ihnen helfen sollte, zu Ihrer gewohnten Arbeitsumgebung zurückzukehren.
So verwenden Sie die Schaltfläche „Ansicht zurücksetzen“ in Outlook.
Starten Sie Outlook auf Ihrem PC. Wählen Sie oben auf dem Bildschirm die Registerkarte „Ansicht“. Klicken Sie auf „Ansicht zurücksetzen“, um zum standardmäßigen Outlook-Layout zurückzukehren. Wenn Sie das neue vereinfachte Menüband verwenden, drücken Sie stattdessen Aktuelle Ansicht > Ansicht zurücksetzen. 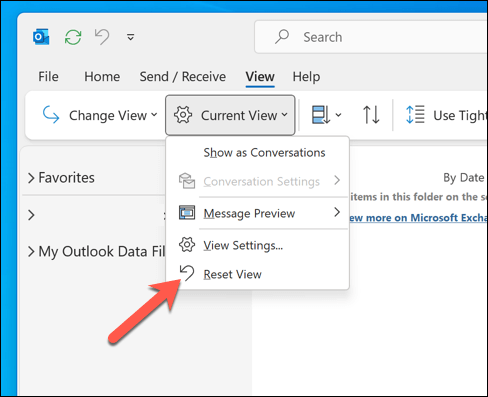
Ihre Outlook-Posteingangsansicht sollte jetzt in den Standardzustand zurückversetzt werden. Wenn nicht, starten Sie Outlook neu und fahren Sie mit einem der folgenden Schritte fort.
Outlook mithilfe des Dialogfelds „Ausführen“ zurücksetzen
Wenn sich die Ansicht Ihres Outlook-Posteingangs unerwartet geändert hat, können Sie sie ganz einfach wieder auf den Normalzustand zurücksetzen, indem Sie Outlook mithilfe des Dialogfelds „Ausführen“ unter Windows zurücksetzen. Mit dieser Methode können Sie alle benutzerdefinierten Ansichtseinstellungen zurücksetzen, die Sie möglicherweise angewendet haben, sodass Sie zur Standardansicht zurückkehren können.
Führen Sie die folgenden Schritte aus, um Ihre Outlook-Posteingangsansicht über das Feld „Ausführen“ zurückzusetzen.
Stellen Sie sicher, dass die Outlook-App auf Ihrem Computer geschlossen ist. Klicken Sie mit der rechten Maustaste auf das Startmenü und wählen Sie „Ausführen“ oder drücken Sie die Windows-Taste + R auf Ihrer Tastatur, um das Feld „Ausführen“ zu öffnen. 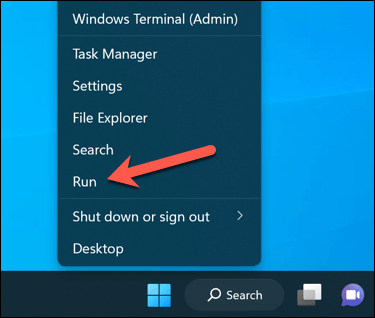 Geben Sie im Feld Ausführen outlook/cleanviews ein und klicken Sie auf OK.
Geben Sie im Feld Ausführen outlook/cleanviews ein und klicken Sie auf OK.
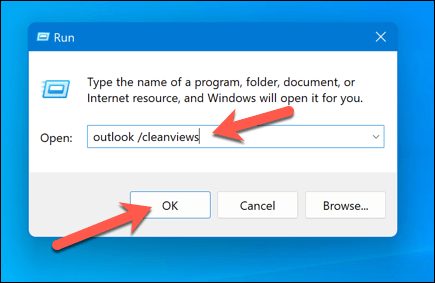
Outlook wird jetzt Öffnen Sie es mit der Standardbenutzeroberfläche und setzen Sie dabei Ihre Outlook-Posteingangsansicht zurück.
Outlook im abgesicherten Modus verwenden und Add-Ins deaktivieren
Hat sich die Ansicht Ihres Outlook-Posteingangs nach der Installation eines Drittanbieter-Add-Ins geändert? Wenn ja, können Sie Outlook im abgesicherten Modus verwenden, um alle Add-Ins zu deaktivieren, die Probleme verursachen.
Der abgesicherte Modus ermöglicht es Ihnen, Outlook zu öffnen, ohne Add-Ins zu laden, und hilft Ihnen so herauszufinden, ob diese tatsächlich die Ursache des Problems sind. Führen Sie die folgenden Schritte aus, um Add-Ins in Outlook im abgesicherten Modus zu deaktivieren.
Klicken Sie mit der rechten Maustaste auf das Startmenü und klicken Sie auf „Ausführen“. 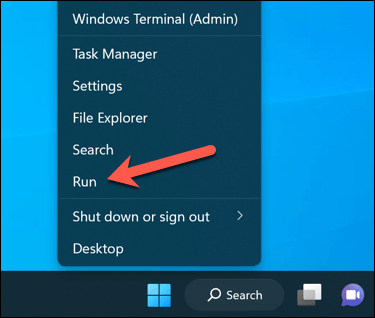 Geben Sie im Feld „Ausführen“ Outlook.exe/safe ein und klicken Sie auf „OK“.
Geben Sie im Feld „Ausführen“ Outlook.exe/safe ein und klicken Sie auf „OK“. 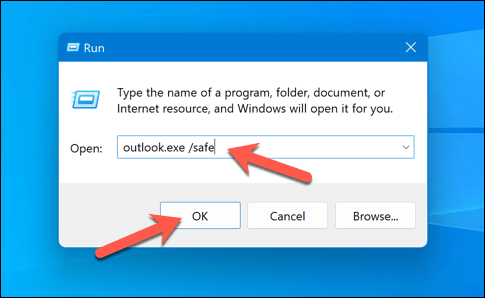
Sobald Outlook im abgesicherten Modus ausgeführt wird, können Sie überprüfen, ob die Posteingangsansicht wieder normal ist. Wenn dies der Fall ist, bedeutet dies, dass das Problem wahrscheinlich durch ein Add-In verursacht wird. Führen Sie die folgenden Schritte aus, um Add-Ins in Outlook zu deaktivieren.
Wählen Sie in Outlook „Datei“ > „Optionen“.  Wählen Sie im Optionsfenster in der linken Seitenleiste die Option Add-Ins aus. Stellen Sie sicher, dass unten im Fenster die Dropdown-Liste „Verwalten“ auf „COM-Add-Ins“ eingestellt ist, und klicken Sie auf „Los“.
Wählen Sie im Optionsfenster in der linken Seitenleiste die Option Add-Ins aus. Stellen Sie sicher, dass unten im Fenster die Dropdown-Liste „Verwalten“ auf „COM-Add-Ins“ eingestellt ist, und klicken Sie auf „Los“. 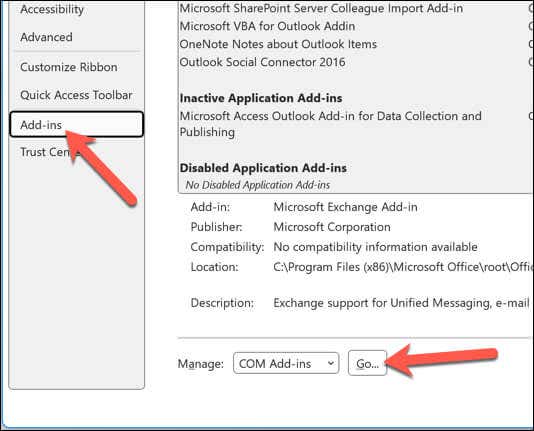 Deaktivieren Sie im Fenster „COM-Add-Ins“ alle Add-Ins, von denen Sie glauben, dass sie das Problem verursachen, und klicken Sie auf „OK“. Alternativ können Sie alle derzeit aktivierten Add-Ins deaktivieren, um das Problem vollständig auszuschließen.
Deaktivieren Sie im Fenster „COM-Add-Ins“ alle Add-Ins, von denen Sie glauben, dass sie das Problem verursachen, und klicken Sie auf „OK“. Alternativ können Sie alle derzeit aktivierten Add-Ins deaktivieren, um das Problem vollständig auszuschließen. 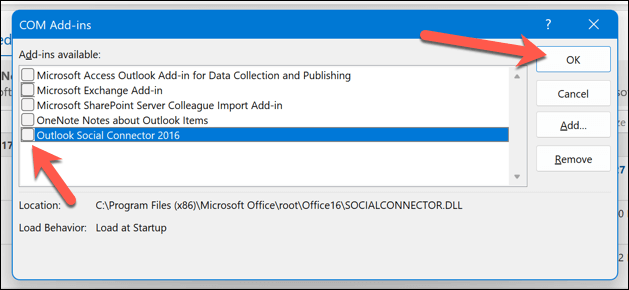 Nachdem Sie die Add-Ins deaktiviert haben, schließen Sie Outlook und starten Sie es normal neu. Wenn ein Add-In Probleme verursacht hat, sollte die Ansicht Ihres Outlook-Posteingangs wieder normal sein.
Nachdem Sie die Add-Ins deaktiviert haben, schließen Sie Outlook und starten Sie es normal neu. Wenn ein Add-In Probleme verursacht hat, sollte die Ansicht Ihres Outlook-Posteingangs wieder normal sein.
Erstellen Sie ein neues Outlook-Profil
Eine Beschädigung Ihres Outlook-Benutzerprofils ist zwar unwahrscheinlich, kann jedoch dazu führen, dass sich Einstellungen (z. B. Ihre Posteingangsansicht) ändern. In dieser Situation ist es wahrscheinlich eine gute Idee, ein neues Profil zu erstellen, um die Outlook-Einstellungen zurückzusetzen und die Posteingangsansicht auf die Standardeinstellungen zurückzusetzen.
Um ein neues Outlook-Profil zu erstellen, befolgen Sie diese Schritte.
Starten Sie Outlook und wählen Sie Datei > Kontoeinstellungen > Profile verwalten.
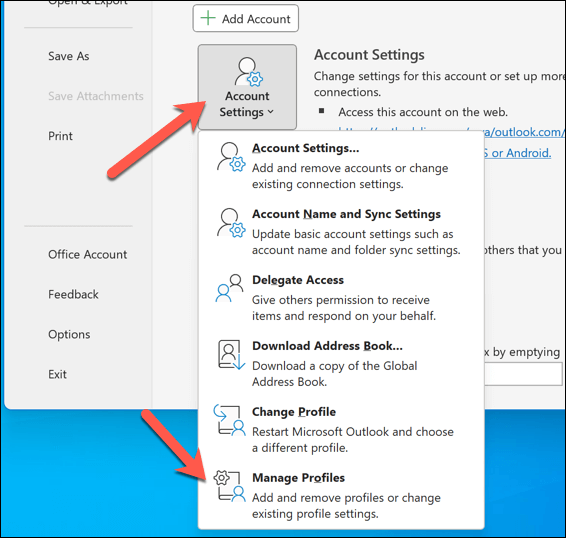 Klicken Sie auf Profile anzeigen.
Klicken Sie auf Profile anzeigen. 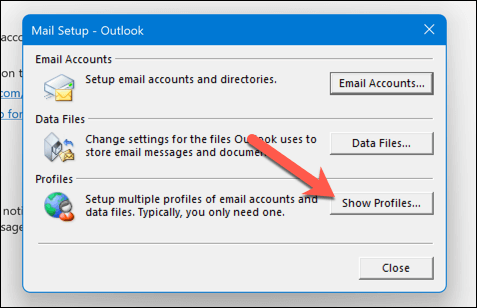 Klicken Sie im Mail-Fenster auf „Hinzufügen“, um ein neues Profil zu erstellen.
Klicken Sie im Mail-Fenster auf „Hinzufügen“, um ein neues Profil zu erstellen. 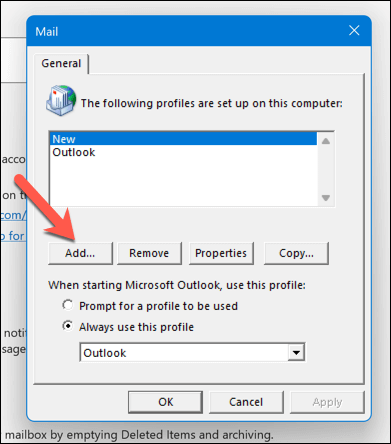 Geben Sie im Feld Profilname einen eindeutigen Namen für Ihr neues Profil ein und klicken Sie auf OK.
Geben Sie im Feld Profilname einen eindeutigen Namen für Ihr neues Profil ein und klicken Sie auf OK. 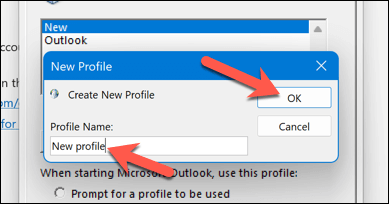 Fügen Sie im Fenster „Konto hinzufügen“ Ihr erforderliches E-Mail-Konto (oder mehrere Konten) zu Ihrem neuen Profil hinzu, indem Sie Ihre E-Mail-Adresse und Ihr Passwort angeben. Befolgen Sie hier alle zusätzlichen Anweisungen auf dem Bildschirm, um den Anmeldevorgang abzuschließen.
Fügen Sie im Fenster „Konto hinzufügen“ Ihr erforderliches E-Mail-Konto (oder mehrere Konten) zu Ihrem neuen Profil hinzu, indem Sie Ihre E-Mail-Adresse und Ihr Passwort angeben. Befolgen Sie hier alle zusätzlichen Anweisungen auf dem Bildschirm, um den Anmeldevorgang abzuschließen. 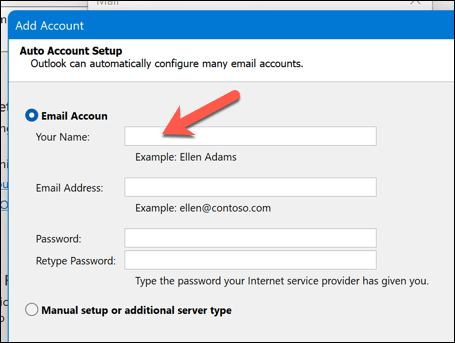 Sobald das neue Profil erstellt und aufgelistet ist, wählen Sie es aus und klicken Sie auf Als Standard festlegen. Dadurch wird sichergestellt, dass Outlook beim nächsten Start das neue Profil verwendet.
Sobald das neue Profil erstellt und aufgelistet ist, wählen Sie es aus und klicken Sie auf Als Standard festlegen. Dadurch wird sichergestellt, dass Outlook beim nächsten Start das neue Profil verwendet. 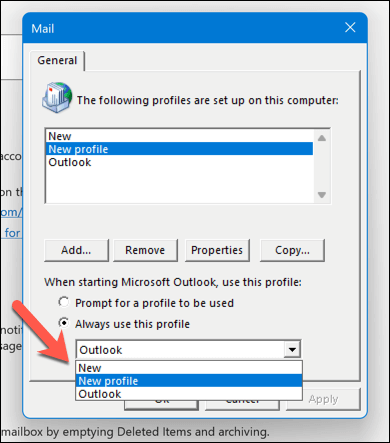 Drücken Sie OK, um die Änderungen zu speichern.
Drücken Sie OK, um die Änderungen zu speichern. 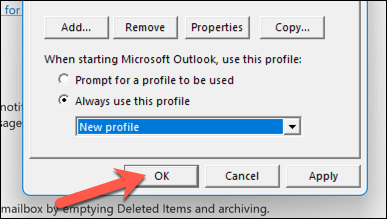 Beenden Sie Outlook und starten Sie es neu, damit die Änderungen wirksam werden.
Beenden Sie Outlook und starten Sie es neu, damit die Änderungen wirksam werden.
Sobald Sie Outlook neu starten, wechseln Sie zu Ihrem neuen Profil, das die Standard-Posteingangsansicht anzeigen sollte.
Verwalten Ihres Outlook-Profils
Wenn sich Ihre Outlook-Posteingangsansicht geändert hat, können Sie sie wieder ändern, indem Sie die oben beschriebenen Schritte zur Fehlerbehebung befolgen. Möglicherweise treten jedoch auch andere Probleme in Outlook auf.
Möglicherweise müssen Sie das Problem beispielsweise beheben, wenn Outlook nicht ordnungsgemäß geöffnet wird oder wenn Outlook nur im abgesicherten Modus geöffnet wird. In den meisten Fällen löst ein schneller Neustart das Problem, in den schwerwiegendsten Situationen müssen Sie jedoch möglicherweise eine Aktualisierung oder Reparatur Ihrer Office-Installation in Betracht ziehen.

