Sie haben gerade ein neues USB-Flash-Laufwerk gekauft, aber es wird nicht im Datei-Explorer Ihres PCs angezeigt? Wir erwägen nicht, ein USB-Flash-Laufwerk zu formatieren, da die meisten bereits formatiert sind.
Aber aus irgendeinem Grund müssen Sie Ihr USB-Flash-Laufwerk möglicherweise neu formatieren. Im Allgemeinen formatieren Benutzer ein USB-Flash-Laufwerk aufgrund von Dateisysteminkompatibilität, es kann aber auch andere Gründe haben, wie z. B. eine Erhöhung der Geschwindigkeit oder die Behebung von Fehlern.
Was auch immer der Grund ist, es ist einfach, ein USB-Flash-Laufwerk zu formatieren Laufwerk unter Windows und MacOS. Im Folgenden stellen wir verschiedene Möglichkeiten zum Formatieren eines USB-Flash-Laufwerks unter Windows vor. Fangen wir an.
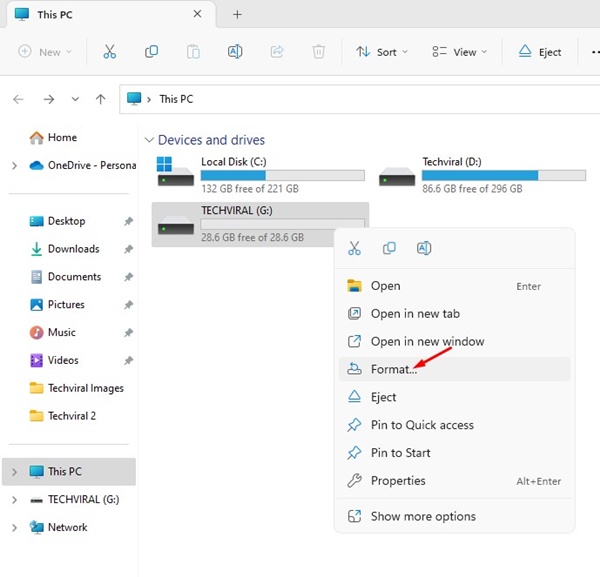
Arten von Dateisystemen
Bevor Sie ein USB-Flash-Laufwerk formatieren, ist es wichtig, die verschiedenen Dateisysteme zu verstehen, die beim Formatieren verwendet werden. In USB-Flash-Laufwerken werden hauptsächlich vier Dateisysteme verwendet. Hier sind sie.
FAT32: Dies ist das am häufigsten auf dem Windows-Betriebssystem verwendete Dateisystem, es ist jedoch auch mit Mac-Systemen kompatibel. Das Problem mit FAT32 besteht darin, dass die Dateigröße auf 4 GB begrenzt ist.
NTFS: Wenn Sie die Dateigrößenbeschränkung von FAT32 auf 4 GB aufheben möchten, können Sie NTFS in Betracht ziehen. NTFS ist eines der am häufigsten in Windows verwendeten Dateisysteme. Allerdings ist NTFS unter MacOS schreibgeschützt; Sie benötigen andere Apps, um die Dateien zu schreiben.
exFAT: exFAT ist ein modernes Dateisystem, das mit Windows und Mac kompatibel ist. Dieses Dateisystem unterliegt keinen Einschränkungen. Dies muss jedoch eine bessere Kompatibilität mit älteren Betriebssystemen aufweisen.
Mac OS Extended: MacOS Extended ist nur für Mac-Benutzer gedacht und ist nicht mit Windows kompatibel. Wenn Sie das USB-Flash-Laufwerk also nur auf einem Mac verwenden möchten, sollte Mac OS Extended das Dateisystem Ihrer Wahl sein.
Wie formatiere ich ein USB-Flash-Laufwerk unter Windows?
Da Sie nun die verschiedenen Dateisystemoptionen kennen, können Sie die Methoden zum Formatieren Ihres USB-Laufwerks befolgen. Hier finden Sie die besten Möglichkeiten zum Formatieren eines USB-Flash-Laufwerks in Windows.
USB-Flash-Laufwerk über den Datei-Explorer formatieren
Die Die Datei-Explorer-Methode zum Formatieren eines USB-Flash-Laufwerks ist die einfachste von allen. Das Formatierungstool ist einfach zu bedienen und formatiert das Laufwerk innerhalb weniger Sekunden. So formatieren Sie ein USB-Flash-Laufwerk über den Windows-Datei-Explorer.
1. Schließen Sie das USB-Flash-Laufwerk an Ihren Windows-Computer an.
2. Doppelklicken Sie auf Dieser PC oder drücken Sie die Tasten Windows-Taste + E. Dadurch wird sofort der Datei-Explorer geöffnet.
3. Klicken Sie unter den Geräten und Laufwerken mit der rechten Maustaste auf Ihr USB-Flash-Laufwerk und wählen Sie Formatieren.
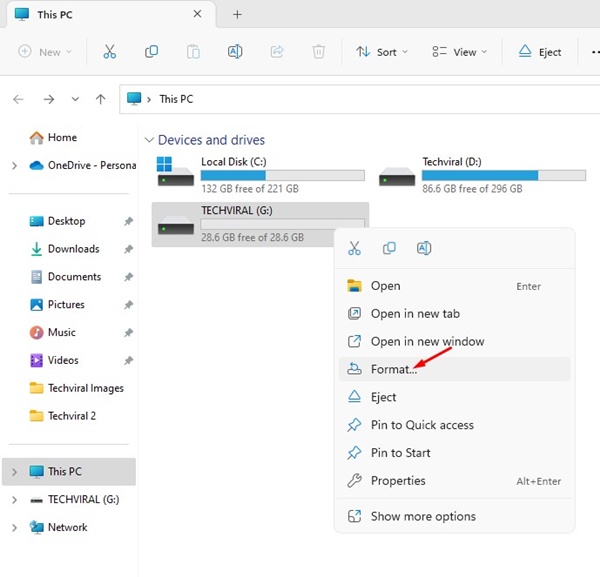
4. Klicken Sie in der Format-Eingabeaufforderung auf das Dateisystem-Dropdown-Menü und wählen Sie das mit Windows kompatible Dateisystem (NTFS, FAT32, exFAT) aus. Wenn Sie es auch auf dem Mac verwenden möchten, wählen Sie exFAT oder FAT32.
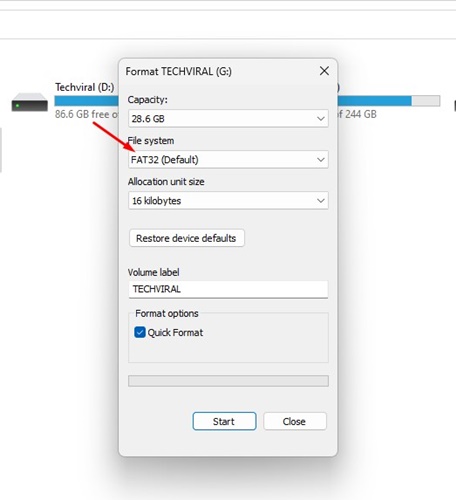
5. Verwenden Sie die Standardauswahl im Dropdown-Menü Größe der Zuordnungseinheit.
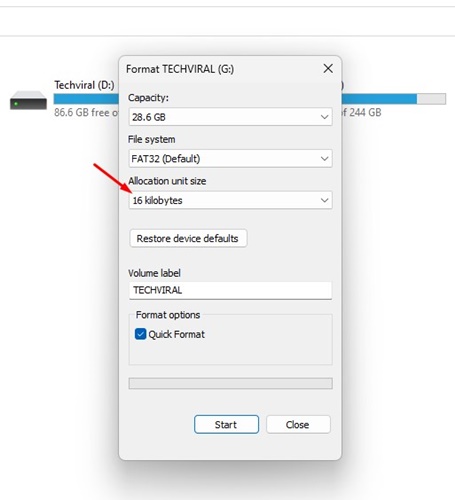
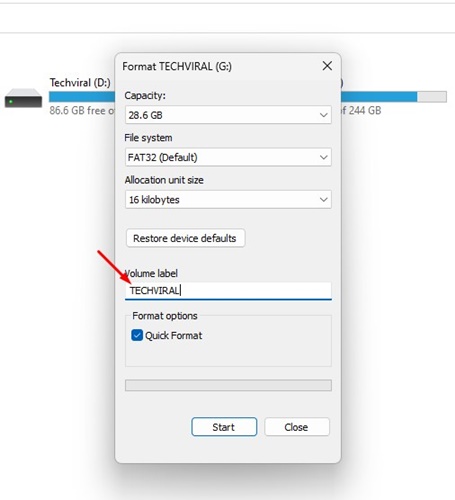
7. Aktivieren Sie bei der Option „Format“ die Option „Schnellformatierung“.
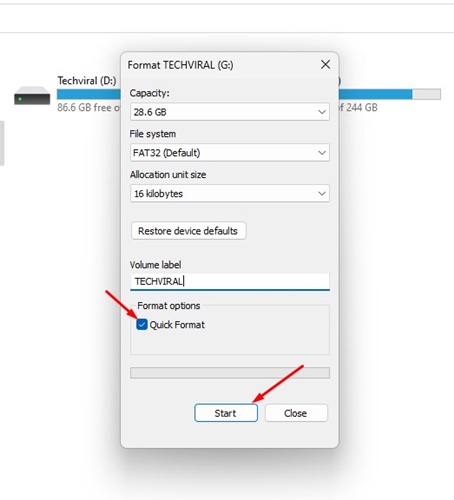
8. Klicken Sie abschließend auf die Schaltfläche Start, um mit der Formatierung des USB-Flash-Laufwerks zu beginnen.
9. Wählen Sie in der Eingabeaufforderung zur Formatbestätigung OK aus.
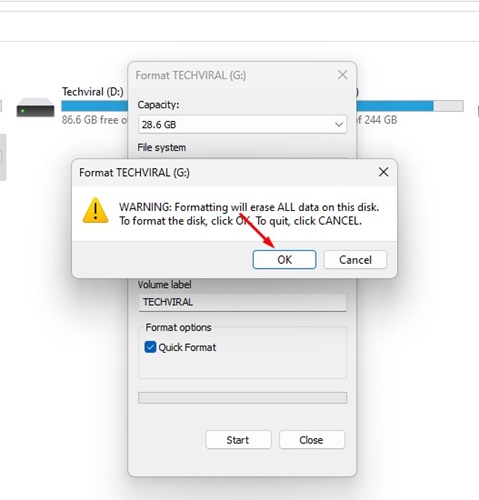
Das ist es! So einfach ist es, ein USB-Flash-Laufwerk über den Datei-Explorer unter Windows zu formatieren. Dies ist die einfachste Möglichkeit, ein USB-Stick auf einem Windows-Computer zu formatieren. Andere Methoden sind etwas komplizierter als diese.
USB-Flash-Laufwerk mit dem Datenträgerverwaltungsprogramm formatieren
Das Datenträgerverwaltungsprogramm unter Windows kann zum Formatieren verwendet werden jedes angeschlossene Laufwerk. Das Formatieren über das Dienstprogramm zur Datenträgerverwaltung kann kompliziert sein, Sie erhalten jedoch mehr Optionen. So formatieren Sie ein USB-Flash-Laufwerk mit dem Datenträgerverwaltungsprogramm.
1. Klicken Sie auf die Windows-Suche und geben Sie „Dienstprogramm zur Datenträgerverwaltung“ ein. Öffnen Sie nun Festplattenpartition erstellen und formatieren aus der Liste.
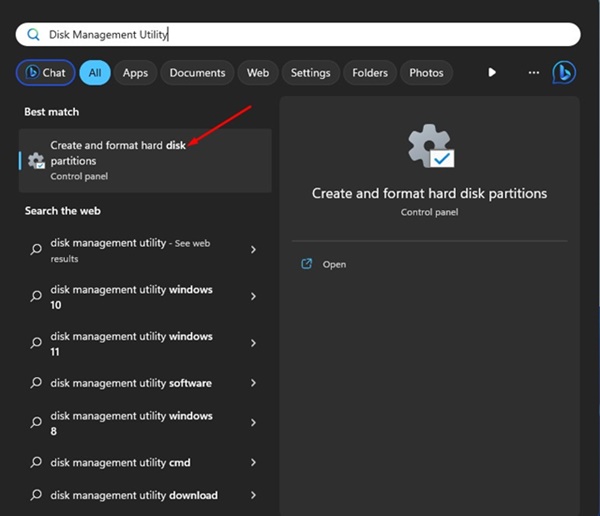
2. Dadurch wird das Datenträgerverwaltungsprogramm auf Ihrem Computer geöffnet.
3. Das Dienstprogramm zur Datenträgerverwaltung zeigt Ihnen das Dateisystem an, das auf jedem auf Ihrem Computer installierten Laufwerksvolume verwendet wird.
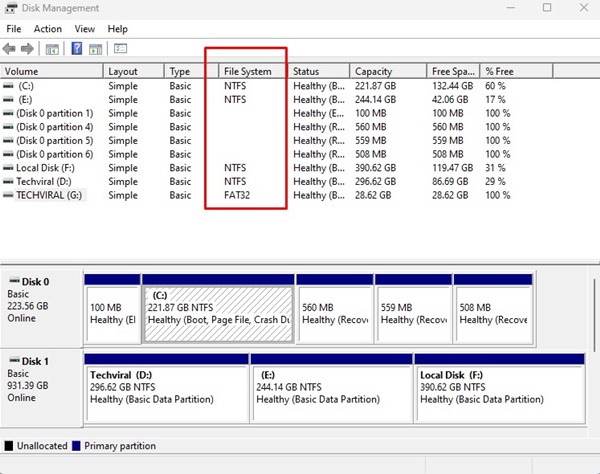
4. Klicken Sie mit der rechten Maustaste auf Ihr USB-Flash-Laufwerk und wählen Sie Formatieren.
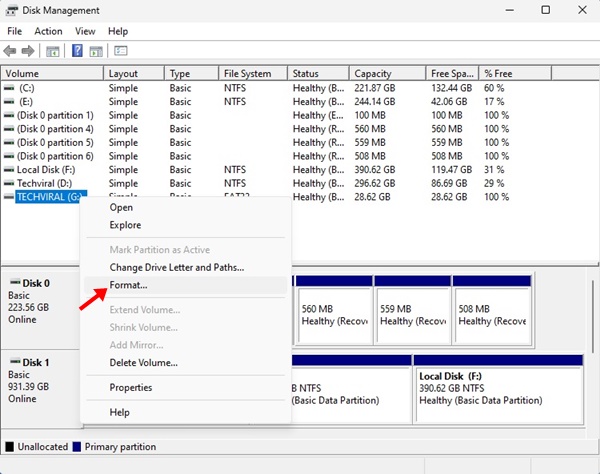
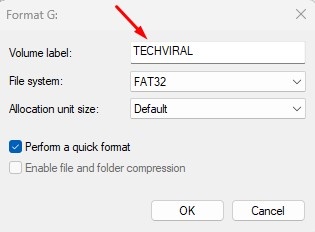
6. Klicken Sie auf das Dropdown-Menü Dateisystem und wählen Sie das Dateisystem Ihrer Wahl aus.
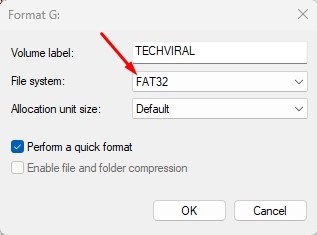
7. Wählen Sie Standard für die Größe der Zuordnungseinheit.
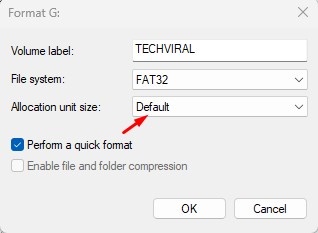
8. Wenn Sie fertig sind, aktivieren Sie die Option „Schnellformatierung durchführen“ und klicken Sie auf OK.
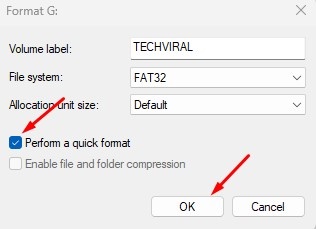
9. Klicken Sie in der Bestätigungsaufforderung auf die Schaltfläche Ok.
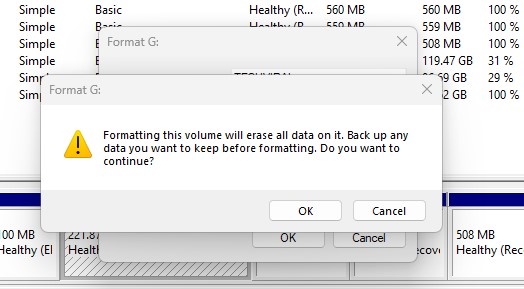
Das ist es! Dies ist eine weitere Methode zum Formatieren eines USB-Flash-Laufwerks unter Windows mithilfe des Dienstprogramms zur Datenträgerverwaltung. Sie können auch Partitionen für Ihr USB-Flash-Laufwerk über das Datenträgerverwaltungsprogramm erstellen.
Formatieren Sie ein USB-Flash-Laufwerk unter Windows mit CMD
Wenn Sie möchten Für eine kompliziertere Methode zumFormatieren eines USB-Sticks unter Windows können Sie CMD verwenden. CMD wird empfohlen, wenn die Formatierung des USB-Flash-Laufwerks über das Dienstprogramm zur Datenträgerverwaltung fehlschlägt.
Die Verwendung von CMD zum Formatieren eines USB-Flash-Laufwerks kann kompliziert sein, ist aber sehr effektiv und kann sogar mit Laufwerken umgehen, die durch Malware gesperrt sind. Folgendes müssen Sie tun:
1. Klicken Sie auf die Windows-Suche und geben Sie CMD ein. Klicken Sie mit der rechten Maustaste auf das CMD und wählen Sie Als Administrator ausführen.
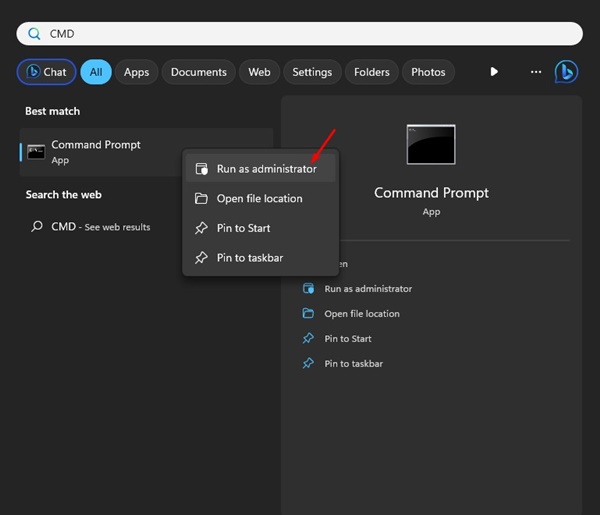
2. Wenn die Eingabeaufforderung geöffnet wird, geben Sie diskpart ein und drücken Sie die Eingabetaste.
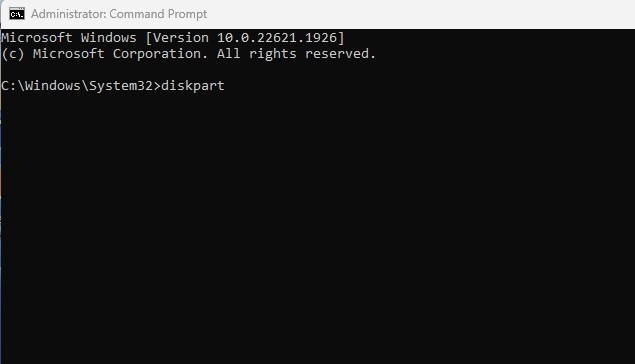
3. Geben Sie als Nächstes den Befehllist disk ein und drücken Sie die Eingabetaste.
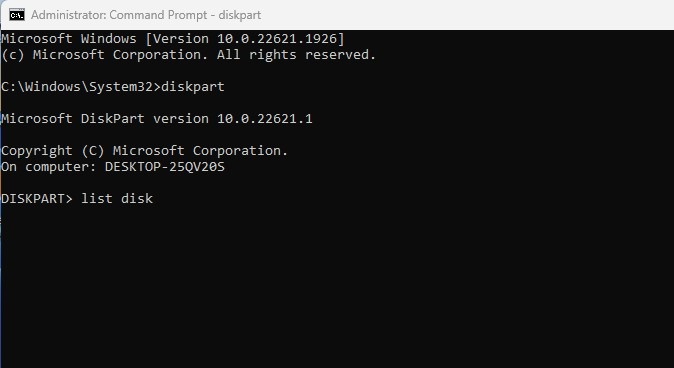
4. Führen Sie nun den Befehl Datenträger + Nummer auswählen aus (ersetzen Sie die Nummer durch die tatsächliche Nummer, die neben Ihrem USB-Laufwerk angezeigt wird). Wählen Sie beispielsweise Datenträger 2 aus
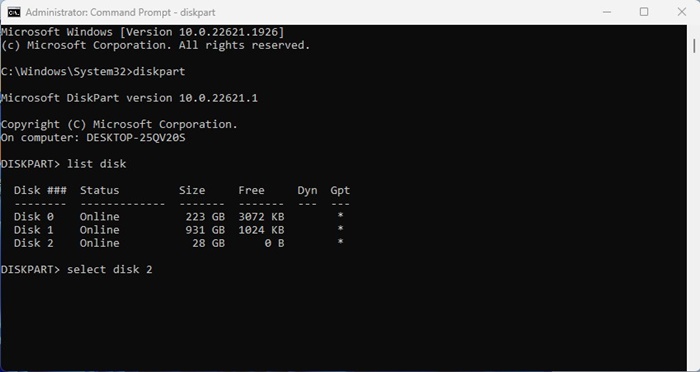
5. Geben Sie nun list volume ein und drücken Sie die Eingabetaste.
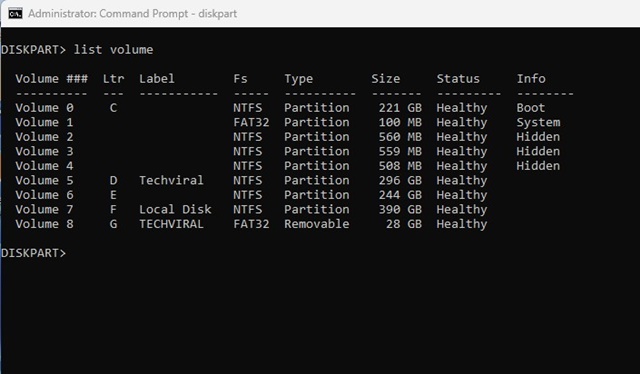
6. Sie sehen nun alle auf Ihrem PC verfügbaren Volumes. Wählen Sie das Volume aus, indem Sie den folgenden Befehl ausführen: Volumenummer auswählen.
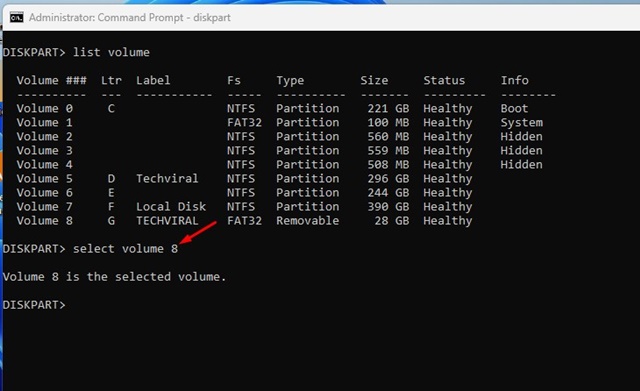
Hinweis: Ersetzen Sie die Zahl durch die tatsächliche Nummer Ihres Volumes.
7. Dadurch wird das Laufwerk ausgewählt. Führen Sie nun den Befehl aus:
format fs=ntfs quick
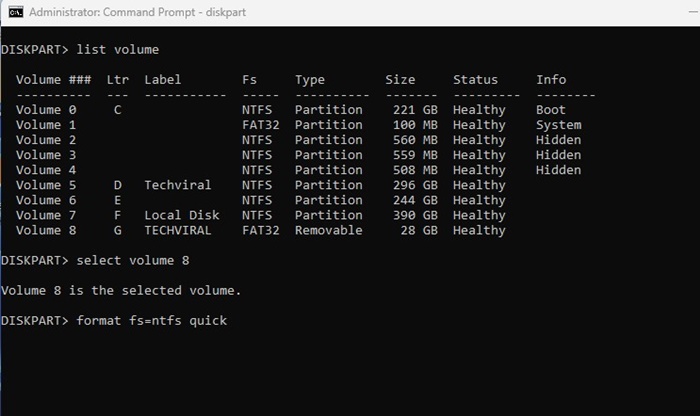
Hinweis: Ersetzen Sie NFTS durch Dateisystem, das Sie verwenden möchten.
8. Sobald das USB-Flash-Laufwerk formatiert ist, geben Sie in der Eingabeaufforderung exit ein.
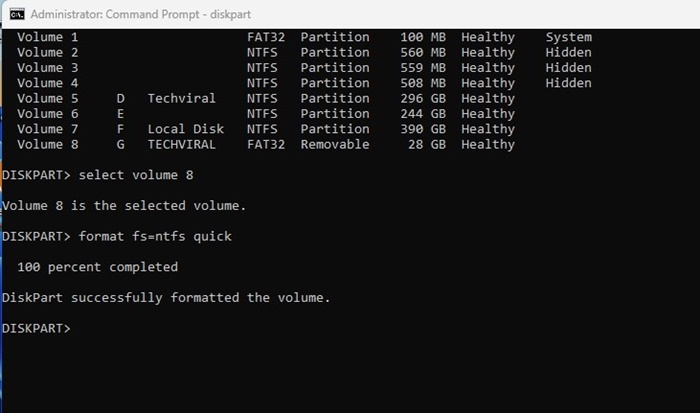
Das ist es! Dadurch wird Ihr USB-Flash-Laufwerk auf dem Windows-Betriebssystem formatiert.
USB-Flash-Laufwerk mit dem USB-Formatierungstool formatieren
Das USB-Formatierungstool oder die Datenträgerverwaltungs-Dienstprogramme sind verfügbar Ideal für die Verwaltung vorhandener Partitionen.
Datenträgerverwaltungstools von Drittanbietern für Windows bieten einfache Optionen zum Ändern der Größe/Verschieben von Partitionen, zum Zusammenführen von Partitionen, zum Klonen von Festplatten, zum Migrieren des Betriebssystems auf andere Laufwerke, zum Löschen vorhandener Partitionen und mehr.
Mit diesen Tools können Sie Ihr USB-Flash-Laufwerk formatieren. Das Formatieren eines USB-Sticks mit einem USB-Formatierungstool ist viel einfacher und bietet mehr Kontrollen.
Wir haben bereits eine Liste der besten Datenträgerverwaltungstools für Windows geteilt. Mit einigen Tools in der Liste können Sie ein USB-Flash-Laufwerk formatieren.
USB-Laufwerke unter MacOS formatieren
Wenn der Mac das USB-Flash-Laufwerk nicht erkennt, Es besteht die Möglichkeit, dass das Laufwerk mit einem inkompatiblen Dateisystem formatiert ist. Daher müssen Sie es mit einem kompatiblen Format neu formatieren. Soformatieren Sie ein USB-Flash-Laufwerk auf einem Mac.
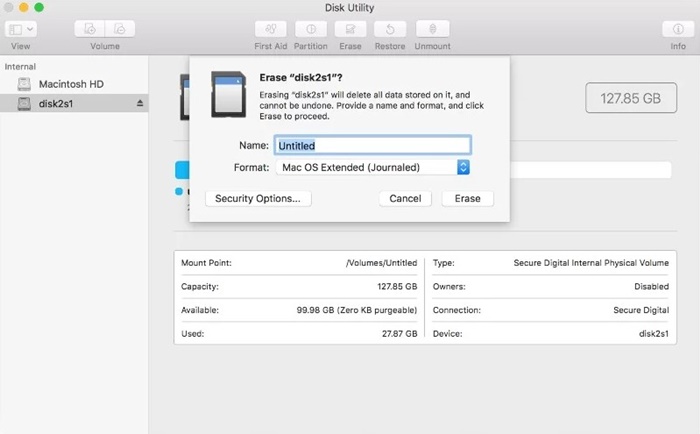 Stecken Sie den USB-Stick in Ihren Mac. Navigieren Sie nun zu Anwendungen > Dienstprogramme > Festplatten-Dienstprogramm. Starten Sie das Festplatten-Dienstprogramm und wählen Sie das USB-Laufwerk aus. Wählen Sie oben im Festplatten-Dienstprogramm die Option Löschen. Geben Sie nun einen Namen für das USB-Laufwerk ein und wählen Sie Dateisystem formatieren. Klicken Sie nach der Auswahl auf Löschen. Dadurch wird das USB-Laufwerk formatiert. Wenn Sie fertig sind, klicken Sie auf die Schaltfläche Fertig.
Stecken Sie den USB-Stick in Ihren Mac. Navigieren Sie nun zu Anwendungen > Dienstprogramme > Festplatten-Dienstprogramm. Starten Sie das Festplatten-Dienstprogramm und wählen Sie das USB-Laufwerk aus. Wählen Sie oben im Festplatten-Dienstprogramm die Option Löschen. Geben Sie nun einen Namen für das USB-Laufwerk ein und wählen Sie Dateisystem formatieren. Klicken Sie nach der Auswahl auf Löschen. Dadurch wird das USB-Laufwerk formatiert. Wenn Sie fertig sind, klicken Sie auf die Schaltfläche Fertig.
Das ist es! So einfach ist es, einen USB-Stick unter macOS zu formatieren. Nach der Formatierung ist das USB-Laufwerk zum Speichern von Bildern, Videos, Dokumenten oder anderen Dateitypen eingerichtet.
Häufig gestellte Fragen
Muss ich ein neues USB-Flash-Laufwerk formatieren?
Das Formatieren eines neuen USB-Flash-Laufwerks ist zwar nicht notwendig, Sie können es aber formatieren, wenn Sie das Gefühl haben, dass das USB-Laufwerk bereits von jemand anderem verwendet wurde. Wenn bei der Verwendung des USB-Flash-Laufwerks Probleme auftreten, können Sie es formatieren.
Was bewirkt das Formatieren eines USB-Sticks?
Durch das Formatieren werden alle gespeicherten Daten entfernt auf einem USB-Stick. Dabei handelt es sich um einen Prozess, bei dem ein Speichergerät wie eine Festplatte, eine SSD oder ein Flash-Laufwerk zum Speichern von Informationen vorbereitet wird.
Wie lösche ich alles von einem USB-Stick?
Sie können den auf einem USB-Stick gespeicherten Inhalt manuell löschen. Oder Sie können es formatieren, indem Sie die von uns beschriebenen Methoden befolgen, um alle auf einem USB-Laufwerk gespeicherten Daten zu löschen.
Kann ich Daten von einem formatierten USB-Flash-Laufwerk wiederherstellen?
Das Wiederherstellen von Daten von einem formatierten USB-Flash-Laufwerk ist schwierig, aber mehrere Tools von Drittanbietern können es. Der Erfolgsprozentsatz ist normalerweise gering, Sie können es aber dennoch versuchen, wenn die verlorenen Daten sehr wichtig sind.
Welches ist die empfohlene Formatgröße der USB-Zuordnungseinheit?
Die empfohlene Formatgröße der USB-Zuordnungseinheit ist die Standardgröße oder die vorab ausgewählte Größe. Wenn Ihr Flash-Laufwerk kleiner als 8 GB ist, beträgt die beste Zuordnungseinheitsgröße 4096 Byte. Wenn es größer als 8 GB, aber kleiner als 16 GB ist, 8192 Byte. Und wenn das Flash-Laufwerk größer als 16 GB ist, beträgt die empfohlene Größe der Zuordnungseinheit 16 Kilobyte.
Wie formatiere ich USB auf FAT32?
So formatieren Sie USB Um auf FAT32 umzusteigen, müssen Sie die von uns geteilten Methoden befolgen. Stellen Sie einfach sicher, dass Sie im Dropdown-Menü „Dateisystem“ FAT32 auswählen.
Dies sind also die wenigen einfachen Methoden zum Formatieren eines USB-Flash-Laufwerks unter Windows und MacOS. Wir haben alle Arbeitsmethoden zum Formatieren von USB-Laufwerken mit einem geeigneten Dateisystem besprochen. Stellen Sie daher sicher, dass Sie diese Methoden bei Bedarf nutzen.
