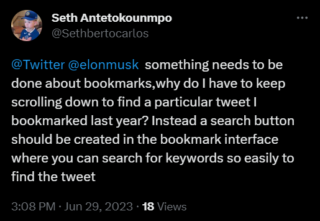Sehen Sie beim Aktualisieren von Zoom auf Ihrem Windows-oder Mac-Computer den Fehlercode 10002? Das Installationsprogramm von Zoom hat möglicherweise Schwierigkeiten, die Quelldateien zu finden, oder Ihr Antivirenprogramm hat möglicherweise die Aktualisierungsfunktion der App eingeschränkt. Wir zeigen Ihnen, wie Sie diese und andere Probleme beheben können, um Ihr Zoom-Problem zu beheben.
Andere Gründe, warum Sie Zoom nicht aktualisieren können, sind, dass die App einen kleinen Fehler hat, Sie der App keinen Administratorzugriff gewährt haben, die Cache-Dateien von Zoom problematisch sind, die Zoom-Client-Dateien fehlerhaft sind und mehr.
Inhaltsverzeichnis
1. Erzwingen Sie das Schließen und erneute Öffnen von Zoom auf Ihrem Computer
Wenn Sie Zoom nicht aktualisieren können und eine Fehlermeldung erhalten, können Sie das Beenden und Neustarten der App erzwingen, um möglicherweise Ihr Problem zu beheben. Möglicherweise tritt bei Zoom ein kleiner Fehler auf, den Sie durch einen Neustart der App beheben können.
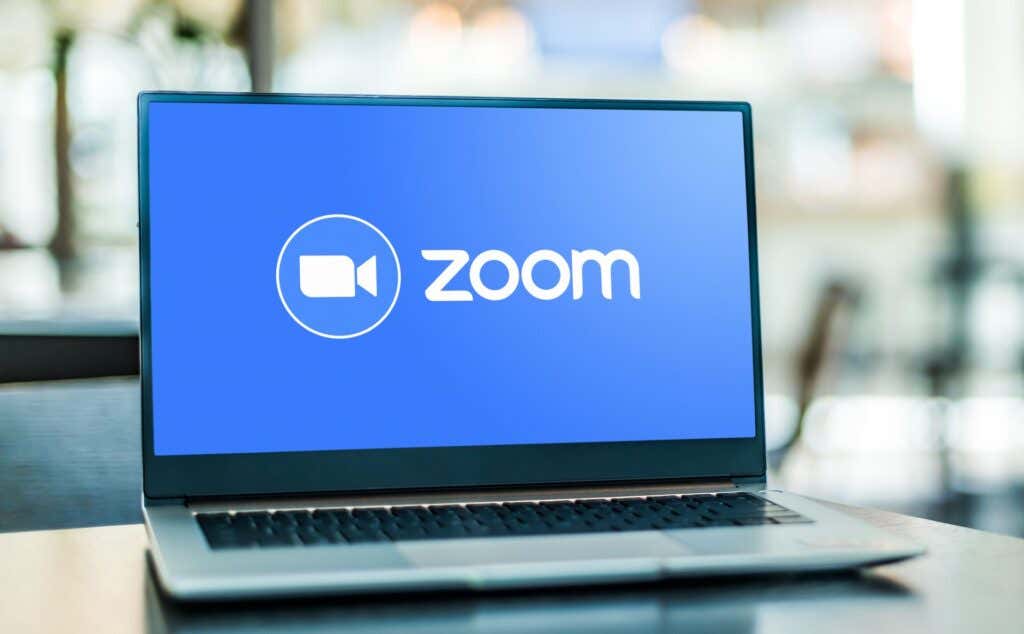
Unter Windows
Klicken Sie mit der rechten Maustaste auf das Startmenü und wählen Sie „Task-Manager“. 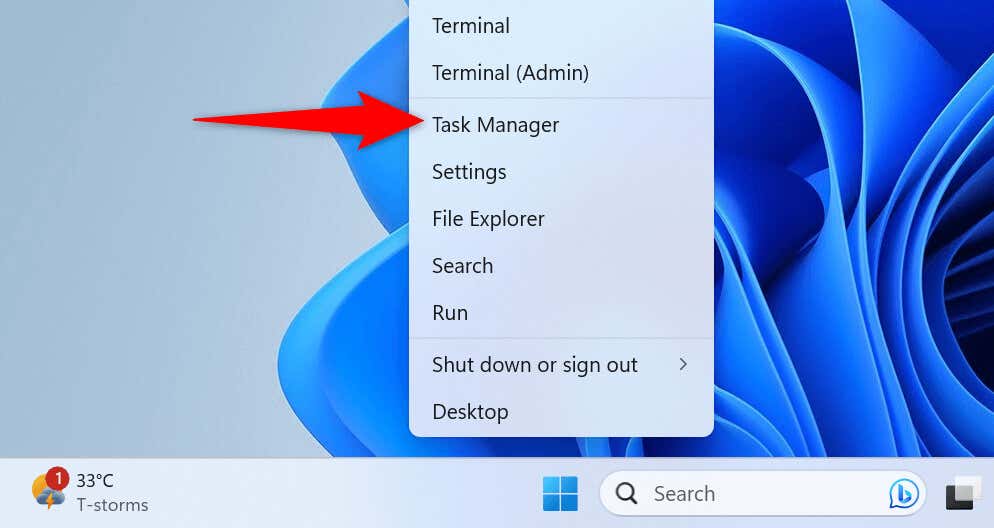 Klicken Sie mit der rechten Maustaste auf „Zoom Meetings“ in der Liste und wählen Sie „Aufgabe beenden“.
Klicken Sie mit der rechten Maustaste auf „Zoom Meetings“ in der Liste und wählen Sie „Aufgabe beenden“. 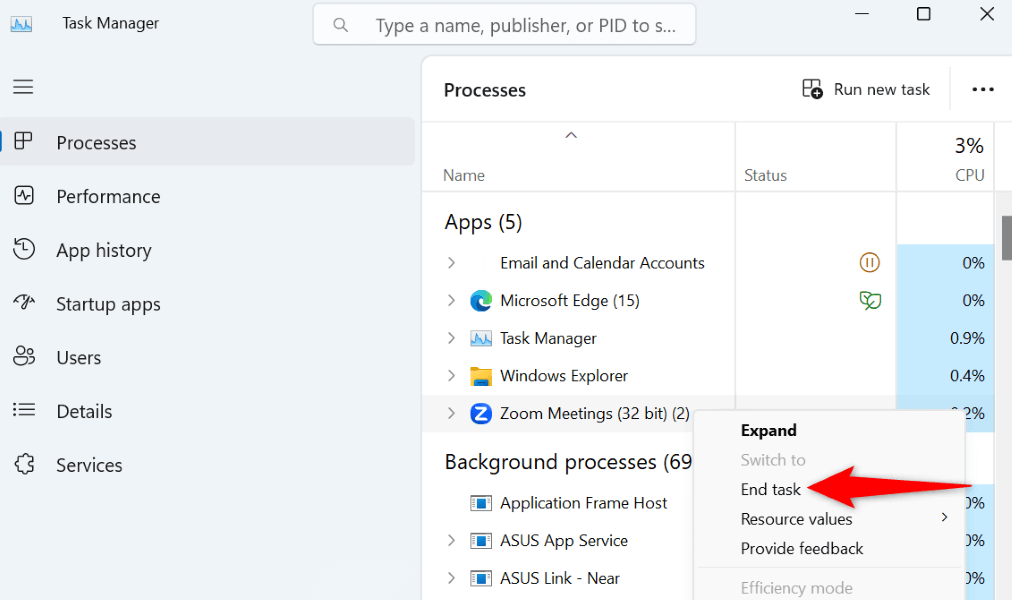 Öffnen Sie Start, suchen Sie Zoom und starten Sie die App.
Öffnen Sie Start, suchen Sie Zoom und starten Sie die App.
Unter macOS
Drücken Sie auf Ihrem Mac gleichzeitig Wahltaste + Befehlstaste + Esc. Wählen Sie in der App-Liste „Zoom“ und dann „Beenden erzwingen“ aus. Starten Sie die Zoom-Anwendung mit Ihrer bevorzugten Methode neu.
2. Zoom mit Administratorrechten ausführen
Zoom kann nicht aktualisiert werden und zeigt den Fehlercode 10002 an, da die App keine Administratorrechte hat. Das Fehlen dieser Rechte führt dazu, dass die App nicht die erforderlichen Änderungen an Ihrem System vornimmt, was zu einem fehlgeschlagenen Update führt.
In diesem Fall führen Sie die App als Administrator aus und Ihr Problem wird behoben. Beachten Sie, dass Sie dies nicht auf einem Mac-Computer tun müssen.
Öffnen Sie Start und suchen Sie nach Zoom. Wählen Sie rechts „Als Administrator ausführen“ aus. 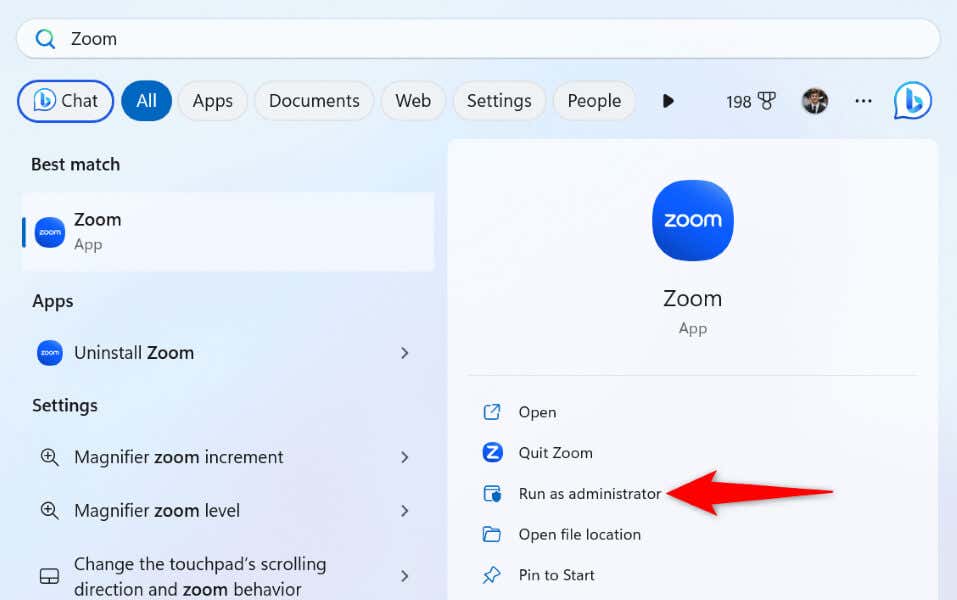 Wählen Sie in der Eingabeaufforderung zur Benutzerkontensteuerung „Ja“.
Wählen Sie in der Eingabeaufforderung zur Benutzerkontensteuerung „Ja“.
3. Deaktivieren Sie Ihre Antivirensoftware
Zoom sagt, dass einer der Gründe, warum Sie den Fehler 10002 erhalten, darin besteht, dass Ihr Antivirenprogramm die für die Aktualisierung Ihrer App erforderlichen Dateien unter Quarantäne gestellt hat. Sie können Ihren Virenschutz deaktivieren, während Sie die App aktualisieren, um Ihr Problem zu beheben.
Wie Sie Ihr Antivirenprogramm deaktivieren, hängt von dem Programm ab, das Sie verwenden. In den meisten Apps finden Sie die Schaltfläche zum Ein-und Ausschalten des Schutzes auf dem Hauptbildschirm.
Wenn Sie Microsoft Defender Antivirus verwenden, führen Sie die folgenden Schritte aus, um Ihren Virenschutz zu deaktivieren:
Öffnen Sie das Startmenü, suchen Sie nach „Windows-Sicherheit“ und starten Sie die App. Wählen Sie in der App Viren-und Bedrohungsschutz aus. Wählen Sie unter der Überschrift „Einstellungen für Viren-und Bedrohungsschutz“ die Option „Einstellungen verwalten“. 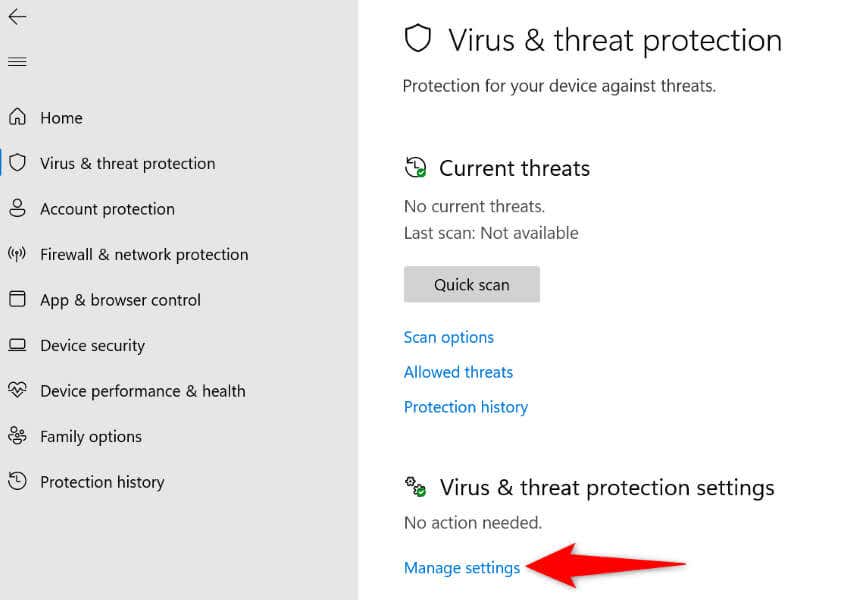 Deaktivieren Sie den Schalter „Echtzeitschutz“.
Deaktivieren Sie den Schalter „Echtzeitschutz“. 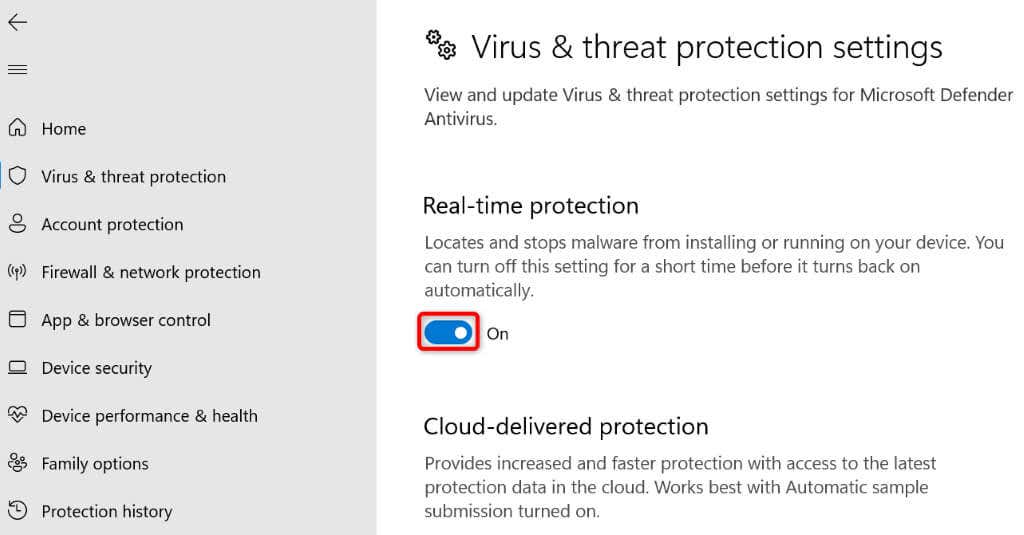 Wählen Sie in der Eingabeaufforderung zur Benutzerkontensteuerung „Ja“. Starten Sie Ihre Zoom-App und lassen Sie die App aktualisieren. Wenn Sie die App aktualisiert haben, aktivieren Sie Ihren Virenschutz erneut, indem Sie die Option „Echtzeitschutz“ aktivieren.
Wählen Sie in der Eingabeaufforderung zur Benutzerkontensteuerung „Ja“. Starten Sie Ihre Zoom-App und lassen Sie die App aktualisieren. Wenn Sie die App aktualisiert haben, aktivieren Sie Ihren Virenschutz erneut, indem Sie die Option „Echtzeitschutz“ aktivieren.
4. Gewähren Sie Zoom vollen Festplattenzugriff auf Ihrem Mac
Eine Möglichkeit, einen Zoom-Fehlercode 10002 auf einem Mac zu beheben, besteht darin, der App vollen Festplattenzugriff auf Ihrem Computer zu gewähren. Ein Benutzer stellt fest, dass diese Lösung für ihn funktioniert hat, und es lohnt sich, diese Methode auszuprobieren, um Ihr Problem zu lösen.
Wählen Sie das Apple-Logo in der oberen linken Ecke Ihres Mac aus und wählen Sie „Systemeinstellungen“. Wählen Sie Sicherheit und Datenschutz und dann die Registerkarte Datenschutz. Wählen Sie im linken Bereich „Vollständiger Festplattenzugriff“ aus. Aktivieren Sie das Kontrollkästchen neben Zoom im rechten Bereich. Wenn dies nicht möglich ist, wählen Sie unten das Vorhängeschloss-Symbol aus, um Ihre deaktivierten Optionen zu entsperren. Starten Sie Ihre Zoom-App.
5. Überprüfen Sie, ob Zoom ausgefallen ist
Wenn Ihre Zoom-App immer noch nicht aktualisiert wird und den Fehlercode 10002 generiert, sind die Zoom-Server möglicherweise ausgefallen. Die App muss eine Verbindung zu diesen Servern herstellen, um die erforderlichen Update-Dateien herunterzuladen. Andernfalls wird ein Update-Fehler verursacht.
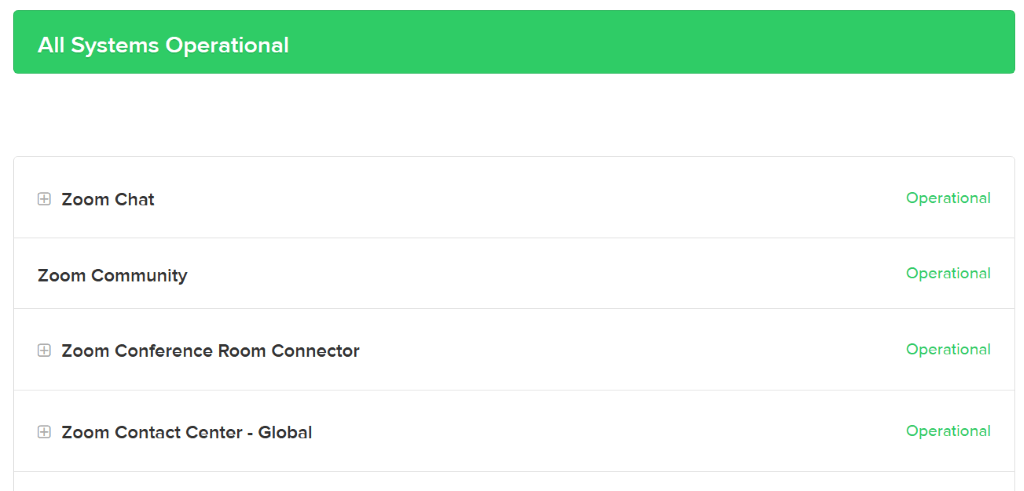
Überprüfen Sie in diesem Fall, ob die Plattform vor einem Ausfall steht. Besuchen Sie die Website Zooms Status oder Downdetector, um zu überprüfen, ob auf der Plattform Probleme auftreten. Wenn Ihnen diese Websites mitteilen, dass Zoom nicht verfügbar ist, müssen Sie warten, bis die Plattform wieder verfügbar ist, um Ihr Problem zu beheben.
6. Löschen Sie die zwischengespeicherten Dateien von Zoom
Zoom erstellt und speichert Cache-Dateien auf Ihrem Computer, um Ihr Gesamterlebnis mit der App zu verbessern. Diese Dateien sind möglicherweise beschädigt und verursachen verschiedene Probleme in der App.
In diesem Fall können Sie die Cache-Dateien Ihrer App löschen, um Ihr Problem zu beheben.
Unter Windows
Öffnen Sie „Ausführen“ mit Windows + R. Geben Sie den folgenden Pfad in das Feld „Ausführen“ ein und drücken Sie die Eingabetaste:
%appdata%\Zoom\ 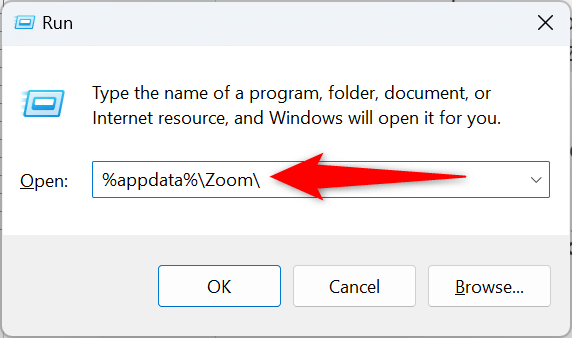 . Klicken Sie mit der rechten Maustaste auf den Datenordner und wählen Sie Löschen.
. Klicken Sie mit der rechten Maustaste auf den Datenordner und wählen Sie Löschen. 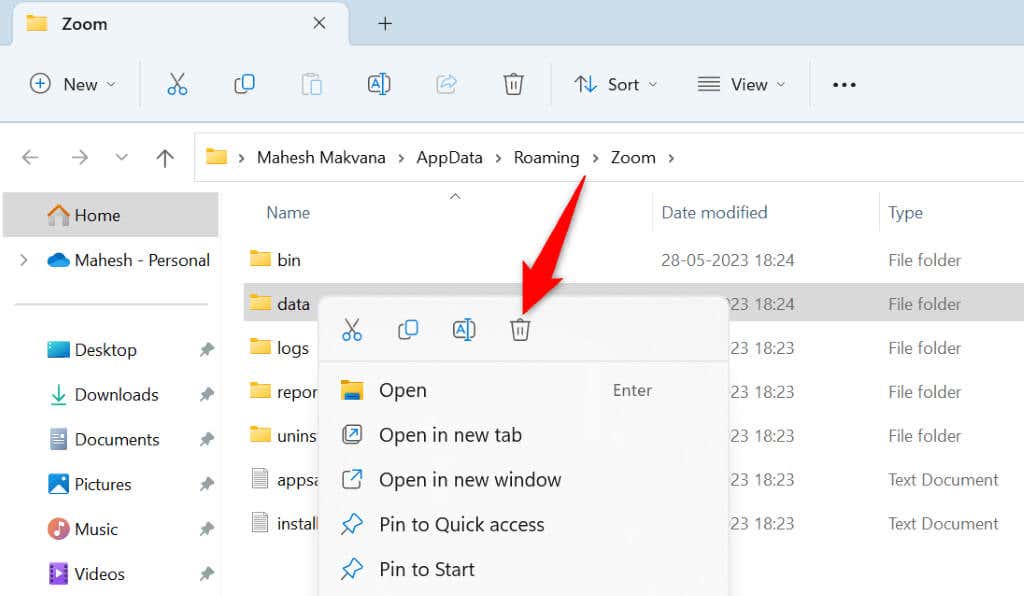 Öffnen Sie Ihre Zoom-App.
Öffnen Sie Ihre Zoom-App.
Unter macOS
Öffnen Sie den Finder und navigieren Sie in der Menüleiste zu „Gehe zu“ > „Gehe zu Ordner“. Geben Sie den folgenden Pfad in das Feld ein und drücken Sie die Eingabetaste:
/Library/Application Support/zoom.us. Klicken Sie mit der rechten Maustaste auf den Datenordner und wählen Sie „In den Papierkorb verschieben“. Starten Sie Ihre Zoom-App.
7. Aktualisieren Sie Zoom manuell auf Ihrem Windows-oder Mac-Computer.
Wenn die automatische Aktualisierung von Zoom ständig fehlschlägt, können Sie die Anwendung auf Ihrem Computer manuell aktualisieren. Laden Sie also die neueste App-Version herunter und installieren Sie sie auf Ihrem Computer.
Greifen Sie in Ihrem Webbrowser auf Zooms Download-Seite zu und laden Sie die neueste Setup-Datei herunter. 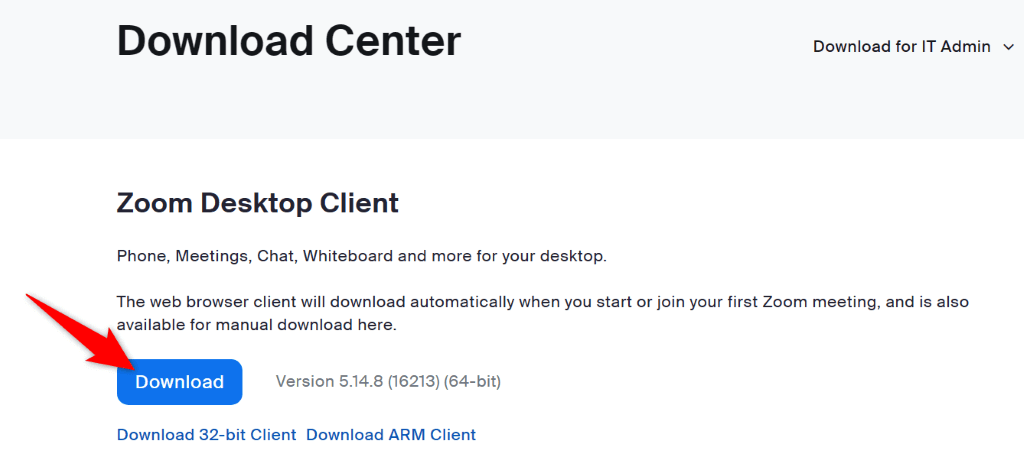 Führen Sie das heruntergeladene Zoom-Installationspaket aus, um Ihre App zu aktualisieren. Starten Sie die aktualisierte Zoom-App auf Ihrem Computer.
Führen Sie das heruntergeladene Zoom-Installationspaket aus, um Ihre App zu aktualisieren. Starten Sie die aktualisierte Zoom-App auf Ihrem Computer.
8. Deinstallieren Sie Zoom vollständig auf Ihrem Computer und installieren Sie es erneut.
Wenn Ihr Problem weiterhin besteht, sind die Kerndateien der Zoom-App möglicherweise beschädigt. In diesem Fall kann das Problem durch Löschen und Neuinstallieren der App auf Ihrem Computer behoben werden. Nach der Neuinstallation der App müssen Sie sich erneut bei Ihrem Zoom-Konto anmelden.
Unter Windows
Öffnen Sie die Einstellungen, indem Sie Windows + I drücken. Wählen Sie Apps > Installierte Apps in den Einstellungen. Suchen Sie Zoom in der App-Liste, wählen Sie die drei Punkte neben der App und wählen Sie Deinstallieren. 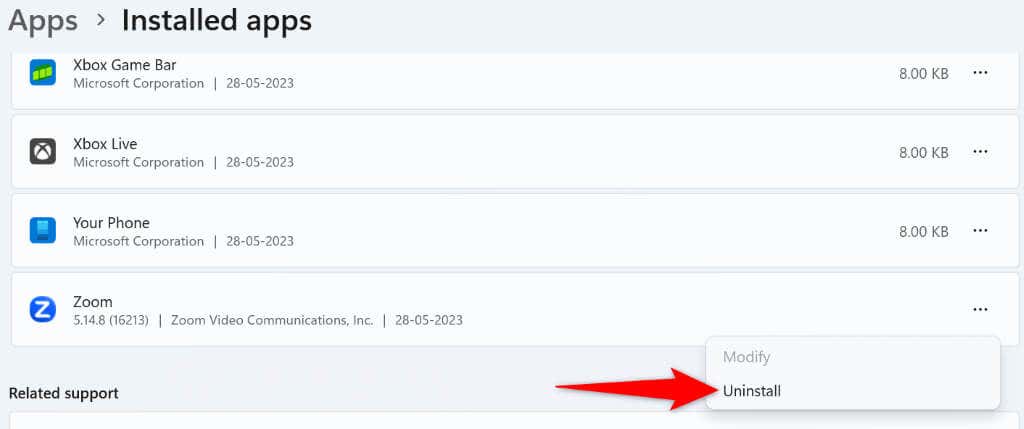 Wählen Sie in der Eingabeaufforderung „Deinstallieren“, um Ihre App zu entfernen. Starten Sie Ihren PC neu. Gehen Sie in Ihrem Webbrowser zur Download-Seite von Zoom und laden Sie das neueste App-Installationsprogramm herunter. Führen Sie das Installationsprogramm aus, um die neueste Version von Zoom auf Ihrem Computer zu installieren.
Wählen Sie in der Eingabeaufforderung „Deinstallieren“, um Ihre App zu entfernen. Starten Sie Ihren PC neu. Gehen Sie in Ihrem Webbrowser zur Download-Seite von Zoom und laden Sie das neueste App-Installationsprogramm herunter. Führen Sie das Installationsprogramm aus, um die neueste Version von Zoom auf Ihrem Computer zu installieren.
Unter macOS
Öffnen Sie den Finder und wählen Sie in der linken Seitenleiste „Anwendungen“ aus. Klicken Sie mit der rechten Maustaste auf „Zoom“ und wählen Sie „In den Papierkorb verschieben“. Öffnen Sie die Download-Site von Zoom in Ihrem Webbrowser und laden Sie die App auf Ihren Computer herunter. Führen Sie das Zoom-Installationsprogramm aus, um die App auf Ihrem Mac zu installieren.
Beheben Sie den Zoom-Fehlercode 10002 auf verschiedene Arten
Der Zoom-Fehlercode 10002 verhindert, dass Sie Ihre App auf die neueste Version aktualisieren. Sobald Sie die Schritte zur Fehlerbehebung durchgeführt haben, wird Ihr Zoom-Desktop-Client ordnungsgemäß aktualisiert und Sie erhalten Zugriff auf die neuen Funktionen und Fehlerbehebungen.