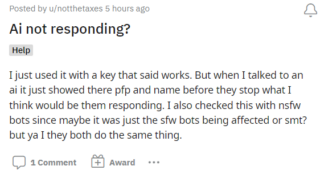Obwohl ChatGPT ein KI-Chatbot ist, machte er Google bei der Bereitstellung von Informationen im Web stark Konkurrenz. Um dem entgegenzuwirken, führte Google Bard ein, seinen hauseigenen KI-Chatbot. Obwohl es ChatGPT ähnelt, hat Google auch eine Wendung hinzugefügt, indem es Aktualisierungen aus Echtzeitdaten einführt und Benutzern ermöglicht, die Bard-Antworten in Google-Dienste zu integrieren.
Allerdings, wenn Sie ein aktiver Benutzer des KI-Chatbots von Google sind , ist es immer gut zu wissen, wie man den Bard-Verlauf und die Aktivitätsdaten anzeigt und löscht, da Google diese Daten verwendet, um seine Produkte, Dienste und maschinellen Lernfunktionen zu verbessern. Da Sie die Kontrolle über Ihre Daten haben, können Sie entscheiden, ob Sie Ihre Daten an Google weitergeben möchten. Fangen wir an.
So zeigen Sie den Google Bard-Verlauf an
Google Bard speichert die Benutzerinteraktionen unter Bard-Aktivität. So können Sie darauf zugreifen und alle Daten finden, auf die Google Zugriff hat.
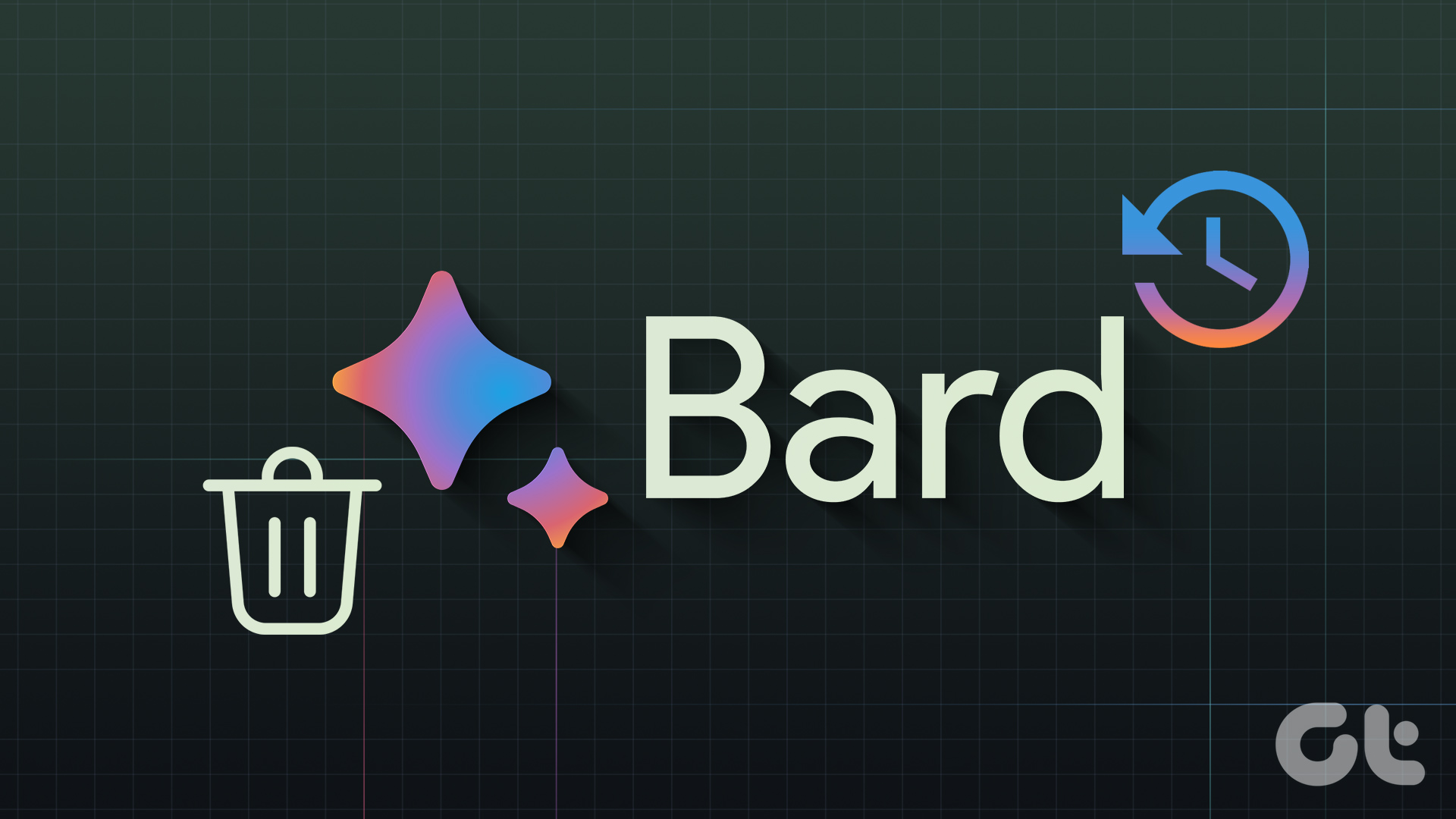
Schritt 1: Besuchen Sie Google Bard in Ihrem Browser über den untenstehenden Link.
Schritt 2: Öffnen Sie die Seitenleiste über das Hamburger-Menü in der oberen rechten Ecke.
Schritt 3: Wählen Sie die Bardenaktivität.

Auf dieser Seite können Sie alle Ihre früheren Anfragen an Google Bard sehen. Im Gegensatz zum ChatGPT-Verlauf, bei dem Sie Zugriff auf die vollständigen Konversationen erhalten, bietet der Google Bard-Verlauf seinen Nutzern diese Option zum Zeitpunkt der Erstellung dieses Handbuchs nicht.
Löschen Sie bestimmte Google Bard-Aktivitätsdaten
Neben der Anzeige des Aktivitätsverlaufs bietet Bard den Benutzern auch die Möglichkeit, die Daten zu löschen. So können Sie Ihren Google Bard-Aktivitätsverlauf löschen.
Einzelne Bard-Eingabeaufforderungen löschen
Schritt 1: Besuchen Sie Google Bard in Ihrem Browser über den untenstehenden Link.
Schritt 2: Wählen Sie Bard-Aktivität aus der Seitenleiste.
Tipp: Wenn Sie die Seitenleiste nicht finden können, klicken Sie oben rechts auf das Hamburger-Menü, um die Seitenleiste anzuzeigen.

Schritt 3: Wählen Sie die X-Schaltfläche neben Aktivität, die Sie entfernen möchten.
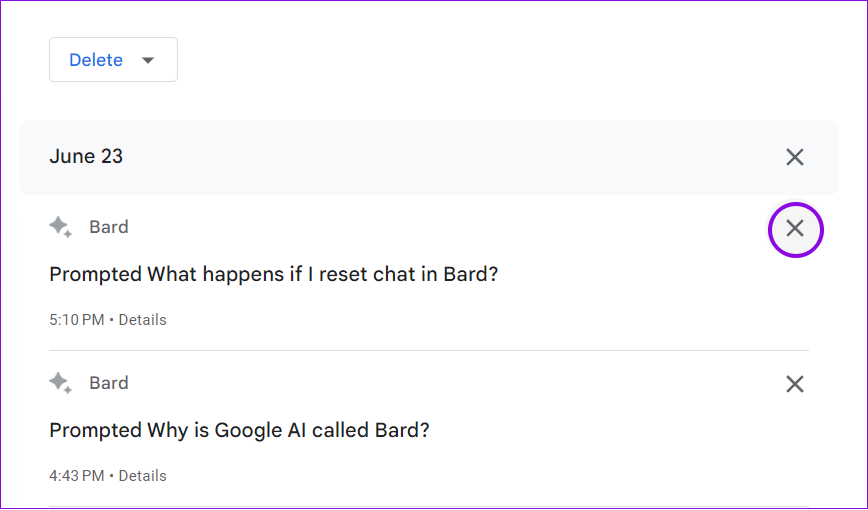
Mehrere Aktivitäten aus dem Bard-Verlauf löschen
Neben dem Löschen einzelner Eingabeaufforderungen können Benutzer auch mehrere Eingabeaufforderungen auf Bard löschen. So geht’s:
Schritt 1: Besuchen Sie Google Bard in Ihrem Browser, öffnen Sie die Seite „Bard-Aktivität“ und klicken Sie auf „Löschen“.
Tipp: Sie können über die Seitenleiste auf der Bard-Homepage auf die Bard-Aktivitäten zugreifen.
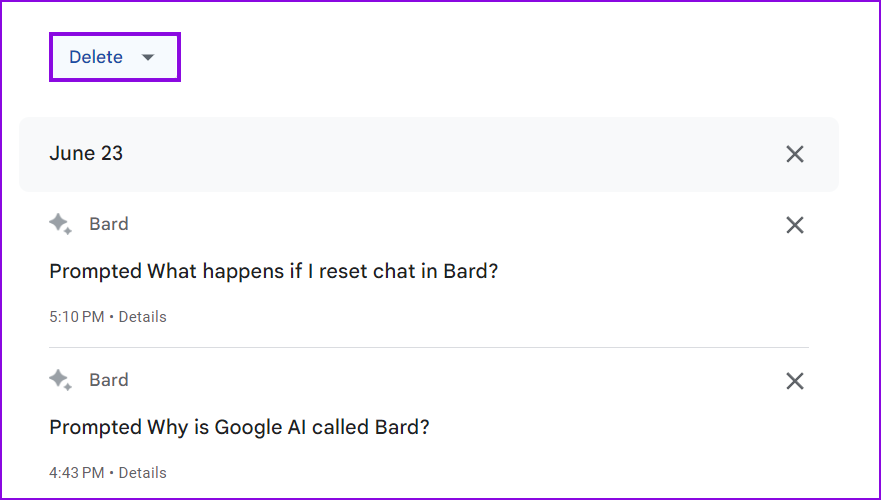
Schritt 2: Wählen Sie den Zeitraum aus, in dem Sie Bard-Daten löschen möchten.
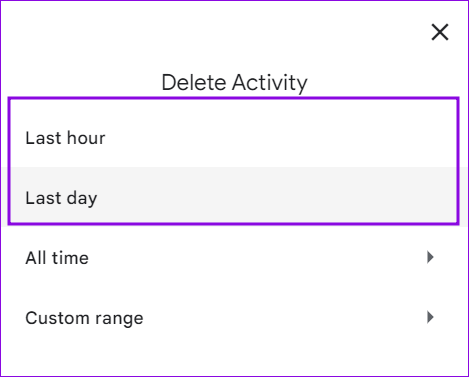
Sie erhalten eine Bestätigung, dass die Daten vorhanden sind gelöscht worden. Sie können auch auf der Seite „Aktivitätsverlauf“ neben dem Tag auf das X klicken, um alle Aktivitäten eines bestimmten Tages zu löschen.
Alle Ihre Google Bard-Aktivitäten löschen
Google verwendet Ihre Anregungen zur Verbesserung von Bard und anderen Google-Diensten. Wenn Sie jedoch nicht daran interessiert sind, Ihre Daten mit Google zu teilen, können Sie Ihre Bard-Aktivität wie folgt löschen:
Schritt 1: Besuchen Sie Google Bard in Ihrem Browser und öffnen Sie Bard Aktivitätsseite und klicken Sie auf Löschen.
Tipp: Sie können über die Seitenleiste auf der Bard-Startseite auf die Bard-Aktivität zugreifen.
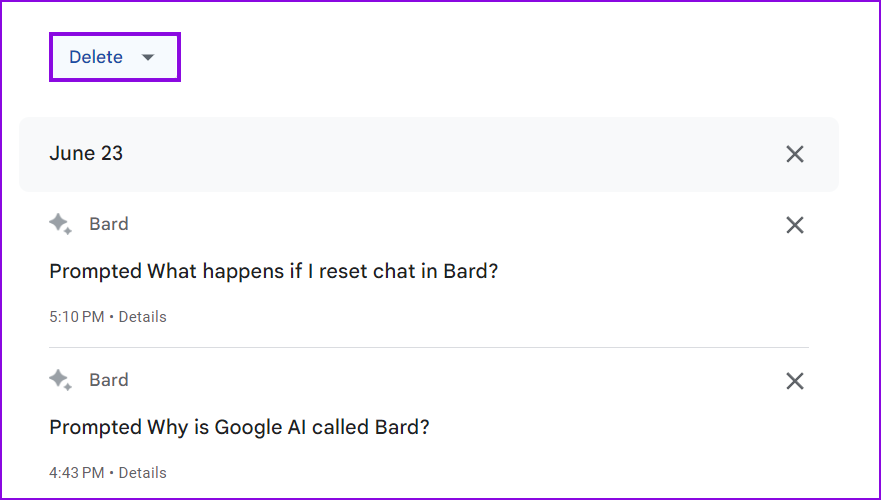
Schritt 2: Wählen Sie „Alle Zeit“ oder „Benutzerdefinierter Bereich“. Sie können auch „Letzte Stunde“ oder „Letzter Tag“ auswählen, um die entsprechenden Daten zu löschen.
Tipp: Wenn Sie „Benutzerdefinierter Bereich“ wählen, wählen Sie den Zeitrahmen aus.
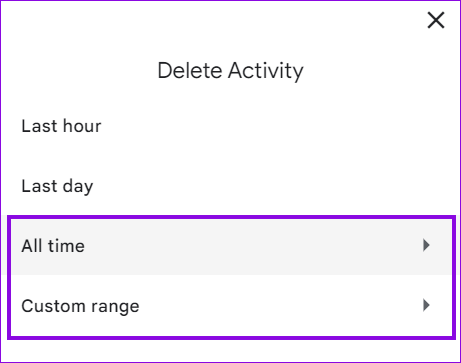
Schritt 3: Wählen Sie zum Bestätigen „Löschen“.

Google Bard-Aktivitäten nach einem bestimmten Zeitraum automatisch löschen
Sie können Google erlauben, Bard-Aktivitäten nach einem bestimmten Zeitraum automatisch zu löschen. So geht’s.
Schritt 1: Öffnen Sie Google Bard in einem beliebigen Browser und klicken Sie in der Seitenleiste auf Bard-Aktivität.
Schritt 2: Wählen Sie „Automatisch löschen“.
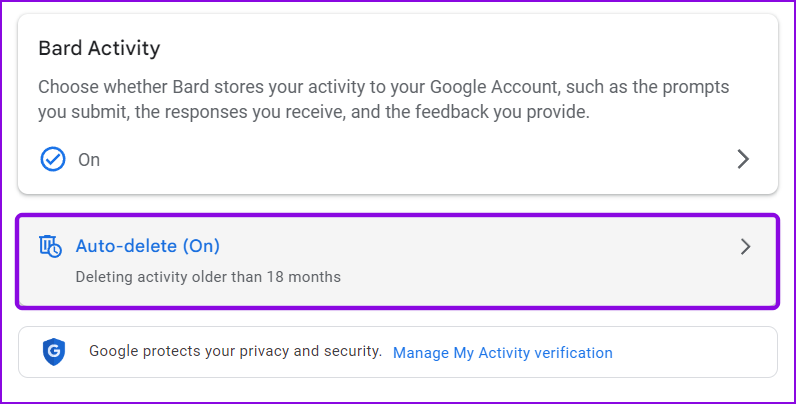
Schritt 3: Wählen Sie den bevorzugten Zeitraum aus dem Dropdown-Menü „Aktivität automatisch löschen, die älter ist als“ und klicken Sie auf „Weiter“.
Hinweis: 18 Monate ist der Standardzeitraum. Sie können es je nach Bedarf reduzieren oder erhöhen.
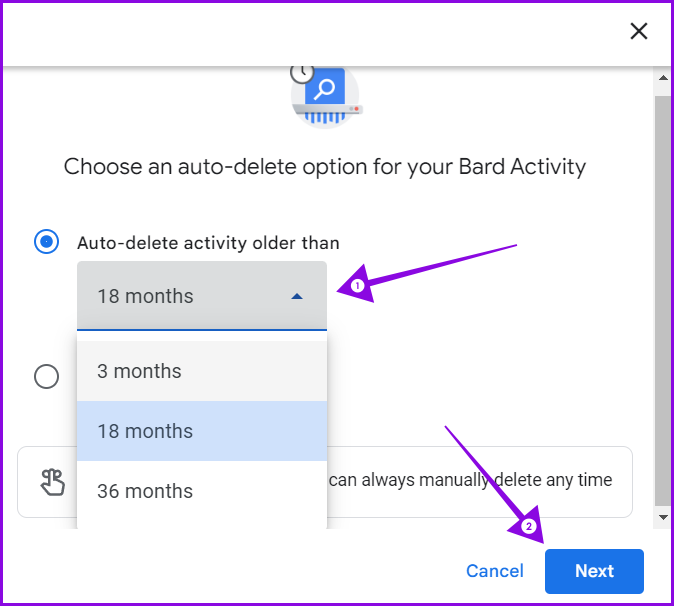
Schritt 4: Klicken Sie nun auf Bestätigen, um die Einstellungen zu speichern.
So deaktivieren Sie die Bardenaktivität
Bei Bedarf können Sie die Bardenaktivität vollständig deaktivieren. Dadurch wird verhindert, dass Google Daten speichert und Sie müssen die Daten nicht immer wieder löschen. So geht’s:
Schritt 1: Öffnen Sie Google Bard in einem beliebigen Browser und klicken Sie in der Seitenleiste auf Bard-Aktivität.

Schritt 2: Wählen Sie erneut Bardenaktivität.
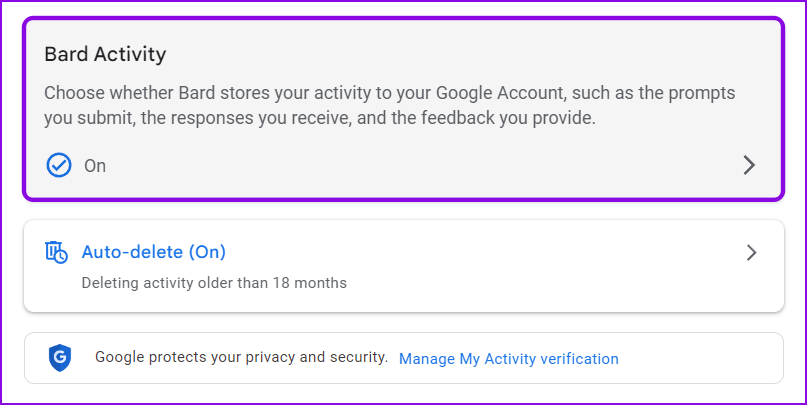
Schritt 3: Jetzt schalten Sie die Bardenaktivität aus.
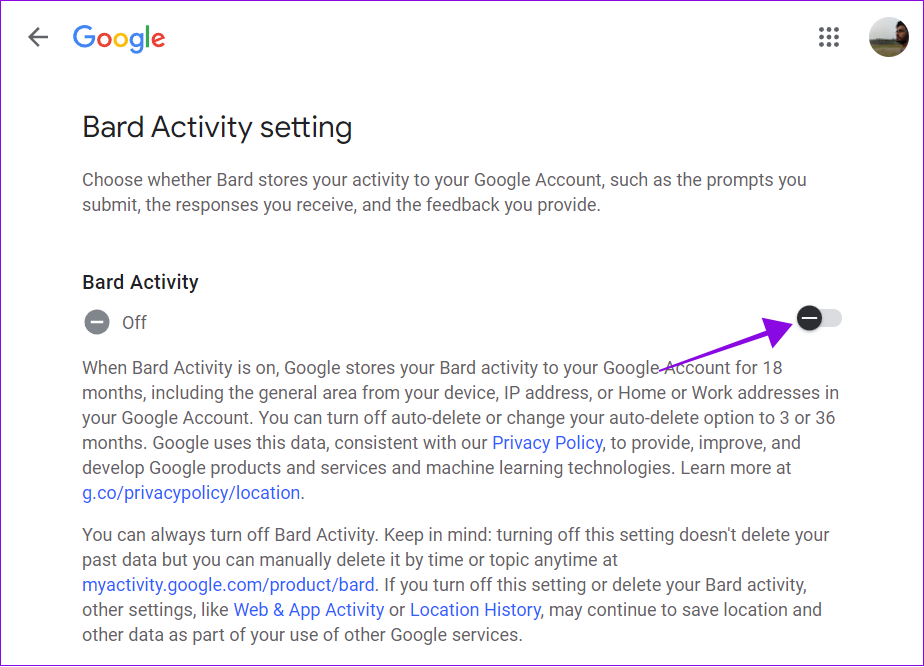
Dadurch wird verhindert, dass Google Ihre Daten zur Verbesserung von Bard oder seinen anderen Diensten verwendet.
FAQs zu Bard-Verlaufs-und Aktivitätsdaten
Ja. Auch wenn Sie die Google Bard-Aktivität gestoppt haben, speichert Google Ihre Konversationen für einen kurzen Zeitraum. Laut Google soll der Service anhand des Feedbacks verbessert werden.
2. Kann Google Bard Code schreiben?
Ja, Google Bard kann Code in über 20 Programmiersprachen schreiben, darunter C++, Go, Java, JavaScript, Python und TypeScript. Es kann auch Code debuggen und Codeausschnitte erklären. Allerdings befindet sich Bard noch in der Entwicklung und wird zwangsläufig Fehler enthalten. Daher ist es immer am besten, es als Referenz zu verwenden.
3. Warum heißt Google AI Bard?
Google AI wird aus zahlreichen Gründen Bard genannt. In keltischen Kulturen ist ein Barde ein Dichter. Der Name hat auch eine geekige Konnotation, die zu den Namenskonventionen von Google passt. Barden sind auch spielbare Charaktere in Dungeons and Dragons, einem beliebten Rollenspiel. Diese Charaktere sind in der Lage, Magie einzusetzen.
Erfahren Sie, was Bard über Sie weiß
Google hat das Anzeigen und Löschen von Bards Verlauf und Aktivitätsdaten vereinfacht. Es ist jedoch immer noch eine Überraschung, dass wir nicht das gesamte Gespräch sehen können. Wir hoffen, dass Google das Feedback aufnimmt und die Funktion bald einführt. Wenn Sie jedoch Zweifel oder Fragen haben, lassen Sie es uns in den Kommentaren wissen.