Herausgeberbewertungen: Benutzerbewertungen:[Gesamt: 0 Durchschnitt: 0] @media(min-width: 500px) { } @media(min-width: 800px) { }
BrowserBoxPro ist ein beliebter Remote-Browser im Browser, der jetzt als Open Source verfügbar ist. Sie können es als Einzelperson und für nichtkommerzielle Zwecke kostenlos nutzen. Sie können es auf jedem Low-End-Server einrichten und dann von einem entfernten Standort aus im Internet surfen, als ob Sie dort leben würden.
BrowserBoxPro erstellt einen virtuellen Browser, den Sie in Ihrem eigenen Browser unter einer angegebenen URL ausführen können und dann Browser-Internet. Sie können damit viele Dinge tun. Die Installation ist sehr einfach, was ich später in diesem Beitrag erwähnen werde. Wenn Sie einen kostenlosen Remote-Browser anstelle eines VPN benötigen, können Sie ihn verwenden.
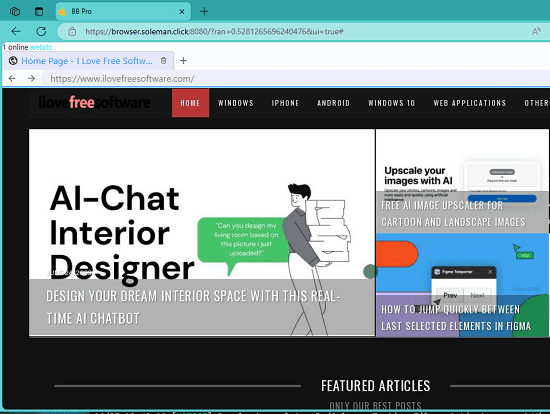
Wenn Sie es aus irgendeinem Grund lokal ausführen möchten, können Sie das auch tun. Es gibt nur wenige Befehle und es verfügt auch über ein Tab-System. Sie können so viele Tabs wie möglich öffnen und damit jederzeit mehrere Websites durchsuchen. Sie können Text von den Webseiten auswählen und die Bilder auf dem Server oder Client-PC speichern.
BrowserBoxPro für den persönlichen Gebrauch installieren:
Wenn Sie Wenn Sie eine Person sind, die diesen Remote-Browser ausprobieren möchte, können Sie das ganz einfach tun. Sie benötigen lediglich einen VPS und ein wenig Kenntnisse im Linux-Terminal. Sie können also ein kleines Droplet von DigitalOcean oder eine EC2-Instanz von AWS erhalten.
Melden Sie sich bei Ihrem VPS an und führen Sie dann diese Befehle nacheinander aus, um das System zu aktualisieren und die wesentlichen Dienstprogramme zu installieren.
apt update && apt-y upgrade
apt install curl git wget
Es wird empfohlen, einen neuen Benutzer zu erstellen, um den BB Pro-Browser zu verwenden. Um also einen neuen Benutzer zu erstellen, die Einstellungen festzulegen und sich anzumelden, führen Sie nacheinander die folgende Befehlsreihe aus. In den Benutzererstellungsbefehlen müssen Sie die Visudo-Datei öffnen und eine Zeile manuell hinzufügen.
adduser pro usermod-L pro addgroup sudoers
Fügen Sie diesen Code in die Visudo-Datei ein:
%sudoers ALL=(ALL ) NOPASSWD:ALL usermod-G sudoers pro sudo-u pro bash
Jetzt klonen Sie das GitHub-Repository von BrowserBoxPro und cd hinein. Verwenden Sie dazu die folgenden Befehle.
git clone https://github.com/dosyago/BrowserBoxPro && cd BrowserBoxPro
Starten Sie jetzt den Installationsprozess. Führen Sie das Installationsskript wie folgt aus.
./deploy-scripts/global_install.sh
Nachdem das Skript abgeschlossen ist, müssen Sie nun den Port festlegen. Führen Sie dazu den Befehl aus. In diesem Schritt wird ein Anmeldelink generiert, den Sie kopieren und zum Anmelden im Browser verwenden müssen.
setup_bbpro–port 8080
Starten Sie abschließend BrowserBoxPro, indem Sie Folgendes ausführen Befehl. Wenn Sie die PM2-Statusausgabe im Terminal ohne Fehler sehen, ist dies das Signal, und Sie sind nun bereit, BrowserBoxPro zu verwenden.
bbpro
Diese Installationsschritte von BrowserBoxPro können anstrengend sein, also müssen Sie es tun Stellen Sie sicher, dass Sie den hier beschriebenen Vorgang genau befolgen. Und es ist nur ein einmaliger Vorgang, da Sie danach schnell auf BrowserBoxPro in Ihrem Browser zugreifen können.
Verwenden des BrowserBoxPro Remote Browsers:
Fügen Sie einfach den von Ihnen angegebenen Anmeldelink ein bereits in die Adressleiste Ihres Browsers kopiert haben. Sie gelangen zur Hauptoberfläche von BrowserBoxPro. Es sieht so aus und Sie können darin einen neuen Tab öffnen, um mit dem Surfen zu beginnen. Sie haben jetzt einen Browser im Browser!
Jetzt können Sie in der Adressleiste eine URL eingeben und dann mit dem Durchsuchen von Websites beginnen. Sie können mehrere Registerkarten öffnen und darin mehrere Websites öffnen.
Kopieren Sie problemlos Text von der Website. Hier erhalten Sie einen Hinweis. Suchen Sie also einfach den Text, den Sie kopieren möchten, und klicken Sie dann mit der rechten Maustaste darauf. Wählen Sie im Kontextmenü die Option „Kopieren“. Anschließend wird der Text angezeigt und in die Zwischenablage kopiert.
Auf die gleiche Weise können Sie Screenshots speichern. Durchsuchen Sie einfach die Seite und klicken Sie dann mit der rechten Maustaste, um die Screenshot-Option auszuwählen. Wenn die Bildschirmaufnahme abgeschlossen ist, wird das Bild automatisch heruntergeladen. Sie können beliebig viele Screenshots auf jeder Website erstellen.
Sie können auch Dateien herunterladen. Durchsuchen Sie also alle Websites und laden Sie Dateien herunter. Die Dateien werden auf dem Server gespeichert und es gibt leider keine Möglichkeit, sie über die Benutzeroberfläche abzurufen. Um die heruntergeladenen Dateien zu erhalten, müssen Sie entweder eine SSH-Verbindung zum Server herstellen oder möglicherweise FTP/SFTP verwenden. In meinem Fall speichert der folgende Pfad die heruntergeladenen Dateien.
/home/pro/.config/dosyago/bbpro/browser-downloads
Auf diese Weise können Sie dies jetzt verwenden einfacher und leistungsstarker Remote-Browser im Browser. Richten Sie es einfach auf einem beliebigen Server oder VPS und Browser-Internet von einem entfernten Standort aus ein. Mit VPN müssen Sie keine lästigen Tricks anwenden, um Ihren Standort im Internet zu verschleiern. Durchsuchen Sie Websites und laden Sie Dateien in voller Freiheit herunter.
Abschließende Worte:
Wenn Sie nach einem Remote-Browser in der Browser-Software suchen, dann sind Sie hier richtig. BrowserBoxPro ist eine der besten verfügbaren Optionen dafür und lässt sich auch einfach installieren, da Sie nur eine Reihe einfacher Linux-Befehle ausführen müssen. Folgen Sie also diesem Beitrag und denken Sie daran, dass er nur für die nichtkommerzielle und individuelle Nutzung kostenlos ist. Wenn Sie Programmierer sind, können Sie sich gerne an der Entwicklung beteiligen, indem Sie weitere Funktionen hinzufügen und zu anderen Teilen der Codebasis beitragen.

