Erfahren Sie, wie Sie die neuen Luftbild-Bildschirmschoner und passenden Hintergrundbilder für den Desktop Ihres Mac und den überarbeiteten Sperrbildschirm unter macOS Sonoma verwenden.
Luftaufnahmen des Grand Canyon, auf meinem Anmeldebildschirm | Bild: Christian Zibreg/iDB
macOS Sonoma bringt ein aktualisiertes Bildschirmschoner-Erlebnis auf den Mac, mit Luftaufnahmen in Zeitlupe, die nahtlos vom Sperrbildschirm auf den Desktop übergehen.
Sie benötigen keine speziellen Apps mehr die die Luftbild-Bildschirmschoner von Apple TV auf den Mac bringen, weil die besten Luftbildvideos von tvOS jetzt auf dem Mac verfügbar sind.

Übergänge werden auf dem Sperrbildschirm angezeigt nahtlos in die passenden Fotobilder auf dem Desktop integrieren. Sie sind in die Themen „Landschaft“, „Stadtansicht“, „Unterwasser“ und „Erde“ gruppiert, und macOS kann sie durchblättern.
Folgen Sie uns, um zu erfahren, wie Sie die neuen Luftbild-Bildschirmschoner in macOS Sonoma verwenden.
So verwenden Sie die neuen Luftbild-Bildschirmschoner von Apple auf einem Mac
Um die neuen Luftbild-Bildschirmschoner in macOS Sonoma und höher zu verwenden, gehen Sie zum Abschnitt „Bildschirmschoner“ oder „Hintergrundbild“ in der Systemeinstellungen-App des Mac.
 Antennen werden bei Bedarf zwischengespeichert | Bild: Christian Zibreg/iDB Klicken Sie auf das Menü Apple und wählen Sie Systemeinstellungen. Wählen Sie in der Seitenleiste der Systemeinstellungen Bildschirmschoner aus. Klicken Sie rechts unter den Abschnitten Landschaft, Stadtansicht, Unterwasser oder Erde auf ein Bildschirmschoner-Miniaturbild und klicken Sie dann Klicken Sie oben auf die Schaltfläche Herunterladen.
Antennen werden bei Bedarf zwischengespeichert | Bild: Christian Zibreg/iDB Klicken Sie auf das Menü Apple und wählen Sie Systemeinstellungen. Wählen Sie in der Seitenleiste der Systemeinstellungen Bildschirmschoner aus. Klicken Sie rechts unter den Abschnitten Landschaft, Stadtansicht, Unterwasser oder Erde auf ein Bildschirmschoner-Miniaturbild und klicken Sie dann Klicken Sie oben auf die Schaltfläche Herunterladen.
Sie sehen eine Fortschrittsanzeige, während die Videodatei von den Servern von Apple abgerufen wird. macOS speichert diese Dateien zwischen und löscht die Dateien automatisch, wenn der Computer nicht mehr über genügend Speicherplatz verfügt. Sie können eine heruntergeladene Antenne nicht manuell entfernen.
Damit macOS das Desktop-Hintergrundbild automatisch auf ein Standbild der ausgewählten Bildschirmschoner-Antenne festlegt, aktivieren Sie oben die Option Als Hintergrundbild anzeigen.
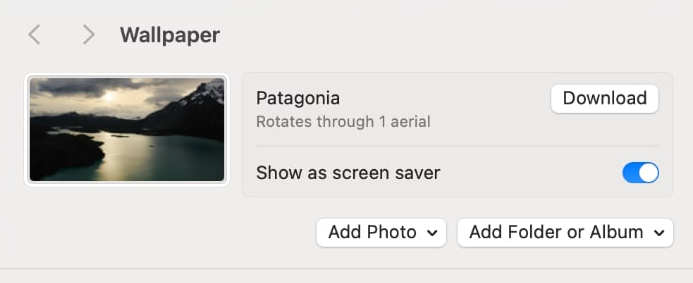 Meinen Bildschirmschoner an dieses Hintergrundbild anpassen | Bild: Christian Zibreg/iDB
Meinen Bildschirmschoner an dieses Hintergrundbild anpassen | Bild: Christian Zibreg/iDB
Um den heruntergeladenen Bildschirmschoner schnell anzuzeigen, wählen Sie Bildschirm sperren aus dem Apple-Menü. Möchten Sie den Übergang in Aktion sehen? Melden Sie sich bei Ihrem Benutzerkonto an. Weitere Optionen finden Sie in unserem speziellen Tutorial zur Verwendung von Bildschirmschonern auf dem Mac.
So mischen Sie die Antennen-Bildschirmschoner in macOS Sonoma um
Sie können Ihren Mac so einstellen, dass entweder eine Antenne wiedergegeben wird Wählen Sie das Thema in zufälliger Reihenfolge aus oder durchsuchen Sie die Videos regelmäßig, um ab und zu ein neues Erscheinungsbild zu erhalten.
Klicken Sie auf das Menü Apple und wählen Sie Systemeinstellungen. Wählen Sie in der Seitenleiste der Systemeinstellungen Bildschirmschoner aus. Wählen Sie rechts unter der Überschrift Antennen mischen ein bestimmtes Thema aus oder klicken Sie auf Alle mischen, damit Ihr Mac nach dem Zufallsprinzip durch die Luftaufnahmen aller Themen wechselt. 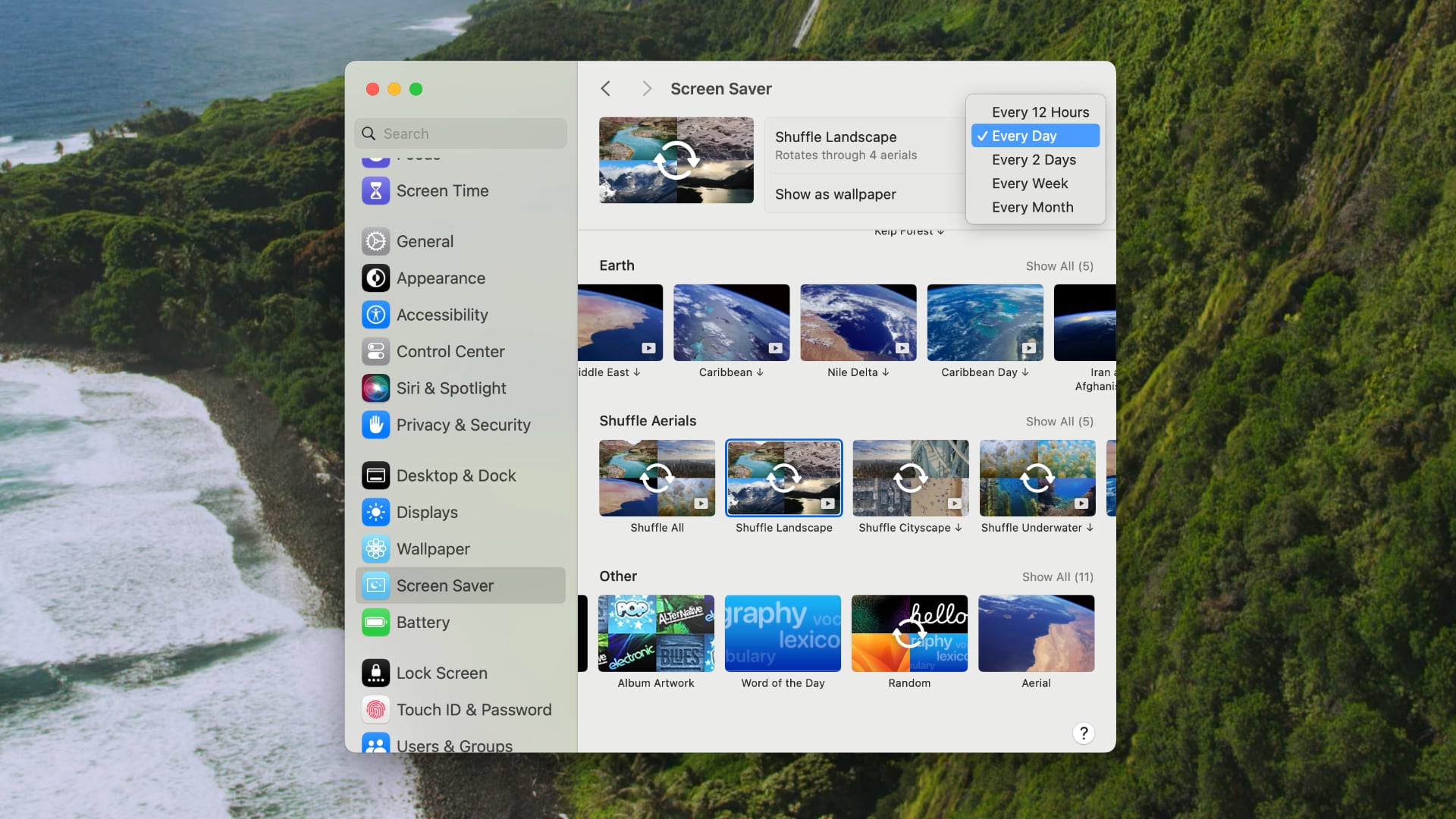 Einstellen der Zufallsfrequenz für die Landschaftsantenne | Bild: Christian Zibreg/iDB
Einstellen der Zufallsfrequenz für die Landschaftsantenne | Bild: Christian Zibreg/iDB
Sie können die Mischfrequenz festlegen, indem Sie Alle 12 Stunden, Jeden Tag, Alle 2 Tage,
So legen Sie ein Luftbild-Hintergrundbild in macOS Sonoma fest
Das ist möglich Legen Sie das Luftbild-Hintergrundbild in macOS Sonoma unter Systemeinstellungen → Hintergrundbild fest. Um durch bestimmte oder alle Luftbild-Hintergrundbilder zu blättern, wählen Sie unter der Überschrift Luftbilder mischen ein Thema aus. Und wenn Sie oben auf die Option Als Bildschirmschoner anzeigen klicken, verwendet macOS dasselbe Design für Ihren Bildschirmschoner.
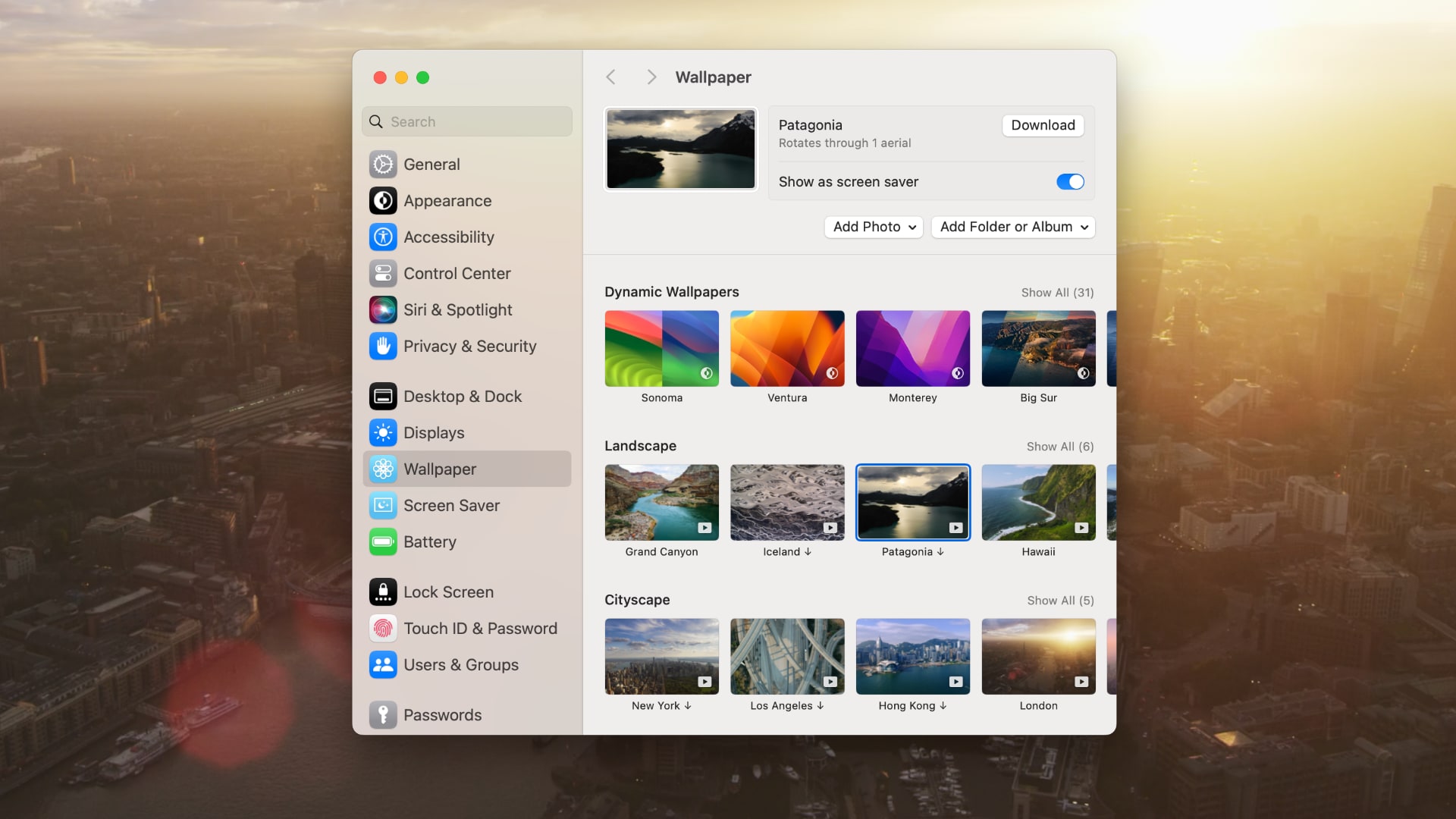 Luftaufnahmen sind in vier Themen gruppiert | Bild: Christian Zibreg/iDB
Luftaufnahmen sind in vier Themen gruppiert | Bild: Christian Zibreg/iDB
Der Hintergrundbereich von iDB veröffentlicht regelmäßig hübsche Bilder, mit denen Sie Ihre Sperrbildschirme, Startbildschirme und Desktops personalisieren können.
Eine Liste der neuen Lufthintergrundbilder und Bildschirmschoner in macOS Sonoma
Sie erhalten die folgenden Luftbild-Bildschirmschoner und bewegten Hintergrundbilder, wenn Sie Ihren Mac auf macOS Sonoma aktualisieren, nachdem es im Herbst öffentlich eingeführt wird:
Landschaft Grand Canyon Island Patagonien Hawaii Yosemite Grönland Stadtbild New York Los Angeles Hongkong London Dubai Unterwasser Palau Jellies Palau Koralle Kalifornischer Kelpwald Barrakuda Buckelwal Kalifornische Delfine Erde Mitte Ostkaribischer Nildelta-Karibiktag Iran und Afghanistan
Luftaufnahmen auf dem Sperrbildschirm Ihres Mac
Damit diese Luftbild-Bildschirmschoner auf dem Sperrbildschirm des Mac wirklich zur Geltung kommen, bringt macOS Sonoma einen überarbeiteten Anmeldebildschirm mit Die macOS-Benutzerkonten und Anmeldeoptionen wurden unten auf dem Bildschirm neu positioniert und Datum/Uhrzeit oben.
 Der überarbeitete Sperrbildschirm auf macOS Sonoma | Bild: Christian Zibreg/iDB
Der überarbeitete Sperrbildschirm auf macOS Sonoma | Bild: Christian Zibreg/iDB
Wenn Sie sich jetzt bei Ihrem Benutzerkonto anmelden, wird das Luftbildvideo noch einige Augenblicke auf dem Desktop abgespielt, bevor es allmählich zu einem Standbild wird.
Der nahtlose Übergang zwischen dem Sperrbildschirm und dem Desktop ist nur möglich, wenn das gleiche Luftbild-Thema für den Bildschirmschoner und das Hintergrundbild verwendet wird.
Leider spielt macOS Sonoma nicht kontinuierlich Luftbild-Hintergrundbilder ab. Sie können jedoch Apps von Drittanbietern herunterladen, um Video-Hintergründe auf dem Mac zu verwenden.
Hintergründe auf die nächste Ebene bringen
Ob es sich um die weitläufige Skyline von Hongkong oder die Sandsteinfelsen von handelt Das Monument Valley in Arizona oder die sanften Hügel von Sonoma in Nordkalifornien, die neuen Luftbild-Bildschirmschoner und Hintergrundbilder in macOS Sonoma sind atemberaubend.
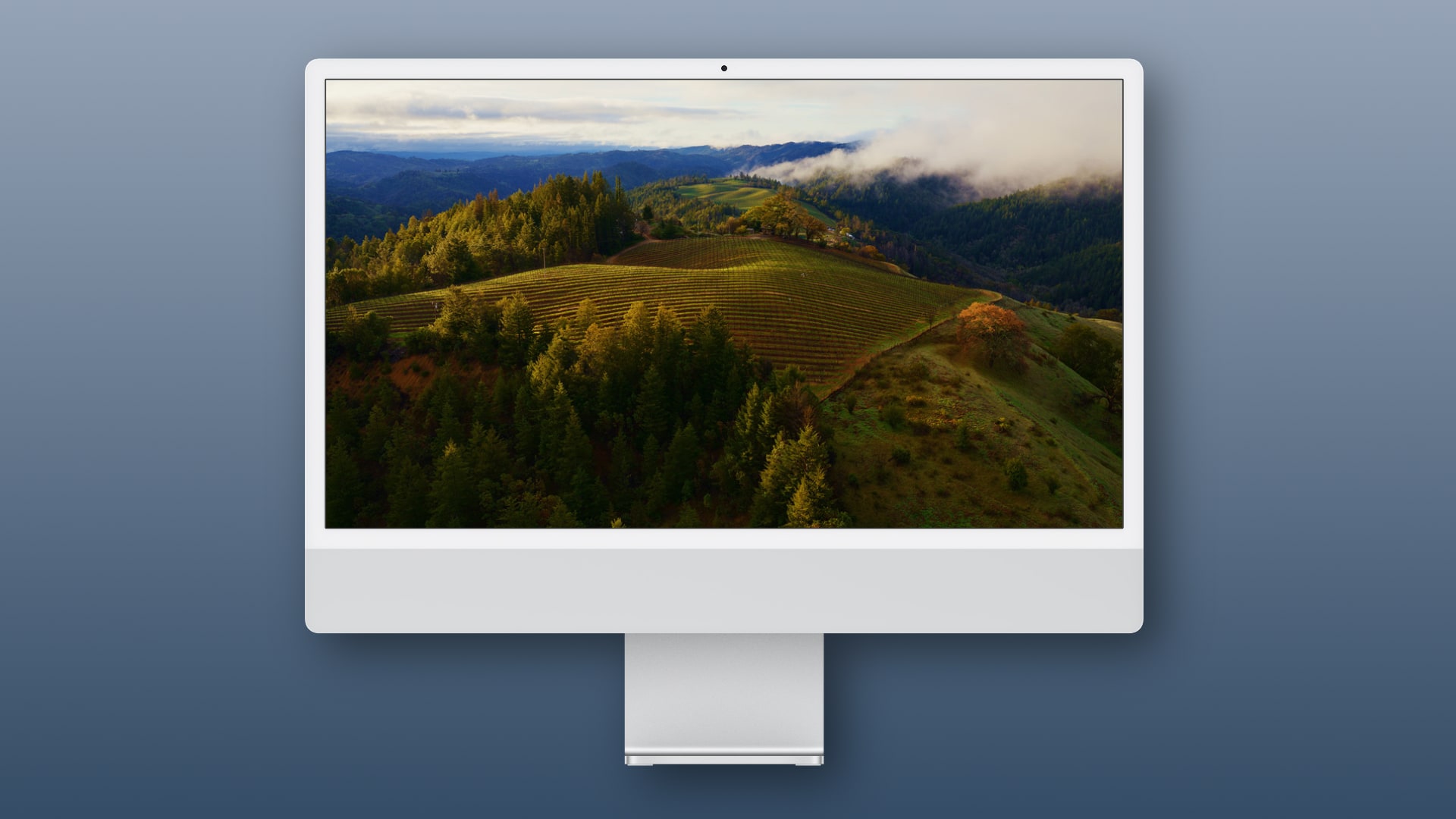 Apple entwickelt das Mac-Hintergrunderlebnis ständig weiter | Bild: Christian Zibreg/iDB
Apple entwickelt das Mac-Hintergrunderlebnis ständig weiter | Bild: Christian Zibreg/iDB
Apple hat vor ein paar Jahren die Bühne für dieses Erlebnis mit dynamischen Hintergrundbildern bereitet, die sich im Laufe des Tages allmählich ändern und einen ziemlich tollen Effekt erzielen.
Die neuen beweglichen Hintergrundbilder in macOS Sonoma scheinen genau wie die dynamischen Hintergrundbilder des Mac verpackt werden, sodass macOS den atemberaubenden Übergang vom Zeitlupenvideo auf dem Sperrbildschirm zu den Desktop-Hintergrundbildern durchführen kann.