Der Trend zur KI ist recht hoch und scheint nicht rückläufig zu sein. Um KI-Tools für jeden auf der Welt verfügbar zu machen, hat Microsoft gerade Windows Copilot AI in Windows 11 eingeführt.
Was ist Windows Copilot?
Windows Copilot ist im Grunde ein KI-Assistent, der für das Betriebssystem Windows 11 entwickelt wurde. Es ist Cortana sehr ähnlich, aber es benötigt die Hilfe von KI, um komplexe Dinge zu erledigen.
Zum Beispiel können Sie mit Windows Copilot einen regelmäßigen Chat führen, genau wie Sie es mit ChatGPT tun. Sie können es bitten, Änderungen an Ihrem Computer vorzunehmen, ein KI-Bild zu erstellen und mehr.
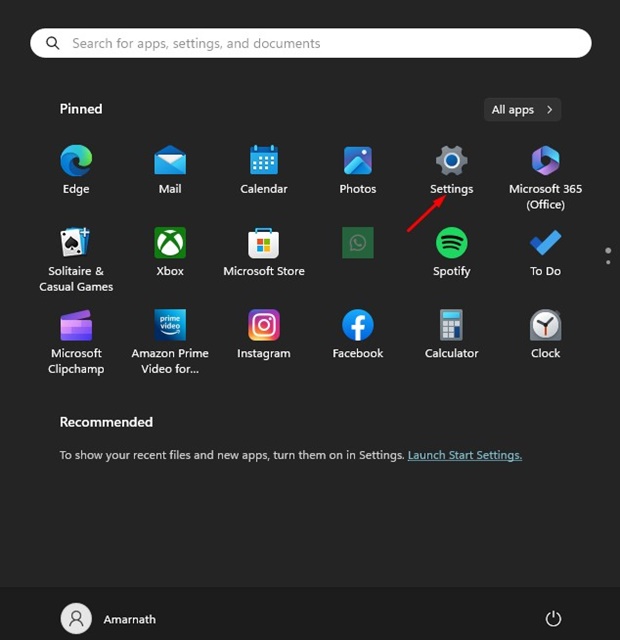
Derzeit kann Windows Copilot eine Vielzahl von Aufgaben für Ihren Computer erledigen, z. B. den Dunkelmodus aktivieren, Screenshots erstellen, Webergebnisse von Bing Chat abrufen usw.
Anforderungen für Windows Copilot
Auch wenn Ihr PC unter Windows 11 Build 23493 (oder höher) läuft, erhalten Sie es möglicherweise immer noch nicht. Dies liegt daran, dass Windows Copilot AI nicht standardmäßig für alle Windows 11-Entwickler aktiviert ist und Sie eine Drittanbieter-App benötigen, um es zu aktivieren und zu verwenden.
Nachfolgend haben wir die Anforderungen für die Verwendung von Windows Copilot aufgelistet unter Windows 11 Build 23493 (oder höher).
Ihr PC muss im Dev Channel registriert sein. Sie müssen Windows 11 Build 23493 (oder höher) installieren. Microsoft Edge 115 sollte installiert sein. ViVeTool zum Aktivieren der versteckten Windows Copilot-Funktion.
Wie aktiviere ich Windows Copilot in Windows 11?
Windows Copilot wurde gerade angekündigt und wird noch getestet. Derzeit ist die erste Vorschau von Windows Copilot nur im Dev Channel verfügbar.
Insbesondere muss Ihr Computer unter Windows 11 Build 23493 (oder höher) laufen, um und zu aktivieren Verwenden Sie Windows Copilot. Microsoft Edge 115 ist ebenfalls erforderlich, da es auf den Web-Rendering-Funktionen von Microsoft Edge basiert. Führen Sie die folgenden Schritte aus, um dem Windows Insider-Entwicklerkanal beizutreten und Windows 11 Build 23493 zu installieren.
1. Klicken Sie auf die Windows-Startschaltfläche und wählen Sie Einstellungen.
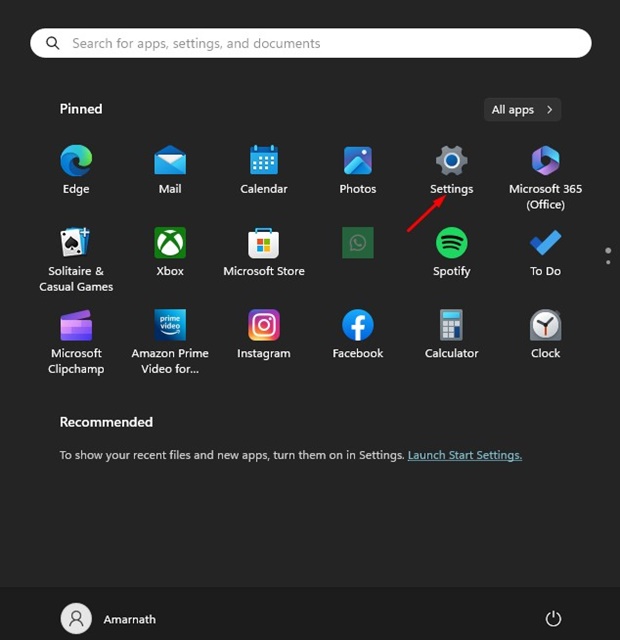
2. Wechseln Sie in den Einstellungen zur Registerkarte Windows Update.
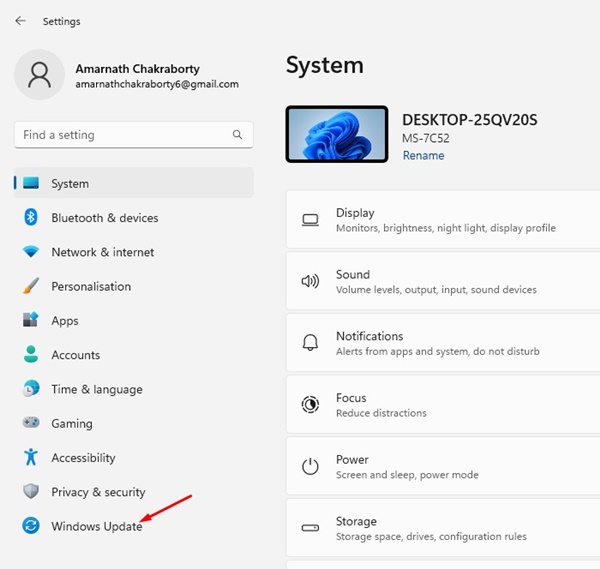
3. Klicken Sie im rechten Bereich auf das Windows Insider-Programm.

4. Klicken Sie auf das Dropdown-Menü Wählen Sie Ihre Insider-Einstellungen und wählen Sie Entwickler aus.
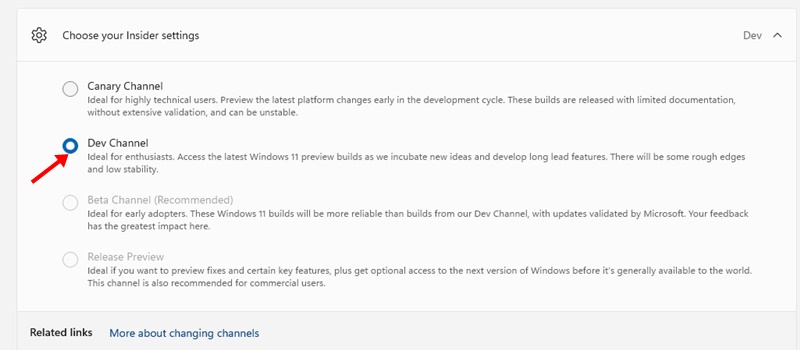
5. Gehen Sie nun zurück und klicken Sie auf die Schaltfläche Nach Updates suchen.
6. Das Windows 11 Build 23493 wird in den Windows-Updates angezeigt. Der Download und die Installation können je nach Hardwarespezifikationen einige Minuten bis Stunden dauern.
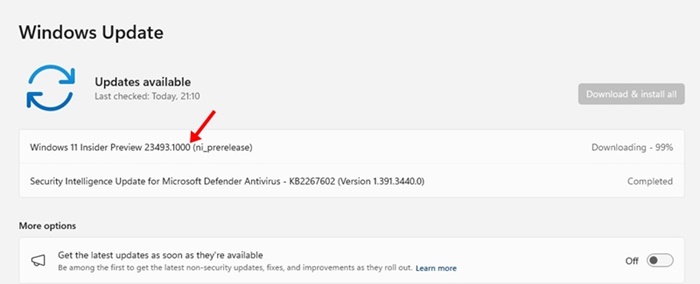
Windows Copilot ist im Wesentlichen ein Bing-KI-Chat auf Ihrem Windows 11 mit einigen zusätzlichen Vorteilen. Es befindet sich noch in einem frühen Entwicklungsstadium und es wird einige Zeit dauern, bis es auf die stabilen Builds von Windows 11 ausgeweitet wird.
Überprüfen Sie, ob Windows Copilot unter Windows 11 aktiviert ist
Auch wenn Ihr Windows 11-Computer alle Anforderungen erfüllt, benötigen Sie möglicherweise dennoch Hilfe bei der Suche nach Windows Copilot. Dies liegt daran, dass Windows Copilot für viele Benutzer nicht standardmäßig aktiviert ist.
Am besten überprüfen Sie, ob Sie auf Windows Copilot zugreifen können. Wenn dies nicht möglich ist, müssen Sie die versteckte Funktion durch die Installation von ViveTool aktivieren.
Um zu überprüfen, ob Windows Copilot bereits aktiviert ist, suchen Sie die Copilot-Schaltfläche in der Taskleiste. Wenn in der Taskleiste keine Copilot-Schaltfläche verfügbar ist, drücken Sie die Taste Windows-Taste + C.
Windows Copilot unter Windows 11 aktivieren – ViveTool installieren
Wenn Windows Copilot auf Ihrem Windows 11-Computer deaktiviert ist, müssen Sie es mit dem ViveTool aktivieren. Folgendes müssen Sie tun:
1. Klicken Sie auf die Windows-Startschaltfläche und wählen Sie Einstellungen.
2. Wechseln Sie in den Einstellungen zu Windows Update > Nach Updates suchen. Installieren Sie jetzt Windows 11 Build 23493 oder höher, indem Sie dem Dev-Kanal beitreten.
3. Nach der Aktualisierung des Windows-Builds müssen Sie sicherstellen, dass Ihr Computer über Microsoft Edge 115 verfügt. Normalerweise wird bei der Installation von Windows 11 Build 23493 Microsoft Edge 115 automatisch installiert.
4. Laden Sie nun das ViveTool herunter und extrahieren Sie es in einen Ordner.
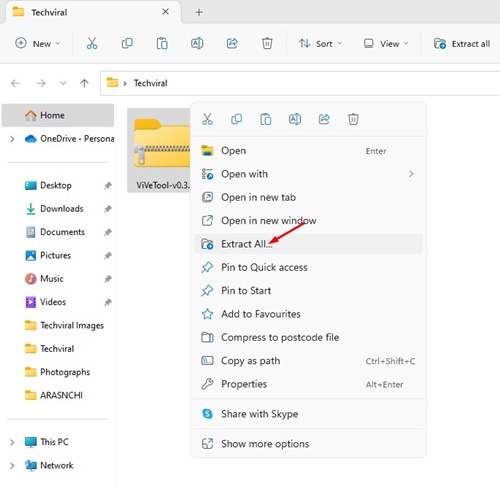
5. Klicken Sie mit der rechten Maustaste auf den ViveTool-Ordner und wählen Sie Als Pfad kopieren.
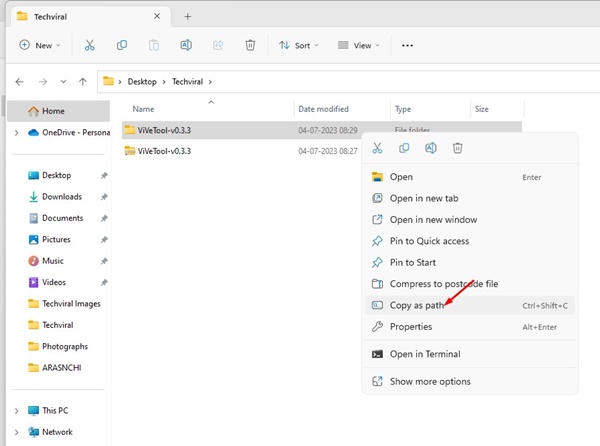
6. Klicken Sie auf die Windows-Suche und geben Sie CMD ein. Klicken Sie mit der rechten Maustaste auf das CMD und wählen Sie Als Administrator ausführen.
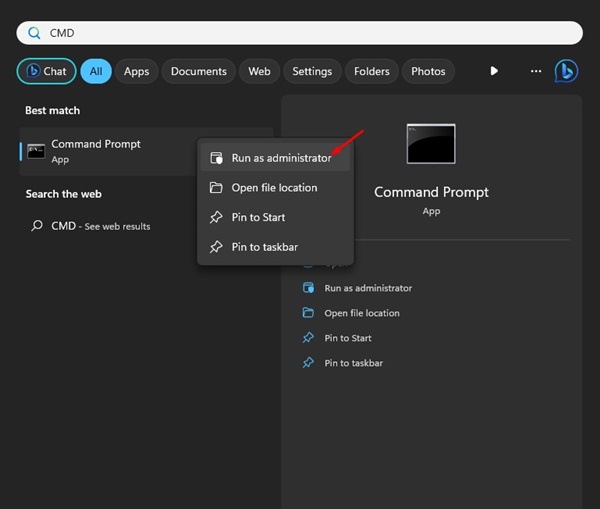
7. Geben Sie an der Eingabeaufforderung cd ein und fügen Sie den kopierten Pfad ein. Der letzte Befehl würde so aussehen:
cd”C:\Users\Amarnath\Downloads\ViVeTool-v0.3.3″ 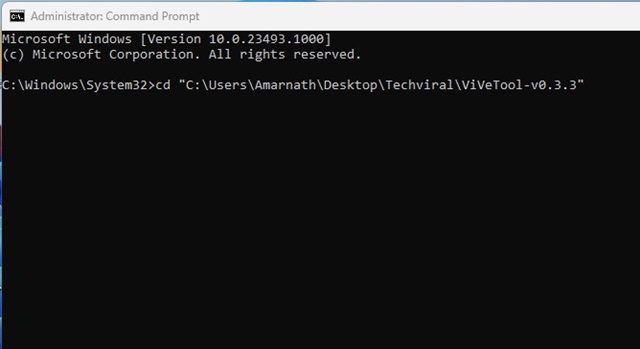
8. Dadurch wird der Ordner in der Eingabeaufforderung ausgewählt. Führen Sie nun diese Befehle einzeln aus.
vivetool/enable/id:44774629 vivetool/enable/id:44850061 vivetool/enable/id:44776738 vivetool/enable/id:42105254 vivetool/enable/id:41655236 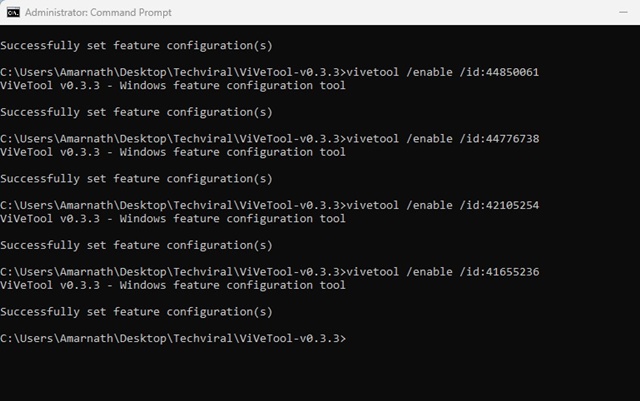
9. Nachdem Sie alle Befehle ausgeführt haben, starten Sie Ihren Windows 11-PC neu.
Wie verwende ich Windows Copilot unter Windows 11?
Nach dem Neustart sehen Sie das Neue Windows Copilot-Symbol in Ihrer Windows 11-Taskleiste. Wenn das Symbol nicht verfügbar ist, gehen Sie zu Einstellungen > Personalisierung > Taskleiste.
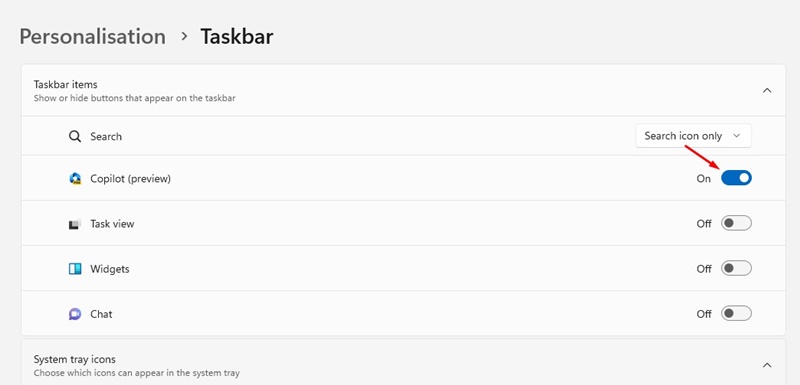
Aktivieren Sie in der Taskleiste den Schalter für Copilot (Vorschau). Dadurch wird das Windows Copilot-Symbol zu Ihrer Taskleiste hinzugefügt. Alternativ können Sie die Windows + C-Taste drücken, um auf Windows Copilot zuzugreifen.
Einstellungen mit Windows Copilot ändern
Jetzt ist Windows Copilot auf Ihrem verfügbar Windows 11, Sie können es zum Spaß nutzen. Der neue Windows Copilot kann verschiedene Arten von Aufgaben für Sie erledigen, einschließlich der Änderung der Systemeinstellungen. So ändern Sie Einstellungen mit Windows Copilot.
1. Klicken Sie auf die Windows Copilot-Schaltfläche in Ihrer Windows 11-Taskleiste oder drücken Sie die Windows-Taste + C, um darauf zuzugreifen.
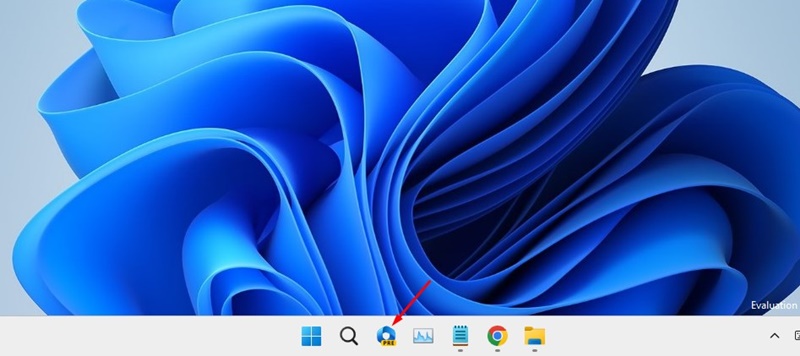
2. Der Windows Copilot wird in einer neuen Seitenleiste geöffnet.
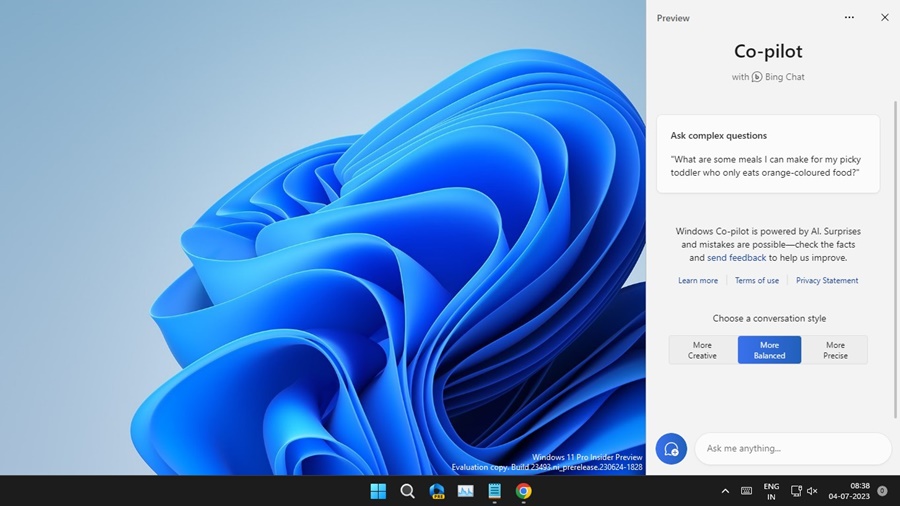
3. Da es den Bing-basierten Chat mitbringt, sehen Sie eine ähnliche Oberfläche wie der Bing AI-Chat. Sie können Copilot um grundlegende Dinge wie das Einschalten des Dunkelmodus bitten.
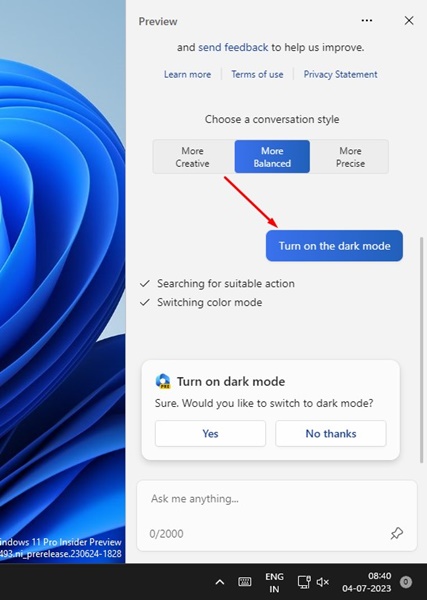
4. Um die Aktion zu bestätigen, klicken Sie auf die Schaltfläche Ja.
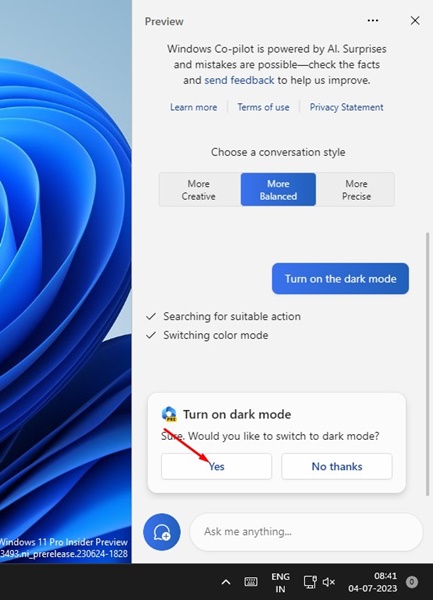
5. Dadurch wird in den Dunkelmodus gewechselt.
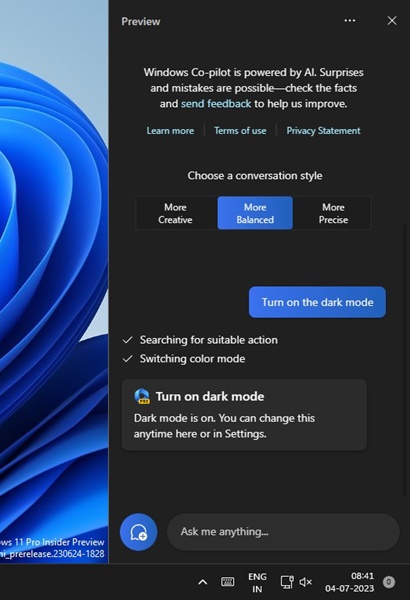
Erhalten Sie Bing AI-Chat-Antworten unter Windows 11
Da die Web-Rendering-Funktionen von Microsoft Edge Windows Co-Pilot unterstützen, können Sie damit Bing AI-Chat-Ergebnisse abrufen ohne den Webbrowser zu öffnen. So erhalten Sie Antworten mit Copilot.
1. Klicken Sie auf die Copilot-Schaltfläche in der Taskleiste, um sie zu öffnen.
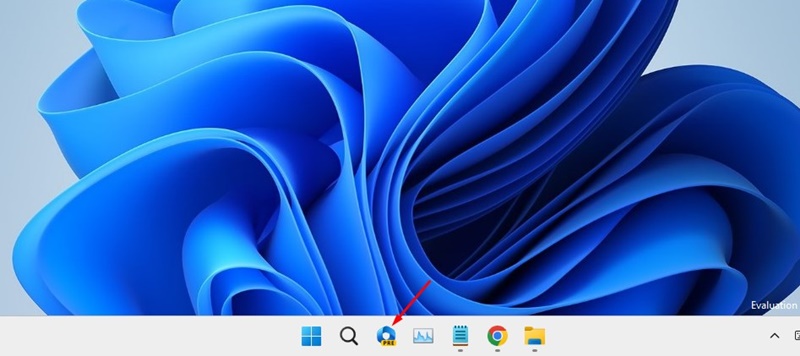
2. Wählen Sie nun den Gesprächstyp: Ausgewogen, Kreativ oder Präzise. Precises gibt Ihnen die genauesten Antworten.

3. Nachdem Sie den Konversationstyp ausgewählt haben, stellen Sie im Feld Ask Me Anything eine Frage. Sie können damit genauso chatten wie mit Bing AI oder ChatGPT.
4. Zum Beispiel habe ich Copilot gebeten, ein Bild von Oscar-Fischen zu machen, die in einem Fischteich spielen.
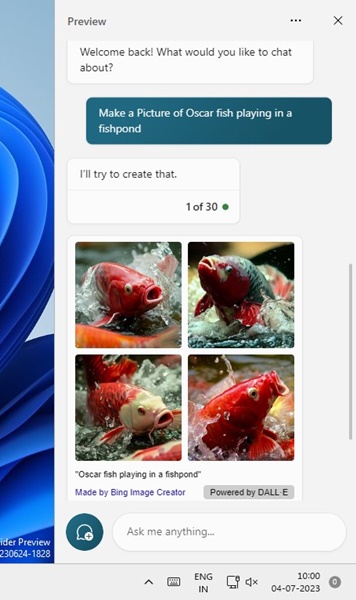
5. Innerhalb weniger Sekunden meldet sich Windows Copilot mit einer Antwort zurück. Sie können Folgefragen stellen, um das Gespräch fortzusetzen.
Wie ändere ich die Windows Copilot-Einstellungen?
Derzeit bietet Ihnen Windows Copilot nur eine einzige Einstellung Zum Ändern: Inhalte aus dem Microsoft Edge-Browser verwenden. Sie können diese Einstellung aktivieren, um relevante Antworten zu erhalten.
1. Klicken Sie auf die Windows Copilot-Schaltfläche auf Ihrem Windows 11 oder drücken Sie Windows-Taste + C, um darauf zuzugreifen.
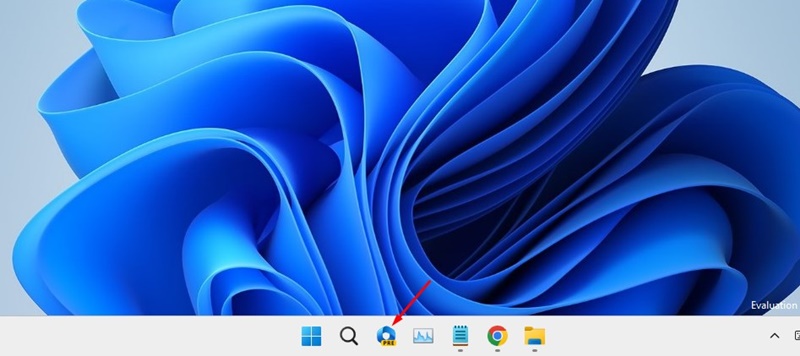
2. Der Windows Copilot wird in einer neuen Seitenleiste geöffnet.
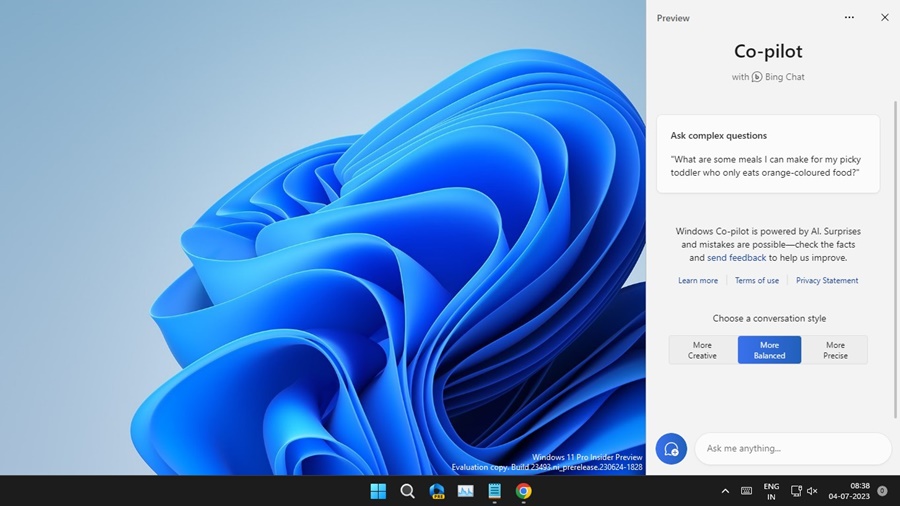
3. Wenn der Copilot geöffnet wird, klicken Sie oben auf die drei Punkte und wählen Sie Einstellungen.

4. Aktivieren Sie in den Einstellungen den Schalter für Copilot Inhalte von Microsoft Edge verwenden lassen.
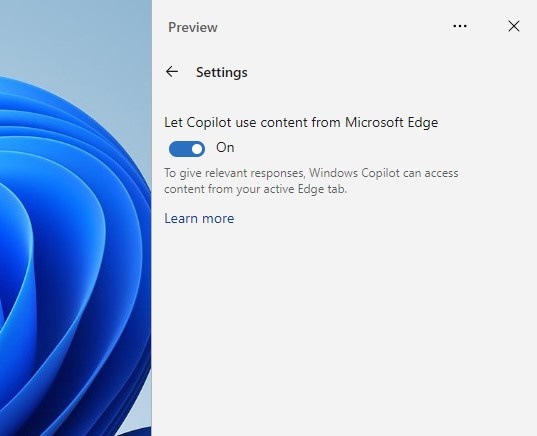
Das ist es! Dies ist die einzige Einstellung in Windows Copilot, die Sie ändern können. Wenn diese Funktion aktiviert ist, erhält Windows Copilot die Berechtigung, auf Inhalte von Ihrem aktiven Edge-Tab zuzugreifen.
Wie setze ich den Copilot-Chat in Windows 11 zurück?
Wenn andere Mitglieder Ihren Windows 11-PC verwenden, möchten Sie möglicherweise den Copilot-Chat zurücksetzen. Es ist einfach, den Copilot-Chat auf einem Windows 11-Computer zu aktualisieren. Befolgen Sie dazu die unten aufgeführten Schritte.
1. 1. Klicken Sie auf die Schaltfläche „Windows Copilot“ auf Ihrem Windows 11 oder drücken Sie die Windows-Taste + C, um darauf zuzugreifen.
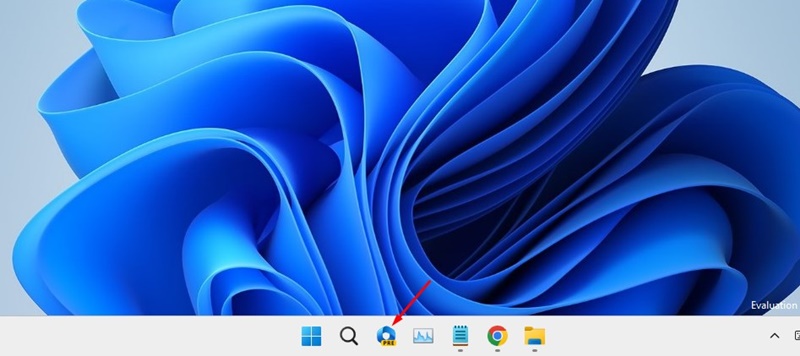
2. Der Windows Copilot wird in einer neuen Seitenleiste geöffnet.
3. Führen Sie nun das Gespräch weiter. Klicken Sie auf die drei Punkte in der oberen rechten Ecke.
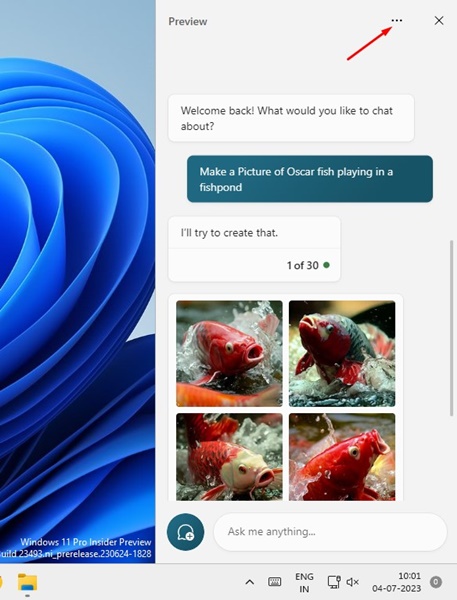
4. Wählen Sie im angezeigten Menü Aktualisieren aus.
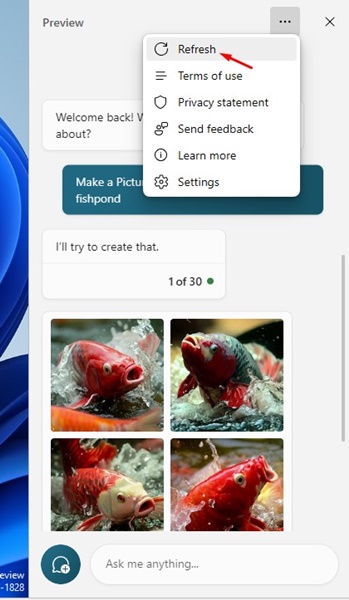
Das ist es! Sobald Sie den Chat aktualisieren, wird der KI-Chatbot neu gestartet und die Konversation zurückgesetzt.
Wie verwende ich Microsoft Edge und Copilot?
Klicken Sie vor Copilot auf Durch die Schaltfläche „Bing Chat Experience“ wurde ein Flyout im Microsoft Edge-Browser geöffnet. Jetzt öffnet die Schaltfläche jedoch Windows Copilot.
Das bedeutet, dass Sie jetzt Websites, PDFs und andere textbasierte Inhalte, die im Edge-Browser angezeigt werden, mit dem Copilot zusammenfassen können. So verwenden Sie Microsoft Edge und Copilot zusammen.
1. Öffnen Sie den Microsoft Edge-Browser auf Ihrem Computer.
2. Klicken Sie oben rechts auf die Schaltfläche Bing Chat Experience.
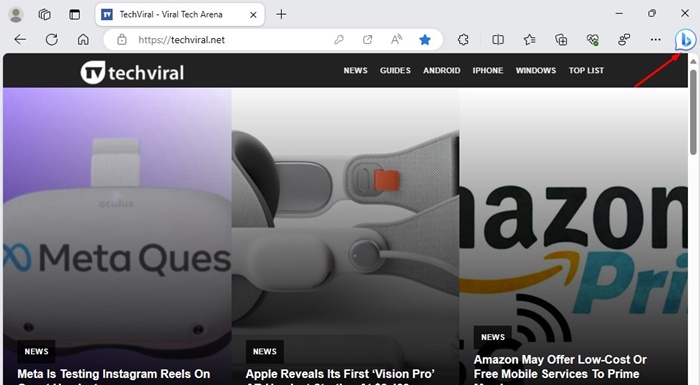
3. Dadurch wird der Windows Copilot geöffnet. Anschließend können Sie ein Gespräch mit dem KI-Chatbot führen.
4. Sie können Copilot beispielsweise bitten, die von Ihnen angezeigte Website zusammenzufassen.
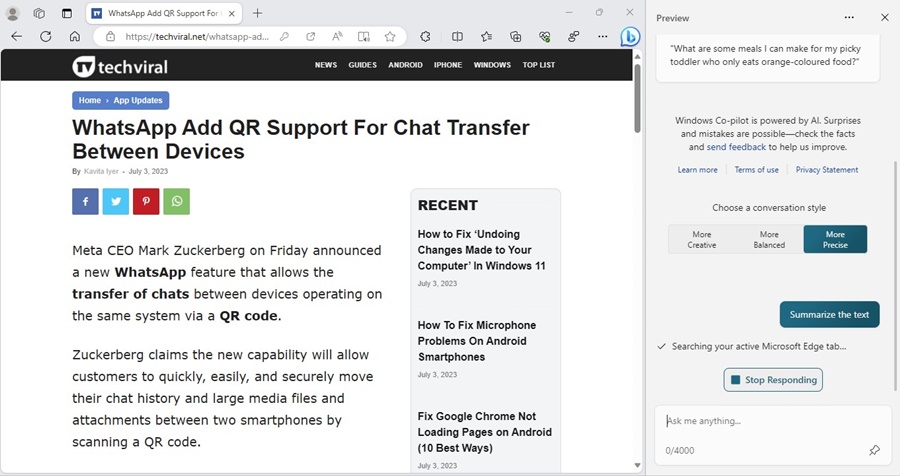
5. Sie können es auch bitten, die PDF-Dateien oder andere textbasierte Inhalte zusammenzufassen, die im Microsoft Edge-Browser angezeigt werden.
Das ist alles! So einfach ist es, den Microsoft Edge-Browser mit Windows Copilot zu verwenden.
Weitere Funktionen von Windows 11 Build 23493
Außer dem Windows Copilot Es gibt weitere Funktionen, die Windows 11 Build 23493 mit sich bringt, wie die neuen Home-Einstellungen, Sicherung und Wiederherstellung, native Unterstützung für RAR und 7-zip, einen neuen Lautstärkemixer, Windows Narrator, Snap-Layouts usw.
Neben allen anderen Features erfreuen sich der Windows Copilot und die native Unterstützung von RAR und 7-Zip großer Beliebtheit. Mit der nativen Unterstützung für RAR und 7-Zip können Sie jetzt eine Vielzahl von Formaten wie TAR, TAR.GZ, TAR.BZ2, TAR.ZST, RAR, 7Z, TXZ usw. öffnen und extrahieren.
In dieser Anleitung geht es also um die Aktivierung und Verwendung von Windows Copilot AI auf Windows 11-Computern. Die neue Copilot AI von Windows 11 könnte sehr nützlich sein, insbesondere wenn Sie ein Fan von KI-Tools sind.
Sie können unseren gemeinsamen Schritten folgen, um Copilot AI unter Windows 11 zu aktivieren und zu verwenden. Derzeit ist die Funktion verfügbar Nur für Windows-Insider verfügbar, es wird jedoch erwartet, dass es bald für alle Benutzer verfügbar ist. Was halten Sie von der neuen Windows Copilot AI? Lass es uns unten in den Kommentaren wissen.