Der Fehler „chrome-error://chromewebdata/“ von Google Chrome mag auf den ersten Blick entmutigend erscheinen, aber es ist einfach, dieses Problem in Ihrem Webbrowser zu beheben. Sie können hier und da einige Optionen in Ihrem Browser ändern und einige Änderungen an Ihrem System vornehmen, um Ihr Problem zu beheben. Hier finden Sie alle Möglichkeiten, dies zu tun.
Einige Gründe dafür, dass Sie in Chrome nicht auf Ihre Website zugreifen können und eine Fehlermeldung erhalten, können sein, dass Ihr Weblink (URL) oder Ihre Portnummer falsch ist, Ihr Server ausgefallen ist, die zwischengespeicherten Dateien von Chrome fehlerhaft sind oder Ihr Browser Erweiterungen funktionieren nicht richtig, Ihr Computer ist mit Malware infiziert oder Ihr Chrome-Profil ist beschädigt.
Inhaltsverzeichnis
Stellen Sie sicher, dass Ihr Weblink (URL) und Ihre Portnummer korrekt sind.
Wenn Sie die Fehlermeldung „chrome-error://chromewebdata/“ erhalten, ist das Erste, was Sie tun müssen Überprüfen Sie, ob Ihre eingegebene Webadresse und Portnummer korrekt sind. Eine ungültige URL und/oder Portnummer kann dazu führen, dass Chrome die obige Fehlermeldung anzeigt.

Wenn Ihr Web Wenn die Adresse korrekt ist, stellen Sie sicher, dass auch die Portnummer korrekt ist. Bestimmte Serverfunktionen erfordern die Verwendung bestimmter Portnummern. Sie müssen eine gültige Nummer verwenden, um sicherzustellen, dass Chrome Ihre Verbindung herstellen kann.
Sie können sich an Ihren Serveradministrator wenden, um den richtigen Hostnamen und die richtige Portnummer zu finden.
Stellen Sie sicher, dass Ihr Webserver betriebsbereit ist.
Sobald Sie überprüft haben, dass Ihre Server-URL und Portnummer korrekt sind, stellen Sie sicher, dass Ihr Server betriebsbereit ist. Es ist möglich, dass Ihr Server ausfällt und Chrome eine Fehlermeldung anzeigt.
Es gibt verschiedene Gründe, warum ein Server ausfallen kann. Wenden Sie sich in diesem Szenario an Ihr Serverunternehmen und überprüfen Sie den Status des Servers. Wenn Ihr Server ausfällt, warten Sie, bis Ihr Unternehmen das Problem behebt und den Server wieder hochfährt.
Entfernen Sie den zwischengespeicherten Inhalt des Google Chrome-Webbrowsers.
Der beschädigte Cache von Chrome kann den Zugriff auf Websites erschweren. Ihr „chrome-error://chromewebdata/“-Fehler kann auf einen fehlerhaften Chrome-Cache zurückzuführen sein. In diesem Fall können Sie die zwischengespeicherten Dateien Ihres Browsers löschen, um Ihr Problem zu beheben.
Durch das Entfernen Ihres Browser-Cache werden Ihr Browserverlauf, Ihre Lesezeichen, Passwörter und andere Daten, die Sie möglicherweise in Ihrem Browser gespeichert haben, nicht gelöscht. Chrome erstellt den Cache neu, während Sie Websites in diesem Browser durchsuchen.
Öffnen Sie Chrome, wählen Sie die drei Punkte in der oberen rechten Ecke aus und wählen Sie „Einstellungen“. Wählen Sie links Datenschutz und Sicherheit und rechts Browserdaten löschen. Wählen Sie „Gesamte Zeit“ aus dem Dropdown-Menü „Zeitraum“, aktivieren Sie „Bilder und Dateien im Cache“ und wählen Sie „Daten löschen“.  Starten Sie Chrome neu und versuchen Sie, auf Ihre Website zuzugreifen.
Starten Sie Chrome neu und versuchen Sie, auf Ihre Website zuzugreifen.
Beheben Sie Ihren Google Chrome-Fehler, indem Sie Erweiterungen deaktivieren.
Sie können verschiedene Erweiterungen in Chrome installieren, um Ihrem Browser weitere Funktionen hinzuzufügen. Möglicherweise haben Sie eine fehlerhafte Erweiterung installiert, die dazu führt, dass Chrome beim Zugriff auf Ihre Websites eine Fehlermeldung anzeigt.
Deaktivieren Sie in diesem Fall alle Ihre Chrome-Erweiterungen und aktivieren Sie dann jeweils eine Erweiterung, um den Übeltäter zu finden.
Öffnen Sie Chrome, wählen Sie die drei Punkte in der oberen rechten Ecke aus und wählen Sie „Weitere Tools“ > „Erweiterungen“. Deaktivieren Sie den Schalter für alle Ihre Erweiterungen. 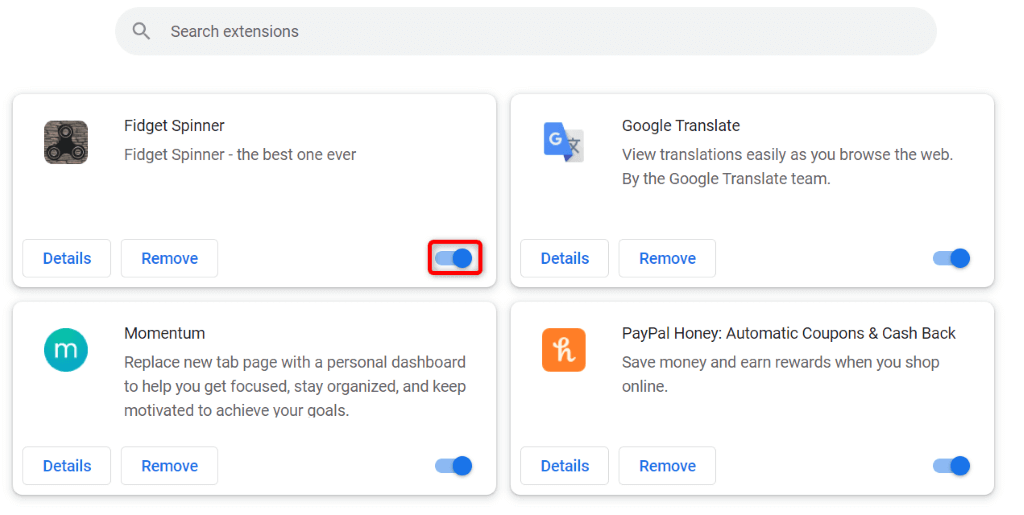 Greifen Sie im Browser auf Ihre Website zu. Wenn Ihre Website geladen wird, aktivieren Sie eine Erweiterung in Ihrem Browser. Aktivieren Sie Erweiterungen so lange, bis Ihre Website nicht mehr geladen wird. Entfernen Sie in diesem Fall die zuletzt aktivierte Erweiterung, indem Sie „Entfernen“ auswählen.
Greifen Sie im Browser auf Ihre Website zu. Wenn Ihre Website geladen wird, aktivieren Sie eine Erweiterung in Ihrem Browser. Aktivieren Sie Erweiterungen so lange, bis Ihre Website nicht mehr geladen wird. Entfernen Sie in diesem Fall die zuletzt aktivierte Erweiterung, indem Sie „Entfernen“ auswählen.
Führen Sie einen Viren-und Malware-Scan auf Ihrem Computer durch.
Chromes „chrome-error://chromewebdata/“ kann durch einen Virus oder eine Malware verursacht werden, die sich auf Ihrem System befindet. Möglicherweise haben Sie diese Bedrohung von einer heruntergeladenen Datei oder einer anderen Quelle erhalten, was verschiedene Probleme auf Ihrem Computer verursacht.
Eine Möglichkeit, mit diesen Viren und Malware umzugehen, besteht darin, einen vollständigen Virenscan durchzuführen und alle Bedrohungen auf Ihrem Computer zu finden und zu entfernen. Sie können dazu den in Windows integrierten Microsoft Defender Antivirus verwenden.
Öffnen Sie die Windows-Sicherheits-App Ihres PCs. Wählen Sie in der App Viren-und Bedrohungsschutz aus. Wählen Sie im folgenden Bildschirm Scanoptionen. Aktivieren Sie die Option „Vollständiger Scan“ und wählen Sie unten „Jetzt scannen“. 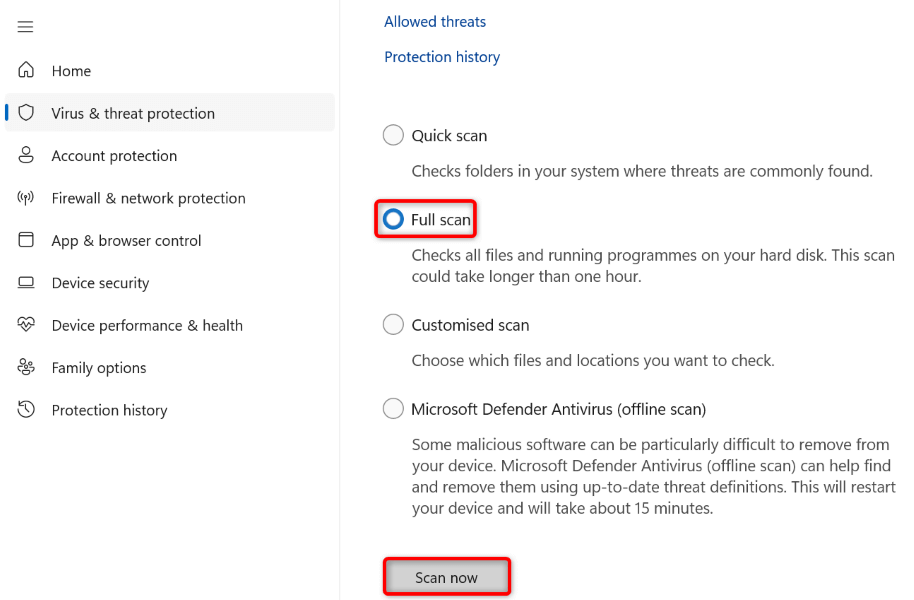 Warten Sie, bis der Scanner Viren auf Ihrem Computer findet und entfernt. Starten Sie Ihren PC neu, starten Sie Chrome und versuchen Sie, auf Ihre Website zuzugreifen.
Warten Sie, bis der Scanner Viren auf Ihrem Computer findet und entfernt. Starten Sie Ihren PC neu, starten Sie Chrome und versuchen Sie, auf Ihre Website zuzugreifen.
Aktualisieren Sie Google Chrome
Die ältere App-Version von Chrome kann verschiedene Probleme verursachen, darunter den Fehler „chrome-error://chromewebdata/“. In diesem Fall können Sie Ihren Browser auf die neueste Version aktualisieren, die zahlreiche Fehlerbehebungen mit sich bringt, um Ihr Problem zu beheben.
Das Aktualisieren von Chrome ist kostenlos und einfach. Hier erfahren Sie, wie das geht.
Öffnen Sie Chrome, wählen Sie die drei Punkte in der oberen rechten Ecke aus und wählen Sie „Hilfe“ > „Über Google Chrome“. 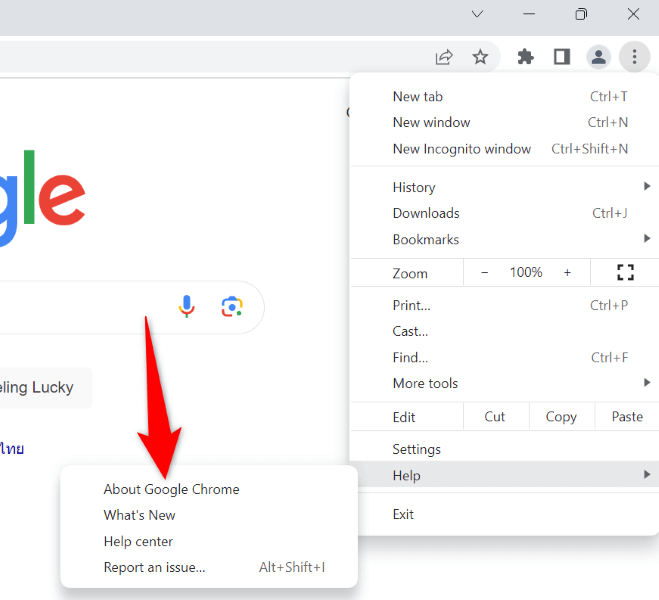 Chrome sucht automatisch nach den neuesten Updates. Lassen Sie Chrome die verfügbaren Updates installieren und starten Sie dann Ihren Browser neu.
Chrome sucht automatisch nach den neuesten Updates. Lassen Sie Chrome die verfügbaren Updates installieren und starten Sie dann Ihren Browser neu.
Erstellen und verwenden Sie ein neues Chrome-Profil
Wenn Ihr Chrome-Fehler weiterhin besteht, ist Ihr Browserprofil möglicherweise beschädigt. Ein beschädigtes Profil führt zu verschiedenen Fehlermeldungen, einschließlich der Fehlermeldung, die Sie gerade erhalten. In diesem Fall besteht die beste Lösung darin, ein neues Profil zu erstellen und zu verwenden.
Sie fügen Ihr bestehendes Google-Konto zu Ihrem neuen Profil hinzu und übernehmen alle Ihre synchronisierten Inhalte wie Lesezeichen und Passwörter.
Starten Sie Chrome, wählen Sie das Profilsymbol in der oberen rechten Ecke aus und wählen Sie „Hinzufügen“. 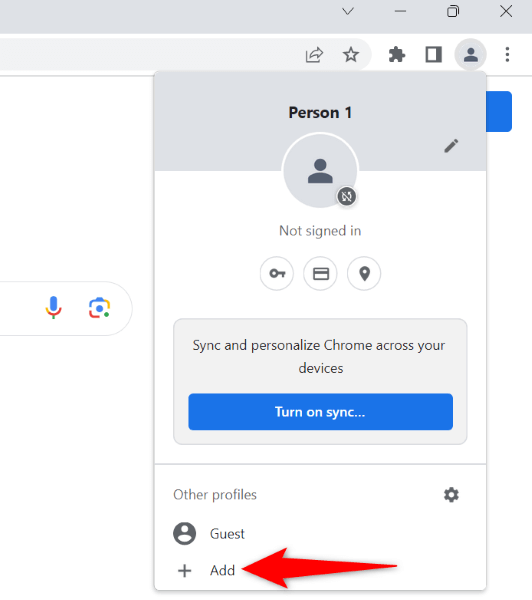 Wählen Sie im geöffneten Fenster Anmelden aus, um sich bei Ihrem Google-Konto anzumelden.
Wählen Sie im geöffneten Fenster Anmelden aus, um sich bei Ihrem Google-Konto anzumelden. 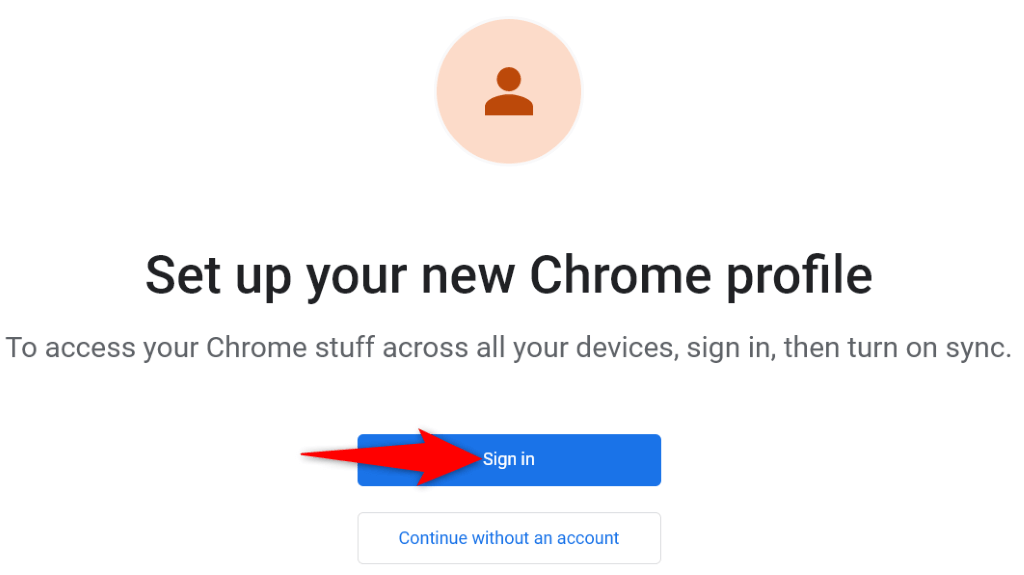 Geben Sie den Benutzernamen und das Passwort Ihres Google-Kontos ein, um sich bei Ihrem Konto anzumelden.
Geben Sie den Benutzernamen und das Passwort Ihres Google-Kontos ein, um sich bei Ihrem Konto anzumelden.
Chrome-Einstellungen zurücksetzen
Wenn Ihr Fehler „chrome-error://chromewebdata/“ immer noch nicht behoben wird, sind möglicherweise die Browsereinstellungen von Chrome fehlerhaft. Möglicherweise haben Sie oder eine andere Person diese Einstellungen falsch konfiguriert, was dazu führt, dass Ihr Browser eine Fehlermeldung anzeigt.
In diesem Fall können Sie das Problem beheben, indem Sie Chrome auf die Standardeinstellungen zurücksetzen. Dadurch werden Ihre Einstellungen, Verknüpfungen, Erweiterungen, Cookies und Website-Daten entfernt, Ihre synchronisierten Lesezeichen, Ihr Verlauf und Ihre Passwörter bleiben jedoch erhalten.
Öffnen Sie Chrome, wählen Sie die drei Punkte in der oberen rechten Ecke aus und wählen Sie „Einstellungen“. Wählen Sie in der linken Seitenleiste Einstellungen zurücksetzen. Wählen Sie rechts „Einstellungen auf die ursprünglichen Standardwerte zurücksetzen“ aus.
Entfernen Sie Chrome und installieren Sie es erneut auf Ihrem Computer
Wenn Ihr Chrome-Fehler nicht behoben wird, besteht Ihr letzter Ausweg darin, den Browser auf Ihrem Computer zu löschen und neu zu installieren. Dadurch werden alle Browserdateien von Ihrem Computer entfernt und alle durch diese Dateien verursachten Probleme beseitigt.
Durch die Deinstallation von Chrome werden Ihr Browser-Cache, Verknüpfungen, Erweiterungen, Cookies und Website-Daten entfernt, Ihre synchronisierten Lesezeichen, Ihr Verlauf und Ihre Passwörter bleiben jedoch erhalten.
Starten Sie die Systemsteuerung auf Ihrem Windows-PC. Wählen Sie im Tool „Programm deinstallieren“ aus. 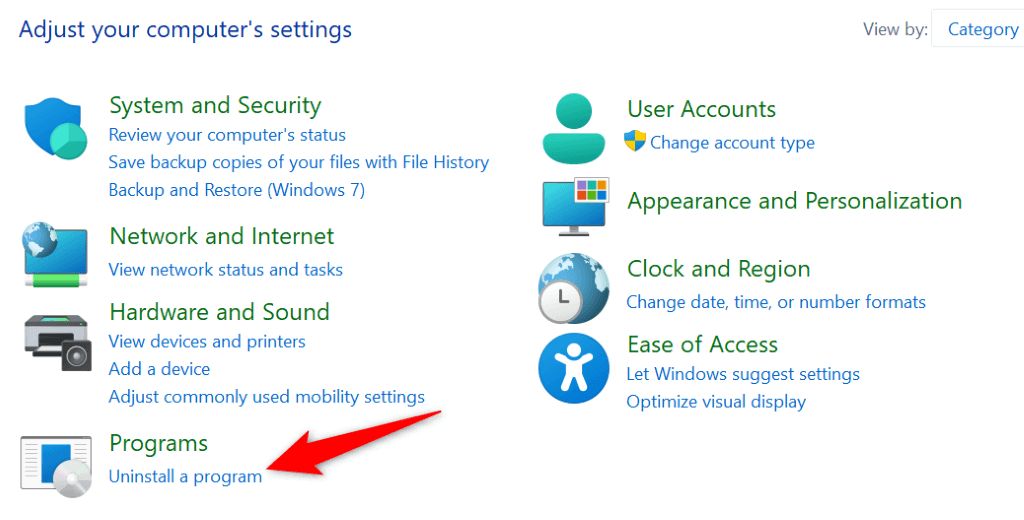 Wählen Sie Google Chrome aus der Liste und wählen Sie oben Deinstallieren.
Wählen Sie Google Chrome aus der Liste und wählen Sie oben Deinstallieren. 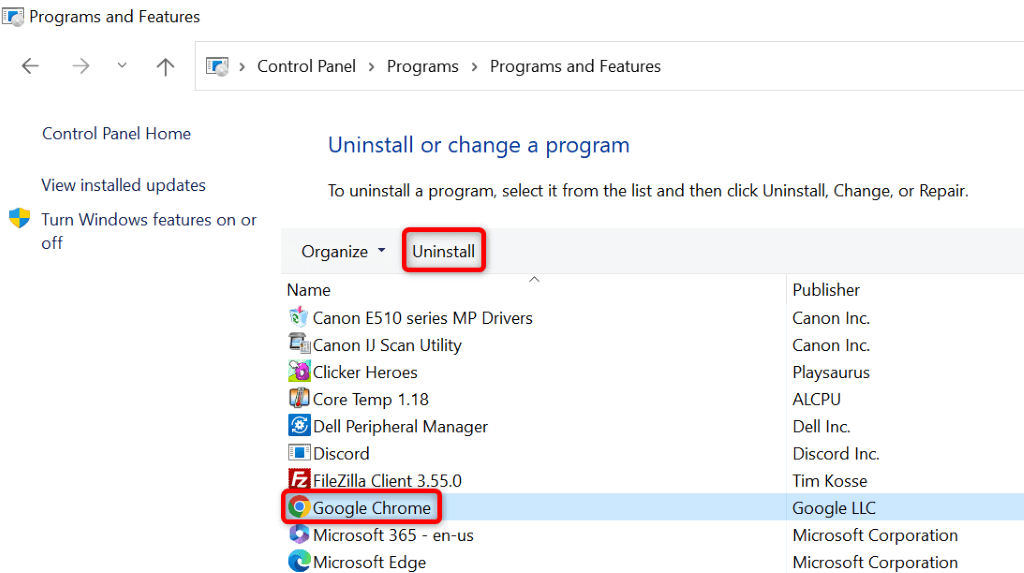 Wählen Sie in der Eingabeaufforderung zur Benutzerkontensteuerung Ja. Starten Sie nach dem Entfernen von Chrome die Chrome-Downloadseite, laden Sie den Browser herunter und installieren Sie ihn erneut auf Ihrem Computer.
Wählen Sie in der Eingabeaufforderung zur Benutzerkontensteuerung Ja. Starten Sie nach dem Entfernen von Chrome die Chrome-Downloadseite, laden Sie den Browser herunter und installieren Sie ihn erneut auf Ihrem Computer.
Beheben Sie den Webdatenfehler von Chrome mit verschiedenen Methoden
Chromes „chrome-error://chromewebdata/“ ist zweifellos frustrierend, aber Sie können diesen Fehler mit verschiedenen Methoden beheben, wie oben beschrieben. Sobald Sie die erforderlichen Änderungen zur Behebung des Fehlers vorgenommen haben, sollte das Problem behoben sein und Sie können in Ihrem bevorzugten Webbrowser auf alle Ihre bevorzugten Websites zugreifen.

