Funktioniert Ihr Netgear-WLAN-Router nicht unter Windows? Einige Windows-Benutzer haben berichtet, dass ihr Netgear-WLAN-Router nicht richtig funktioniert. Sie haben immer wieder Probleme mit der Internetverbindung wie langsames Internet, Verbindungsabbrüche, kein Internetzugang usw. Einige Benutzer haben auch berichtet, dass ihr PC ihren Netgear-WLAN-Router nicht einmal erkennt. Wenn Sie mit einem dieser Probleme konfrontiert sind, sind Sie bei uns genau richtig. Hier listen wir alle möglichen Korrekturen auf, mit denen Sie Ihren Netgear-WLAN-Router wieder ordnungsgemäß funktionieren lassen.
Wie bringe ich meinen Netgear-Router wieder zum Laufen?
Sie können Ihren Netgear-Router zunächst neu starten oder aus-und wieder einschalten, um vorübergehende Probleme mit dem Gerät zu beheben. Überprüfen Sie außerdem Ihre Kabelverbindungen und stellen Sie sicher, dass keine Wackelkontakte vorliegen. Sie können auch die Firmware Ihres Routers aktualisieren, Netzwerktreiber aktualisieren oder neu installieren, Ihre Router-Einstellungen ändern oder Ihren Router auf die Werkseinstellungen zurücksetzen, um das Problem zu beheben. Wir haben diese Korrekturen unten ausführlich besprochen, also schauen Sie sich sie an.
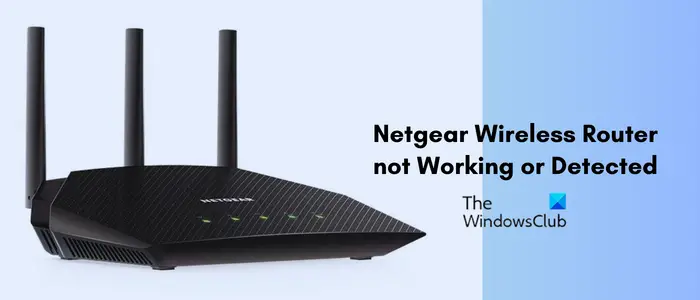
Fix Netgear Wireless Router funktioniert nicht oder wird unter Windows nicht erkannt
Wenn Ihr Netgear Wireless Router nicht funktioniert oder nicht erkannt wird Auf Ihrem Windows-PC können Sie zunächst Ihren Computer neu starten und prüfen, ob das Problem behoben ist. Falls der Netgear-Router immer noch nicht funktioniert, können Sie das Problem mit den folgenden Lösungen beheben:
Starten Sie Ihren Router und Ihr Modem neu oder schalten Sie ihn aus und wieder ein. Überprüfen Sie, ob die Verbindung unterbrochen ist. Aktualisieren Sie die Firmware Ihres Routers. Aktualisieren Sie oder Installieren Sie Ihren WLAN-Treiber neu.Versuchen Sie, Ihren WLAN-Namen oder Ihr Passwort zu ändern.Verbinden Sie Ihren Netgear-Router über ein Ethernet-Kabel.Ändern Sie den WLAN-Kanal.Ändern Sie Ihren DNS-Server.Setzen Sie Ihren Netgear-Router auf die Werkseinstellungen zurück.Kontaktieren Sie den Netgear-Support.
1] Starten Sie Ihren Router und Ihr Modem neu oder schalten Sie ihn aus und wieder ein.
@media(min-width:0px){}
@media(min-width:0px){}Sie können Ihre Netzwerkgeräte neu starten und prüfen, ob das Problem behoben ist. Vorübergehende Störungen und Probleme können durch einen einfachen Neustart behoben werden. Drücken Sie also die Power-Taste an Ihrem Netgear-Router, bis er sich ausschaltet. Warten Sie einige Minuten, starten Sie dann Ihren Router neu und prüfen Sie, ob das Problem behoben ist.
Wenn das Problem auch nach dem Neustart des Routers weiterhin besteht, können Sie Ihr Gerät aus-und wieder einschalten und dann eine Verbindung zum Internet herstellen. Um Ihren Netgear-Router aus-und wieder einzuschalten, können Sie folgende Schritte ausführen:
Tippen Sie zunächst auf die Ein-/Aus-Taste an Ihrem Netgear-Router und Modem und schalten Sie Ihre Geräte aus. Trennen Sie nun Ihre Geräte vom Hauptschalter und lassen Sie das Gerät aus Trennen Sie die Geräte einige Minuten lang vom Stromnetz. Schließen Sie nach einiger Zeit das Netzkabel Ihres Routers und Modems an und schalten Sie sie ein. Verbinden Sie anschließend Ihren PC mit dem Internet und prüfen Sie, ob das Problem behoben ist.
2] Überprüfen Sie, ob dies der Fall ist eine lose Verbindung
Ihr Netgear-Router funktioniert aufgrund einer lockeren Verbindung möglicherweise nicht richtig. Wenn Ihr Netzkabel oder Kabel defekt oder beschädigt ist, wird Ihr Router von Ihrem Computer nicht erkannt. Überprüfen Sie daher, ob alle Kabel fest angeschlossen sind und stellen Sie sicher, dass Ihr Router ständig mit Strom versorgt wird. Wenn Sie ein Ethernet-Kabel verwenden, stellen Sie sicher, dass es richtig angeschlossen ist.
Wenn Sie die Kabelverbindungen überprüft haben, fahren Sie mit der nächsten Lösung fort, um das Problem zu beheben.@media(min-width:0px){
TIPP: Wie richte ich Netgear oder ein beliebiges WLAN-Router-Netzwerk unter Windows ein?
3] Aktualisieren Sie die Firmware Ihres Routers
Ein weiterer Grund, warum Ihr Netgear-WLAN-Router nicht richtig funktioniert, ist veraltete Firmware. Dieses Szenario kann auf Sie zutreffen, wenn Sie ohne Internetzugang mit dem Internet verbunden sind. Stellen Sie daher sicher, dass die Firmware Ihres Routers auf dem neuesten Stand ist.
Hier sind die Schritte zum manuellen Aktualisieren der Netgear-Router-Firmware:
Verwenden Sie zunächst ein Ethernet-Kabel, um Ihren Computer anzuschließen zu Ihrem Netgear-Router.
Als nächstes gehen Sie zu NETGEAR Support-Seite in Ihrem Webbrowser und geben Sie die Modellnummer oder den Produktnamen Ihres Routers in das Suchfeld ein.
Tipp: Verwenden Sie zum Herstellen einer Verbindung einen mobilen Hotspot oder ein anderes verfügbares Netzwerk ins Internet, wenn Ihr Internet überhaupt nicht funktioniert.
@media(min-width:0px){}Scrollen Sie nun auf der Ergebnisseite nach unten und klicken Sie auf Downloads Klicken Sie auf die Schaltfläche, um auf Downloads für Ihr Router-Gerät zuzugreifen.
Drücken Sie anschließend unter der Option Firmware-Version auf die Schaltfläche Herunterladen, um die neueste Firmware für Ihr Gerät herunterzuladen Router.
Entpacken Sie anschließend die heruntergeladene ZIP-Datei mit dem in Windows integrierten Dateiextraktor oder einem Dateiextraktionstool eines Drittanbieters.
Öffnen Sie nun die Anmeldeseite des Netgear-Routers in einem Webbrowser. Sie können die Gateway-IP-Adresse Ihres Routers kopieren und in die Adressleiste einfügen. Oder rufen Sie die Seite routerlogin.net auf, um auf die Netgear-Anmeldeseite zuzugreifen. Geben Sie dann die korrekten Anmeldeinformationen ein, um auf die Seite mit den Router-Einstellungen zuzugreifen.
Als nächstes gehen Sie zur Option ERWEITERT > Verwaltung oder Einstellungen > Verwaltung , sofern zutreffend.
Klicken Sie dann auf die OptionFirmware-Update oderRouter-Update und suchen Sie dann nach der Quell-Firmware-Datei, die Sie zuvor heruntergeladen haben, und wählen Sie sie aus ( .img oder .chk). Klicken Sie nun auf die Schaltfläche Hochladen und der Aktualisierungsvorgang beginnt. Sobald dies erledigt ist, wird der Router neu gestartet.
Sie können jetzt versuchen, eine Verbindung zum Internet herzustellen und prüfen, ob das Problem behoben ist.
Lesen Sie: Nicht möglich Greifen Sie über die Anmelde-URL oder IP-Adresse auf die Router-Konfigurationsseite zu.
4] Aktualisieren Sie Ihren WLAN-Treiber oder installieren Sie ihn neu
Probleme mit der Internetverbindung werden oft durch eine fehlerhafte Treiberdatei ausgelöst. Wenn Ihr Netzwerktreiber veraltet oder beschädigt ist, funktioniert der Netgear-Router nicht richtig und es treten Verbindungsprobleme auf. Wenn das Szenario zutrifft, können Sie nun Ihre WLAN-Netzwerktreiber aktualisieren und dann prüfen, ob das Problem behoben ist.
Um Netzwerktreiber zu aktualisieren, drücken Sie Win+I, um Einstellungen zu starten und wechseln Sie zum Abschnitt Windows Update > Erweiterte Optionen > Optionale Updates. Hier sehen Sie eine Liste ausstehender optionaler Updates, zu denen auch WLAN-Treiber und andere Gerätetreiber-Updates gehören. Aktivieren Sie das Kontrollkästchen für Ihren WLAN-Treiber und klicken Sie auf die Schaltfläche Herunterladen und installieren, um mit dem Herunterladen von Treiberaktualisierungen zu beginnen. Um die Installation abzuschließen, muss Ihr PC neu gestartet werden. Tun Sie das und prüfen Sie, ob der Netgear-WLAN-Router jetzt ordnungsgemäß funktioniert.
Wenn das Problem auch nach der Aktualisierung des Netzwerktreibers weiterhin besteht oder die Treiber bereits auf dem neuesten Stand sind, sind Ihre Treiber wahrscheinlich fehlerhaft und beschädigt. In diesem Fall können Sie eine Neuinstallation Ihrer Netzwerktreiber durchführen, um das Problem zu beheben. Deinstallieren Sie den Treiber für das drahtlose Netzwerk und installieren Sie ihn anschließend mithilfe des Geräte-Managers neu. Überprüfen Sie, ob dies hilfreich ist.
Stellen Sie außerdem sicher, dass Ihr Windows-Betriebssystem auf die neueste Version aktualisiert ist.
5] Versuchen Sie, Ihre zu ändern WLAN-Name oder Passwort
Als Nächstes können Sie versuchen, das Problem zu beheben, indem Sie den Namen oder das Passwort Ihres Netzwerks oder beides ändern und dann versuchen, eine Verbindung zum Internet herzustellen. Hier sind die Schritte, die Sie dazu befolgen können:
Öffnen Sie zunächst die Anmeldeseite des Routers mit seiner URL (routerlogin.net) oder IP-Adresse. Geben Sie anschließend Ihren Benutzernamen und Ihr Passwort ein, um sich anzumelden.
Gehen Sie anschließend zum Abschnitt Wireless und suchen Sie nach dem Feld Name (SSID). In diesem Feld können Sie den neuen Netzwerknamen eingeben.
Wenn Sie als Nächstes Ihr Passwort ändern möchten, geben Sie das neue Passwort in das FeldPasswort (Netzwerkschlüssel) ein. Klicken Sie abschließend auf die Schaltfläche Übernehmen, um die Änderungen zu speichern.
Überprüfen Sie, ob Ihr Netgear-WLAN-Router von Windows erkannt wird, und sehen Sie den neuen Netzwerknamen unter „Verfügbares WLAN“ auf Ihrem PC. Wenn ja, versuchen Sie, eine Verbindung zum Netzwerk herzustellen, indem Sie den neuen Netzwerkschlüssel/das neue Netzwerkkennwort eingeben, und prüfen Sie, ob das Problem behoben ist.
Lesen Sie: Rotes Kreuz X bei WLAN oder Netzwerksymbol in Windows.
6] Verbinden Sie Ihren Netgear-Router über ein Ethernet-Kabel.
Wenn die drahtlose Internetverbindung auf Ihrem PC nicht funktioniert, können Sie versuchen, eine Ethernet-Verbindung einzurichten, indem Sie Ihren Netgear-Router anschließen über ein Ethernet-Kabel mit Ihrem PC verbinden. Kabelgebundene Verbindungen sind zuverlässiger als drahtlose. Sie können also diese Problemumgehung verwenden und sehen, ob sie hilft.
7] Ändern Sie den WLAN-Kanal
Wenn Ihr Netgear-WLAN langsam oder verzögerungsfrei ist, versuchen Sie, den WLAN-Kanal zu ändern Rufen Sie die Einstellungsseite Ihres Routers auf und prüfen Sie, ob es funktioniert. Obwohl Netgear-Router über vorkonfigurierte WLAN-Kanäle verfügen, die für die meisten Benutzer geeignet sind, können Sie versuchen, die Einstellungen zu ändern, wenn Sie Probleme mit der Verbindung, langsame Datenübertragungen, langsames Internet und andere WLAN-Probleme haben.
Sie Sie können die folgenden Schritte ausführen, um den WLAN-Kanal Ihres Netgear-Routers auf einem PC zu ändern:
Öffnen Sie zunächst die Anmeldeseite Ihres Routers und melden Sie sich mit Ihrem Benutzernamen und Passwort an. Gehen Sie nun zu Wireless > Abschnitt und wählen Sie Ihre Region aus dem entsprechenden Menü. Gehen Sie als Nächstes zu dem WLAN-Band, für das Sie den Kanal anpassen möchten, z. B. 5 GHz (a/n/ac/ax). Danach Navigieren Sie zum Menü Kanal und wählen Sie eine Kanalnummer aus. Klicken Sie abschließend auf die Schaltfläche Übernehmen und die Einstellungen werden geändert.
Überprüfen Sie nun, ob Ihr Netgear-WLAN-Router dies tut funktioniert einwandfrei oder nicht.
Siehe: Wie ändere ich den NAT-Typ auf einem Windows-PC?
8] Ändern Sie Ihren DNS-Server
Auch Inkonsistenzen des DNS-Servers können zu diesem Problem führen. Daher können Sie versuchen, Ihren Standard-DNS-Server zu ändern und einen zuverlässigeren öffentlichen DNS-Server wie Google DNS einzurichten. So können Sie das tun:
Lesen Sie: Die Internet-oder WLAN-Verbindung wird nach dem Ruhezustand in Windows getrennt.
9] Setzen Sie Ihren Netgear-Router auf die Werkseinstellungen zurück
Wenn keine der oben genannten Lösungen für Sie funktioniert hat, versuchen Sie, Ihren Netgear-Router auf die Standardkonfigurationen zurückzusetzen. Möglicherweise sind beschädigte Einstellungen, die zurückgesetzt werden müssen, die Ursache des Problems. Führen Sie also einen Router-Reset durch und prüfen Sie, ob das Problem behoben ist. Beachten Sie, dass dadurch alle Ihre benutzerdefinierten Router-Einstellungen gelöscht und auf ihre ursprünglichen Werte zurückgesetzt werden.
Um Ihren Netgear-Router zurückzusetzen, stellen Sie zunächst sicher, dass Ihr Router angeschlossen und eingeschaltet ist. Suchen Sie nun die Schaltfläche Werkseinstellungen wiederherstellen oder Zurücksetzen auf der Rückseite Ihres Routers. Drücken Sie anschließend die Taste mit einer Büroklammer und halten Sie sie sieben Sekunden lang gedrückt. Und dann lassen Sie die Taste los. Ihr Router wird jetzt zurückgesetzt. Wenn Sie fertig sind, können Sie die Standard-Netzwerk-ID und das Passwort auf der Rückseite Ihres Routers verwenden, um eine Verbindung zum Internet herzustellen.
10] Wenden Sie sich an den Netgear-Support
Wenn alles andere fehlschlägt, können Sie sich an uns wenden Wenden Sie sich an das offizielle Support-Team von Netgear oder Ihren Internetdienstanbieter (ISP). Sie sollten Ihnen bei der Behebung des Problems behilflich sein können.
Wenn das Problem weiterhin besteht, können Sie die Antenne austauschen, wenn sie fehlerhaft ist, oder Ihr Modem ersetzen oder reparieren.
Jetzt lesen: Drahtloses Netzwerk wird bei Verwendung von VPN unter Windows nicht erkannt.
Warum ist mein WLAN-Router eingeschaltet, funktioniert aber nicht?
WLAN-Probleme unter Windows Dies kann durch veraltete Gerätetreiber, fehlerhaften Router-Cache, lose Kabelverbindungen, beschädigte Router-Einstellungen und andere Gründe verursacht werden. Unter Windows können Sie diese Probleme jedoch beheben, indem Sie die Fehlerbehebung für Netzwerk und Internet ausführen. Wenn das nicht funktioniert, aktualisieren Sie Ihre Netzwerktreiber, schalten Sie Ihr Netzwerk aus und wieder ein oder wenden Sie sich an Ihren ISP.

