Auto-Lock ist eine Sicherheitsfunktion, die Ihr iPhone nach einer festgelegten Zeit der Inaktivität sperrt. Sie müssen Ihr iPhone also nicht manuell sperren. Außerdem schützt die automatische Sperre Ihr iPhone vor unbefugtem Zugriff. Was aber, wenn die Auto-Lock-Funktion auf Ihrem iPhone plötzlich nicht mehr funktioniert?
Solche Probleme mit der Auto-Lock-Funktion können Ihre persönlichen Daten gefährden und Sie frustrieren. Um Ihnen zu helfen, haben wir eine Liste mit nützlichen Tipps zur Fehlerbehebung zusammengestellt, damit die automatische Sperrfunktion auf Ihrem iPhone wieder funktioniert.
1. Überprüfen Sie die Einstellungen für die automatische Sperre
Bevor Sie etwas anderes versuchen, prüfen Sie, ob die Funktion für die automatische Sperre auf Ihrem iPhone aktiviert ist. Auch wenn dies offensichtlich klingt, kann es vorkommen, dass diese Funktion versehentlich deaktiviert wird.
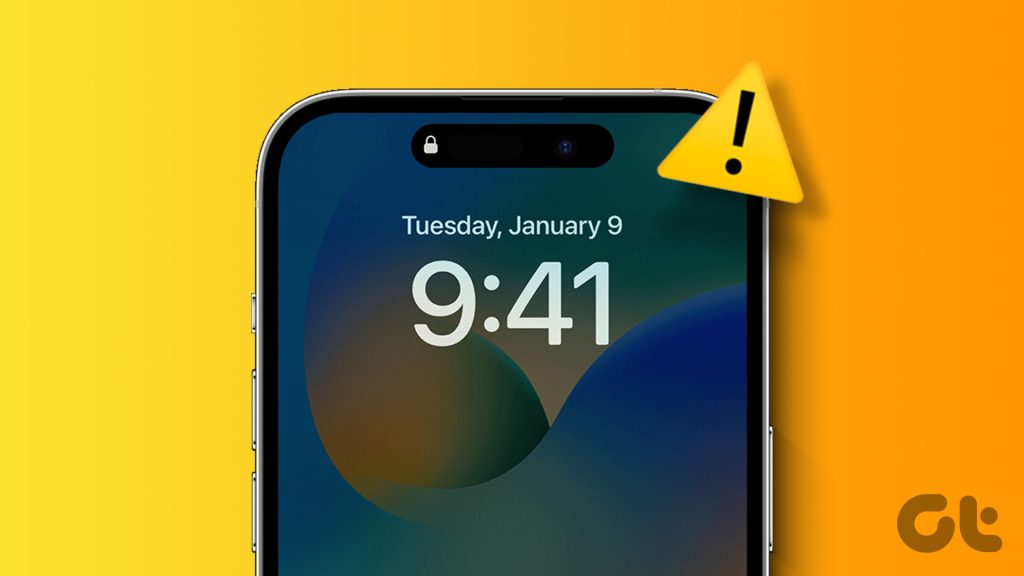
Schritt 1: Öffnen Sie die App „Einstellungen“ und scrollen Sie nach unten, um auf zu tippen auf Display und Helligkeit.
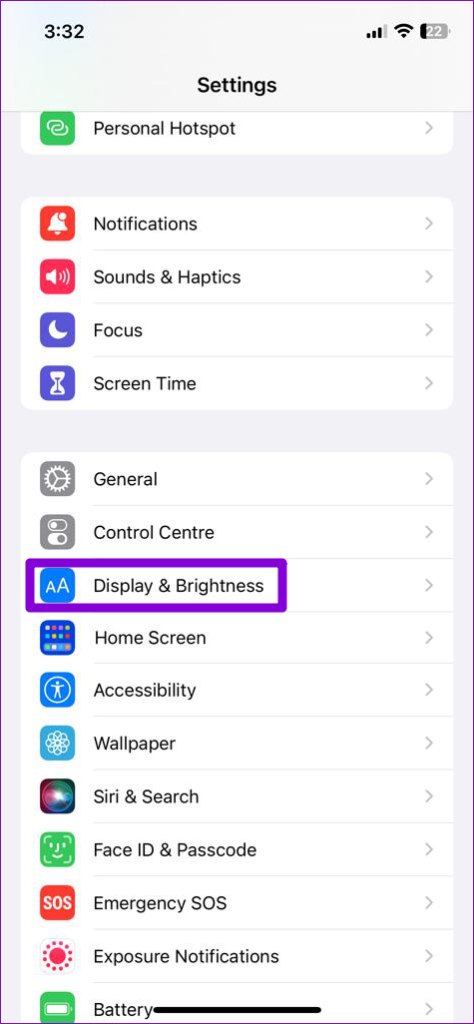
Schritt 2: Tippen Sie auf „Automatische Sperre“ und wählen Sie im folgenden Menü Ihre bevorzugte Dauer aus.
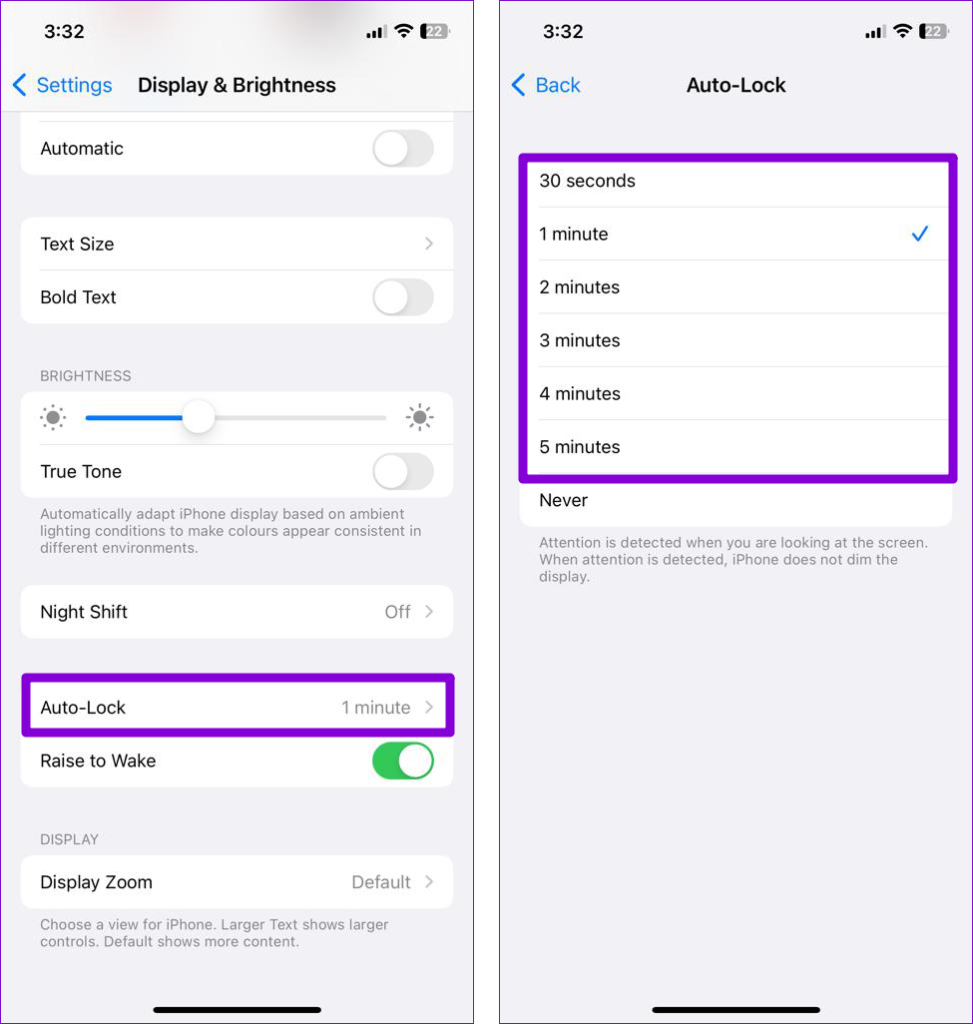
2. Energiesparmodus deaktivieren
Ist die Einstellung für die automatische Sperre auf Ihrem iPhone ausgegraut? Das könnte passieren, wenn Sie den Energiesparmodus auf Ihrem iPhone aktiviert haben. Um es auszuschalten, öffnen Sie die App „Einstellungen“ und tippen Sie auf „Akku“. Deaktivieren Sie dann den Schalter neben Energiesparmodus.

Versuchen Sie danach erneut, auf die Einstellung für die automatische Sperre auf Ihrem iPhone zuzugreifen.
3. Starten Sie Ihr iPhone neu
Wenn Ihr iPhone den Bildschirm nicht automatisch ausschaltet, können Sie es auch neu starten. Halten Sie beim iPhone X oder neueren Modellen die Sleep/Wake-Taste zusammen mit einer der Lautstärketasten gedrückt und schalten Sie Ihr iPhone dann mit dem Schieberegler aus. Halten Sie bei älteren iPhone-Modellen die Sleep/Wake-Taste gedrückt, bis der Schieberegler angezeigt wird, und fahren Sie damit Ihr iPhone herunter.
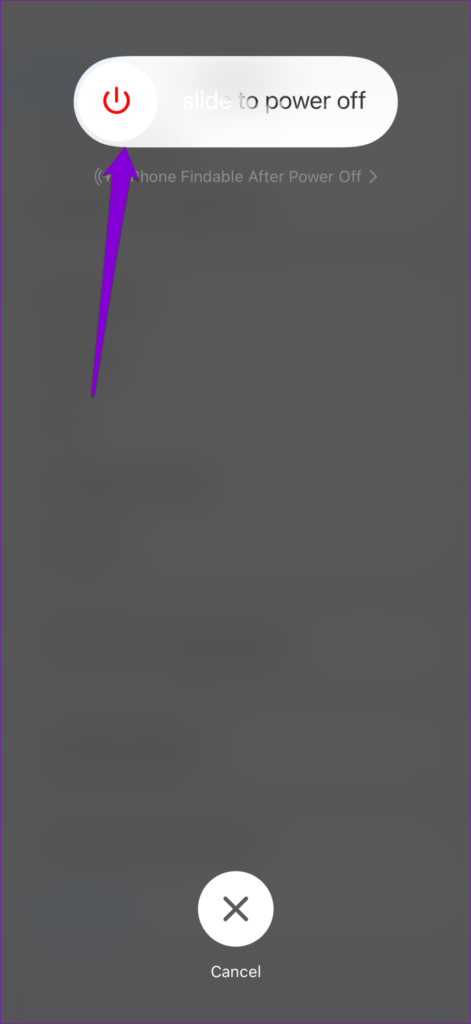
Nachdem sich Ihr iPhone ausgeschaltet hat, halten Sie die Sleep/Wake-Taste gedrückt, um es wieder einzuschalten, und prüfen Sie, ob Das Problem besteht immer noch.
4. AssistiveTouch ausschalten
AssistiveTouch ist eine nützliche Eingabehilfefunktion auf Ihrem iPhone, mit der Sie mehrere wichtige Aufgaben schnell ausführen können. Allerdings kann diese Funktion manchmal die Fähigkeit Ihres iPhones beeinträchtigen, den Bildschirm nach Inaktivität automatisch zu sperren. Sie können versuchen, diese Funktion zu deaktivieren, um zu sehen, ob das hilft.
Schritt 1: Öffnen Sie die Einstellungen-App auf Ihrem iPhone.
Schritt 2: Tippen Sie auf Barrierefreiheit und wählen Sie im folgenden Bildschirm „Berühren“ aus.
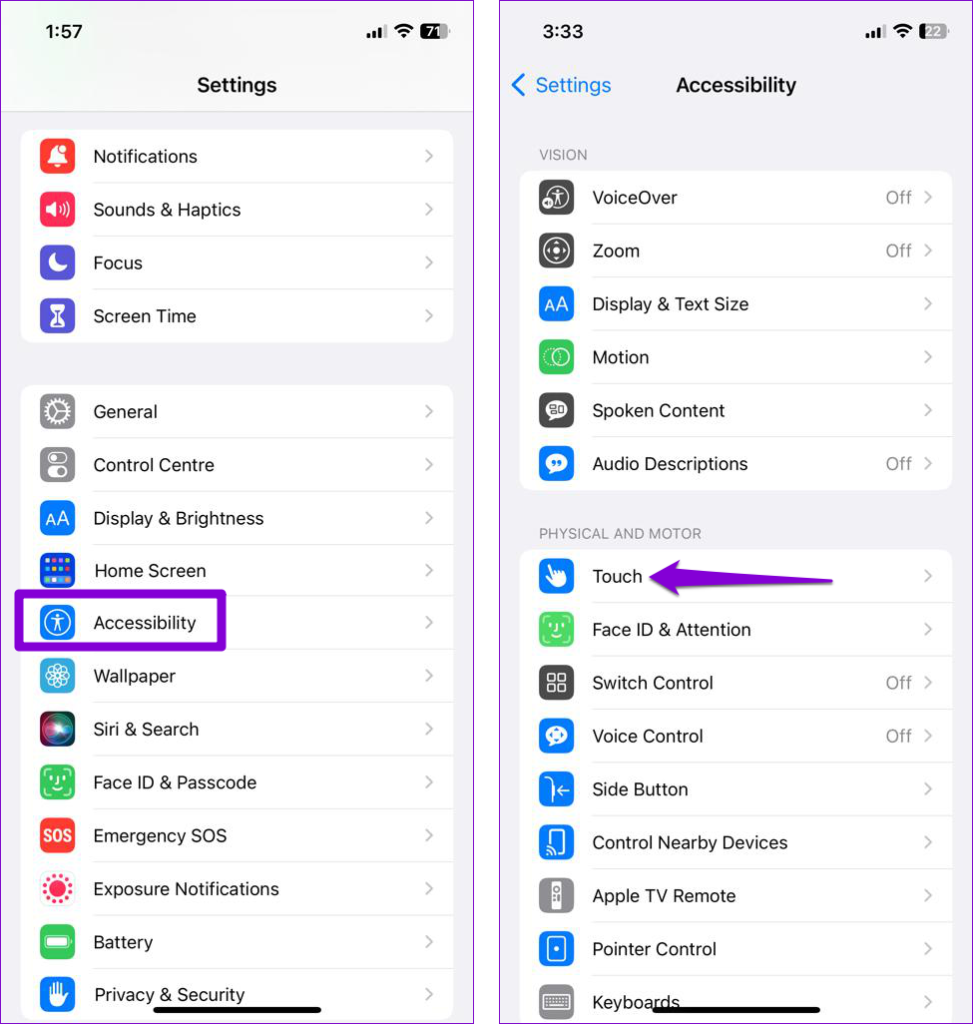
Schritt 3: Tippen Sie auf AssistiveTouch und schalten Sie den Schalter im folgenden Menü aus.
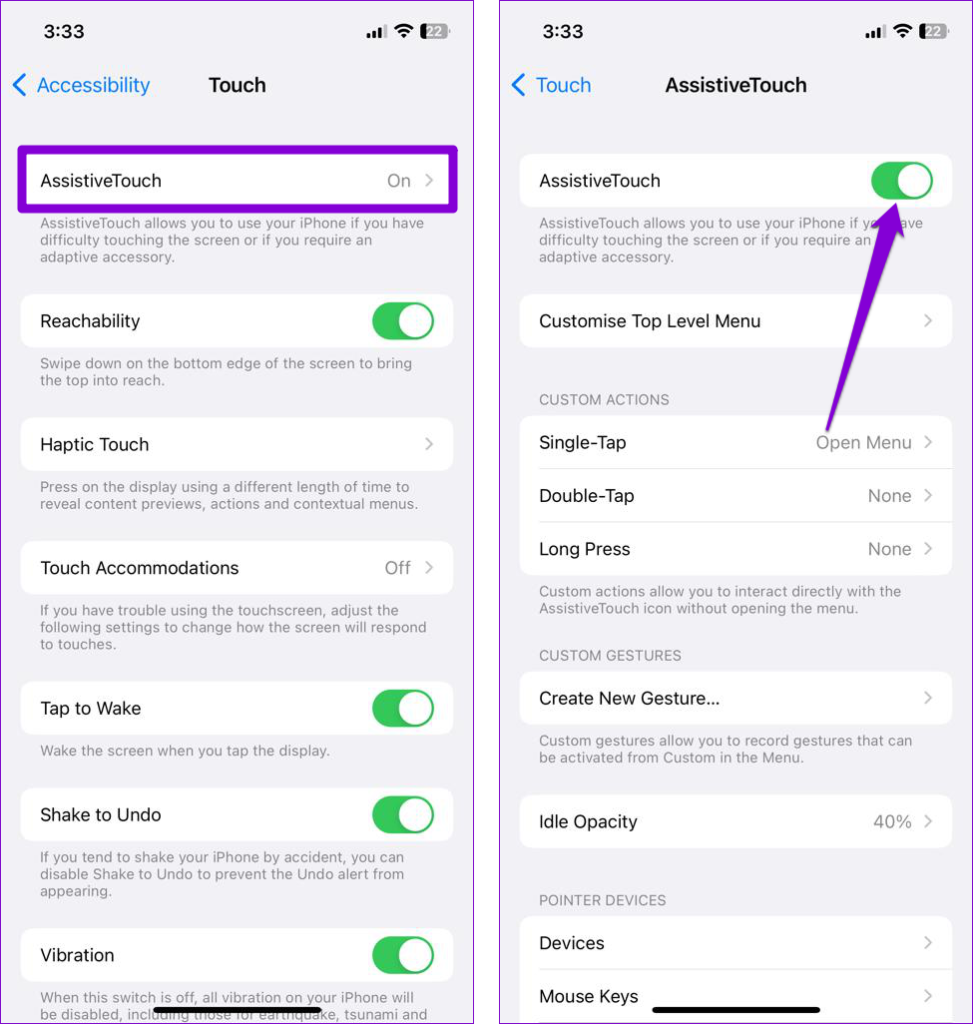
5. Schalten Sie die Aufmerksamkeitserkennungsfunktionen aus
Aufmerksamkeitserkennungsfunktionen auf Ihrem iPhone nutzen Ihre Frontkamera und Sensoren, um zu erkennen, wann Sie auf das Gerät schauen. Wenn diese Funktionen aktiviert sind, können sie verhindern, dass der Bildschirm dunkler wird oder sich das Gerät automatisch sperrt, wenn Sie auf den Bildschirm schauen. Dies kann den Eindruck erwecken, dass die automatische Sperrfunktion auf Ihrem iPhone nicht funktioniert.
Um Verwirrung zu vermeiden, deaktivieren Sie am besten die Attention Aware-Funktionen auf Ihrem iPhone, indem Sie die folgenden Schritte ausführen:
Schritt 1: Öffnen Sie die App „Einstellungen“ und scrollen Sie nach unten, um auf Face ID & Passcode zu tippen.
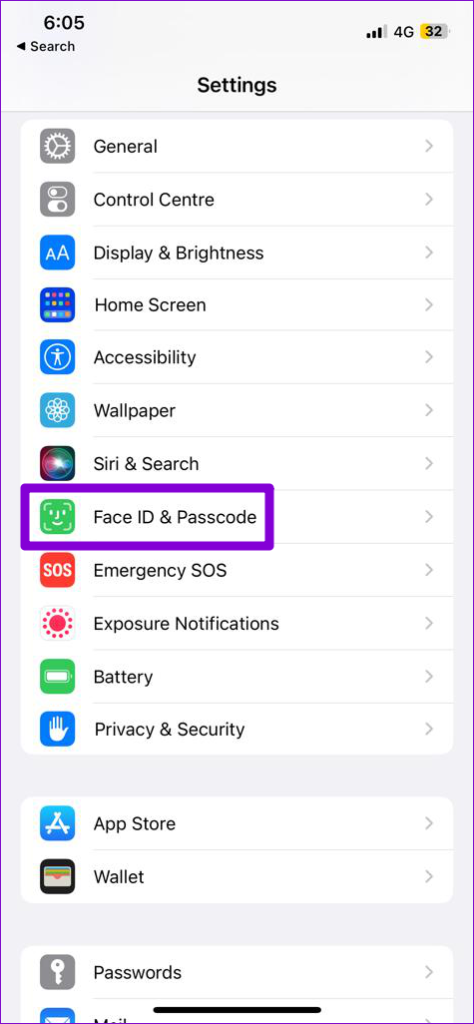
Schritt 2: Deaktivieren Sie den Schalter neben Attention-Aware Features.
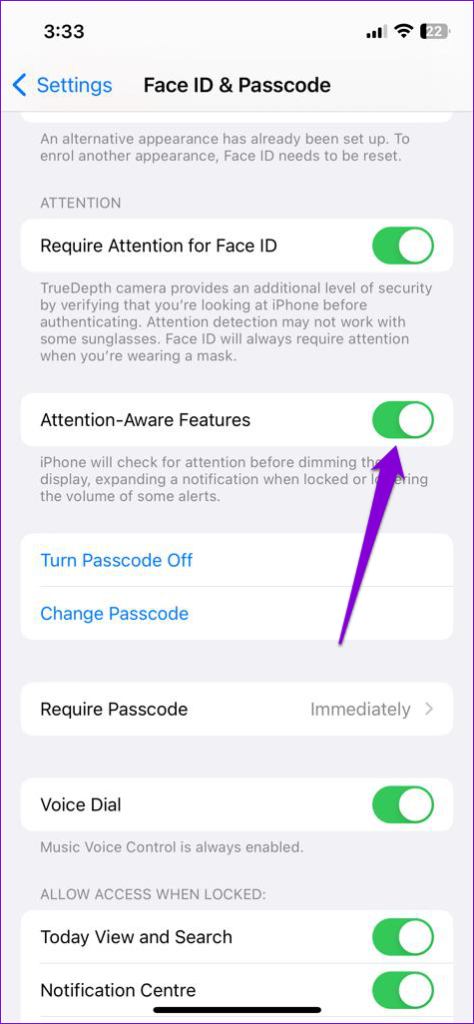
6. Richten Sie den Passcode erneut ein
Wenn das Problem weiterhin besteht, versuchen Sie, die Passcode-Funktion zu deaktivieren und erneut einzurichten. Mehrere Benutzer in den Apple-Foren haben berichtet, dass das Problem mit diesem Trick behoben wurde, sodass Sie dieser Methode eine geben können Aufnahme.
Schritt 1: Öffnen Sie die Einstellungen-App auf Ihrem iPhone.
Schritt 2: Scrollen Sie nach unten, um auf „Gesicht“ zu tippen ID und Passcode und geben Sie Ihren Gerätepasscode ein.
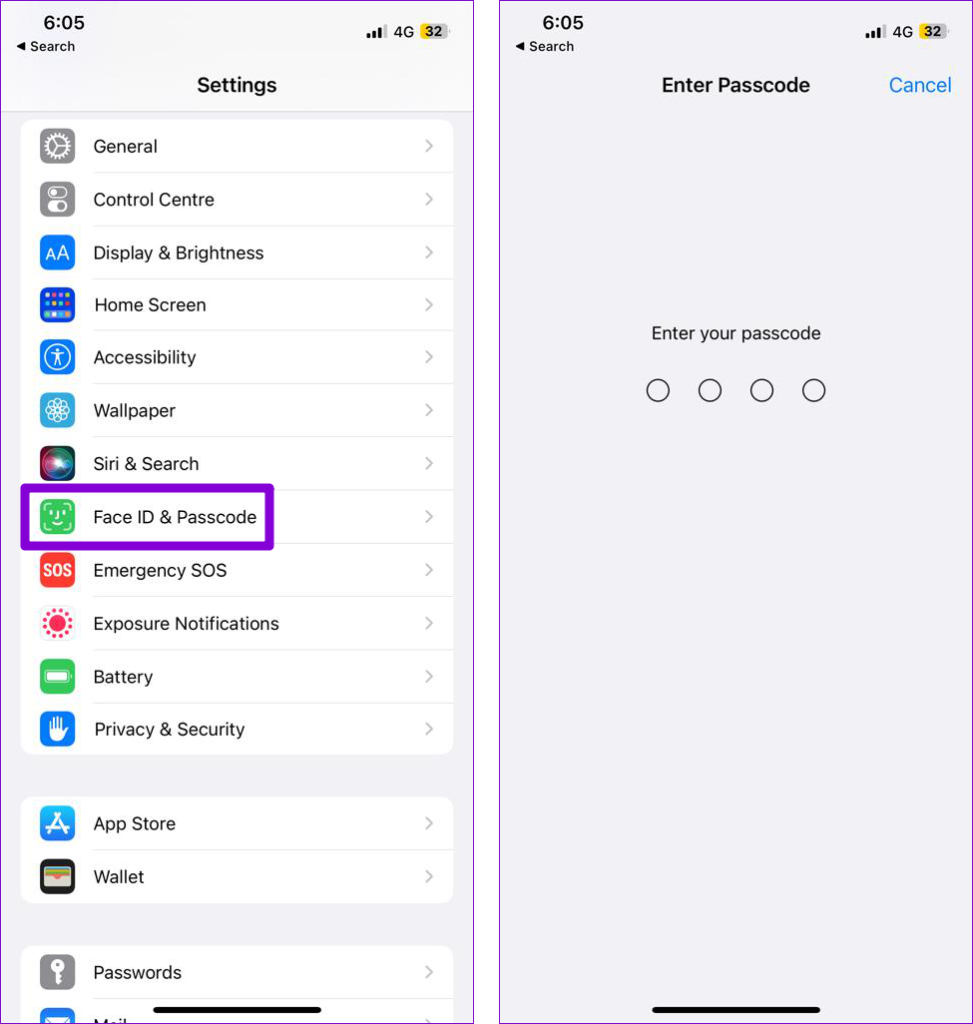
Schritt 3: Wählen Sie die Option „Passcode deaktivieren“ und geben Sie zur Bestätigung Ihren Passcode ein.
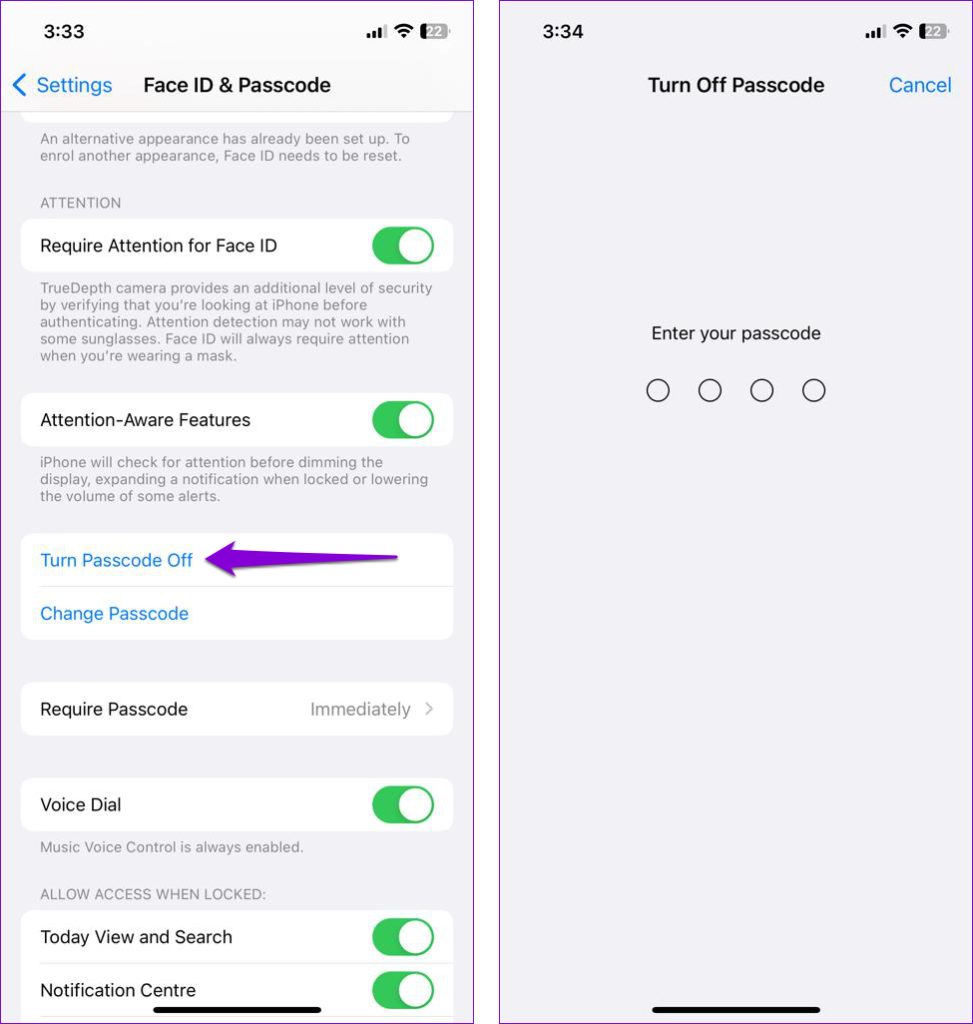
Starten Sie Ihr iPhone neu, öffnen Sie die Einstellungen-App erneut und Gehen Sie zu Face ID & Passcode. Wählen Sie die Option „Passcode aktivieren“ und richten Sie Ihren Passcode erneut ein.
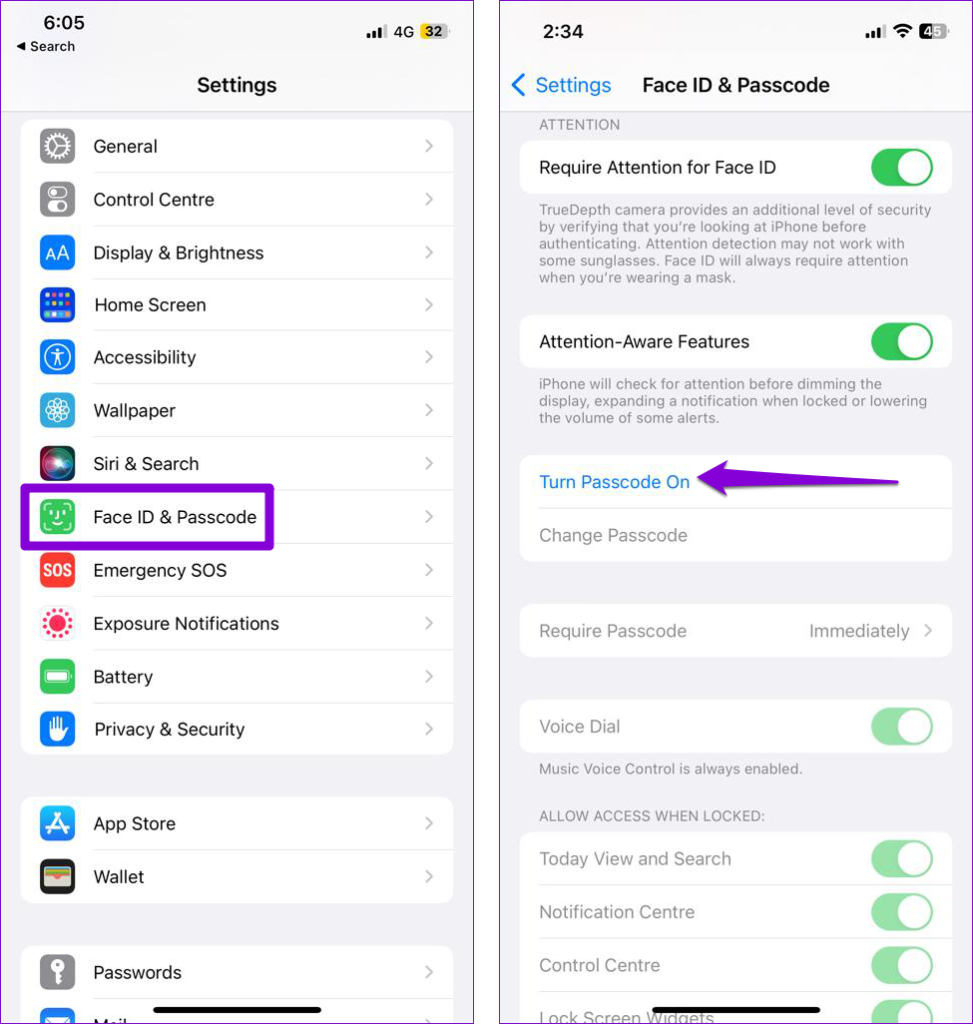
Überprüfen Sie nach Abschluss der oben genannten Schritte, ob die automatische Sperrfunktion funktioniert.
7. Installieren Sie iOS-Updates
Es ist immer eine gute Idee, Ihr iPhone auf die neueste iOS-Version zu aktualisieren. Diese Updates bringen neue Funktionen und beheben bekannte Probleme mit Patches. Wenn das aufgetretene Problem auf einen Fehler zurückzuführen ist, hilft die Installation der neuesten iOS-Updates.
Um nach ausstehenden Updates zu suchen, öffnen Sie die App „Einstellungen“ und tippen Sie auf „Allgemein“. Tippen Sie auf Software-Update, um nach ausstehenden Updates zu suchen und diese zu installieren.
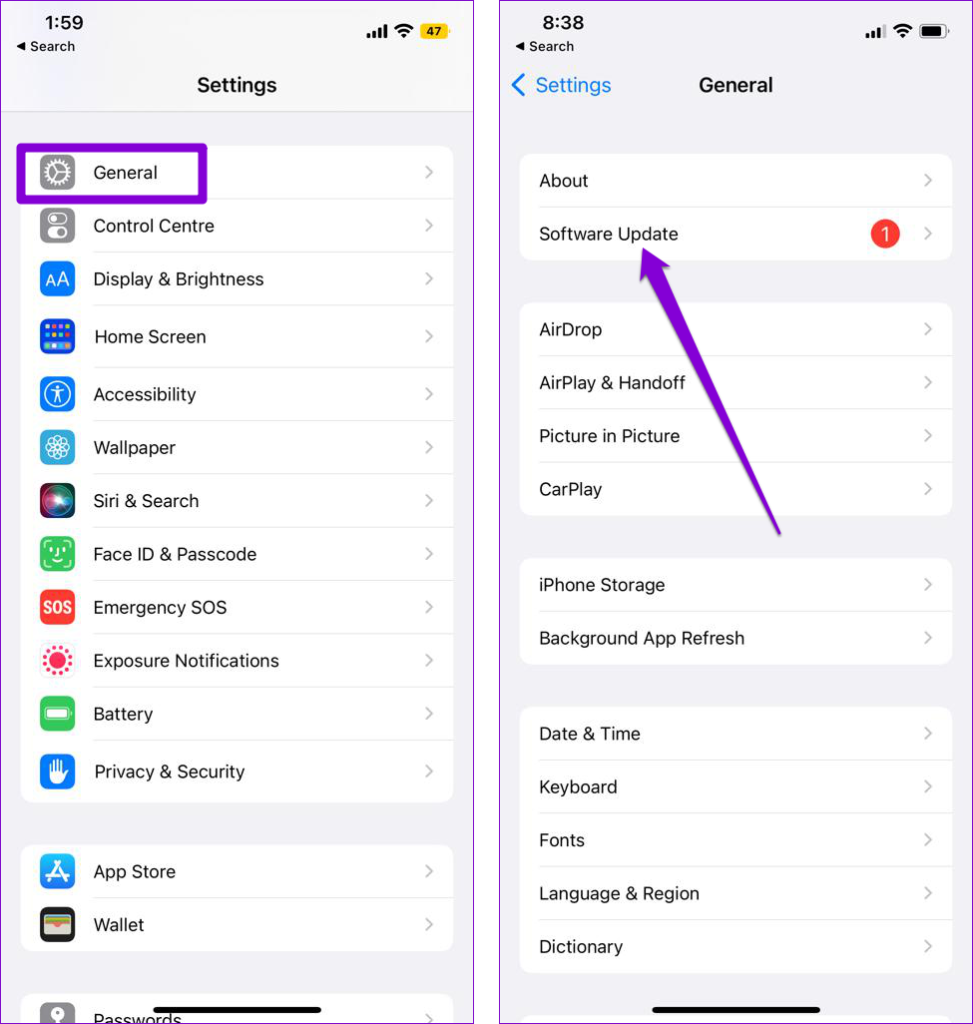
8. Alle Einstellungen zurücksetzen
Wenn schließlich keiner der oben genannten Tipps hilft, können Sie versuchen, alle Einstellungen auf Ihrem iPhone zurückzusetzen. Dies hat keine Auswirkungen auf Ihre persönlichen Daten, aber alle benutzerdefinierten Einstellungen werden auf ihre Standardwerte zurückgesetzt.
Schritt 1: Öffnen Sie die App „Einstellungen“. Scrollen Sie nach unten, tippen Sie auf „Allgemein“ und wählen Sie im folgenden Menü „iPhone übertragen oder zurücksetzen“.
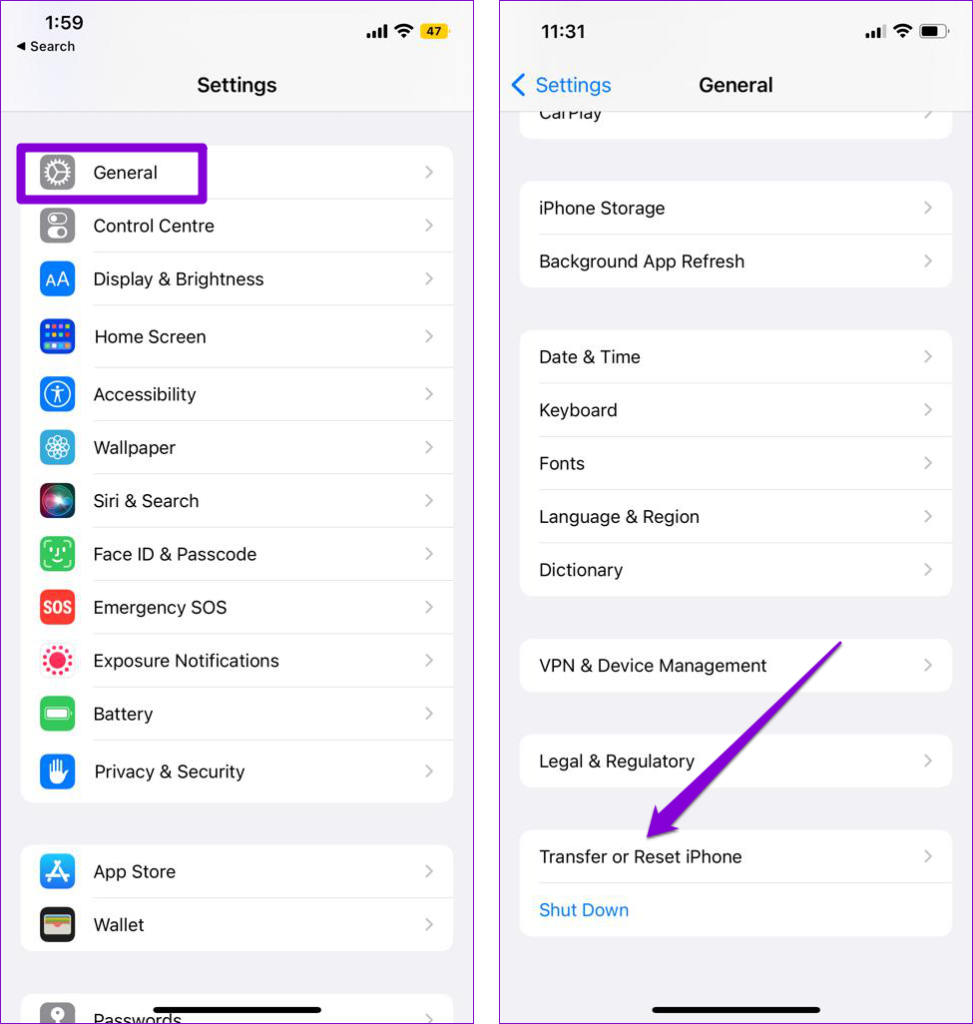
Schritt 2: Tippen Sie auf Zurücksetzen und wählen Sie im daraufhin angezeigten Menü die Option Alle Einstellungen zurücksetzen.

Sobald Ihr iPhone alles zurückgesetzt hat, sollte die Auto-Lock-Funktion wie erwartet funktionieren.
Sorgenfreies Freischalten
Es kann frustrierend sein, wenn eine grundlegende Funktion wie die Auto-Lock-Funktion auf Ihrem iPhone nicht mehr funktioniert iPhone. Hoffentlich hat sich eine der oben genannten Korrekturen als nützlich erwiesen und Ihr iPhone sperrt sich jetzt automatisch, wenn es inaktiv bleibt. Teilen Sie uns in den Kommentaren unten mit, welche Lösung für Sie funktioniert hat.
