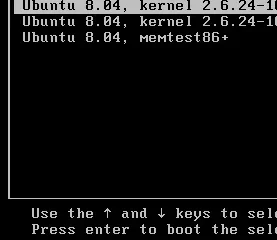Hält Facebook auf Ihrem Windows-PC ständig an oder stürzt es ab? Einige Windows-Benutzer haben berichtet, dass die Facebook-App auf ihren Computern immer wieder plötzlich abstürzt. Viele haben das gleiche Problem mit der Web-App von Facebook erlebt. Warum Sie nun mit diesem Problem konfrontiert sein könnten und wie Sie es beheben können, besprechen wir in diesem Beitrag.
Warum schließt sich mein Facebook ständig?
Wenn sich Facebook ständig selbst schließt und auf Ihrem Telefon zufällig abstürzt, liegt möglicherweise nicht genügend freier Speicherplatz auf Ihrem Mobiltelefon vor. Wenn das Problem auf Ihrem PC auftritt, liegt möglicherweise ein Serverausfall oder ein Problem vor oder Ihre Facebook-App ist nicht auf dem neuesten Stand. Darüber hinaus können auch Browserprobleme wie ein beschädigter Cache und beschädigte Cookies, eine veraltete Browserversion usw. das gleiche Problem verursachen.
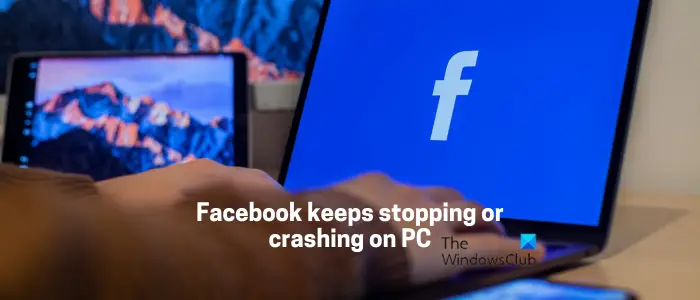
Facebook bleibt auf dem PC ständig stehen oder stürzt ab
Wenn Facebook auf Ihrem Windows-PC immer wieder stoppt oder abstürzt, können Sie das Problem mit den folgenden Lösungen beheben:
Überprüfen Sie, ob ein Serverausfall vorliegt.Aktualisieren Sie Ihre Facebook-App.Überprüfen Sie Ihre Netzwerkverbindung.Leeren Sie Ihren Browser-Cache und Ihre Cookies.Schließen widersprüchliche Software.Aktualisieren Sie Ihren Browser.Deaktivieren Sie die Hardwarebeschleunigung.Installieren Sie die Facebook-App neu.Versuchen Sie, die Plattform zu wechseln.
1] Suchen Sie nach einem Serverausfall
@media(min-width:0px){}
@ media(min-width:0px){}Dieses Problem, dass Facebook plötzlich abstürzt oder stoppt, kann durch ein anhaltendes Serverproblem verursacht werden. Bevor Sie also eine andere Methode zur Fehlerbehebung ausprobieren, überprüfen Sie den aktuellen Serverstatus von Facebook und stellen Sie sicher, dass die Server nicht ausgefallen sind und die Dienste nicht unterbrochen werden.
Sie können ein kostenloses Online-Tool verwenden, um zu überprüfen, ob Facebook-Server vorhanden sind unten sind oder nicht. Wenn Sie feststellen, dass ein Serverausfall vorliegt, warten Sie einige Zeit und nutzen Sie Facebook dort, wo die Server wieder verfügbar sind. Falls Server verfügbar sind, können Sie mit der nächsten Lösung fortfahren.
2] Aktualisieren Sie Ihre Facebook-App
Wenn dieses Problem mit der Facebook-App unter Windows auftritt, stellen Sie sicher Die App ist aktuell. Mit einer veralteten Version der App kann es zu Abstürzen kommen. Aktualisieren Sie also die App und prüfen Sie, ob das Problem behoben ist. So können Sie die Facebook-App mit dem Microsoft Store aktualisieren:@media(min-width:0px){}
Öffnen Sie zunächst den Microsoft Store mit der Windows-Suchfunktion. Gehen Sie nun zur BibliothekUpdates abrufen, um nach verfügbaren Updates für Ihre Apps zu suchen. Der Microsoft Store beginnt mit der Aktualisierung Ihrer Apps, einschließlich Facebook. Sobald Sie fertig sind, öffnen Sie die Facebook-App erneut und prüfen Sie, ob die App nicht mehr abstürzt.
Lesen Sie: Facebook zeigt leere Seite in Chrome, Firefox, Edge an.
3] Überprüfen Sie Ihre Netzwerkverbindung
Eine weitere Sache, die Sie sicherstellen müssen, ist, dass bei Ihnen kein Problem mit der Internetverbindung besteht. Facebook stoppt möglicherweise plötzlich aufgrund einer inaktiven oder instabilen Internetverbindung. Überprüfen Sie daher, ob WLAN-Probleme vorliegen, und beheben Sie Fehler bei Ihrer Netzwerkverbindung. Wenn Ihre Internetverbindung in Ordnung ist, können Sie mit dem nächsten Fix fortfahren.
4] Löschen Sie Ihren Browser-Cache und Ihre Cookies
Wenn Facebook abstürzt, während es in einem Webbrowser verwendet wird, wird das Das Problem wird höchstwahrscheinlich durch einen beschädigten Browser-Cache oder beschädigte Cookies verursacht. In diesem Fall können Sie also den Cache und die Cookies Ihres Webbrowsers löschen und dann Facebook öffnen, um zu prüfen, ob das Problem behoben ist.
Google Chrome:
Zuerst Tippen Sie in Chrome auf die Menüschaltfläche mit den drei Punkten und wählen Sie die Option Weitere Tools > Browserdaten löschen aus. Stellen Sie als Nächstes den Zeitbereich auf „Gesamte Zeit“ ein und aktivieren Sie das Kontrollkästchen „Cookies und andere Websitedaten und Bilder und Dateien zwischenspeichern. Klicken Sie abschließend auf die Schaltfläche Daten löschen. Wenn der Vorgang abgeschlossen ist, starten Sie Chrome neu, um dies zu überprüfen wenn das Problem behoben ist.
Mozilla Firefox:
Drücken Sie zunächst die Menüschaltfläche mit den drei Balken in Firefox. Wählen Sie nun die Option Verlauf und tippen Sie auf Klicken Sie auf die Schaltfläche Letzten Verlauf löschen. Wählen Sie als Nächstes „Alles“ als zu bereinigenden Zeitraum aus und aktivieren Sie die Kontrollkästchen „Im Cache“ und „Cookies“. Klicken Sie anschließend auf Klicken Sie auf die Schaltfläche „OK“ und Cache und Cookies werden aus Firefox gelöscht. Wenn Sie fertig sind, öffnen Sie Firefox erneut und öffnen Sie Facebook, um zu sehen, ob das Problem behoben ist.
Microsoft Edge:
Tippen Sie zunächst auf Klicken Sie auf die Schaltfläche mit dem Dreipunktmenü (Einstellungen und mehr) und wählen Sie die Option Verlauf. Klicken Sie anschließend im geöffneten Bedienfeld „Verlauf“ auf die Schaltfläche mit dem Dreipunktmenü und dann Wählen Sie die Option „Browserdaten löschen“. Aktivieren Sie anschließend die Kontrollkästchen Cookies und andere Websitedaten und Im Cache gespeicherte Bilder und Dateien. Wählen Sie nun „Gesamte Zeit“ als Zeitbereich aus und klicken Sie auf „ Schaltfläche Jetzt löschen. Starten Sie Edge abschließend neu und prüfen Sie, ob Facebook nicht mehr abstürzt.
Siehe: Wie überprüfe ich, wen SIE auf Facebook blockiert haben?
5] In Konflikt stehende Software schließen
Das Problem kann durch ein im Hintergrund ausgeführtes in Konflikt stehendes Programm verursacht werden. Wenn das Szenario zutrifft, können Sie das Problem daher beheben, indem Sie Hintergrundprogramme schließen.
Drücken Sie dazu Strg+Umschalt+Esc, um schnell den Task-Manager zu öffnen. Wählen Sie anschließend ein Programm aus, das Sie schließen möchten, und klicken Sie auf die Schaltfläche Aufgabe beenden. Tun Sie dies für alle anderen Anwendungen, die Sie beenden möchten. Überprüfen Sie anschließend, ob Facebook nicht mehr abstürzt.
6] Aktualisieren Sie Ihren Browser
Wenn Sie Facebook in einem veralteten Webbrowser verwenden, kann es zu Abstürzen kommen. Wenn dieser Fall zutrifft, aktualisieren Sie daher Ihren Webbrowser auf die neueste Version und prüfen Sie, ob er funktioniert.
Wenn Sie beispielsweise Google Chrome verwenden, drücken Sie die Menüschaltfläche mit den drei Punkten und klicken Sie auf Hilfe > Über Google Chrome. Lassen Sie Chrome verfügbare Updates erkennen und diese herunterladen und installieren. Sobald Sie fertig sind, können Sie Chrome neu starten, um den Vorgang abzuschließen.
Ebenso können Sie andere Webbrowser aktualisieren und prüfen, ob Facebook ordnungsgemäß funktioniert, ohne abzustürzen oder nicht.
7] Deaktivieren Sie die Hardwarebeschleunigung
Ein betroffener Benutzer hat bestätigt, dass die Deaktivierung der Hardwarebeschleunigung in seinem Chrome-Browser zur Behebung dieses Problems beigetragen hat. Wenn Sie also die Hardwarebeschleunigung in Chrome aktiviert haben, deaktivieren Sie sie und prüfen Sie dann, ob Facebook nicht mehr abstürzt oder nicht. So gehen Sie vor:
Klicken Sie zunächst auf die Menüschaltfläche mit den drei Punkten und wählen Sie die Option Einstellungen. Gehen Sie nun von links zur Registerkarte System-Seitenbereich. Deaktivieren Sie als Nächstes den Schalter für die Option Hardwarebeschleunigung verwenden, wenn verfügbar. Starten Sie anschließend Chrome neu und prüfen Sie, ob das Problem behoben ist.
Ebenso können Sie die Hardwarebeschleunigung deaktivieren Edge und überprüfen.
8] Installieren Sie die Facebook-App neu
Ihre Desktop-Facebook-App ist möglicherweise beschädigt, weshalb sie ständig stoppt oder abstürzt. Wenn das Szenario zutrifft, können Sie daher Ihre Facebook-App deinstallieren und dann neu installieren, um das Problem zu beheben.
Um Facebook zu deinstallieren, öffnen Sie die Einstellungen mit Win+I und gehen Sie zu Apps > Installierte Apps. Wählen Sie nun die Facebook-App aus, tippen Sie auf die Menüschaltfläche mit den drei Punkten und wählen Sie die Option „Deinstallieren“. Sobald die Deinstallation abgeschlossen ist, starten Sie Ihren Computer neu und öffnen Sie den Microsoft Store, um Facebook neu zu installieren. Überprüfen Sie, ob das Problem jetzt behoben ist.
Lesen Sie: Facebook Messenger sendet keine Nachrichten
9] Versuchen Sie, die Plattform zu wechseln
PC Benutzer können Facebook über seine Desktop-Anwendung oder Web-App nutzen. Wenn Sie also ein Problem mit der Desktop-App von Facebook haben, können Sie zu einem Webbrowser wechseln und dessen Web-App verwenden. Und umgekehrt. Darüber hinaus können Sie auch versuchen, Facebook in einem anderen Webbrowser zu öffnen und sehen, ob das Problem behoben ist.
Jetzt lesen: Behebung, dass Facebook Messenger auf dem Computer nicht funktioniert.
Wie behebe ich, dass Facebook immer wieder stoppt?
Um zu verhindern, dass Facebook stoppt, stellen Sie sicher, dass Sie über eine stabile Internetverbindung verfügen. Stellen Sie außerdem sicher, dass die Facebook-Server nicht ausgefallen sind. Wenn Sie Facebook in einem Webbrowser verwenden, löschen Sie Browserdaten, stellen Sie sicher, dass Sie die neueste Version Ihres Webbrowsers verwenden, oder deaktivieren Sie die Hardwarebeschleunigung, um das Problem zu beheben.