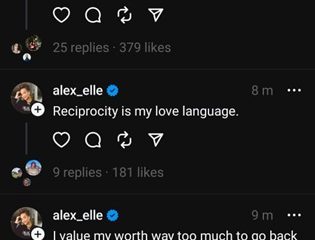Wenn Sie über ein OneDrive-Speicherkonto verfügen, können Sie Ihren Speicher mit den offiziellen iPhone-und Android-Apps überprüfen. Mit OneDrive können Sie alle wichtigen persönlichen und arbeitsbezogenen Daten speichern. Ihre Daten auf OneDrive könnten unsicher sein, wenn Sie dazu neigen, Ihr Telefon an Kinder zu übergeben, es mit Familienmitgliedern oder jemandem zu teilen, der das Passwort Ihres Telefons kennt.
Um eine weitere Sicherheitsebene hinzuzufügen, können Sie einen Passcode verwenden um die OneDrive-App auf Ihrem Telefon zu sperren. In diesem Beitrag werden die Schritte zum Hinzufügen eines Passcodes zur OneDrive-App auf Ihrem iPhone und Android erläutert.
Passcode zur OneDrive-App auf dem iPhone hinzufügen
Beginnen wir mit den Schritten zum Hinzufügen eines Passcodes Passcode, wenn Sie die OneDrive-App auf Ihrem iPhone verwenden. Stellen Sie sicher, dass Sie die neueste Version der App verwenden, um diese Funktion nutzen zu können. Über den folgenden Link können Sie die App aktualisieren und anschließend den Schritten folgen.
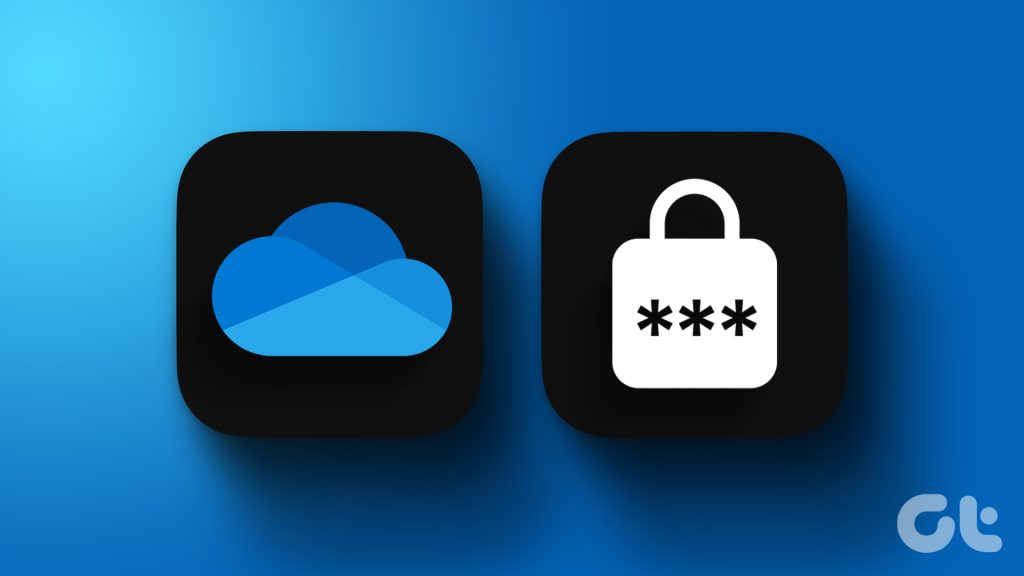
OneDrive für iPhone aktualisieren
Schritt 1: Öffnen Sie OneDrive auf Ihrem iPhone.
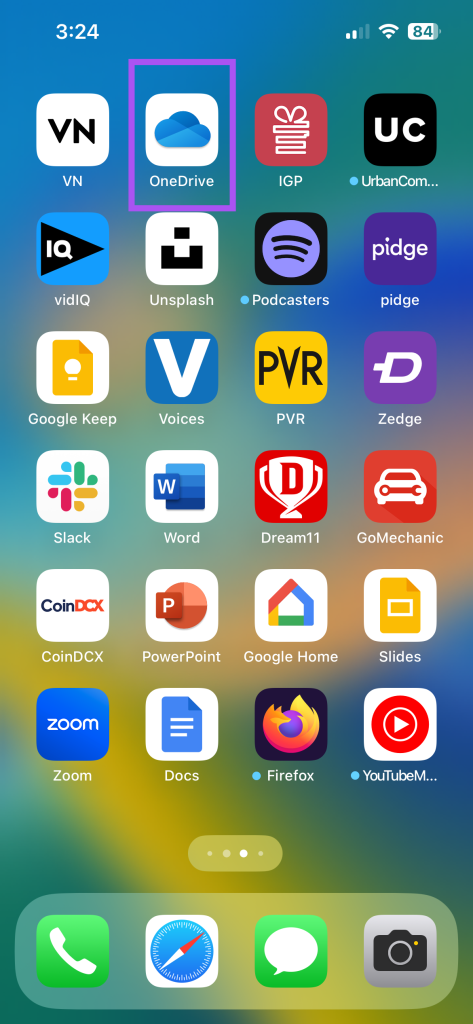
Schritt 2: Tippen Sie oben links auf Ihr Profilsymbol.
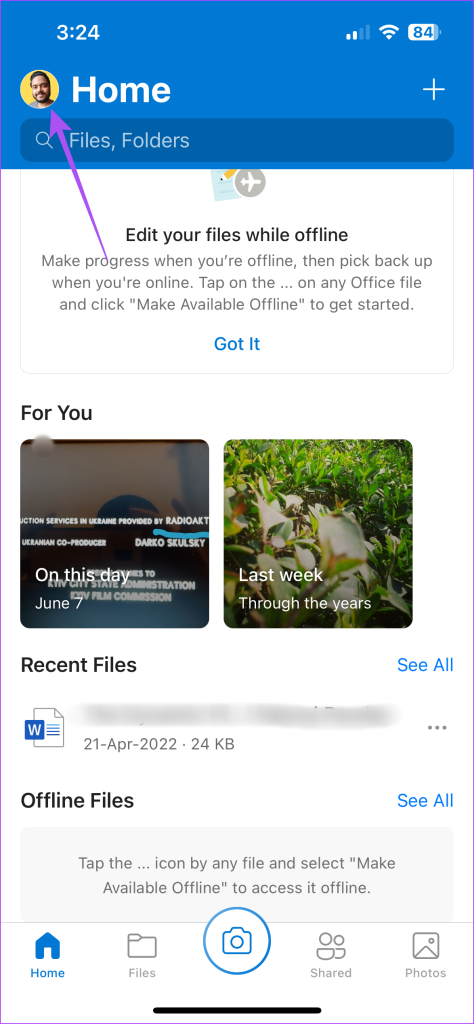
Schritt 3: Wählen Sie im linken Menü Einstellungen aus.
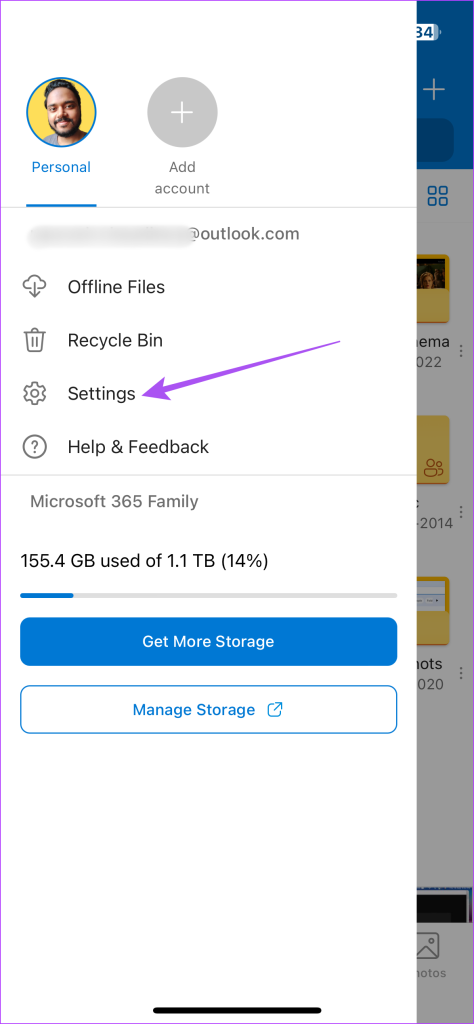
Schritt 4: Scrollen Sie nach unten und tippen Sie auf „Passcode“.
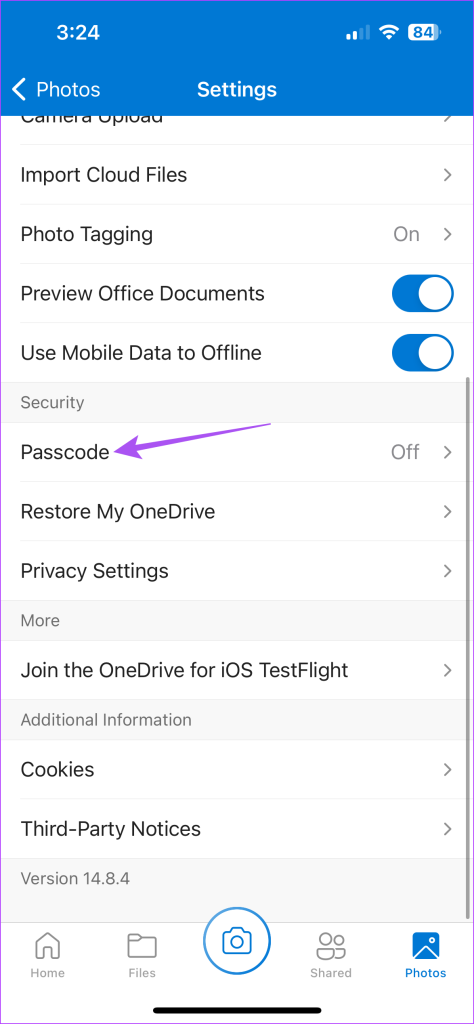
Schritt 5: Aktivieren Sie den Schalter neben „Passcode erforderlich“.
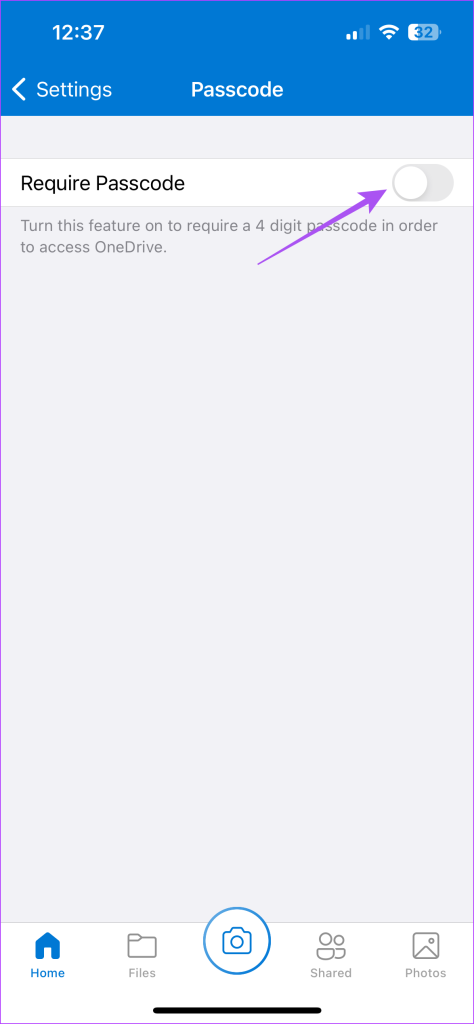
Schritt 6: Geben Sie Ihren vierstelligen Passcode für OneDrive ein.
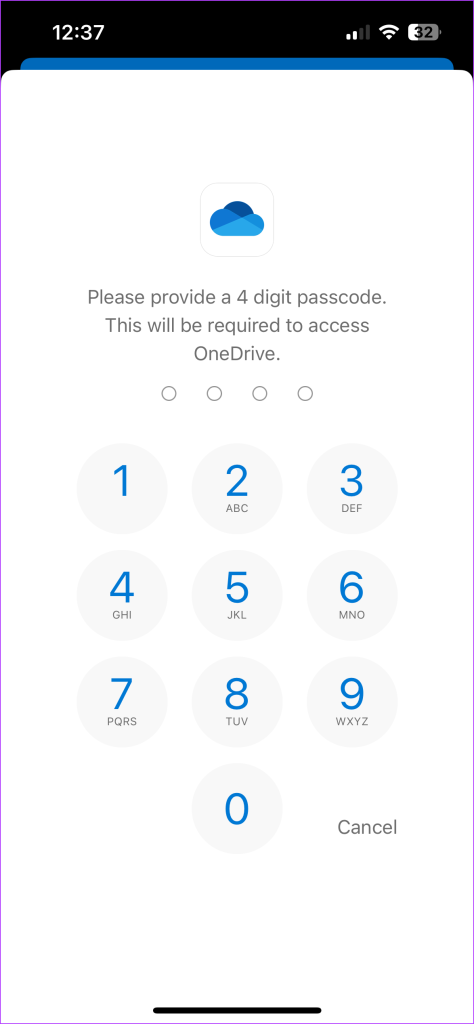
Sie Sie können auch Face ID aktivieren, um OneDrive zu entsperren, wenn Ihr iPhone dies unterstützt.
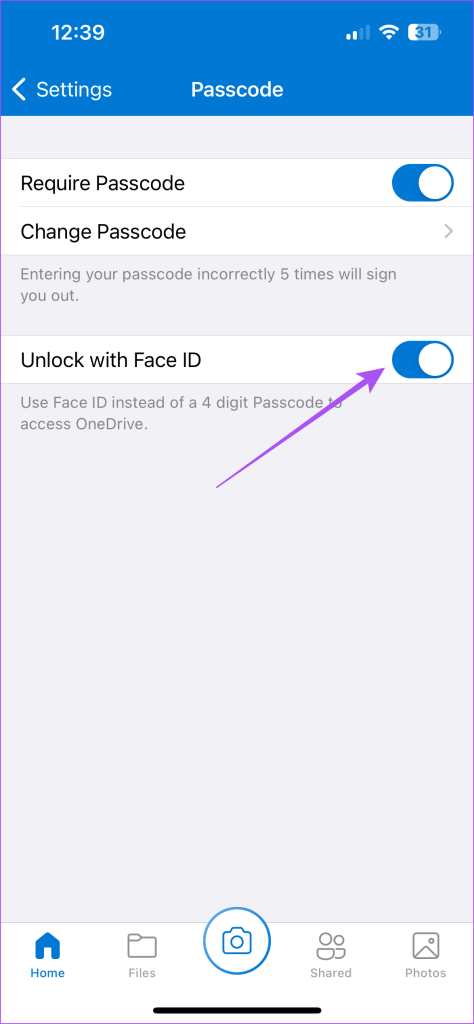
Um den Passcode der OneDrive-App zu ändern, tippen Sie auf Passcode ändern oder tippen Sie auf den Schalter neben Passcode erforderlich, um ihn zu deaktivieren.
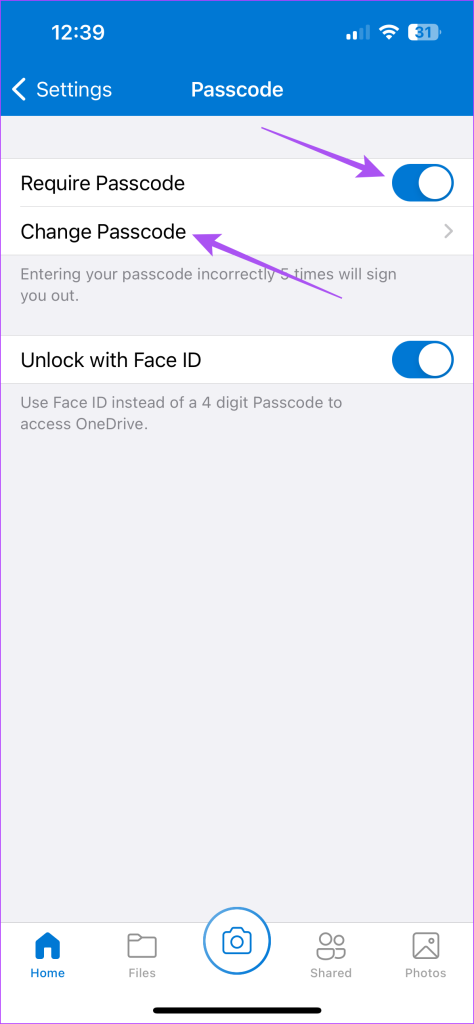
App-Limit auf OneDrive auf dem iPhone festlegen
Sie können auch Screen Time auf Ihrem iPhone verwenden, um ein App-Limit für OneDrive festzulegen. Sie müssen den Screen Time-Passcode auf Ihrem iPhone aktivieren. Anschließend erfahren Sie hier, wie Sie das App-Limit für OneDrive festlegen.
Schritt 1: Öffnen Sie die App „Einstellungen“ auf Ihrem iPhone.
Schritt 2: Wählen Sie die Bildschirmzeit aus.
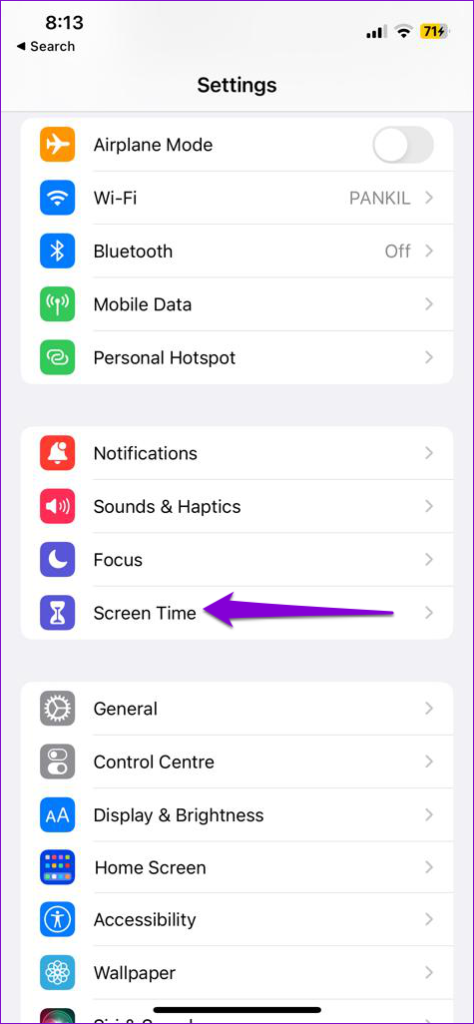
Schritt 3: Scrollen Sie nach unten und wählen Sie App-Limits aus.
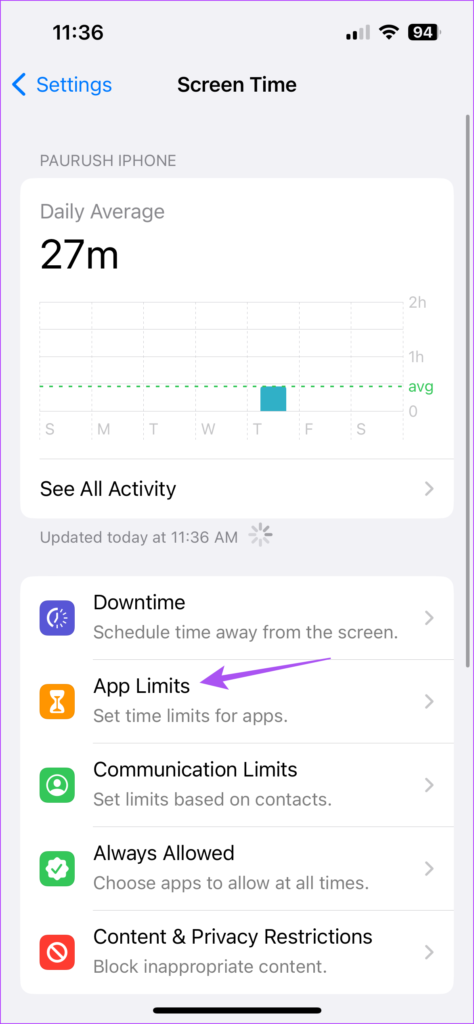
Schritt 4: Tippen Sie auf „Limit hinzufügen“.
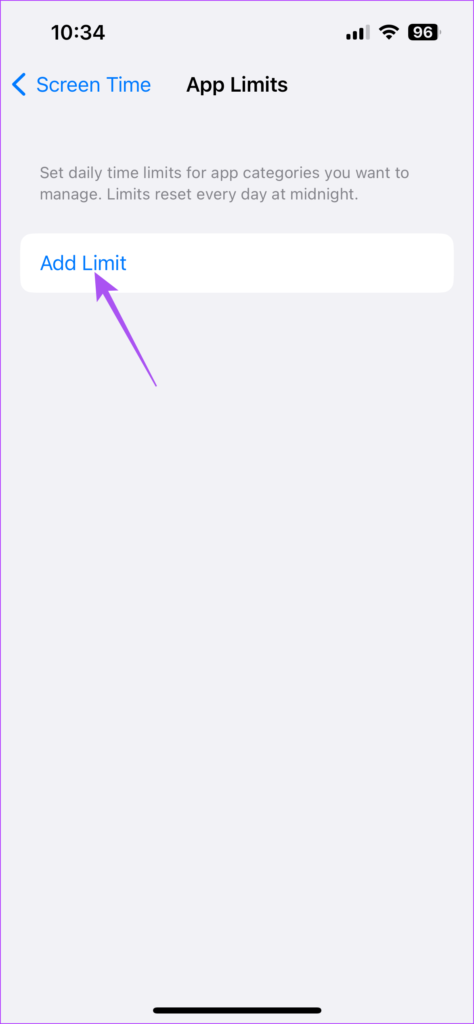
Schritt 5: Wählen Sie die OneDrive-App aus und wählen Sie oben rechts Weiter aus.
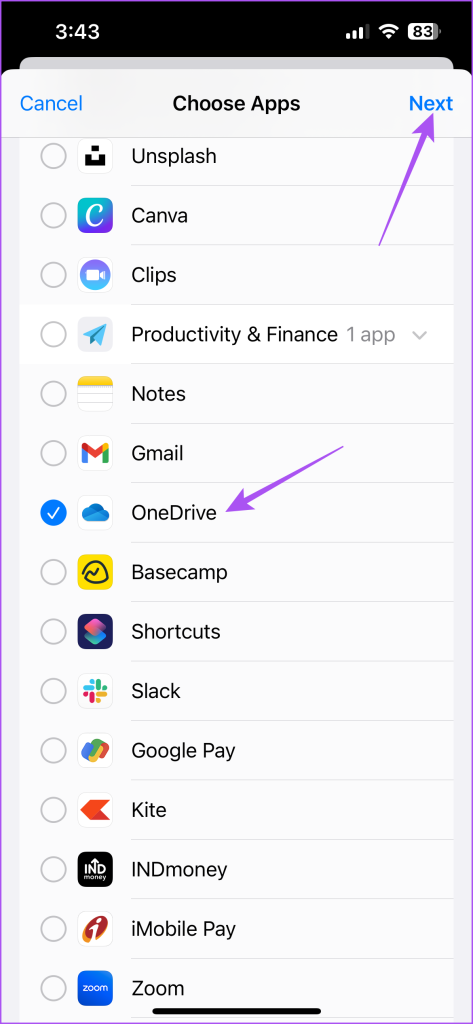
Schritt 6: Wählen Sie die Zeit aus, nach der die App ausgeführt werden soll gesperrt werden. Tippen Sie dann auf Fertig.
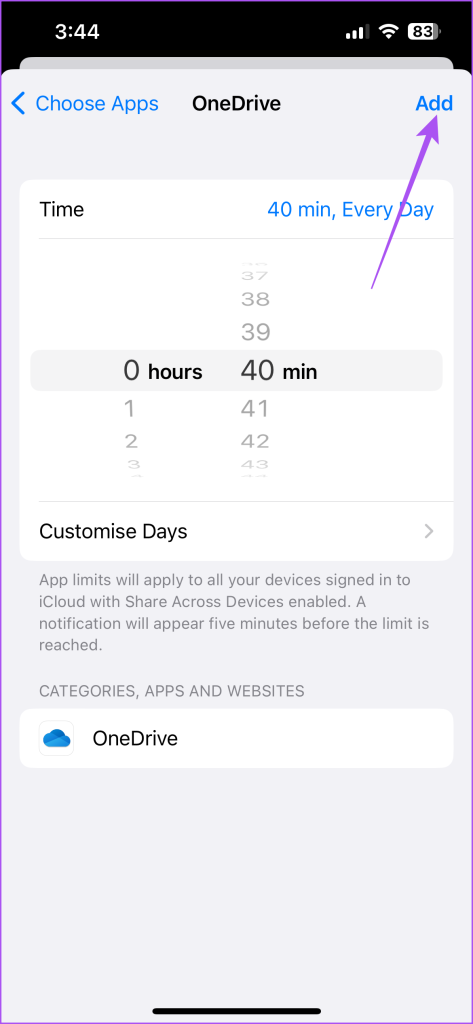
Die App wird gesperrt, wenn sie das auf Ihrem iPhone festgelegte Limit erreicht.
Passcode zur OneDrive-App auf Android hinzufügen
Wenn Sie die OneDrive-App auf Ihrem Android-Telefon verwenden, erfahren Sie hier, wie Sie einen Passcode hinzufügen. Wie bei iOS empfehlen wir die Verwendung der aktualisierten Version von OneDrive auf Ihrem Android-Telefon. Sie können den folgenden Link verwenden und dann die unten genannten Schritte ausführen.
OneDrive für Android aktualisieren
Schritt 1: Öffnen Sie OneDrive auf Ihrem Android-Telefon.
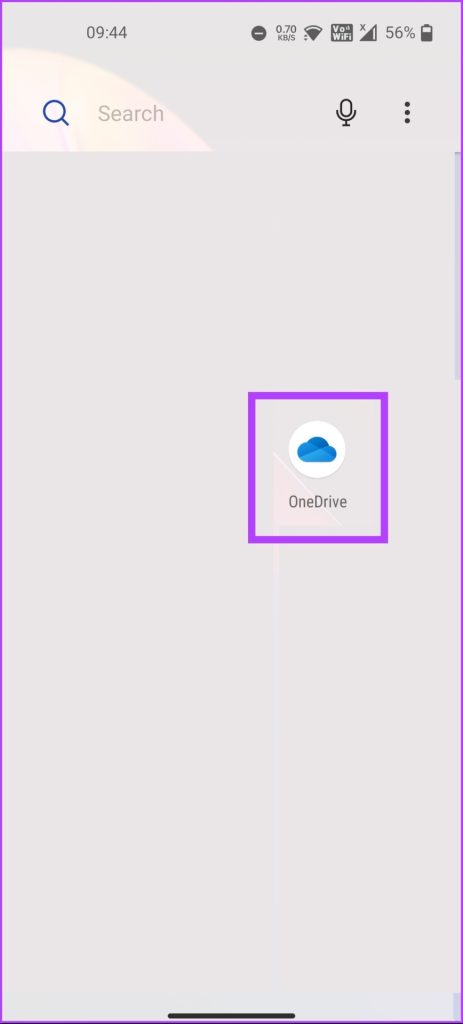
Schritt 2: Tippen Sie unten rechts auf „Ich“.
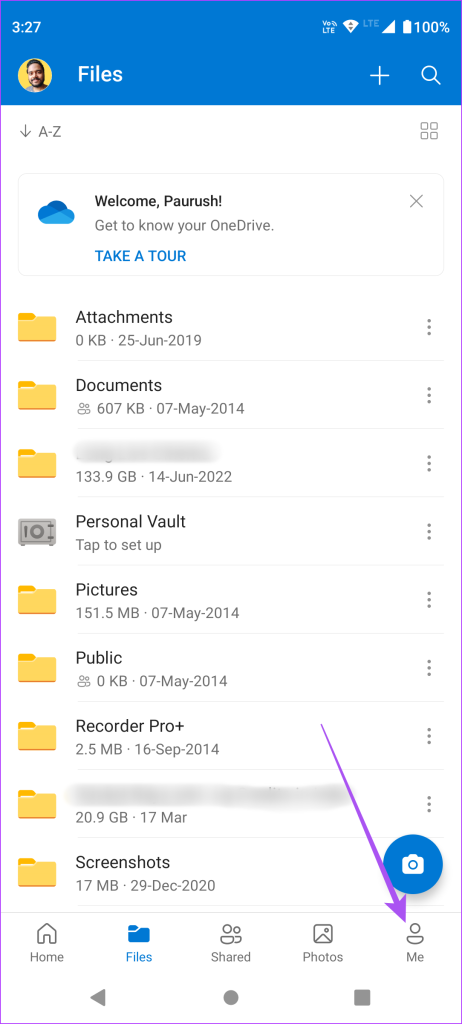
Schritt 3: Wählen Sie Einstellungen.
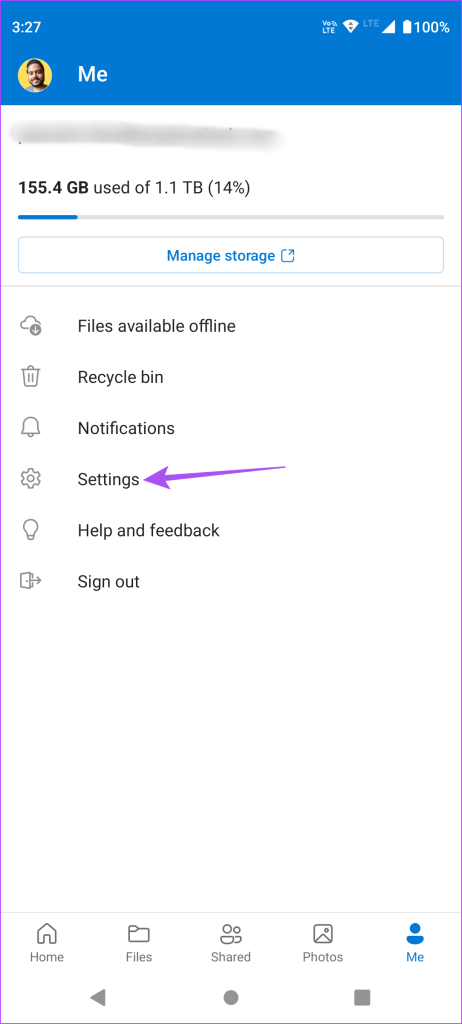
Schritt 4: Scrollen Sie nach unten und tippen Sie auf App-Sperre.
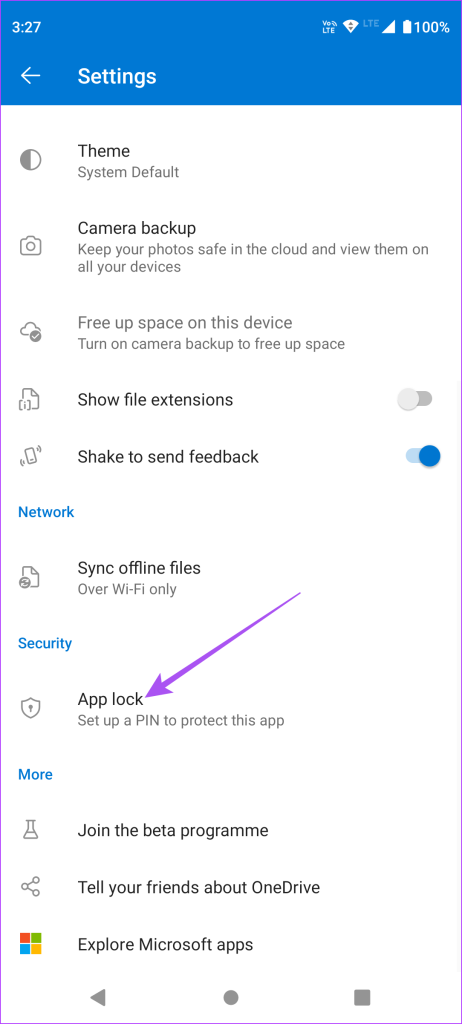
Schritt 5: Erstellen Sie Ihre sechsstellige PIN, um die App zu sperren.
Sie können auf den Schalter neben „Biometrie verwenden“ tippen, um die Entsperrung per Fingerabdruck für die OneDrive-App zu aktivieren.
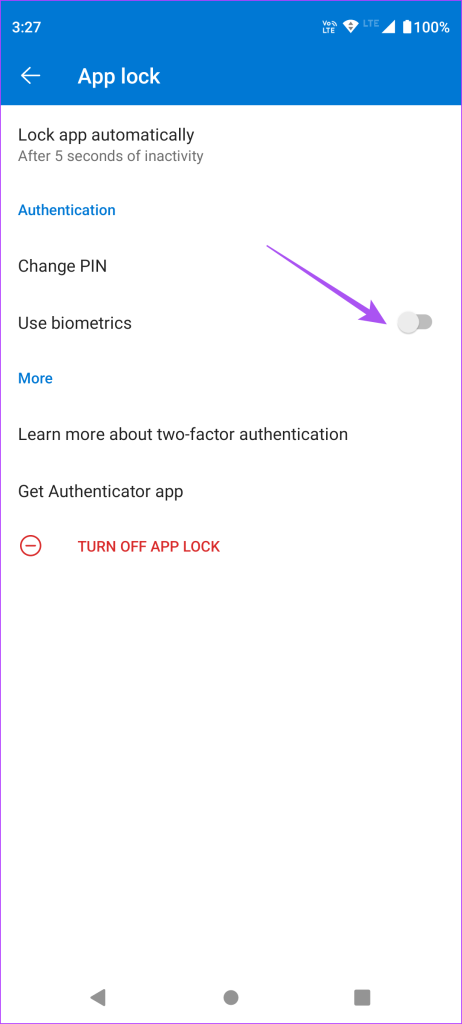
Um die App-Sperre auf OneDrive zu entfernen, tippen Sie unten auf „App-Sperre deaktivieren“.
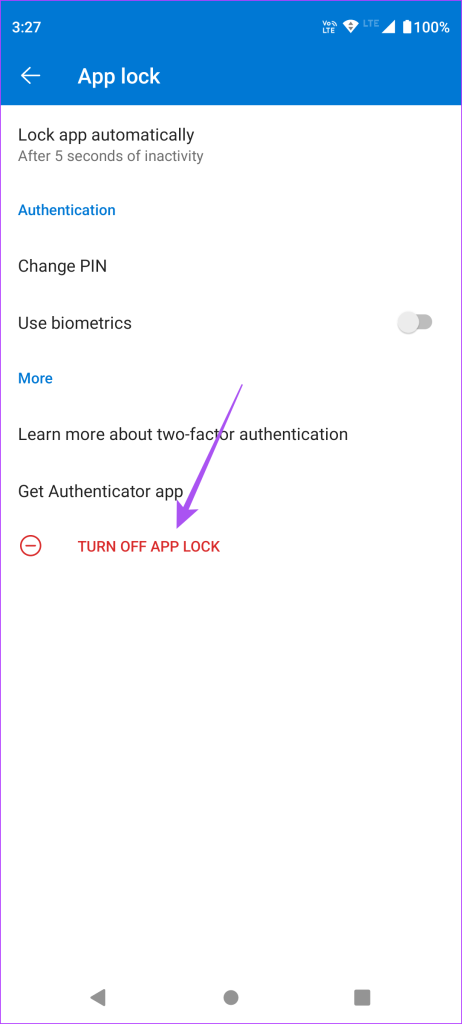
App-Timer für OneDrive auf Android einstellen
Alternativ erfahren Sie hier, wie Sie mithilfe der Digital Wellbeing-Funktionalität einen Passcode zur OneDrive-App auf Ihrem Android hinzufügen können.
Schritt 1: Öffnen Sie die App „Einstellungen“ auf Ihrem Android.
Schritt 2: Scrollen Sie nach unten und wählen Sie „Digital Wellbeing und Kindersicherung“.
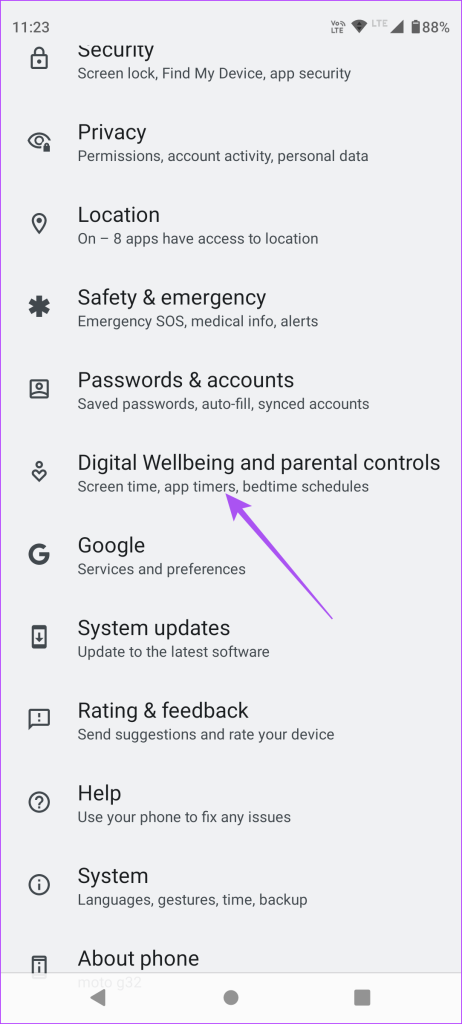
Schritt 3: Tippen Sie irgendwo auf das Dashboard.
Schritt 4: Tippen Sie auf Alle Apps anzeigen.
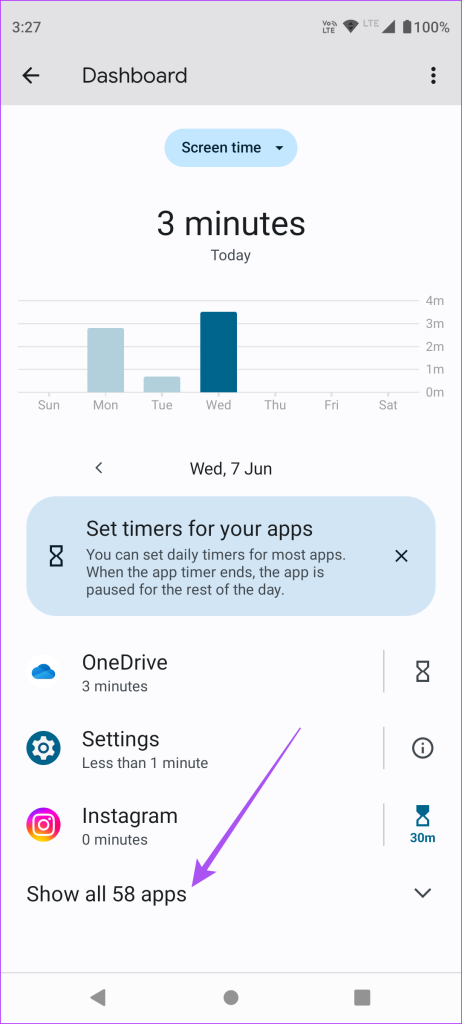
Schritt 5: Tippen Sie auf das Sanduhrsymbol neben OneDrive.
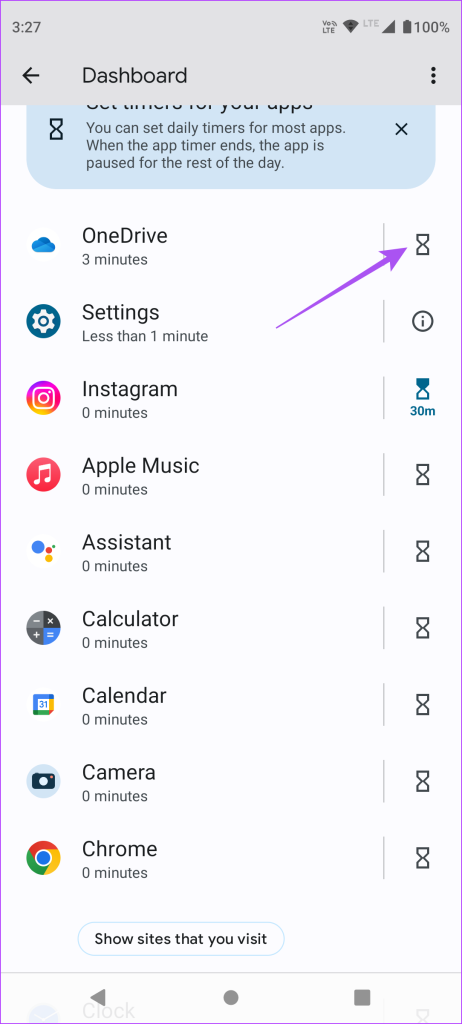
Schritt 6: Stellen Sie den App-Timer ein und tippen Sie auf OK.
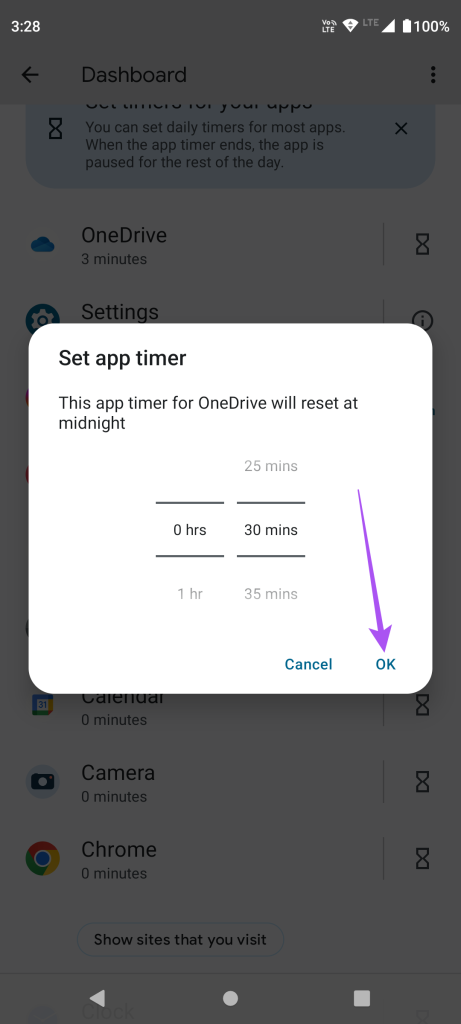
Die App wird nach der angegebenen Zeit automatisch auf Ihrem Android-Telefon gesperrt.
Sicherer OneDrive-App-Zugriff
Durch das Hinzufügen eines Passcodes zur OneDrive-App wird sichergestellt, dass niemand auf Ihren Cloud-Speicher zugreifen kann, während Sie Ihr iPhone oder Android verwenden. OneDrive bietet Ihnen 5 GB kostenlosen Cloud-Speicher. Sie können jedoch zusätzlichen Cloud-Speicher bis zu 5 TB auf Ihrem Microsoft-Konto erhalten. In unserem Beitrag finden Sie die besten OneDrive-Tipps und-Tricks wie automatisierte Alben, das Hinzufügen von Ablauffristen zu Links usw. Es ist eine gute Alternative zu iCloud und Google Drive, um alle Ihre Daten sicher zu speichern und überall von der App auf Android aus darauf zuzugreifen iPhone.