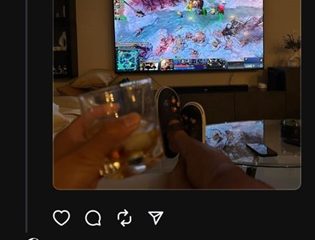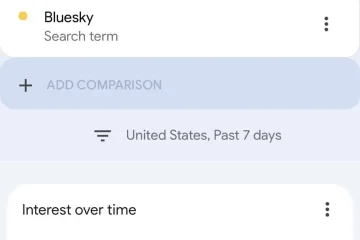Unter Windows 11 erhalten Sie zahlreiche Optionen zur Audioanpassung. Sie können Ihr Audiogerät so konfigurieren, dass es die von Ihnen gewünschte Leistung erbringt, oder Sie können Equalizer-Software installieren, um Ihr Spiel-und Medienunterhaltungserlebnis zu verbessern.
Ja, die Audioausgabe hängt von vielen Faktoren ab, wie z. B. der Hardware, den von Ihnen verwendeten Softwaretreiber und mehr. Wenn wir diese beiden Dinge außer Acht lassen, müssen Sie noch viel tun, um Ihr Spiel-und Medienunterhaltungserlebnis zu verbessern.
Sie können die Audioeinstellungen auf Ihrem Windows 11-Computer manuell anpassen, um die Klangqualität zu verbessern. Wenn Sie also die Klangqualität auf einem Windows 11-PC verbessern möchten, sind Sie auf der richtigen Seite gelandet.
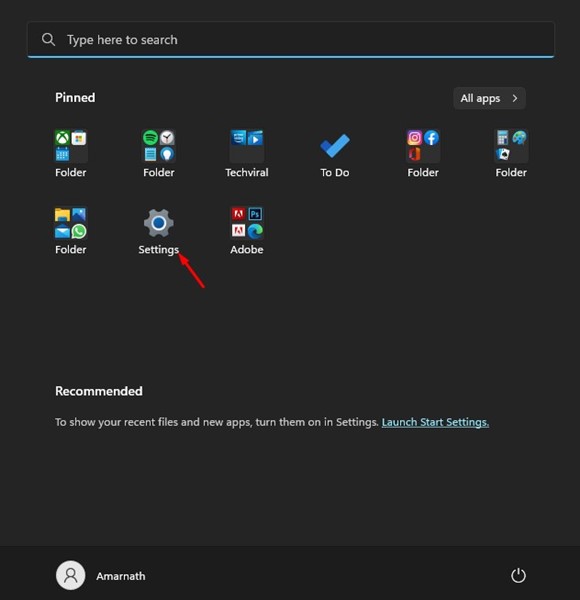
Beste Möglichkeiten zur Verbesserung der Klangqualität unter Windows 11
Im Folgenden stellen wir Ihnen einige der besten Methoden zur Verbesserung der Klangqualität auf Windows-PCs vor. Die Methoden werden unkompliziert sein; Folgen Sie ihnen wie erwähnt. Hier ist, was Sie tun müssen.
1) Verbessern Sie den Ton in den Windows 11-Einstellungen
Diese Methode aktiviert die Audioverbesserung in Windows 11 mithilfe der Einstellungen-App. Hier sind einige der einfachen Schritte, die Sie befolgen müssen.
1. Klicken Sie zunächst auf die Startschaltfläche von Windows 11 und wählen Sie Einstellungen.
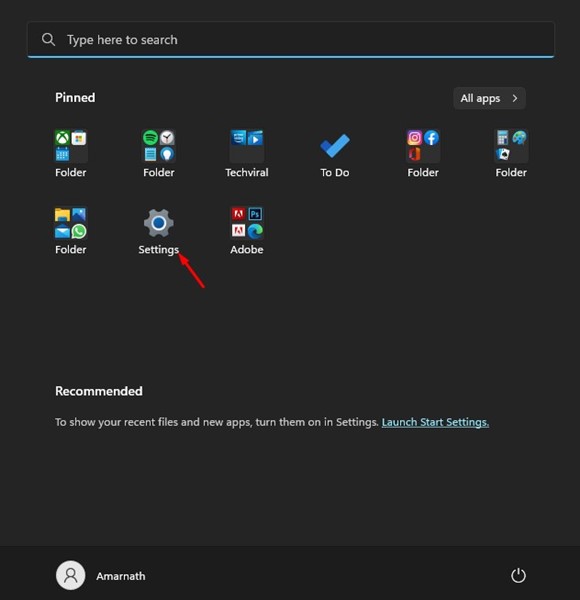
2. Wechseln Sie in der App „Einstellungen“ zur Registerkarte System.
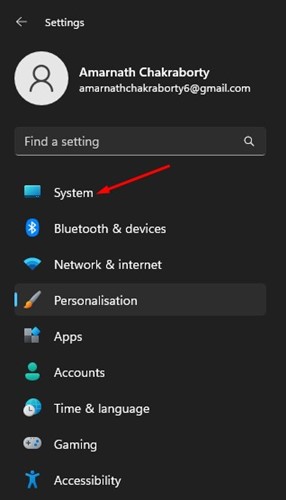
3. Wählen Sie auf der rechten Seite Sound aus.
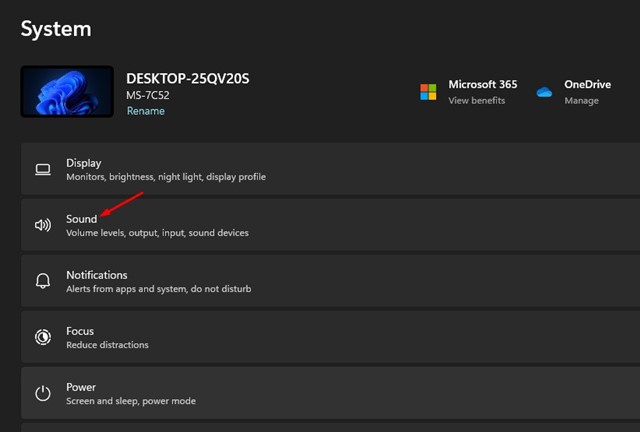
4. Wählen Sie als Nächstes unter „Alle Audiogeräte“ Ihr Ausgabegerät aus.
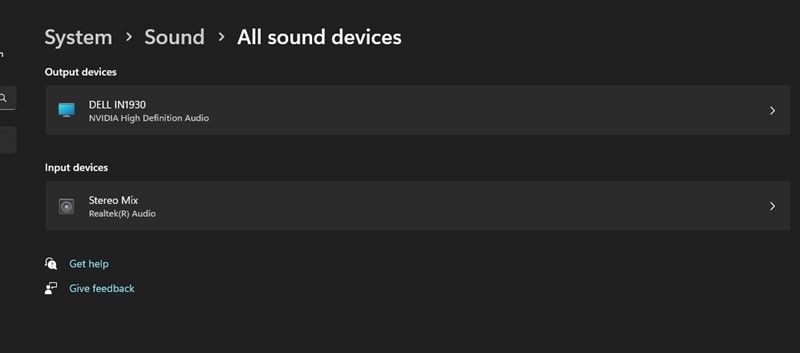
5. Scrollen Sie im nächsten Bildschirm nach unten und aktivieren Sie den Schalter für Audio verbessern.
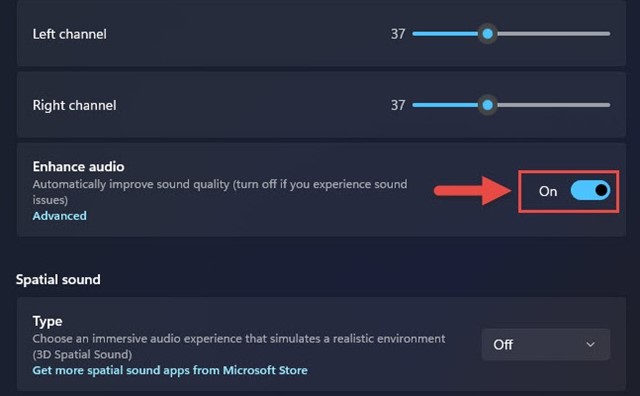
Das ist es! Dadurch wird die Audioverbesserung für Ihr ausgewähltes Ausgabegerät aktiviert. Sie müssen die Schritte für alle an Ihren PC angeschlossenen Ausgabegeräte wiederholen.
2) Audio über die Systemsteuerung verbessern
Bei dieser Methode wird das Dienstprogramm „Systemsteuerung“ verwendet um den Ton zu verbessern. Befolgen Sie dazu einige der einfachen Schritte, die wir unten beschrieben haben.
1. Klicken Sie auf die Windows 11-Suche und geben Sie Ausführen ein. Öffnen Sie als Nächstes die RUN-App aus der Liste der Optionen.
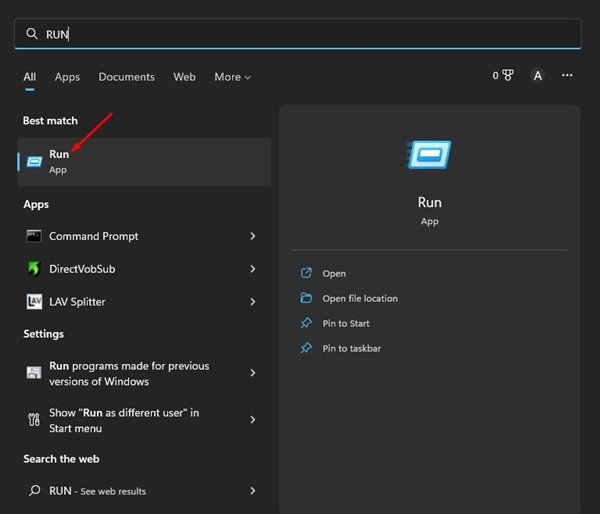
2. Geben Sie die Eingabetaste im Dialogfeld AUSFÜHREN ein und geben Sie sie ein.

3. Wechseln Sie nun zum Reiter Wiedergabe und wählen Sie Ihr Audioausgabegerät aus. Klicken Sie unten rechts auf Eigenschaften.
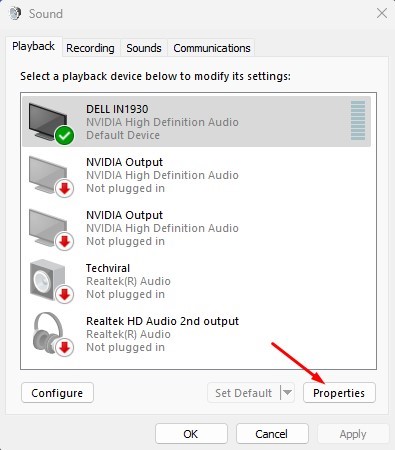
4. Wechseln Sie in den Eigenschaften des Ausgabegeräts zur Registerkarte „Verbesserungen“ und aktivieren Sie die Verbesserungen, die Sie anwenden möchten. Wenn Sie fertig sind, klicken Sie auf die Schaltfläche Übernehmen und dann auf Ok.
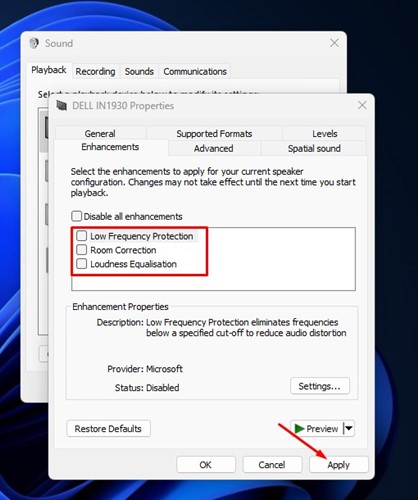
Das ist es! So können Sie die Audioverbesserung auf Ihrem Windows 11-PC aktivieren, um die Klangqualität zu verbessern.
3) Stellen Sie eine höhere Abtastrate ein
Sie können eine festlegen Höhere Abtastrate für Audio, um die Klangqualität unter Windows zu verbessern. Das Einstellen einer höheren Abtastrate und Bittiefe hilft auch, wenn das Audio verzerrt ist.
Sie können auf die Systemeinstellungen von Windows 11 zugreifen, um eine höhere Abtastrate und Bittiefe für Audio festzulegen. Folgendes müssen Sie tun:
1. Klicken Sie auf die Startschaltfläche von Windows 11 und wählen Sie Einstellungen.
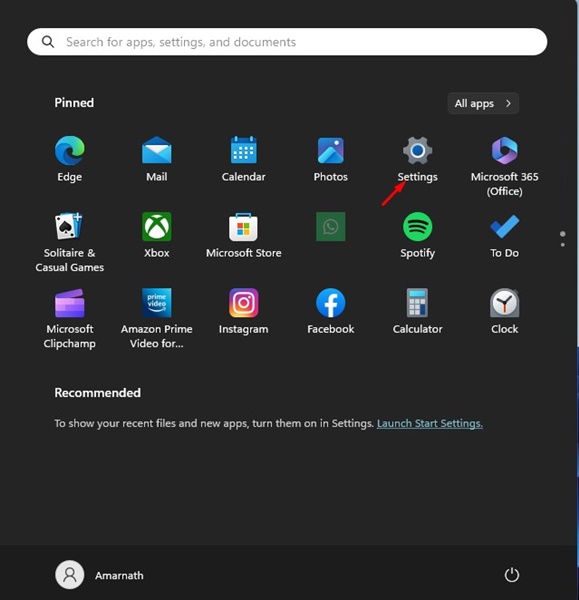
2. Wenn die App „Einstellungen“ geöffnet wird, wechseln Sie zu System > Sound.
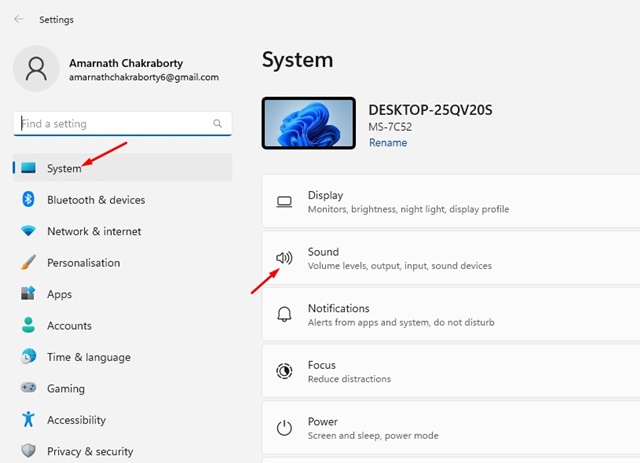
3. Klicken Sie auf der rechten Seite auf die Lautsprecher in der Ausgabe.

4. Klicken Sie in den Ausgabeeinstellungen auf das Dropdown-Menü neben dem Format und stellen Sie eine höhere Abtastrate und Bittiefe ein.
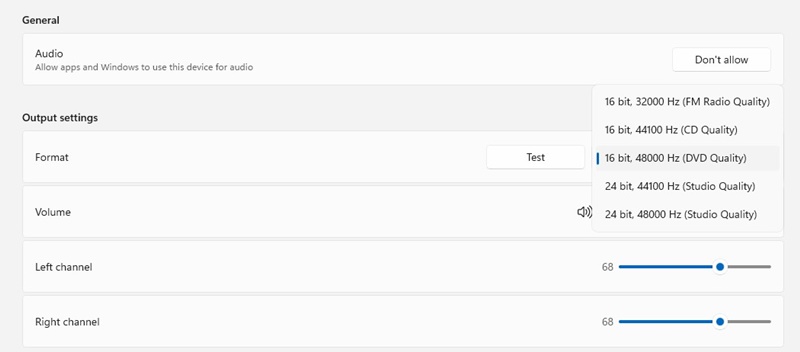
Das ist es! Sie können unter Windows 11 mit verschiedenen Abtastraten und Bittiefen experimentieren.
4) Nehmen Sie Änderungen am Audio-Equalizer vor
Eine weitere gute Sache, die Sie tun können Um unter Windows 11 eine bessere Audioqualität zu erzielen, müssen Änderungen am Audio-Equalizer vorgenommen werden. So ändern Sie den Equalizer von Windows 11, um die Klangqualität zu verbessern.
 Klicken Sie mit der rechten Maustaste auf das Lautsprechersymbol in der Taskleiste und wählen Sie Soundeinstellungen. Klicken Sie in den Toneinstellungen auf Weitere Toneinstellungen. Doppelklicken Sie unter „Sound“ auf das angeschlossene Audiogerät. Überprüfen Sie als Nächstes in den Lautsprechereigenschaften den Equalizer. Klicken Sie nun auf das Menüsymbol mit den drei Punkten neben „Einstellungen“ und passen Sie die Equalizer-Bänder nach Ihren Wünschen an.
Klicken Sie mit der rechten Maustaste auf das Lautsprechersymbol in der Taskleiste und wählen Sie Soundeinstellungen. Klicken Sie in den Toneinstellungen auf Weitere Toneinstellungen. Doppelklicken Sie unter „Sound“ auf das angeschlossene Audiogerät. Überprüfen Sie als Nächstes in den Lautsprechereigenschaften den Equalizer. Klicken Sie nun auf das Menüsymbol mit den drei Punkten neben „Einstellungen“ und passen Sie die Equalizer-Bänder nach Ihren Wünschen an.
Das ist es! So können Sie den Audio-Equalizer von Windows 11 modifizieren, um die Klangqualität zu verbessern.
5) Aktualisieren Sie die Soundtreiber
Die Aktualisierung der Soundtreiber könnte die Lösung sein beste Option zur Verbesserung der Klangqualität. Sie müssen auch die Audiotreiber aktualisieren, wenn Probleme mit der Audioverzerrung auftreten. So aktualisieren Sie die Soundtreiber unter Windows 11.
1. Klicken Sie auf die Windows 11-Suche und geben Sie „Geräte-Manager“ ein. Öffnen Sie als Nächstes die Geräte-Manager-App aus der Liste.
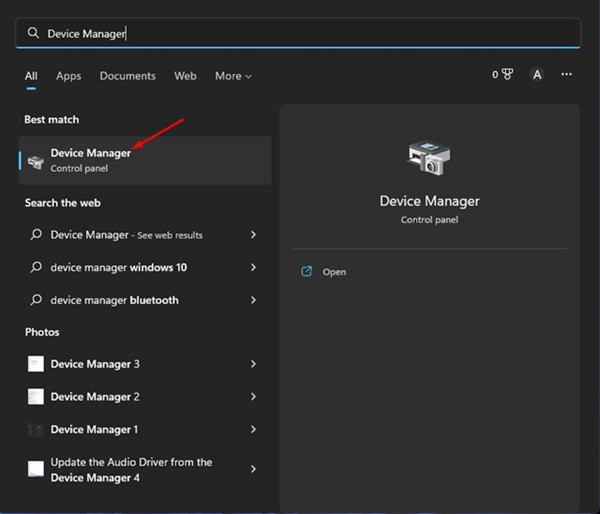
2. Erweitern Sie im Geräte-Manager die Audio-, Video-und Gamecontroller. Klicken Sie anschließend mit der rechten Maustaste auf Ihr Audioausgabegerät und wählen Sie Treiber aktualisieren.
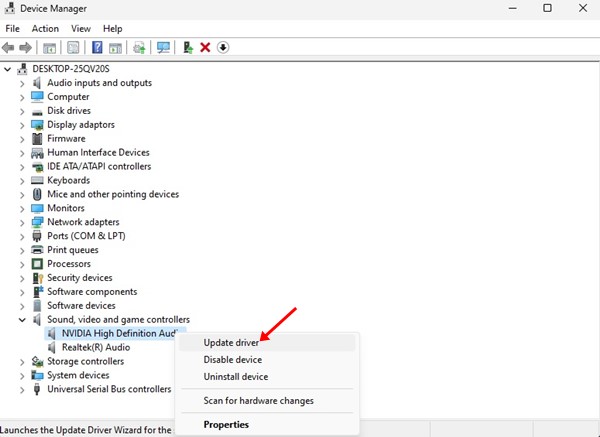
3. Wählen Sie im Fenster „Treiber aktualisieren“ die Option „Automatisch nach Treibern suchen“
Das ist alles! Jetzt sucht Windows 11 automatisch nach einer neuen Version des Audiotreibers und installiert sie auf Ihrem PC.
6) Aktivieren Sie Spatial Audio
Spatial Audio ist eine neue Funktion zur Audioverbesserung, die in Windows 10 eingeführt wurde. Wenn Sie Spatial Audio auf Ihrem Computer aktivieren, fühlt es sich an, als würde der Ton um Sie herum und nicht über Lautsprecher oder Kopfhörer abgespielt. Die Funktion ist auch im neuesten Betriebssystem Windows 11 verfügbar. So aktivieren Sie räumliches Audio in Windows 11.
1. Klicken Sie zunächst auf die Windows 11-Einstellungen und wählen Sie Einstellungen.
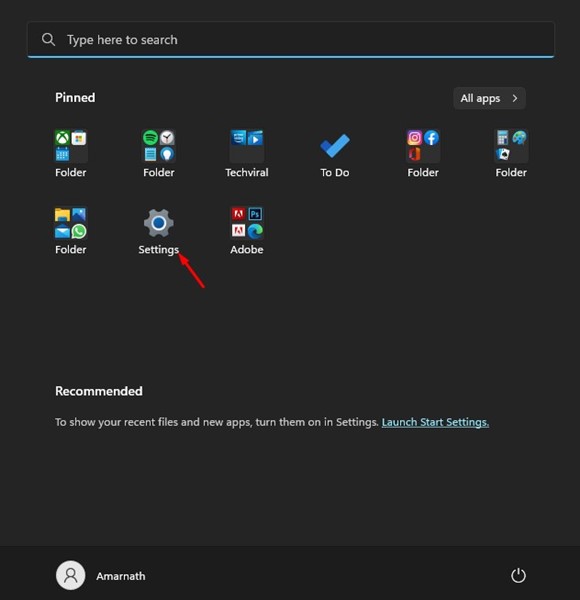
2. Wechseln Sie in der App „Einstellungen“ zur Registerkarte System auf der linken Seite.
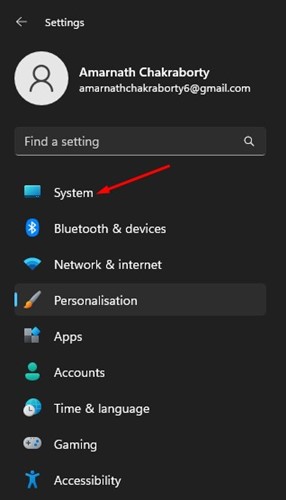
3. Scrollen Sie auf der rechten Seite nach unten und klicken Sie auf Sound.
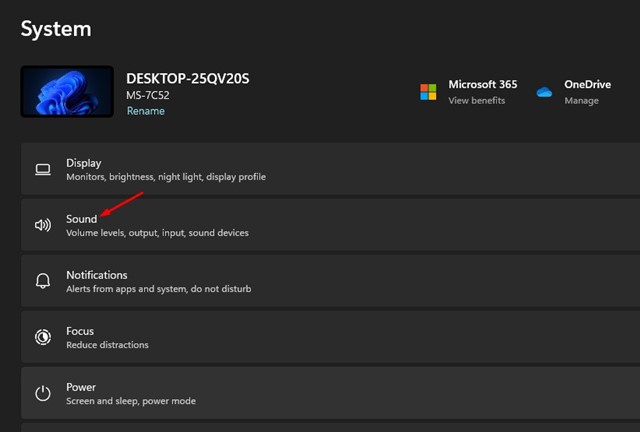
4. Scrollen Sie nach unten zum Abschnitt „Erweitert“ und klicken Sie auf Alle Audiogeräte.
5. Klicken Sie nun auf das von Ihnen verwendete Ausgabegerät. Scrollen Sie in den Eigenschaften des Ausgabegeräts nach unten zum Abschnitt Raumklang.
6. Klicken Sie auf das Dropdown-Menü neben Spatial Audio und wählen Sie Windows Sonic für Kopfhörer aus.
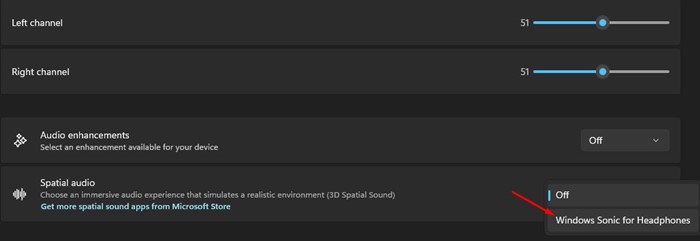
Das ist es! So können Sie Spatial Audio auf Ihrem Windows 11-Computer aktivieren.
Lesen Sie auch: So mounten Sie ISO-Images in Windows 11
Das sind also einige der besten Möglichkeiten,