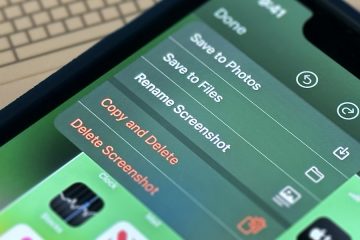In diesem Artikel wird eines der Online-Tools beschrieben, RecordCast, das kostenlos einen Computerbildschirm oder Laptop aufzeichnen kann und einen kompletten Video-Editor bietet.
In letzter Zeit haben die Online-Aktivitäten aufgrund der Pandona-Virus-Pandemie (Covid-19) zugenommen, die immer noch auf der ganzen Welt verbreitet ist. Es gibt viele Online-Anwendungen und-Tools, die bei allen von uns durchgeführten Online-Aktivitäten sowie bei der Bildschirmaufzeichnung hilfreich sein können.
Es sind viele Anwendungen für Bildschirmaufzeichnungstools im Umlauf, aber Sie sollten versuchen, das kostenlose Online-Bildschirmaufzeichnungstool von RecordCast zu verwenden. Abgesehen von diesem kostenlosen Bildschirmaufnahme-Tool müssen Sie auch keine Anwendung installieren, um es zu verwenden, da Sie nur den Browser verwenden müssen und wir auch die von uns erstellten Videos bearbeiten können.

RecordCast, kostenloser Online-Bildschirmrekorder und Video-Editor
RecordCast ist ein Online-Bildschirmaufzeichnungstool von PearlMountain Limited. PearlMountain Limited konzentriert sich seit 2006 auf die Forschung und Entwicklung von Grafik-und Multimedia-Software. Ziel ist es, professionelle Grafikdesign-und Videoproduktionsfunktionen für jedermann zugänglich zu machen. Ihre Produkte haben Millionen von Nutzern in 100 Ländern und Regionen.
So verwenden Sie RecordCast
Die Verwendung von RecordCast selbst ist sehr einfach und Sie müssen nur die offizielle Website unter https besuchen://www.recordcast.com/.
Der erste Schritt
Nachdem Sie die offizielle RecordCast-Seite besucht haben, müssen Sie als ersten Schritt auf die Schaltfläche Aufnahme starten klicken.
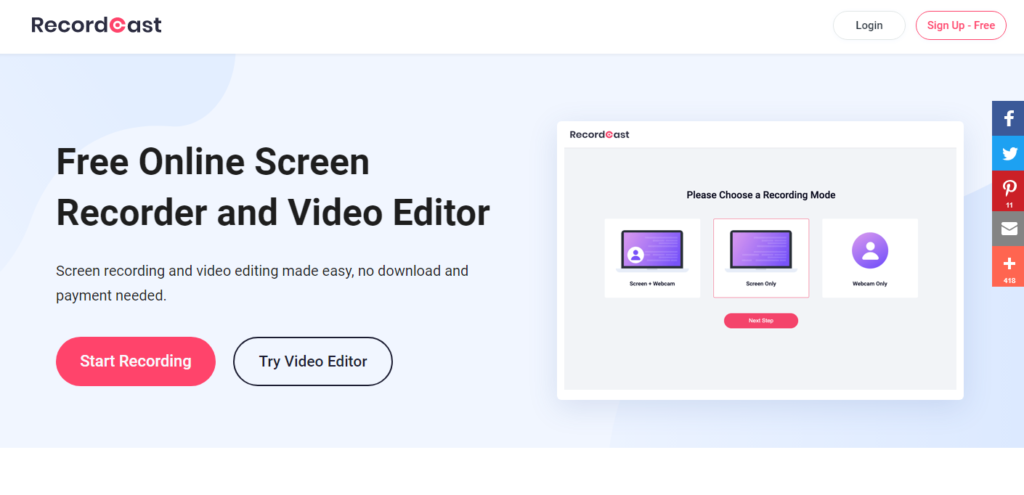
Aufnahmemodus auswählen
In diesem Schritt können Sie den gewünschten Aufnahmemodus auswählen. Wo es drei Modi gibt, nämlich:
- Bildschirm und Webcam gleichzeitig aufnehmen
- Soeben den Bildschirm aufgenommen
- Nur die Webcam aufnehmen
Nachdem Sie den Modus ausgewählt und auf”Nächster Schritt”geklickt haben, werden Sie zum Menü für die Audioeinstellungen weitergeleitet.
Nachdem Sie den Audiomodus ausgewählt haben, klicken Sie auf Aufnahme starten, um die Aufnahme zu starten. Sie werden zum letzten Menü weitergeleitet, bevor der Vorgang beginnt, wie im folgenden Screenshot dargestellt. Klicken Sie einfach auf Verstanden, wählen Sie dann aus, welches Sie aufnehmen möchten, und überprüfen Sie die Option „Audio teilen“, gefolgt von einem Klick auf die Schaltfläche „Teilen“. Dann beginnt die Aufnahme.
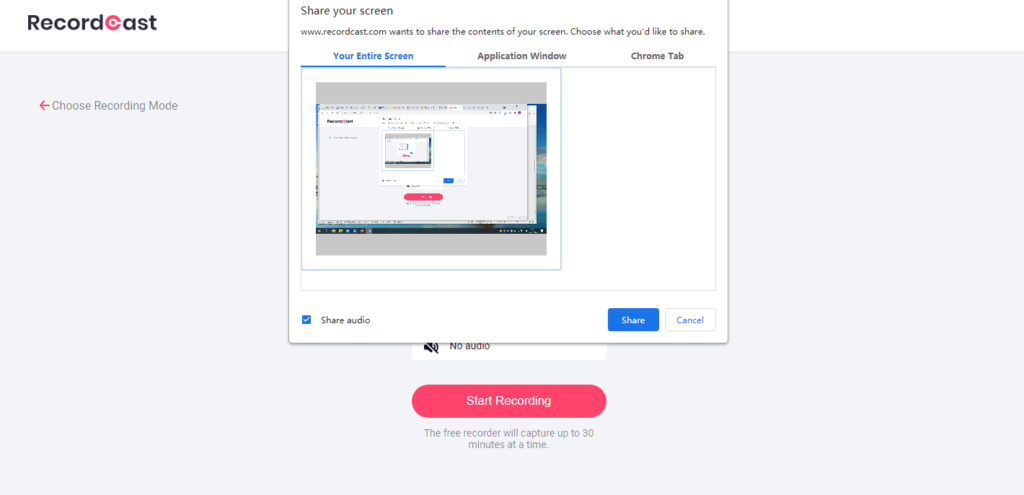
Videos speichern und bearbeiten
Nachdem Sie die Aufnahme des Bildschirms beendet haben, müssen Sie nur noch auf das Stopplogo klicken, um ihn zu beenden, und auf die Schaltfläche Herunterladen und Bearbeiten klicken, um ihn sofort zu bearbeiten oder zu speichern.
Ihre aufgenommene Datei wird automatisch mit dem WebM-Dateityp heruntergeladen. Um in mp4 zu konvertieren, können Sie bearbeiten und anschließend exportieren. Nachdem der Bearbeitungsprozess abgeschlossen ist, müssen Sie sich zuerst registrieren. Sie können sich mit Ihrem Facebook-Konto oder Google-Konto registrieren oder Ihre E-Mail-Adresse manuell eingeben. Wenn Sie mit der Registrierung oder Anmeldung fertig sind, klicken Sie erneut auf die Schaltfläche Exportieren, um die Datei im mp4-Format und der Größe der Datei herunterzuladen.
Der letzte Schritt besteht darin, zu warten, bis der Konvertierungsprozess abgeschlossen ist, und es wird automatisch eine MP4-Datei heruntergeladen, die Sie auf YouTube oder Ihre sozialen Medien hochladen können.
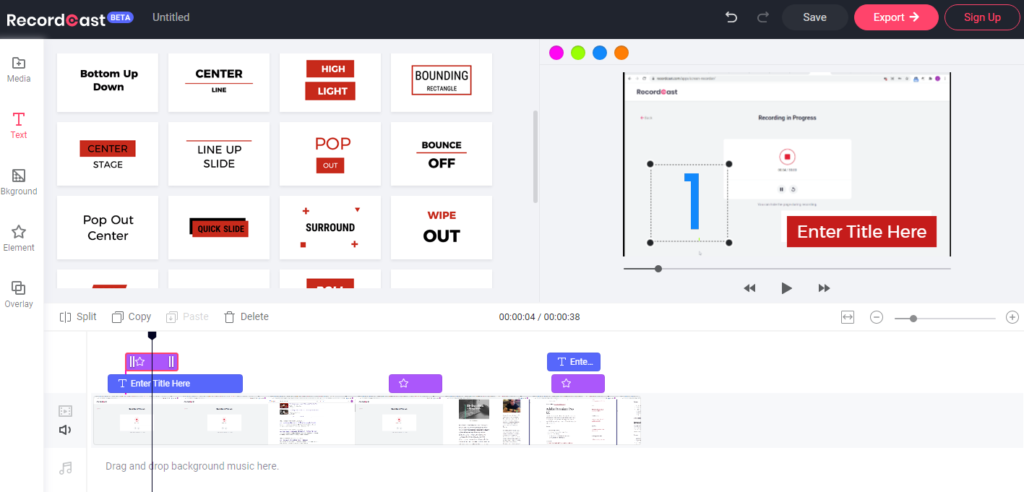
So verwenden Sie das kostenlose Online-Bildschirmaufzeichnungstool RecordCast. Hoffe es kann dir helfen. Vielen Dank.