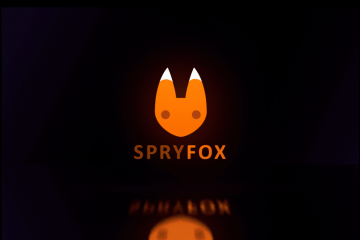IT Info
¿Truco o trato para Bitcoin en la noche de Halloween? | Análisis de BTCUSD 31 de octubre de 2022
En este episodio de los videos de análisis técnico diarios de NewsBTC, examinamos la acción del precio de Bitcoin en la noche de Halloween para ver si el mercado está dispuesto a hacer trucos o tratos. Tome una mire el video a continuación: VIDEO: Análisis de precios de Bitcoin (BTCUSD): Read more…