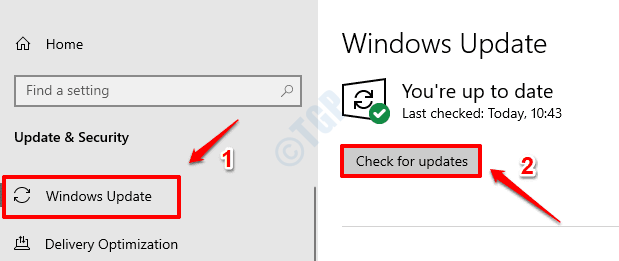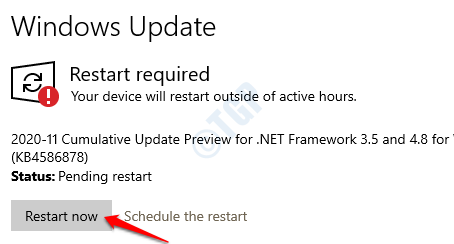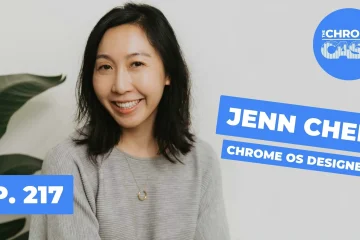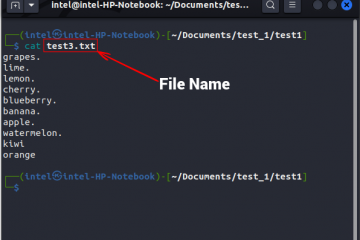Anteriormente, cuando Microsoft introdujo la función del protector de pantalla, era para ocultar el fósforo quemado en los monitores. Por lo tanto, se le dio el nombre de protector de pantalla a la función. Sin embargo, las pantallas de hoy ya no tienen ese problema. Pero la función de protector de pantalla todavía está en su lugar. Podemos agregar imágenes, animaciones, texto en movimiento como salvapantallas y esto se mostraría cuando la pantalla se apaga.
Muchos usuarios han informado que el salvapantallas deja de funcionar en su sistema. Las posibles razones de este problema podrían ser:
- Actualizando Windows. Específicamente de Win 8.1 a Win 10, Win 10 a Win 10 1903
- Los controladores de dispositivo no se actualizan. Específicamente, aquellos con tarjeta gráfica NVIDIA.
Además, los usuarios han informado de diferentes tipos de problemas con respecto a los protectores de pantalla. Ellos son:
- El protector de pantalla no aparece: esto significa que el protector de pantalla que hemos elegido no se inicia cuando el monitor se apaga. En este caso, considere volver a verificar la configuración del protector de pantalla en su PC.
- El salvapantallas está colgado o congelado: en este caso, el salvapantallas aparece pero se activa. Considere reiniciar la PC para solucionar este problema.
- El protector de pantalla no se detiene: generalmente, cuando se detecta el movimiento del mouse, el protector de pantalla debe apagarse automáticamente. Si ve que no se apaga, presione Ctrl + Alt + Supr y reinicie su sistema
En caso de que las correcciones simples anteriores no solucionen su problema, eche un vistazo a las correcciones que se describen a continuación para solucionar el problema del protector de pantalla que no funciona en el sistema.
Solución 1: actualice su sistema operativo Windows
La mayoría de las veces, tener su sistema operativo Windows actualizado solo puede solucionar casi todos los problemas relacionados con Windows.
Paso 1: abra el cuadro de diálogo Ejecutar, escriba ms-settings: windowsupdate y presione Intro.
Paso 2: en la ventana que se abre, haga clic en Buscar actualizaciones. Paso 3: Windows buscará nuevas actualizaciones. Si se encuentran nuevas actualizaciones, se descargarán e instalarán. Paso 4: haga clic en el botón Reiniciar ahora para que se apliquen los cambios. Compruebe si hay nuevas actualizaciones de Windows relacionadas con los controladores de pantalla y, si las encuentra, instálelas para intentar solucionar el problema. Ahora, compruebe si el protector de pantalla funciona como se esperaba. Si esta solución no resuelve su problema. Pruebe la siguiente solución. Una vez que su Windows esté actualizado. Asegúrese de que los controladores del dispositivo también estén actualizados. Para actualizar el controlador del dispositivo, Ahora que todos los controladores de dispositivo están actualizados, verifique si la función de protector de pantalla funciona como se requiere. Si no es así, intente con la siguiente solución enumerada. Paso 1: Abra el cuadro de diálogo Ejecutar con las teclas Windows + R Paso 2: escribe el comando control desk.cpl ,, @ screensaver y presiona la tecla Enter Paso 3: Se abre la ventana Configuración del protector de pantalla. Debajo del protector de pantalla, elija la opción de protector de pantalla que prefiera en el menú desplegable. No debería ser (Ninguno).
Como ejemplo, hemos elegido Mystic. Paso 4: elija un tiempo de espera adecuado Paso 5: Marque la opción Al reanudar, mostrar la pantalla de inicio de sesión Paso 6: haga clic en Aplicar y luego haga clic en Acept. Compruebe si el protector de pantalla funciona como se esperaba. Si no es así, pruebe la siguiente solución. Paso 1: abra la ventana de configuración del protector de pantalla (consulte los pasos 1 y 2 de la solución 3) Paso 2: haga clic en la opción Cambiar la configuración de energía que se muestra a continuación Paso 3: en la ventana que aparece, seleccione Cambiar la configuración del plan Paso 4: ahora haga clic en Restaurar la configuración predeterminada para este plan Paso 5: en el mensaje de Opciones de energía que aparece, haga clic en Sí
Ahora, compruebe si el protector de pantalla comienza a funcionar. Si no es así, pruebe la siguiente solución. Paso 1: abra el cuadro de diálogo Ejecutar manteniendo presionadas las teclas Windows+r
Paso 2: en la ventana que aparece, escriba el comando ms-settings: troubleshoot y simplemente haga clic en OK
Paso 3: en Configuración–> Actualización y seguridad-> Ventana de solución de problemas que aparece, haga clic en Solucionadores de problemas adicionales Paso 4: en la ventana de Solucionadores de problemas adicionales que se abre, en la sección Buscar y solucionar otros problemas , haga clic en Energía
Paso 5: ahora haga clic en el botón Ejecutar el solucionador de problemas Windows ejecutará el programa de resolución de problemas e indicará si se requieren cambios o actualizaciones en el sistema. Haga lo necesario y verifique si el protector de pantalla comienza a funcionar. En caso de que esto no ayude, pruebe la siguiente solución. Si ninguno de los métodos anteriores funcionó, hay muchas posibilidades de que los archivos de sistema de su sistema se hayan dañado. En este caso, puede considerar reparar los archivos de sistema dañados siguiendo los pasos a continuación. Paso 1: Al presionar los botones de acceso directo Windows + r desde el teclado juntos, se abre la ventana Ejecutar. Paso 2: escriba cmd y presione Ctrl + Shift + Enter para abrir el símbolo del sistema con privilegios de administrador Paso 5: en el mensaje de UAC que se abre, simplemente haga clic en Sí
Paso 4: en la ventana del símbolo del sistema que se abre, simplemente escriba el siguiente comando y presione Enter Una vez finalizado el análisis, se repararán los archivos dañados. Ahora compruebe si el protector de pantalla funciona. Si no es así, pruebe la siguiente solución. Paso 1: Abra el cuadro de diálogo Ejecutar. Utilice el acceso directo Window+r
Paso 2: en el cuadro de diálogo, escriba cmd y presione Ctrl+Shift+Enter
Paso 3: En la ventana del símbolo del sistema que se abre, ingrese los siguientes comandos. No olvide presionar Enter después de cada comando. Paso 4: reinicie su sistema y verifique si el protector de pantalla funciona como se esperaba. Si no es así, pruebe la siguiente solución. Sin embargo, si nota que el protector de pantalla se activa, no desaparece con el movimiento del mouse, entonces limpie el área del sensor del mouse con una bola de algodón limpia con el líquido limpiador. Con este sencillo truco, se podría detectar el movimiento del mouse y hacer que la función del protector de pantalla funcione correctamente. Eso es todo. Esperamos que este artículo haya sido informativo. Por favor, deje un comentario y háganos saber cuál de las correcciones anteriores ayudó. Además, avísenos en caso de que encuentre algún problema, estaremos encantados de ayudarle. Gracias por leer Anusha Pai es un ingeniero de software con una larga experiencia en la industria de TI y una pasión por escribir. 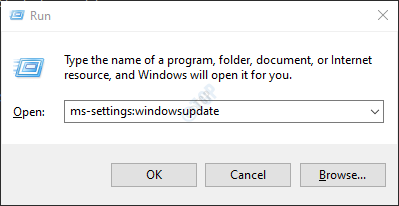
Solución 2: actualice los controladores del dispositivo
Solución 3: vuelva a verificar la configuración del protector de pantalla
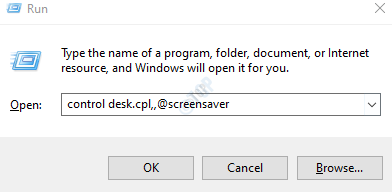

Solución 4: restablecer la configuración del plan de energía
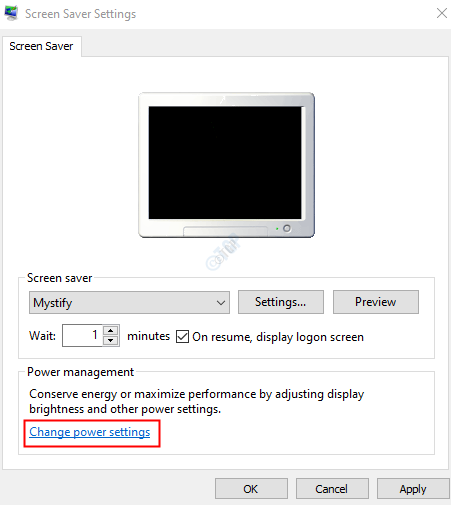
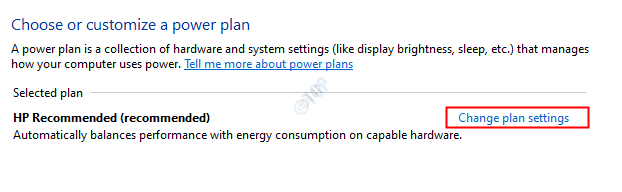
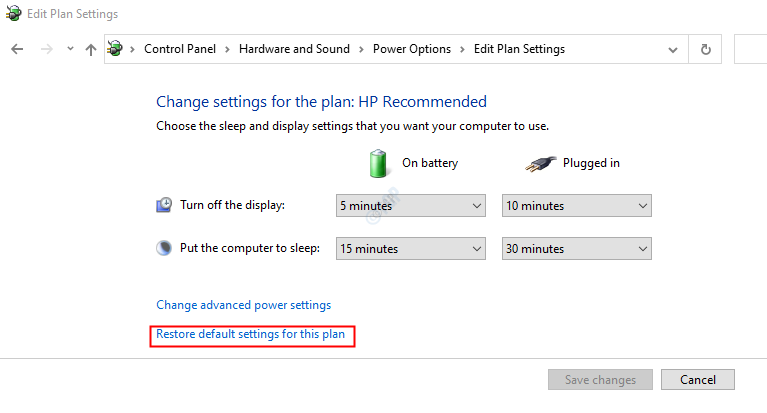
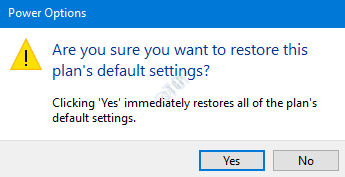
Solución 5: Ejecute el solucionador de problemas de energía de Windows
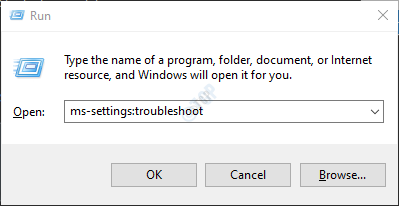
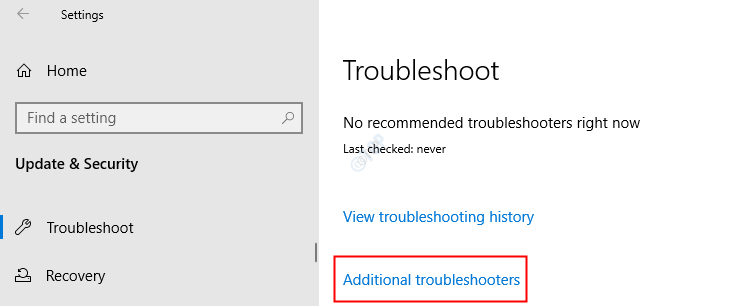
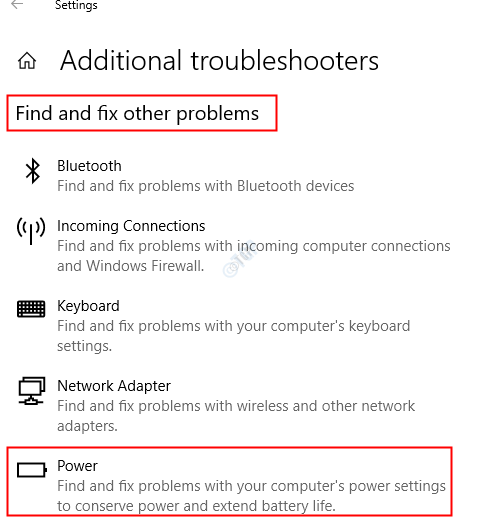
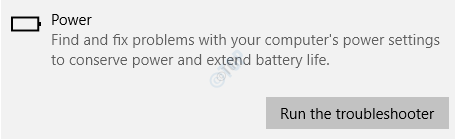
Solución 6: Repare los archivos dañados mediante el escaneo SFC
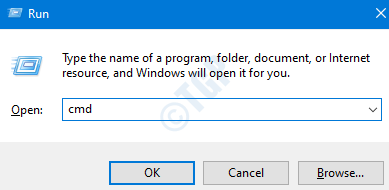
sfc/scannow
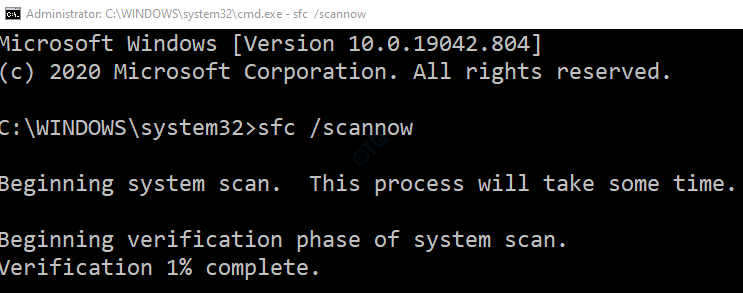
Solución 7: reparar la imagen de Windows mediante comandos DSIM
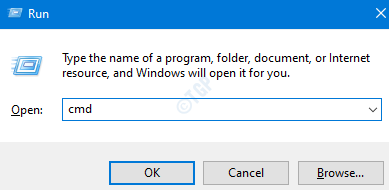
Dism/Online/Cleanup-Image/ScanHealth Dism/Online/Cleanup-Image/RestoreHealth
Solución 8: Limpiar el sensor del mouse