Si usa una computadora con Linux, las operaciones son muy diferentes en comparación con Windows y macOS. Obtiene tanto una interfaz gráfica de usuario como una interfaz de línea de comandos. Si bien la GUI parece ser la opción fácil para ejecutar operaciones, la CLI tiene sus propios beneficios. Si está bien versado en todos los comandos importantes de la terminal de Linux, puede hacer las cosas en poco tiempo. Uno de los comandos más utilizados en Linux es el comando cat. Viene preinstalado como parte del paquete coreutils en todas las distribuciones de Linux y la sintaxis es la misma para todas las distribuciones. Dicho esto, mostraremos cómo usar el comando cat con algunos ejemplos prácticos en este artículo.
Comando cat en Linux: Explicación (2023)
Antes de ver los ejemplos, comprendamos qué es el comando cat junto con su sintaxis y opciones. Luego, aprenderemos cómo usar el comando cat de manera eficiente para ver archivos únicos o múltiples, combinar archivos, ordenarlos y más.
Tabla de contenido
¿Qué es el comando cat en Linux?
El comando cat significa concatenar, y es uno de los comandos más importantes en la caja de herramientas de cada usuario de Linux. Primero se hizo para el sistema operativo UNIX, pero luego se adaptó a Linux y macOS. El objetivo principal de este comando es la gestión de archivos y permite al usuario crear nuevos archivos, ver el contenido de los archivos, sobrescribir archivos, fusionar dos o más archivos, etc.
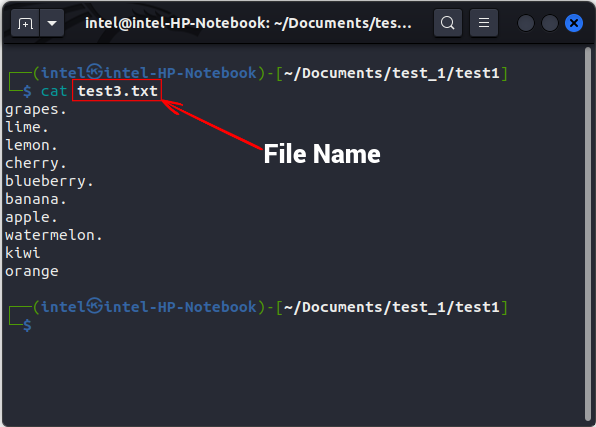
Cómo usar el comando cat: sintaxis y opciones
Antes de sumergirnos en algunos ejemplos prácticos, veamos la sintaxis del comando cat en Linux. La sintaxis es fácil y directa. Aquí está la sintaxis, donde debe usar una opción junto con los nombres de los archivos según la tarea que desee realizar.
cat
Algunas de las opciones comunes para usar con el comando cat son:
El uso más común del comando cat es ver un solo archivo. Puede utilizar la siguiente sintaxis para ver un único archivo con el comando cat: cat Agregando el nombre de los archivos uno tras otro, separados por espacios y sin comas, también puede usar el comando cat para ver varios archivos. Consulte la siguiente sintaxis: cat De forma predeterminada, el comando cat no muestra los números de línea del archivo. contenido que emite. Para mostrar los números de línea, use el indicador-n con el comando cat en Linux: cat-n Generalmente, usamos el comando táctil para crear un nuevo archivo o un editor de texto para crear y editar un archivo. Obviamente, el comando cat no puede reemplazar estas herramientas, pero puede usar el comando cat para editar archivos rápidamente. Con el comando cat, puede crear un nuevo archivo y agregarle contenido. La sintaxis para crear un nuevo archivo usando el comando cat es: cat > Aquí, el”>”se conoce como el operador de sobrescritura y se utiliza para sobrescribir cualquier archivo con contenido nuevo. Dado que el archivo está completamente vacío, cualquier cosa que escriba, se escribe en el archivo. Cuando haya terminado de escribir en el nuevo archivo, presione”ENTRAR”y luego use”CTRL + d”para salir del aviso. En el ejemplo anterior, puede ver que se crea un nuevo archivo”test1.txt”usando el comando cat, y el contenido del archivo se muestra en la salida del segundo comando cat. Usando la sintaxis a continuación, incluso puede usar el comando cat para combinar dos archivos en uno. Usaremos el operador de agregar (“>>”) para agregar el contenido del primer archivo al final del segundo archivo usando el siguiente comando. cat En el ejemplo anterior, los contenidos del archivo”test1.txt”se agregan al final de”test2.txt”usando el comando cat. Los nuevos contenidos se pueden verificar con el segundo cat salida del comando, donde vemos el segundo archivo. Puede incluso copiar el contenido de un archivo a otro archivo usando el comando cat, como se explica a continuación. Aquí, el “>” se usa para sobrescribir el contenido del archivo_1 al archivo_2. cat En el ejemplo anterior, hemos sobrescrito el contenido del archivo”test1.txt”con el contenido del archivo “test2.txt” utilizando el operador de sobrescritura. De forma predeterminada, el comando cat no marca los finales de línea al imprimir el contenido de un archivo. Para mostrar los finales de línea, use el indicador-E junto con el comando: cat-E Esto marcará el final de cada línea con un”símbolo $”. Para imprimir las pestañas en lugar de cuatro espacios en blanco, use el indicador-T, según la sintaxis que se muestra a continuación: cat-T Esto imprimirá todos los caracteres de tabulación como “^I“. Para imprimir todos los demás caracteres invisibles, use el indicador-v con el comando cat, como se muestra en la siguiente sintaxis: cat-v Como puede ver en el ejemplo anterior, todos los finales de línea están marcados con un símbolo”$”y las pestañas están marcadas con un carácter”^I”. A veces puede haber algunas líneas vacías en el archivo que no deseas imprimir. Para fusionar todas las líneas vacías como una sola, use el indicador-s con el comando cat original. cat-s Generalmente, el comando cat muestra el contenido del archivo en formato de arriba hacia abajo. Pero, al almacenar algunos datos de transmisión en vivo o ver algún archivo de registro grande, los datos más recientes se agregan en ese extremo y puede ser difícil desplazarse por el enorme bloque de texto. En tales casos, puede utilizar el comando tac en Linux, una versión alternativa del comando cat, que imprime el contenido del archivo en orden inverso. La sintaxis para usar el comando tac es: tac En Linux, puede combine dos o más comandos con la ayuda de los redirectores de shell. Redirigen la salida de un comando a la entrada del siguiente comando. Puede utilizar el operador de sobrescritura (>) y el operador de adición (>>), que se conocen como redirectores de shell de E/S. También hay un segundo tipo de redirector de shell conocido como canalización de shell que se utiliza para ejecutar dos o más comandos al mismo tiempo. Esto significa que la salida de un comando se redirigirá al siguiente comando como entrada. Dado que la ejecución del comando sigue una construcción definida, dicha construcción o concepto se conoce como canalización. El operador pipe ( | ) crea una canalización para que estos comandos se ejecuten en una secuencia definida. A estas alturas, debe tener muy en cuenta que el comando cat imprime el contenido del archivo en el mismo orden en que se almacenan en el archivo. Como sugiere el nombre, el comando ordenar clasifica la salida en orden ascendente o descendente. Pero al enviar la salida del comando cat a través del operador de tubería al comando sort, puede obtener la salida final en el orden deseado. Esto puede sonar confuso y complicado, pero el siguiente ejemplo aclarará todo. La sintaxis para usar los dos comandos usando un operador de canalización es: cat En el ejemplo anterior, en lugar de imprimir el contenido del archivo”test3.txt”, el comando cat envía el contenido al comando sort que luego lo ordena según el orden alfabético y finalmente imprime la salida ordenada. A veces, incluso un sistema con grandes especificaciones puede tartamudear al mostrar el contenido de un archivo grande. Para archivos tan grandes, debe usar el comando menos y el comando cat junto con el operador de canalización. Dado que el comando less solo carga una parte del archivo a la vez, no consume muchos recursos. Puede desplazarse hacia arriba o hacia abajo para visitar las otras partes del archivo usando las teclas de flecha. La sintaxis para usar el comando less con el comando cat es: cat En el ejemplo anterior, cuando ejecuta el comando según la sintaxis anterior, el archivo no se imprime en el mismo indicador de terminal, sino que muestra el contenido del archivo en una nueva vista de terminal como se muestra en la segunda imagen. Aquí puede desplazarse por el texto con las teclas de flecha. Para llegar al final del texto, use”GG”y para llegar al principio del texto, use”gg”. Para salir de la nueva vista de terminal, presione “q”. El comando cat, junto con el comando tac, simplifica enormemente la administración de archivos para los usuarios que se sienten cómodos usando la terminal de Linux. Con opciones y operadores adicionales, el comando cat puede ser de gran ayuda para simplificar su flujo de trabajo. En este artículo, hemos compartido algunos ejemplos prácticos de cómo usar el comando cat para crear, agregar y ver archivos en su sistema Linux. Si desea obtener más información sobre el comando cat, visite su página oficial del manual. Si tiene algún problema al usar este comando, háganoslo saber en los comentarios a continuación. Deja un comentario El año pasado, MSI lanzó la Titan GT77 con Intel Core i9-12900HX y la GPU RTX 3080 Ti Laptop, y fue la computadora portátil para juegos más poderosa sobre la faz del planeta. Fue el más pesado de los pesos pesados […] Han pasado algunos meses desde que se lanzó la serie iPhone 14, y se ha establecido bien que es el año de los modelos Pro. Pero si tiene la intención de optar por los profesionales con volantes, la cantidad para descascarar […] Wondershare ha estado desarrollando algunos de los mejores software y herramientas para simplificar nuestra vida y nuestros esfuerzos creativos durante los últimos años. En particular, Wondershare Filmora ha recibido numerosos elogios. Recibió el premio Video Editing Leader […]cat Ejemplos de comandos en Linux Terminal
Ver un solo archivo
Ver varios archivos
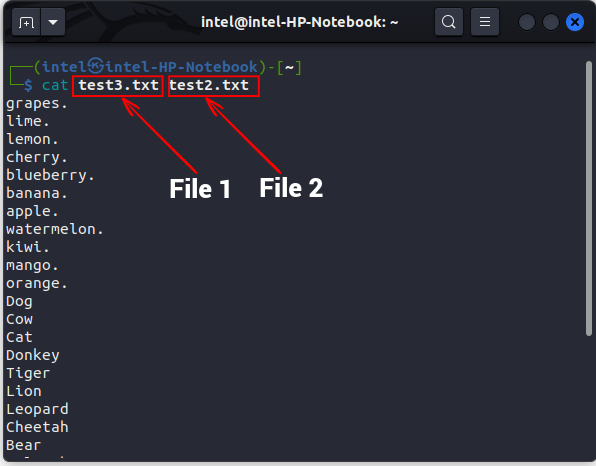
Mostrar números de línea
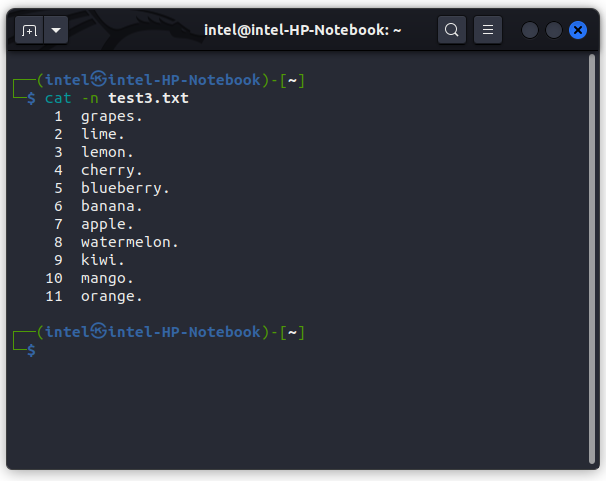
Crear un nuevo archivo con el comando cat
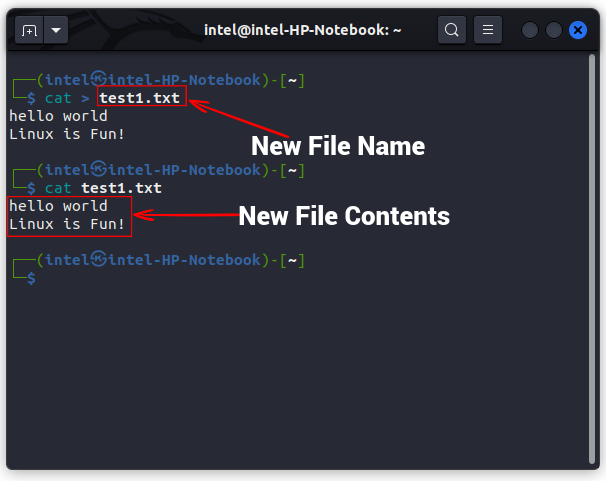
Fusionar dos archivos en un nuevo archivo
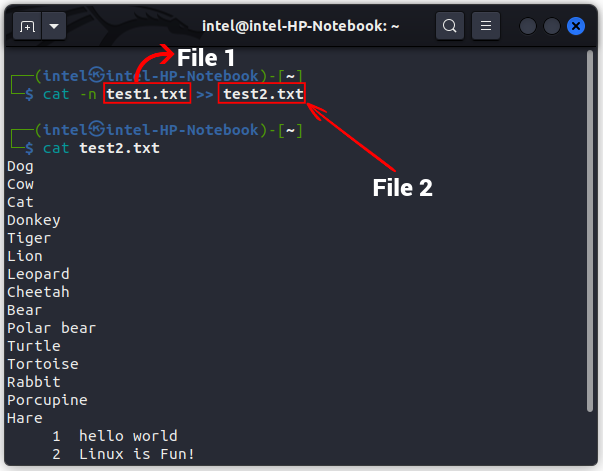
Copiar el contenido de un archivo a otro
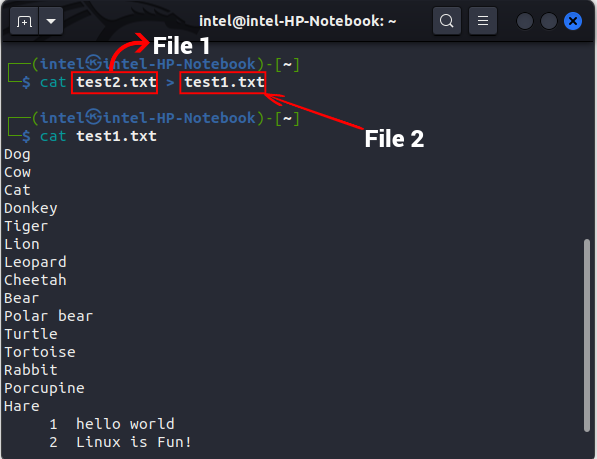
Mostrar caracteres invisibles
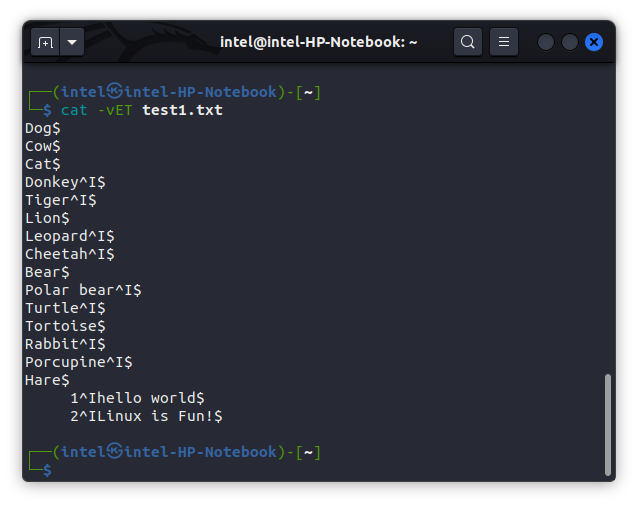
Combina varias líneas vacías como una sola
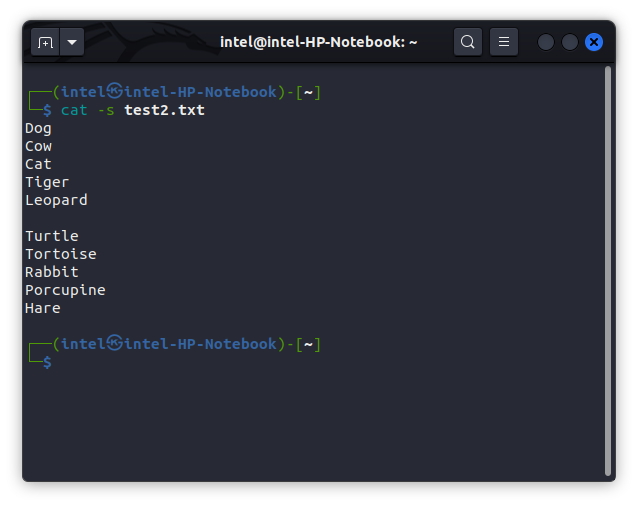
Ver el contenido del archivo al revés Ordenar (comando tac)
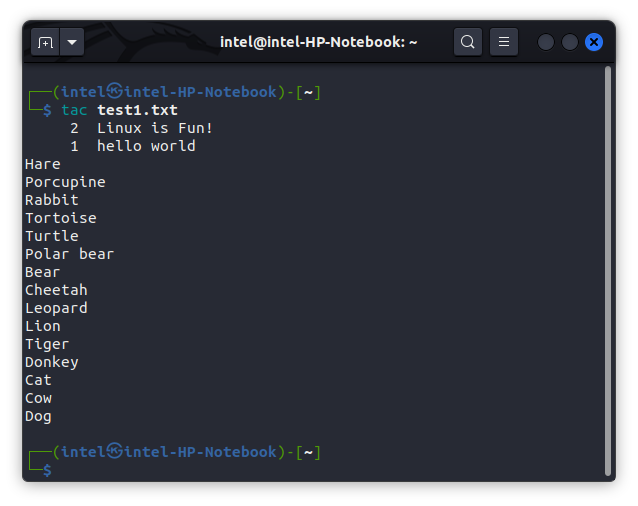
Ordenar el contenido de salida de los archivos
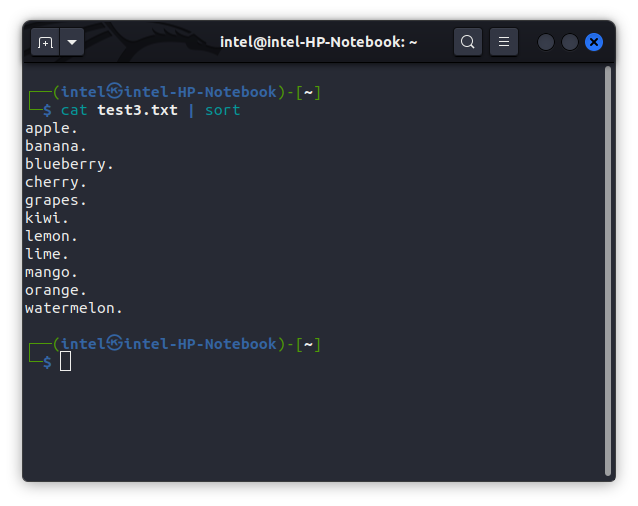
Ver archivos grandes usando el comando cat
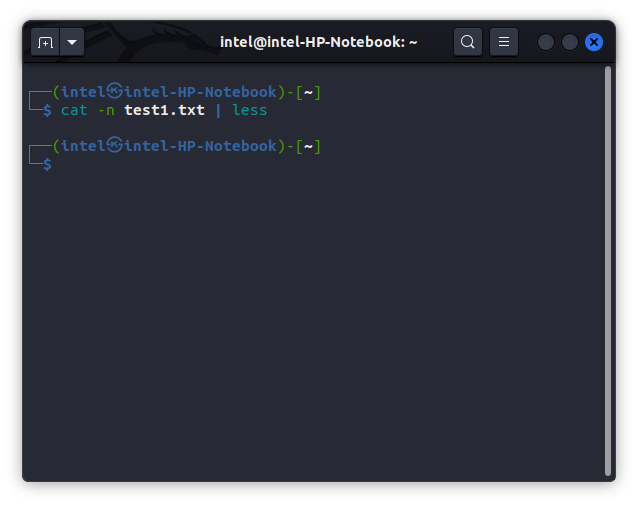
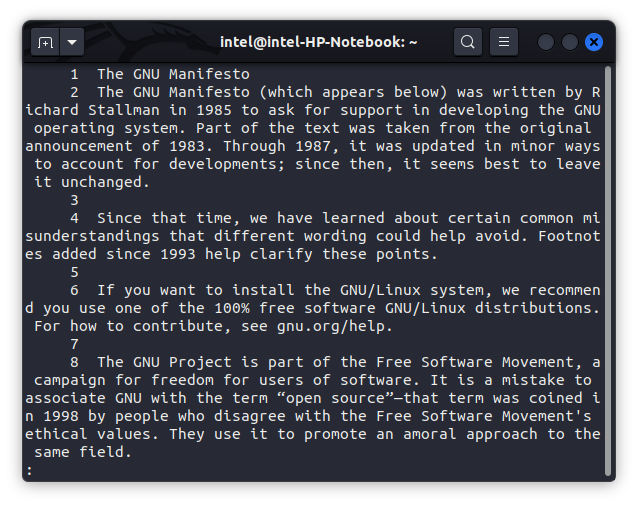
Ejemplos prácticos del comando cat
