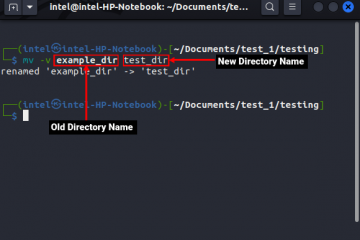Microsoft facilita la creación de una unidad flash USB de arranque para Windows 10. Esta ingeniosa y pequeña herramienta para todo uso funciona para instalar cualquier versión de Windows 10 que contenga. Debido a que es de arranque, también funciona bastante bien como una unidad de recuperación de arranque, en caso de que no pueda iniciar.
Eso significa que puede indicarle a su PC que arranque desde la unidad USB interrumpiendo la secuencia de arranque normal. Luego, al seleccionar esta unidad como su fuente de arranque, puede ejecutar el Entorno de recuperación de Windows (WinRE) que contiene para realizar reparaciones en cualquier PC con Windows 10 o realizar una nueva instalación (consulte cómo obtener Windows 10 gratis o barato ). Esto es extremadamente útil cuando una PC experimenta un BSOD o ganó’t arranque y debe solucionar el problema o acceder a los archivos en la unidad de arranque.
Para crear una unidad USB de arranque de Windows 10, necesita obtener la Herramienta de creación de medios (MCT) de Microsoft.
1. Inserte una unidad flash USB en blanco en su PC. Debe tener al menos 8 GB. Si no está en blanco, tenga en cuenta que se sobrescribirá.
2. Navegue a Microsoft
3. Haga clic en Descargar herramienta ahora en”Crear medios de instalación de Windows 10″

Esto descarga un archivo llamado MediaCreationTool.exe a sus Descargas carpeta. Normalmente cambio el nombre de este archivo para incluir la versión de Windows al final de la cadena, por lo que se convierte en MediaCreationTool21H1.exe. Inserte una unidad flash USB en blanco o reutilizable en un puerto USB abierto en su PC y ejecute esta herramienta. Primero te dice que está”preparando algunas cosas”. Esto puede llevar uno o dos minutos, así que tenga paciencia.
4. Haga clic en Aceptar cuando se le solicite. El MCT continuará”Preparando algunas cosas”.

5. Seleccione”Crear medio de instalación…” y haga clic en Siguiente.

6. Elija el idioma, la edición y la arquitectura para que coincida con la PC de destino (la que desea corregir). La mayoría de las veces, los valores predeterminados de su PC en funcionamiento coincidirán con los de su PC de destino, por lo que puede seguir con ellos sin cambios como en la Figura 4.

7. Seleccione la unidad flash USB . Si elige ISO, más tarde deberá escribir el ISO en una unidad flash para ahorrar un paso.

8. Seleccione su unidad flash USB en el menú del dispositivo de almacenamiento. ¡Advertencia! Se sobrescribirán todos los contenidos. Como puede ver en la Figura 6, tengo numerosas unidades USB en mi PC y reciclaré una unidad que tiene un dispositivo de arranque para la versión anterior de Windows 1709. Una vez que haya seleccionado su unidad de destino, haga clic en Siguiente.

El MCT descargará una copia nueva de los archivos de instalación para Windows 10 en su unidad C: local. Por lo general, esto implica entre 4 y 5 GB de material, por lo que puede llevar un tiempo completarlo. En mi sistema, tomó aproximadamente 2 minutos gracias a una conexión Gigabit Ethernet a través de Spectrum. Un indicador de progreso lo cuenta a través del proceso de descarga.

Una vez que el contador llega al 100%, verifica la descarga y cuenta a través de su verificación en porcentajes allí también. Saltaré la captura de pantalla de este paso. Una vez que llega al 100%, este proceso puede tardar uno o dos minutos, entonces el MCT escribe el contenido de la unidad USB. Cuando haya terminado, verá un informe”listo”como el que se muestra en la Figura 8. Haga clic en Finalizar para completar el proceso y cerrar el MCT.

El proceso concluye con una breve limpieza para deshacerse de archivos temporales y otros detritos. Entonces sale el MCT. Ahora, tiene una nueva unidad flash USB de arranque lista para usar con Windows 10 21H1 (o cualquier versión que esté actualizada al leer esto).
Arrancando su Windows 10 Instale USB
Mientras se inicia una PC con Windows, es posible que pueda interrumpir la secuencia de arranque antes de que el cargador de Windows se ponga en marcha pulsando una función o tecla especial en esa máquina. En mis nuevas computadoras Lenovo, la BIOS me dice que presionar la proverbial tecla”cualquiera”interrumpirá el arranque inicial. Si tomo esa ruta, debo presionar la tecla de función F12 para acceder a un menú de inicio alternativo.
Si puede arrancar en Windows, puede forzar a su PC a arrancar desde la unidad USB al reiniciar. Si hace clic en Inicio 🡪 Configuración 🡪 Actualización y seguridad 🡪 Recuperación 🡪 Inicio avanzado 🡪 Reiniciar ahora , su PC se reiniciará inmediatamente y ofrecerá el entorno de recuperación como una opción al iniciar. De cualquier manera, siempre que tenga la unidad USB conectada a un puerto USB cuando el sistema se reinicie, podrá iniciar desde ese dispositivo en WinRE. Si inicia en esta unidad, también puede usarla para realizar una instalación limpia de Windows 10 en su PC ejecutando setup.exe desde la carpeta raíz de la unidad. A partir de ahí, tomará el relevo.
Por otro lado, si lo desea, puede actualizar su PC a la versión de Windows 10 que esté presente en su unidad flash USB. Simplemente ejecute setup.exe desde la carpeta raíz para iniciar el proceso de actualización y el software lo llevará desde allí.