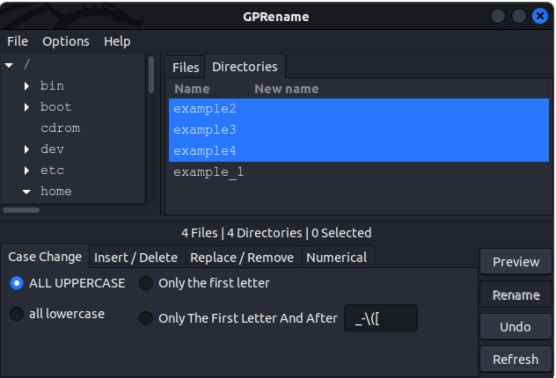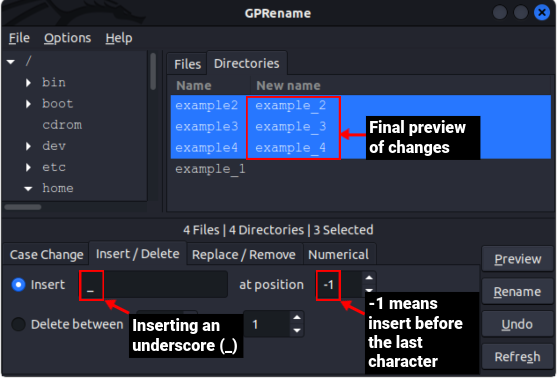En Linux, los directorios (o carpetas) son una parte esencial del sistema de archivos y cambiar el nombre de los directorios puede ser útil al organizar sus archivos. Si bien es una tarea simple, y hay comandos de Terminal de Linux para que sea aún más fácil para usted, las cosas pueden volverse confusas inicialmente si es un principiante. Cambiar el nombre de un directorio en Linux es un proceso simple que se puede hacer usando la línea de comandos o la interfaz gráfica. En este artículo, le mostraremos cómo cambiar el nombre de un directorio en Linux utilizando ambos métodos.
Renombrar directorio/carpeta en Linux (2023)
Tabla de contenido
Renombrar directorios en Linux (método CLI)
Aunque el método CLI puede parecer intimidante al start, verá que funciona más rápido y es probablemente el método más fácil una vez que obtenga todos los comandos. Los comandos utilizados aquí vienen preinstalados en la mayoría de las distribuciones y funcionan prácticamente igual en todas las distribuciones de Linux.
Renombrar directorio usando el comando mv
El comando mv significa”mover”y generalmente se usa para mover archivos y directorios de una ubicación en el sistema de archivos a otra. La sintaxis para usar el comando mv en Linux es:
mv
Ahora, debe Me pregunto si este comando se usa para mover cosas, ¿cómo es posible cambiar el nombre de los directorios usándolo? Si observa detenidamente la sintaxis del comando mv, verá que simplemente está cambiando la ubicación de un directorio o archivo a una nueva ubicación en el sistema de archivos, que también incluye el nombre del directorio. La sintaxis para cambiar el nombre de un directorio con el comando mv en Linux es:
mv
Algunas de las opciones comunes para emparejar con el comando mv son:
OptionsDescription–backupEsta opción se usa para hacer una copia de seguridad de cada archivo de destino existente-fEsta opción fuerza la sobrescritura de los archivos y carpetas sin ningún aviso-iEsta opción pregunta antes de sobrescribir los archivos y carpetas-vEsta opción explica lo que está haciendo la operación.
Cambiar el nombre de un solo directorio
El método más común para cambiar el nombre de un solo directorio es usar el comando mv. Al cambiar el nombre de un directorio, asegúrese de dar un nombre nuevo y único, de lo contrario, entrará en conflicto con otros nombres de directorio. La sintaxis para cambiar el nombre de un directorio usando el comando mv en Linux es:
mv
Digamos que desea cambiar el nombre del directorio “example_dir” a “test_dir“, use el comando mv de la siguiente manera:
mv-v example_dir test_dir
Una vez que ejecute este comando , obtendrá el siguiente resultado:
renombrado’example_dir’->’test_dir’
 Cambio de nombre de múltiples directorios
Cambio de nombre de múltiples directorios
El comando mv generalmente se usa para cambiar el nombre de un solo archivo o directorio en Linux, pero con un poco de magia bash, incluso puede usarlo para cambiar el nombre de varios directorios en Linux. La sintaxis para cambiar el nombre de varios archivos o directorios con el comando mv es:
c= para d en *; do mv-v”$d””$c”((c=c+1)) done
Este script puede parecer bastante intimidante, pero un ejemplo aclarará la sintaxis:
c=1 para d en *; do mv-v”$d””test_$c”((c=c+1)) done
Desglosemos el script en el ejemplo anterior:
La línea “c=1” crea una variable llamado’c’y le asigna un valor de 1. Este será el identificador único para cada directorioLa línea “para d en *; do” recorre todo el contenido del directorio y almacena el nombre de cada elemento dentro de la variable’d’durante cada iteración. En bash, si necesita usar el valor almacenado en una variable, debe agregar un símbolo’$’al principio de un nombre de variable. Por lo tanto, “mv-v “$d” “test_$c” cambia el nombre de los directorios uno por uno según la sintaxis estándar. Los nombres de los directorios antiguos se almacenan en $d y el nuevo nombre es test_$c donde $c es el identificador único que se agrega al final del nuevo nombre. La línea “((c=c+1))” incrementa el valor actual de c por uno. Finalmente, la última línea marca el final del bucle. 
Renombrar directorio usando el comando de renombrar
Cuando necesite cambiar el nombre de varios archivos sin una sintaxis complicada, utilice el comando de cambio de nombre. Por lo general, viene preinstalado en la mayoría de las distribuciones de Linux, pero si no lo encuentra preinstalado, puede instalarlo fácilmente con los siguientes comandos:
1. Para sistemas basados en Debian:
sudo apt install rename
2. Si está en sistemas basados en Fedora:
sudo yum install prename
3. Para sistemas basados en Arch:
sudo pacman-S install renombrar
La sintaxis para usar el comando renombrar en sistemas basados en Debian es:
rename‘s///’
Puede usar las expresiones regulares basadas en Perl tanto de sustitución como de traducción con el comando de cambio de nombre (el comando de cambio de nombre El comando está escrito por el creador de Perl: ¡Larry Wall!). En la sintaxis anterior,”s”especifica que está utilizando la expresión regular”sustituir“.
Si está en RedHat, o cualquier otro sistema basado en Fedora, use la siguiente sintaxis:
rename
Algunas de las opciones comunes para combinar con el comando de cambio de nombre son:
OptionsDescription-vsignifica”detallado”y muestra información sobre la operación actual que se está realizando.-nsignifica”sin acción”y se usa para probar y ver cómo se verán afectados los nombres de los directorios después de la operación. Sobrescribe con fuerza el nombre del directorio con el nuevo nombre sin ningún aviso Cambiar el nombre de un solo directorio
Cuando necesite cambiar el nombre de un solo directorio, el comando de cambio de nombre funciona de manera similar al comando mv en Linux. La sintaxis para cambiar el nombre de un solo directorio es:
rename-v’s///’
Por ejemplo, si desea cambiar el nombre de un directorio de “example_dir” a “test_dir” en Linux, use este comando:
rename-v’s/example_dir/test_dir/’example_dir
Una vez que ejecute el comando anterior, obtendrá el siguiente resultado:
example_dir renombrado como test_dir
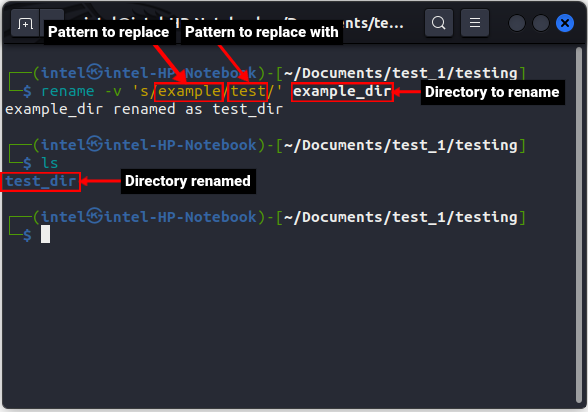 Cambiar el nombre de varios directorios
Cambiar el nombre de varios directorios
La principal ventaja de usar el comando de cambio de nombre sobre el comando mv es que puede cambiar fácilmente el nombre de varios directorios usando el primero. La sintaxis para cambiar el nombre de varios directorios es bastante simple en comparación con el comando mv:
rename‘s///’
For , puede especificar directamente los nombres de los directorios o usar comodines para todos los directorios que coincidan con un patrón. Por ejemplo, si necesita cambiar el nombre de todos los directorios con nombres como prueba_1, prueba_2 y prueba_3… a ejemplo_1, ejemplo_2, ejemplo_, etc. respectivamente, utilice este comando:
rename-v’s/test/example/’*
Una vez que ejecute el comando anterior, obtendrá el siguiente resultado, confirmando que todos los directorios han sido renombrados:
test_1 renombrado como example_1 test_2 renombrado como example_2 test_3 renombrado como ejemplo_3 prueba_4 renombrado como ejemplo_4 prueba_5 renombrado como ejemplo_5 prueba_6 renombrado como ejemplo_6 prueba_7 renombrado como ejemplo_7 prueba_8 renombrado como ejemplo_8 prueba_9 renombrado como ejemplo_9 prueba_10 renombrado como ejemplo_10 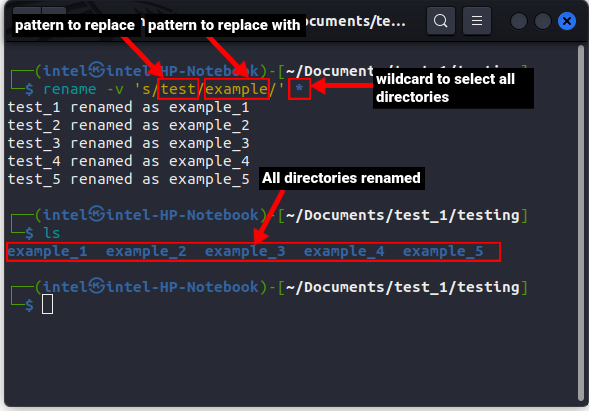
Si hay archivos y directorios con patrones de nombres similares, puede filtrar solo los directorios usando el comando:
ls-d
Luego, use la canalización bash para enviar la salida del comando anterior al cambio de nombre comando como entrada:
ls-d | rename’s///’
Por ejemplo, si su directorio contiene los subdirectorios test1, test2, test3, test4 y también los archivos con los nombres test.txt, test.sh, prueba.c. Para renombrar solo los subdirectorios, use este comando:
ls-d test*/| rename-v’/s/test/example/’
En el comando anterior, ls-d test* filtra solo los directorios que comienzan con el nombre”test”y luego envía los nombres de directorio filtrados al comando de cambio de nombre en Linux, donde sustituye”prueba”con”ejemplo”.
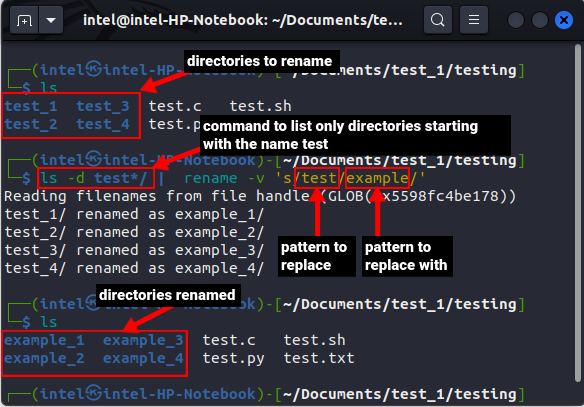
Renombrar Directorios en Linux (método GUI)
La mayoría de los principiantes prefieren usar el método GUI ya que es más fácil de usar en comparación con el método de línea de comandos. Aquí, estamos usando el administrador de archivos Nautilus y las herramientas GPRename para cambiar el nombre de las carpetas, pero los pasos que se mencionan a continuación también funcionarán de la misma manera para otros administradores de archivos y herramientas.
Cambiar el nombre del directorio mediante el administrador de archivos
Todas las distribuciones de escritorio de Linux vienen preinstaladas con algún administrador de archivos. En caso de que falte, puede instalarlo fácilmente usando el siguiente comando:
1. Para sistemas basados en Debian:
sudo apt install nautilus-y
2. Para sistemas basados en Fedora:
sudo dnf-y install nautilus
3. Para sistemas basados en Arch:
sudo pacman-S nautilus
Renombrar directorio único
Renombrar un directorio único usando un administrador de archivos es bastante sencillo. Siga estos pasos para el mismo:
1. Abra Nautilus/Files desde el menú de la aplicación
2. Navegue hasta el directorio al que desea cambiar el nombre y selecciónelo
3. Ahora haga clic derecho en el nombre del directorio y seleccione la opción”Cambiar nombre”. Alternativamente, puede presionar F2 en el teclado para cambiar el nombre.
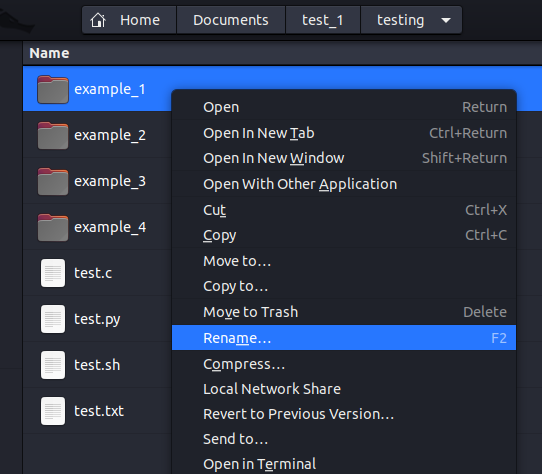
4. Escriba el nuevo nombre del directorio en el cuadro de entrada y presione Intro en el teclado.
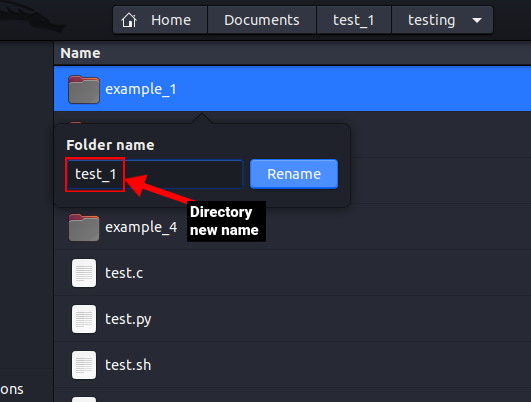 Cambiar el nombre de varios directorios
Cambiar el nombre de varios directorios
Si cree que cambiar el nombre de varios directorios mediante la línea de comandos es engorroso, también hemos alineado un método GUI para cambiar el nombre de los directorios. Siga estos pasos para cambiar el nombre de varios directorios utilizando el administrador de archivos:
1. Abra Nautilus/Files desde el menú de la aplicación. Navegue hasta los directorios a los que desea cambiar el nombre y selecciónelos.
2. Ahora haga clic derecho en el nombre del directorio y seleccione la opción”Cambiar nombre”. Alternativamente, puede presionar F2 en el teclado para cambiar el nombre.

3. Se abrirá un nuevo cuadro de diálogo solicitando el nuevo patrón de nombres para los directorios seleccionados. Aquí obtendrá dos opciones para cambiar el nombre de los directorios.
Renombrar usando una plantilla
1. En este método, todos los directorios serán renombrados usando una plantilla. Presione la tecla de retroceso en el teclado para borrar el campo de entrada.
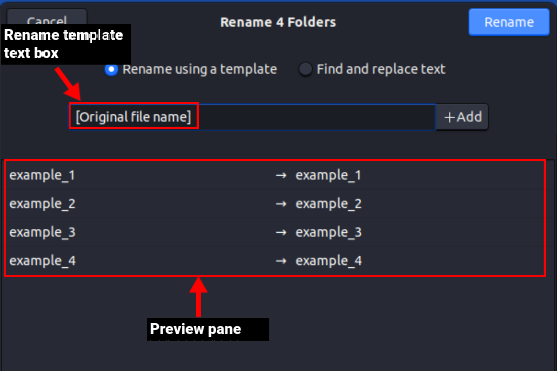
2. Escriba el nuevo nombre común para todos los directorios. Luego haga clic en el botón”+ Agregar”para agregar un nuevo identificador único. Luego, seleccione el tipo de identificador único que desea elegir del menú desplegable.

3. Luego haga clic en el botón”Nombre original (ascendente)”para elegir el orden de numeración automatizado. Cuando esté satisfecho con la convención de nombres, finalmente haga clic en el botón grande Renombrar en la esquina superior derecha.
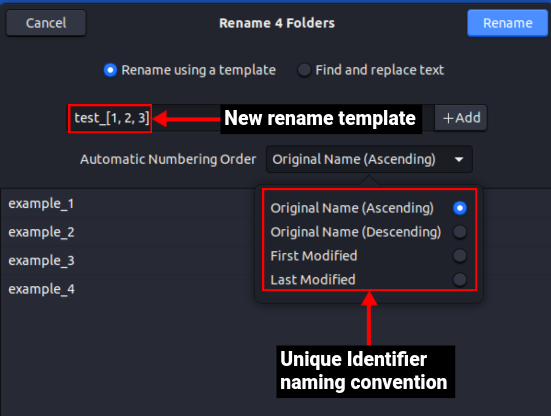
Buscar y reemplazar texto
Puede usar esta opción cuando necesite reemplazar nombres de directorios comunes con un nuevo nombre común en Linux. Así es como funciona:
1. Introduzca el antiguo nombre común en el”Texto existente”. Puede ver que el nombre común se resaltará carácter por carácter a medida que ingresa el nombre.
2. Ingrese el nuevo nombre de reemplazo en el cuadro de texto”Reemplazar con”.
3. Verifique que los cambios se realicen desde el panel inferior y finalmente haga clic en el botón Cambiar nombre en la esquina superior derecha para realizar los cambios.
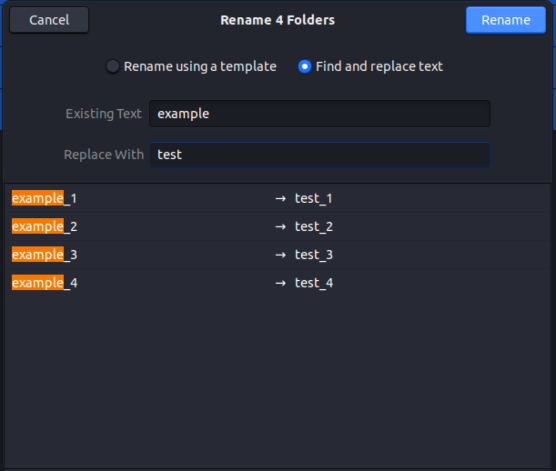
Renombrar Directorio que usa la herramienta GPRename
GPRename es una herramienta liviana que es muy útil para cambiar el nombre de múltiples archivos y directorios con sus diversas opciones. Cambiar el nombre con esta herramienta es incluso más fácil que el administrador de archivos y puede resultar muy útil para los principiantes. GPRename no viene preinstalado, pero se puede instalar fácilmente con el siguiente comando:
1. Para sistemas basados en Debian –
sudo apt update && apt install gprename
2. Para sistemas basados en Fedora:
sudo dnf install gprename
3. Para sistemas basados en Arch:
sudo pacman-S gprename
Cambiar el nombre de un solo directorio con GPRename
Siga estos pasos para cambiar el nombre de un solo directorio en Linux usando GPRename:
1. Abra la terminal usando el atajo de teclado”Ctrl + Alt + T”en Linux. Escriba gprename y presione Entrar para abrir la herramienta GPRename.
2. Una vez que se abra, navegue hasta el directorio deseado desde el panel izquierdo. En el panel derecho, verá dos pestañas: Archivos y Directorios. Muestran todo el contenido del directorio principal. Haga clic en la pestaña de directorios para ver todos los directorios
3. Ahora, seleccione el directorio al que desea cambiar el nombre y diríjase al panel inferior.
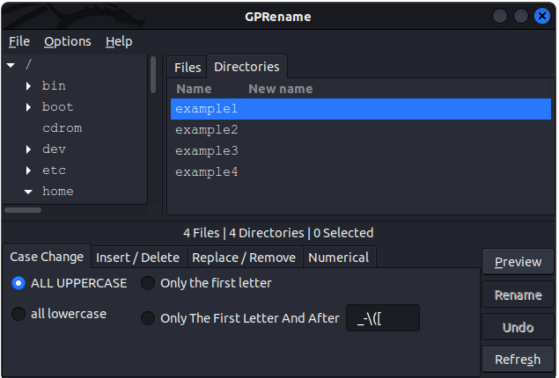
5. El panel inferior contendrá todas las opciones y acciones que puede usar mientras cambia el nombre. Elija las opciones según sus requisitos y haga clic en el botón”Vista previa”. Una vez que esté satisfecho con los cambios, haga clic en el botón”Renombrar”para finalmente cambiar el nombre del directorio. En el siguiente ejemplo, estamos insertando un guión bajo (_) antes del último carácter del nombre del directorio seleccionado.
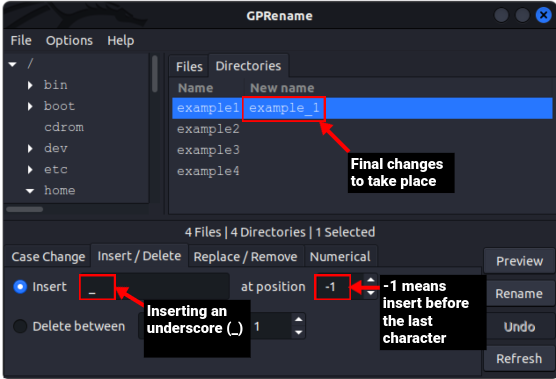 Cambiar el nombre de varios directorios usando GPRename
Cambiar el nombre de varios directorios usando GPRename
La herramienta GPRename brilla cuando se trata de cambiar el nombre de varios directorios en Linux. Siga estos pasos para cambiar el nombre de varios directorios:
1. Abra la terminal desde la aplicación o use el atajo de teclado”Ctrl + Alt + T”en Linux. Escriba gprename y presione Entrar en el teclado para abrir la herramienta GPRename.
2. Una vez que se abra, navegue hasta el directorio deseado usando el panel izquierdo. En el panel derecho, verá dos pestañas: Archivos y Directorios, que muestran todo el contenido del directorio principal. Haga clic en la pestaña de directorios para ver todos los directorios.
3. Ahora, seleccione los directorios que necesita cambiar de nombre y diríjase al panel inferior.
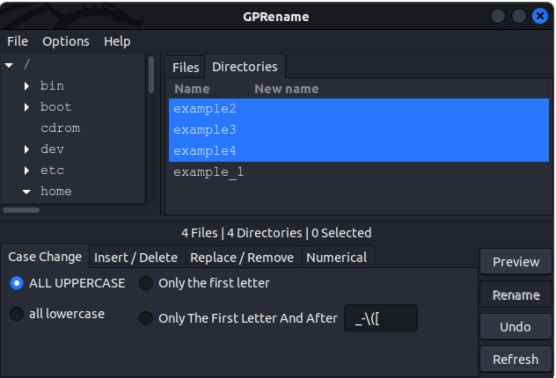
5. En el panel inferior, seleccione las opciones que necesita para cambiar el nombre del directorio en Linux y haga clic en el botón”Vista previa”para verificar los cambios. Finalmente, haga clic en el botón”Cambiar nombre”para que los cambios sean permanentes. En el siguiente ejemplo, estamos insertando un guión bajo (_) antes del último carácter para cada nombre de directorio seleccionado.
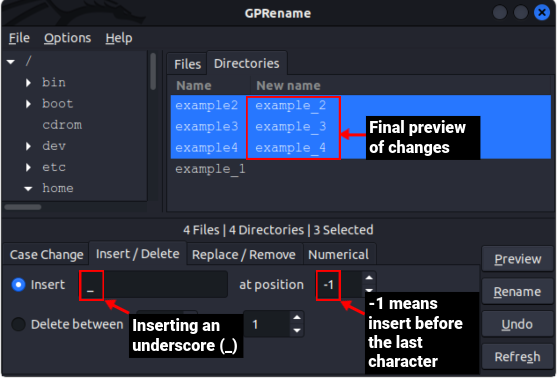
Renombrar Directorios en Linux
La administración de archivos y carpetas es una de las habilidades más importantes que son útiles para todos los usuarios. En este artículo, hemos mostrado cuatro métodos para renombrar directorios en Linux. Los métodos de la GUI son los más fáciles para los principiantes, pero una vez que aprende los métodos de la línea de comandos, verá que es mucho más rápido y con más opciones para jugar. Háganos saber si tiene algún problema.
Deja un comentario
Related Posts
HP agregó una nueva computadora portátil a su gama Chromebook en India. El nuevo Chromebook 15.6 tiene un precio asequible y viene con el procesador Celeron de Intel, acceso al Asistente de Google y mucho Read more…
Samsung puede estar desarrollando un nuevo procesador insignia Exynos para teléfonos inteligentes, pero probablemente no use el conjunto de chips de la serie Galaxy S24. Ya esperábamos eso teniendo en cuenta que la serie Galaxy Read more…
Hace poco más de un año, el adorable juego para tomar fotos Pupperazzi llegó a PC y Xbox. Ahora finalmente se está preparando para su lanzamiento en Switch. Para aquellos que se lo perdieron, el Read more…
 Cambio de nombre de múltiples directorios
Cambio de nombre de múltiples directorios 
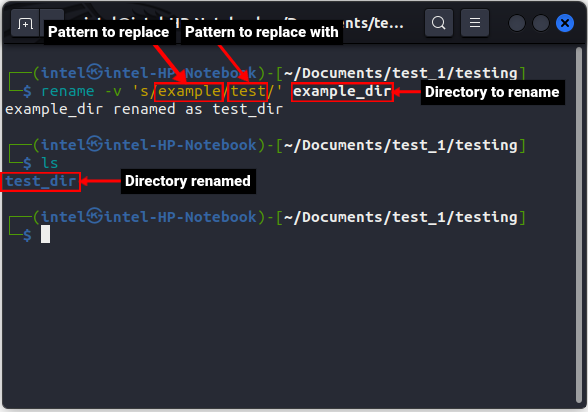 Cambiar el nombre de varios directorios
Cambiar el nombre de varios directorios 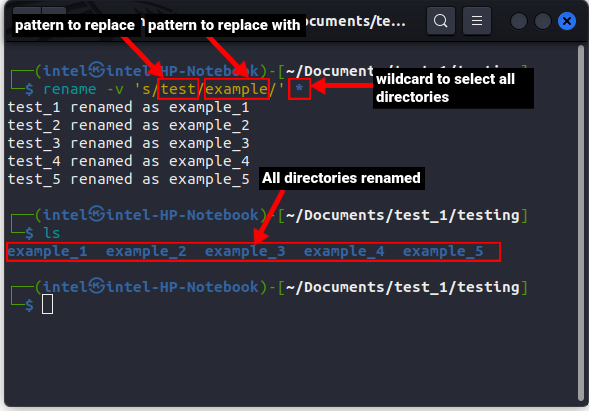
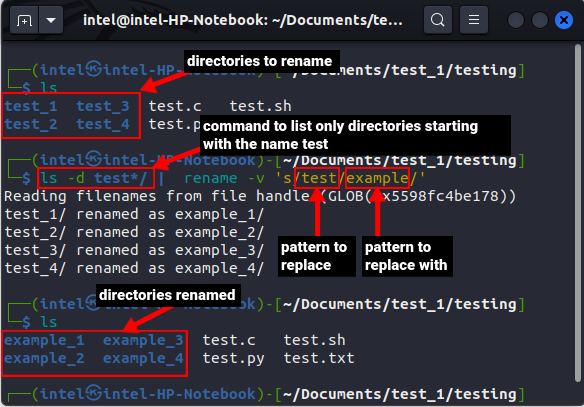
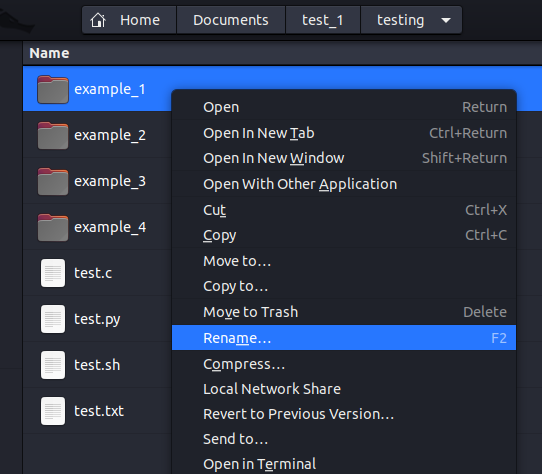
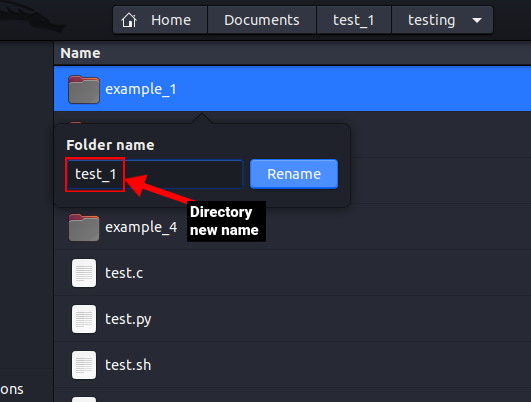 Cambiar el nombre de varios directorios
Cambiar el nombre de varios directorios 
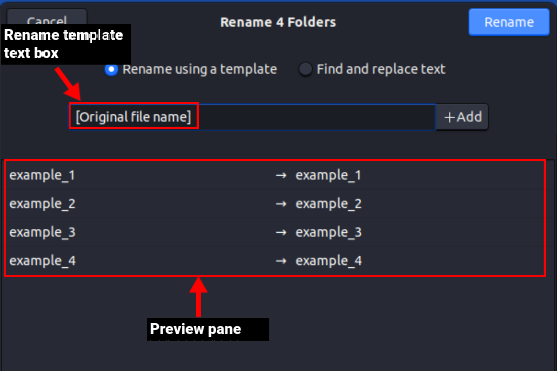

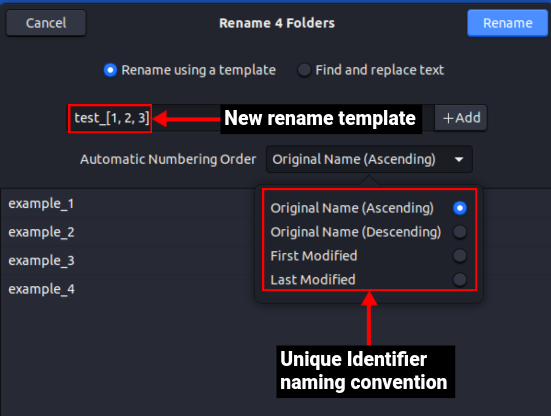
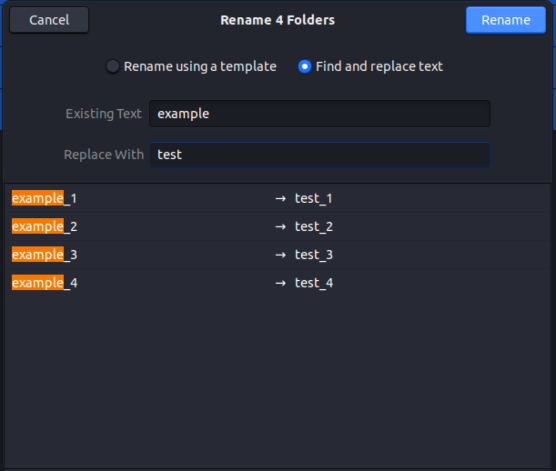
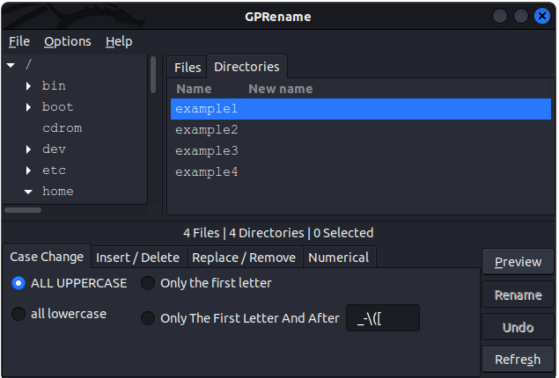
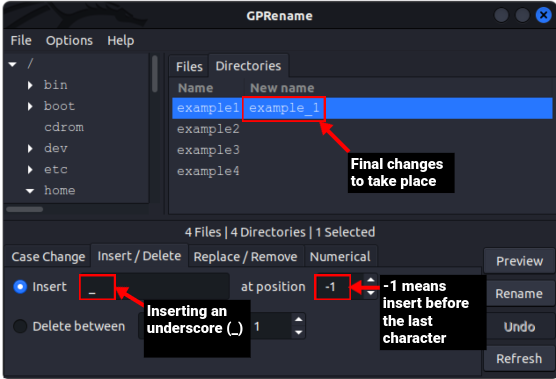 Cambiar el nombre de varios directorios usando GPRename
Cambiar el nombre de varios directorios usando GPRename