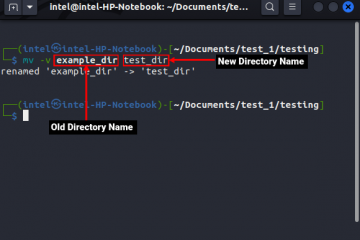Si es usuario de Google Sites, entonces sabe que Google Sites es una de las formas más rápidas y fáciles de crear un sitio web gratuito .
Sin embargo, dado que es gratis, su sitio se alojará en el sitio web de Google Sites que comienza con”https://sites.google.com ”. Pero si desea que la gente recuerde fácilmente cómo llegar a su sitio, es mejor apuntar su dominio a su sitio web de Google Sites.
Tabla de contenido 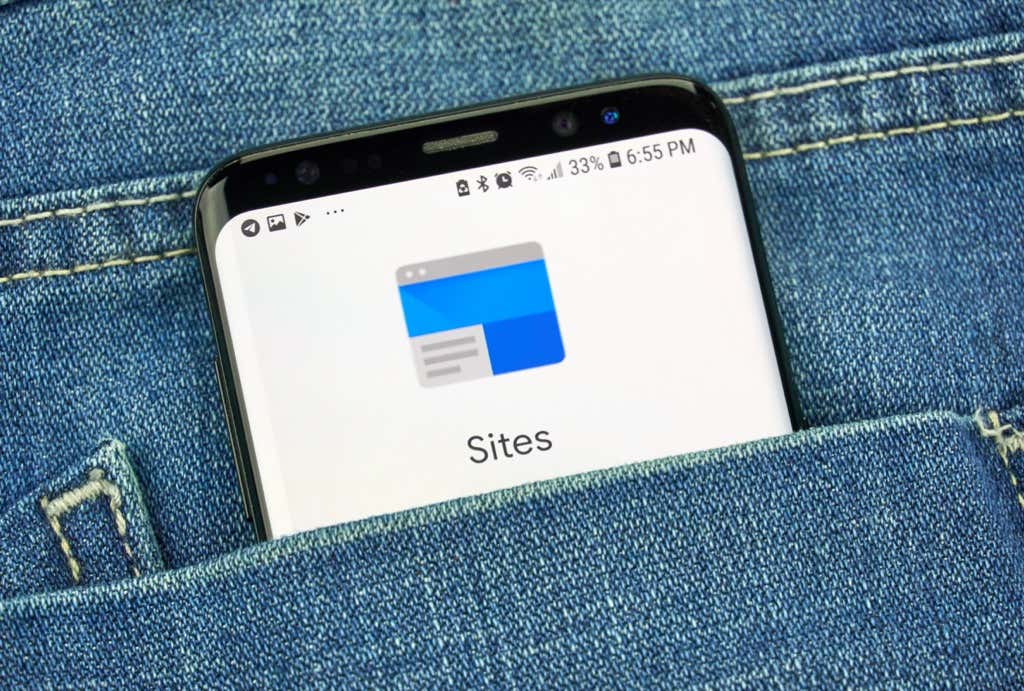
Cómo funcionan los dominios personalizados de Google Sites
Hay dos formas de personalizar su propio nombre de dominio que dirige a su sitio web de Google Sites.
Seleccione un dominio de Google Domains : si compró su propio dominio a través de Dominios de Google , verá una opción en el proceso a continuación para elegir ese dominio a través del asistente. Utilice un dominio de un tercero : si compró su dominio a través de otro registrador como GoDaddy, deberá elegir la opción”tercero”en el asistente.
En esta guía, aprenderá a recorrer el proceso para vincular su dominio, independientemente de dónde lo haya registrado, a su sitio web de Google Sites.
Nota : No puede vincular ningún dominio que no sea de su propiedad a su sitio web de Google Sites. Si desea vincular el dominio de un amigo a su sitio, deberá obtener su permiso y ayudarlo con los pasos para verificar la propiedad.
Cómo apuntar su dominio a los sitios de Google
Si ha registrado un dominio y está listo para vincularlo a su sitio web de Google Sites, siga el proceso a continuación.
1. Abra su sitio web de Google Sites. Seleccione el engranaje de Configuración en el menú superior derecho.
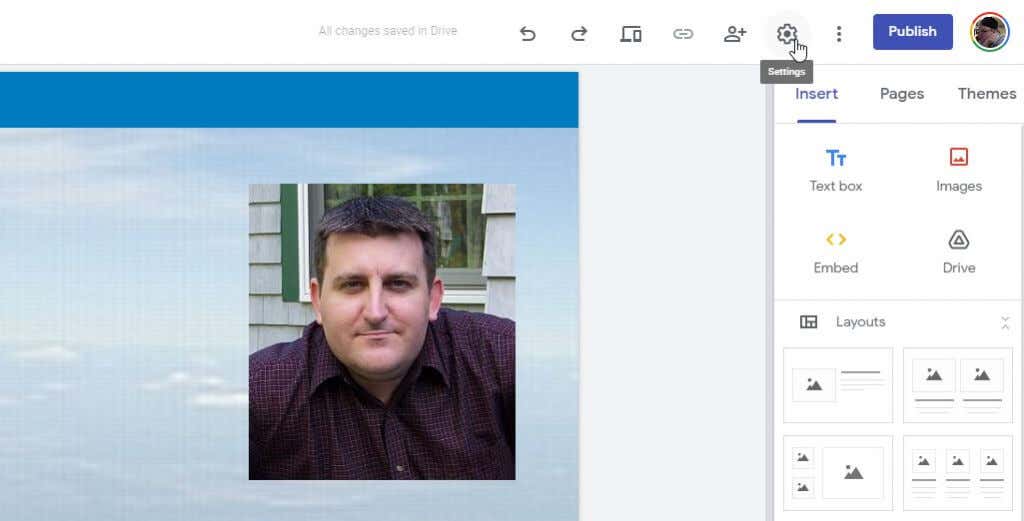
2. En la ventana Configuración, seleccione Dominios personalizados en el menú de la izquierda. En el panel derecho, seleccione Iniciar configuración para iniciar asistente de configuración de dominios personalizados .
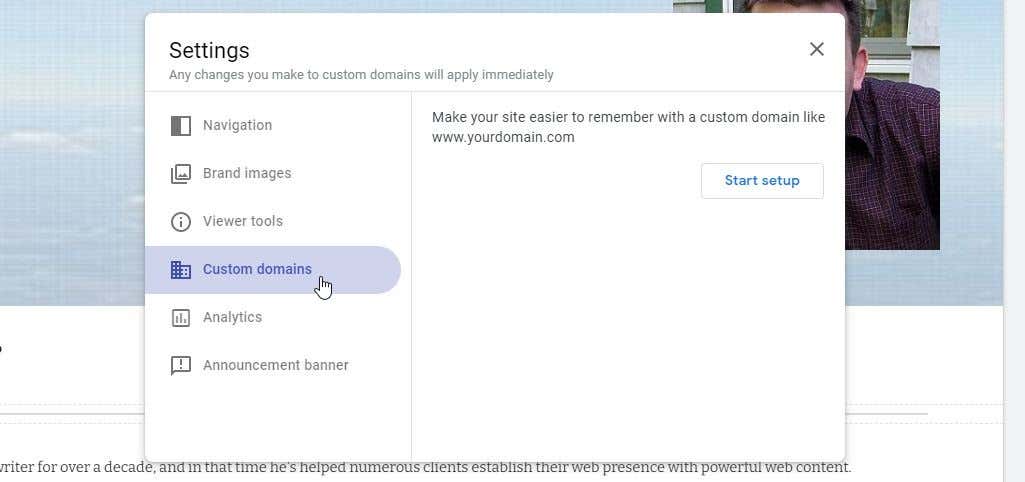
3. El primer paso del asistente es elegir si desea utilizar Google Domains o su propio registrador de dominios de terceros. Elija la opción adecuada para su situación. En este artículo, le mostraremos cómo vincularlo con un registrador de dominios de terceros. Para usar esta opción, seleccione Usar un dominio de un tercero y seleccione Siguiente .
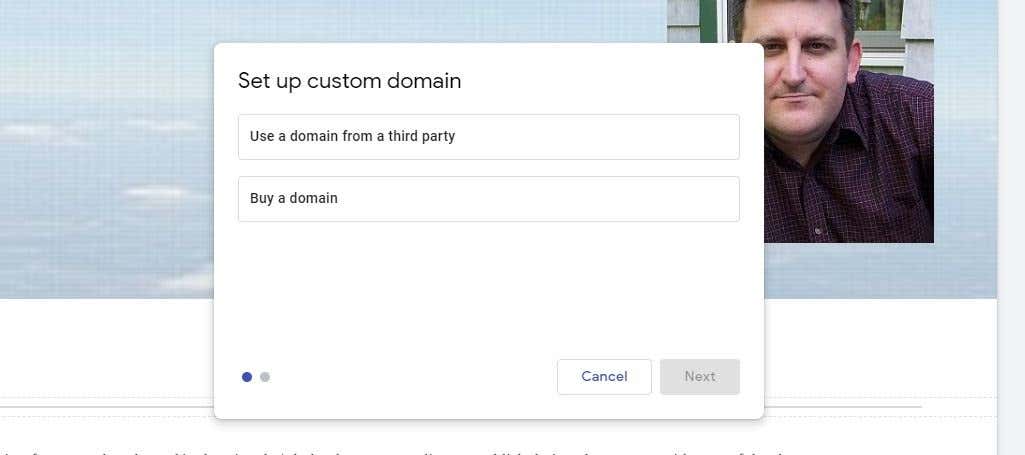
4. Escriba su dominio en los campos proporcionados en el asistente. Verá una nota que indica que el dominio aún no se ha verificado. Selecciona verificar tu propiedad para comenzar a verificar que eres el propietario del dominio.
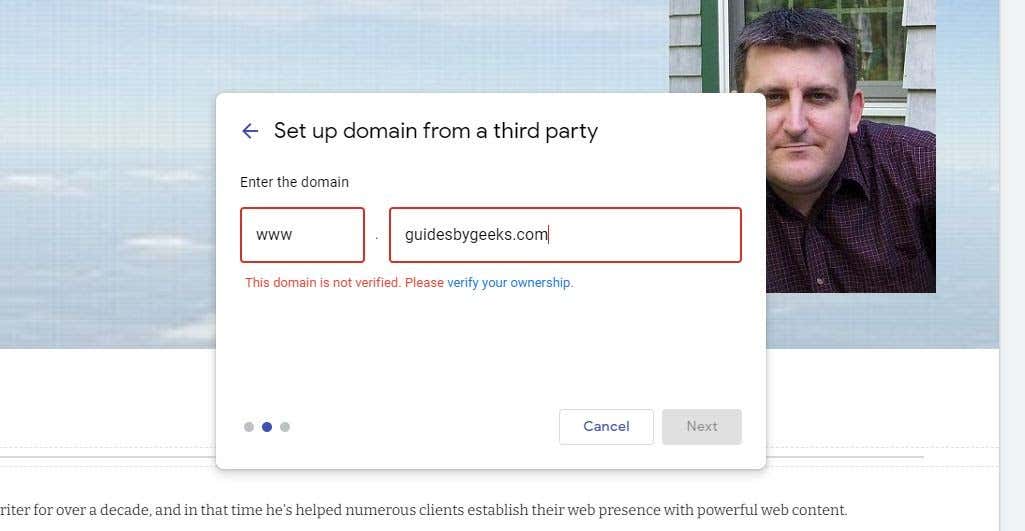
5. Se abrirá una nueva página web con instrucciones de Google sobre cómo editar los registros DNS (Sistema de nombres de dominio) de su dominio para que Google pueda confirmar que usted es el propietario. Lea atentamente estas instrucciones.
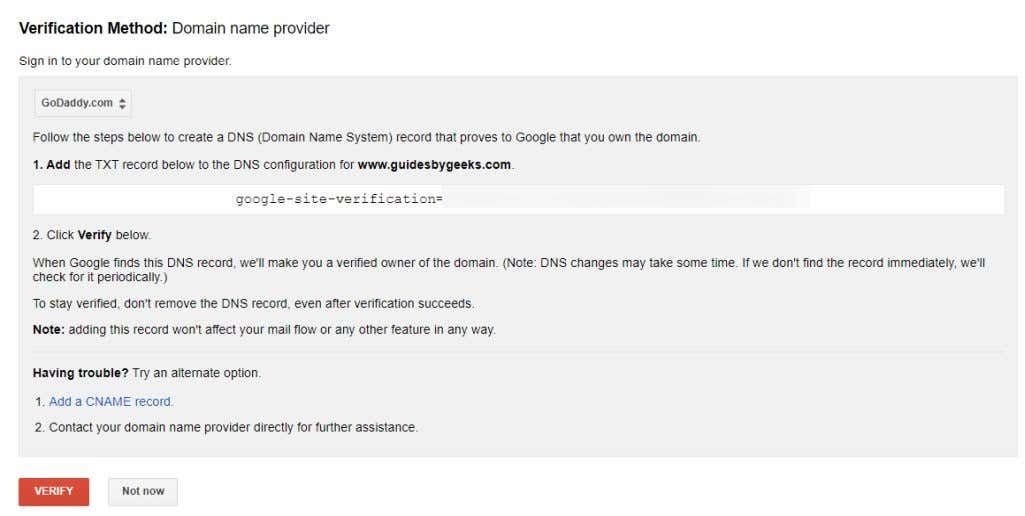
6. En el caso de GoDaddy, por ejemplo, deberá ir al dominio que ha registrado y seleccionar el enlace DNS para editar los registros DNS del dominio.
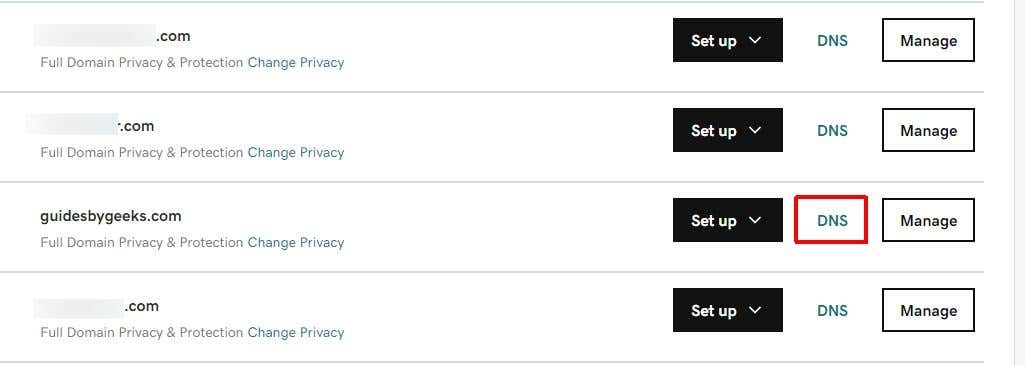
7. En la página de entradas de DNS para su dominio, seleccione AÑADIR para crear una nueva.
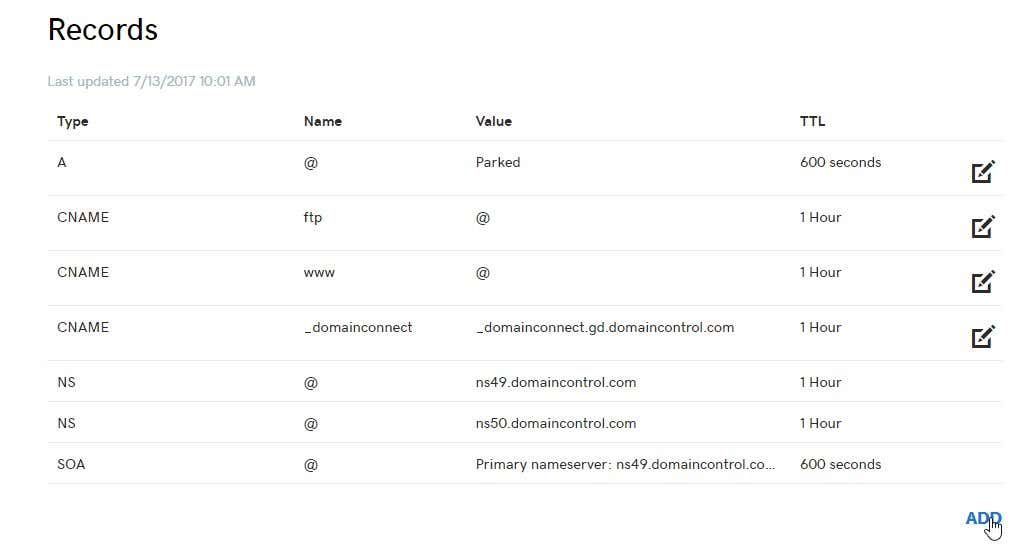
8. Ingrese el registro DNS como se describe en las instrucciones de Google. Si el formulario solicita un host, escriba @ . Ingresa el texto definido en las instrucciones en el campo Valor TXT . Puede dejar el campo TTL por defecto. Asegúrese de que el tipo de registro seleccionado sea TXT . Seleccione Guardar cuando haya terminado.
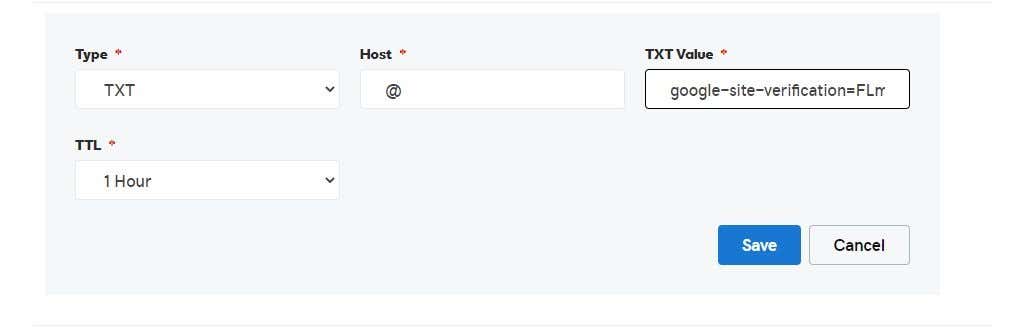
9. Vuelve a la página Método de verificación y selecciona el botón rojo Verificar . Si Google puede detectar el nuevo registro DNS que ha creado, debería ver un mensaje de confirmación.
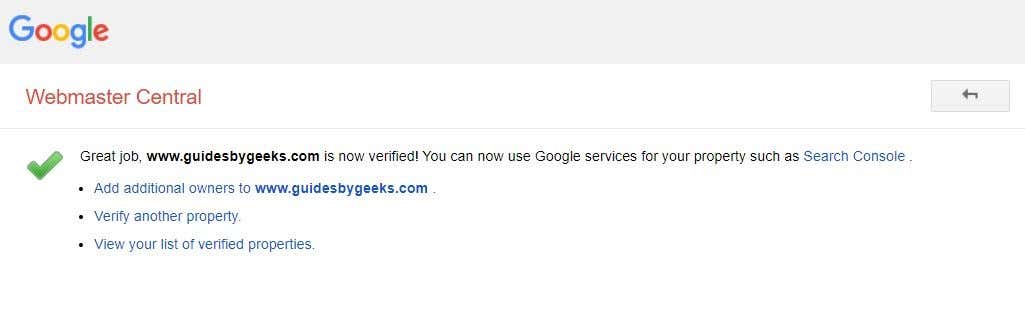
Nota : si Google aún no puede verificar que eres el propietario del dominio, es posible que debas darle algo de tiempo. A veces, los registros DNS demoran en replicarse a través de Internet, y esto puede demorar hasta algunas horas antes de que funcione la verificación. ¡Tenga paciencia!
10. Regrese a su página de Google Sites y cancele la configuración anterior del dominio. Luego, abra Configuración, seleccione Dominios personalizados en el menú de la izquierda y seleccione Iniciar configuración nuevamente. Esta vez, cuando escriba su dominio en los campos, debería ver aparecer una marca de verificación. Seleccione Siguiente para continuar.
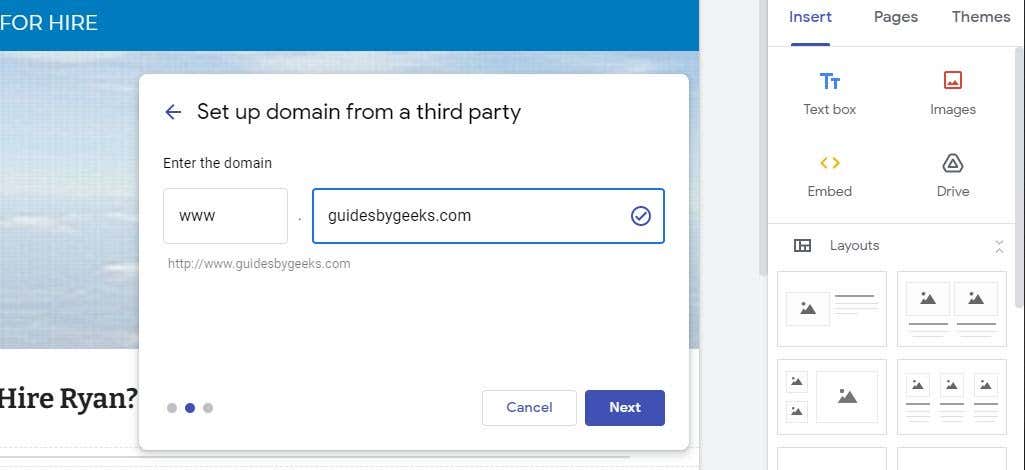
11. El siguiente paso del asistente le mostrará las instrucciones del registro CNAME.
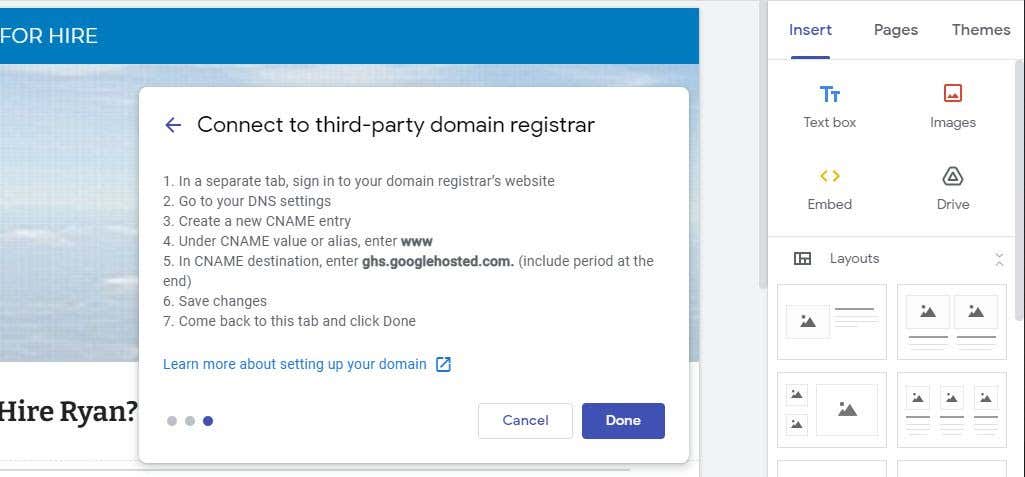
12. Para hacer esto, simplemente repita el proceso anterior con su registrador de dominio, pero esta vez haga que el registro sea del tipo CNAME . Configure el host como www y, en el campo Apunta a , escriba la URL que proporcionó Google en las instrucciones. Deje TTL en el valor predeterminado y seleccione Guardar cuando haya terminado.
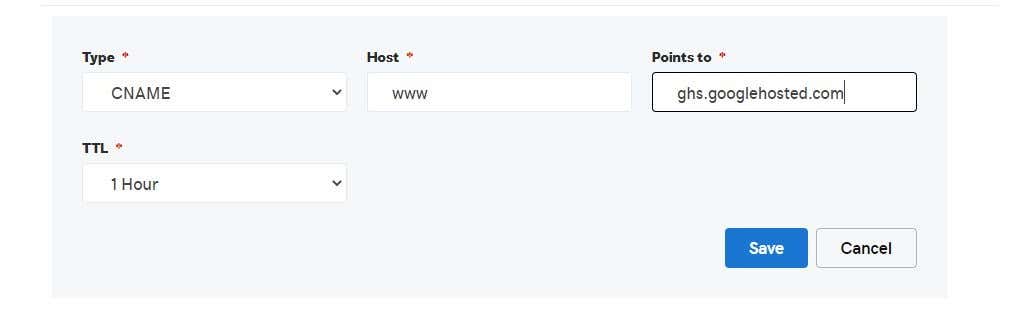
Nota : si el registro CNAME de www ya existe, edítelo y reemplace el campo Points to con la URL que Google proporcionó en las instrucciones..
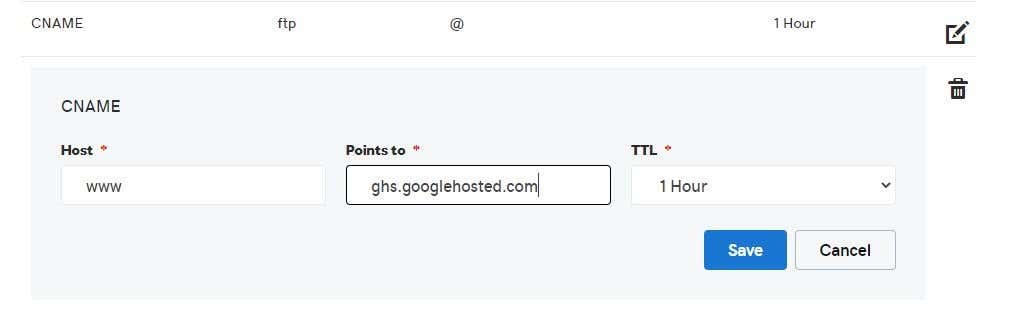
13. Regrese al asistente en Google Sites y seleccione Listo . Debería ver el dominio aparecer en la lista de dominios conectados .
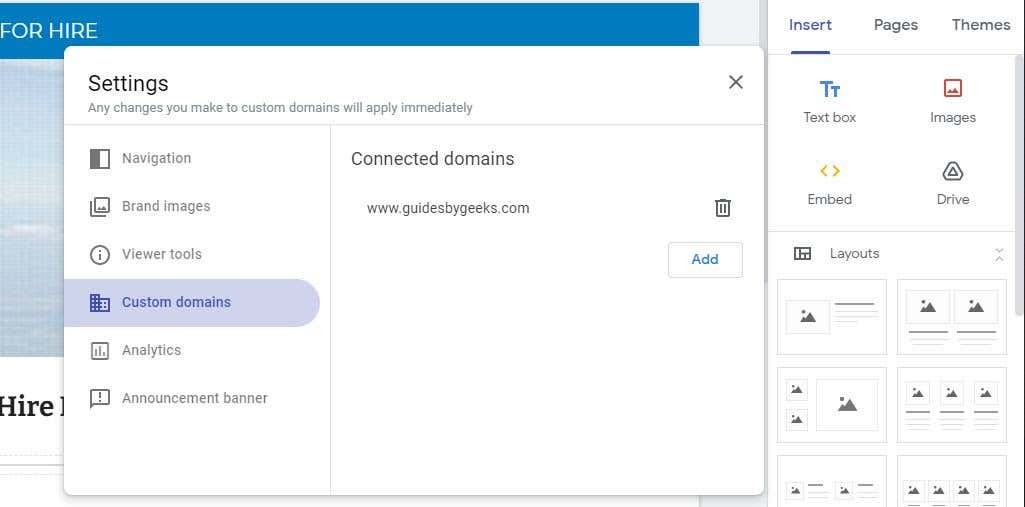
Ahora su dominio personalizado está vinculado a su sitio web de Google Sites . Debería poder abrir su navegador, escribir su nombre de dominio personalizado y aparecerá su sitio.
Es posible que este enlace no funcione de inmediato ya que el registro CNAME tardará un tiempo en replicarse. Es posible que deba esperar unas pocas horas para que funcione el enlace del dominio personalizado.
Problemas y soluciones para su dominio personalizado
Existen otras razones por las que su dominio personalizado puede que no se vincule correctamente a su sitio. Pruebe las siguientes correcciones para que funcione.
Deje que la entrada CNAME que ha realizado entre uno o dos días entre en vigor. Si esto no funciona, continúe con la siguiente solución. Verifique dos veces la URL que ingresó en el asistente para su nombre de dominio personalizado y asegúrese de que realmente coincida con su dominio registrado, sin errores tipográficos. Asegúrese de incluir”www”en la URL. Asegúrese de no haber registrado aún su dominio con ningún otros servicios de Google como Blogger o la versión anterior de Google Sites (clásica). Si está intentando asignar más de 20 URL , no funcionará. Está limitado a asignar 20 dominios personalizados a la página de su sitio de Google.
Ahora que ha dirigido su dominio a su sitio web de Google Sites, sus visitantes pueden visitar su sitio utilizando una URL personalizada típica como cualquier otro sitio web normal en Internet.