
Si desea compartir su contraseña de Wi-Fi con alguien y olvidó cuál es, o si necesita la contraseña por alguna otra razón, puede verificarla fácilmente en su Windows 11 sistemas. Este tutorial le mostrará cómo ver las contraseñas de Wi-Fi en computadoras con Windows 11. Puede verificar la contraseña de la conexión actual y las contraseñas de la conexión previamente conectada.
Ver las contraseñas de Wi-Fi Windows 11
Ver las contraseñas de Wi-Fi es fácil y está bien olvidarlas. Si ha iniciado sesión y también desea usar la contraseña en algún otro dispositivo, puede verificarla fácilmente a través de la PC conectada.
Cómo ejecutar el Explorador de archivos como administrador en sistemas Windows 11
Ver contraseñas de Wi-Fi PC conectada con Windows 11
Paso 1: Abra la aplicación de configuración de Windows usando las teclas de acceso directo Win + I .
Paso 2: seleccione Red e Internet en el panel izquierdo.
Paso 3: Seleccione la opción Configuración de red avanzada del panel derecho cuando se abra la Configuración de red.
Cómo guardar la captura de pantalla como PDF en sistemas Windows 11
Paso 4: en la sección Configuración relacionada, haga clic en Más opciones de adaptador de red .
Paso 5: Derecha-haga clic en la conexión Wi-Fi y seleccione Estado .
Paso 6: Seleccione Propiedades inalámbricas .
Paso 7: Seleccione la pestaña Seguridad .
Paso 8: Seleccione el cuadro Mostrar caracteres .
Contraseñas de Wi-Fi previamente conectadas
Utilice las teclas de acceso directo Win + X para abrir el menú WinX . Seleccione Terminal de Windows
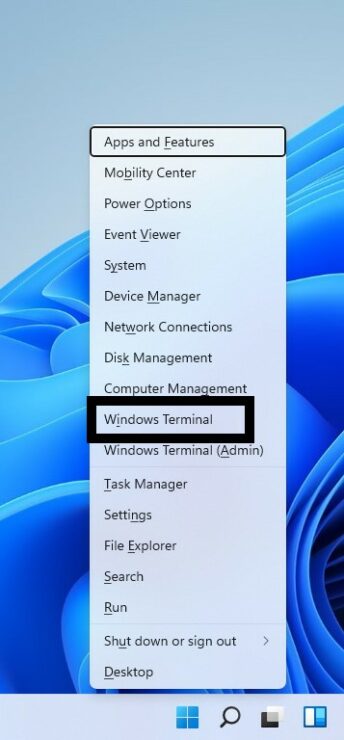
Escriba el siguiente comando y presione Entrar:
netsh wlan mostrar perfiles
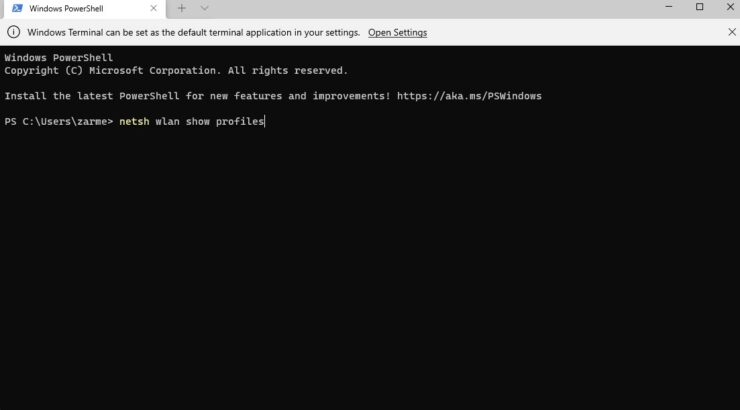
Obtendrá una lista de los perfiles previamente conectados. Encuentre el que desea verificar la contraseña y anótelo en algún lugar. Ahora escriba el siguiente comando y reemplace ABC con el nombre del perfil para el que desea verificar la contraseña:
netsh wlan show profile name=”ABC”key=clear | find/I”Key Content” Tan pronto como presione Intro, verá su contraseña escrita junto al Key Content.
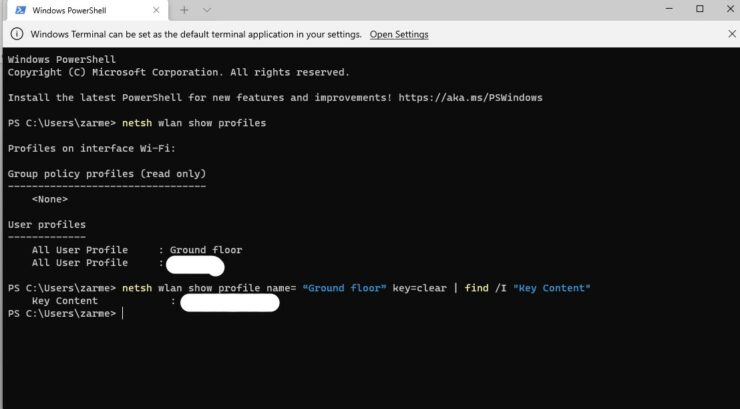
Háganos saber si esto ayudó.