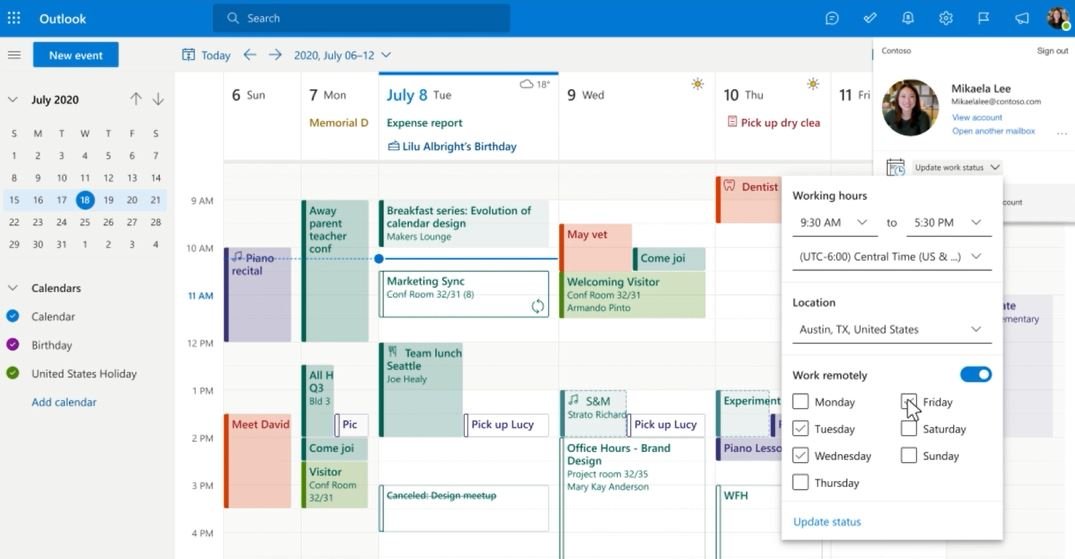
Usuarios de Outlook quienes se actualizaron recientemente a Windows 11 han tenido un problema en el que no pueden buscar sus correos electrónicos antiguos, y el cliente a veces se congela cuando se realizan búsquedas.
Microsoft ha reconocido el problema , diciendo:
“Este problema ocurrirá con cualquier cuenta donde los correos electrónicos y otros elementos se almacenen localmente en archivos PST u OST como cuentas POP e IMAP”, dijo Microsoft , diciendo”Para las cuentas alojadas de Exchange y Microsoft 365, este problema afectará la búsqueda sin conexión de los datos en los archivos OST almacenados localmente”.
El problema parece ser que Microsoft elimina el archivo de índice de búsqueda de Windows w uando se actualiza a Windows 11. Los clientes afectados incluyen Outlook para Microsoft 365, Outlook 2019 y Outlook 2016.
Windows reconstruirá automáticamente el índice, pero puede llevar algún tiempo. Para ver el estado de ese proceso, vaya al cuadro de búsqueda, seleccione Herramientas de búsqueda y luego elija Estado de indexación en la cinta.
Si desea evitar el problema por completo, puede decirle a Outlook que desea para utilizar la búsqueda interna de Outlook en lugar del índice de búsqueda de Windows mediante una edición del registro.
Cómo reparar la búsqueda de Outlook no funciona en Windows 11
En Windows, haga clic con el botón derecho en Inicio y luego seleccione Ejecutar. En el cuadro Abrir: escriba regedit y luego haga clic en Aceptar. Esto abrirá el editor de registro. Busque esta subclave en el registro y luego haga clic en ella: HKEY_LOCAL_MACHINE \ SOFTWARE \ Policies \ Microsoft \ Windows Haga clic en Editar> Nuevo> Clave, y asigne un nombre a la nueva clave Búsqueda de Windows. Seleccione la nueva clave de Búsqueda de Windows. Haga clic en Editar > Nuevo> Valor DWORD. Escriba PreventIndexingOutlook para el nombre del DWORD y luego presione Entrar. Haga clic con el botón derecho en PreventIndexingOutlook y luego haga clic en Modificar. En el cuadro Información del valor, escriba 1 para habilitar la entrada de registro y luego haga clic en Aceptar. Editor del registro y luego reinicie Outlook.
Si desea volver a habilitar la búsqueda en el escritorio de Windows, debe deshabilitar la configuración PreventIndexingOutlook escribiendo 0 (cero) y haciendo clic en Aceptar.
Háganos saber si esta solución solucionó el problema para usted en los comentarios a continuación.
a través de BleepingComputer
