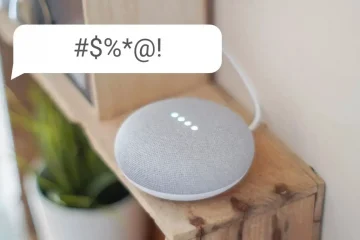El iPad es una fuente inagotable de utilidad para todo tipo de usuario moderno. Ya sea que se trate de un jugador que busca los mejores juegos para iPad o un usuario de Apple Pencil que desea funciones como QuickNote, hay algo para todos. Afortunadamente, también hay algo para la fuerza laboral. Los profesionales que trabajan como yo frecuentemente desean una pantalla adicional para hacer más trabajo. Sin embargo, si no tiene ganas de desembolsar mucho dinero extra, su iPad puede acudir al rescate. Usar su iPad como segundo monitor no solo es muy fácil sino que cuesta significativamente menos. Entonces, aquí se explica cómo usar el iPad como segundo monitor en Windows:
Cómo usar el iPad como segundo monitor
Para que pueda usar su iPad como segundo monitor, usaremos una aplicación paga. Sin embargo, si desea una alternativa gratuita, hemos mencionado una en el artículo. Utilice la tabla a continuación para navegar hasta ella.
Beneficios de una configuración de varios monitores
Ya sea que esté usando su iPad como un segundo monitor o lo esté equipando como una configuración de varios monitores, existen muchos beneficios para hacerlo asi que. Algunos de estos son:
1. Más bienes raíces
Si tiene el hábito de abrir múltiples aplicaciones, ya sabe lo complicado que puede ser administrar todo en una sola pantalla. Usar su iPad como segundo monitor esencialmente le brinda otro escritorio que puede ayudar a aliviar la carga en una sola pantalla.
2. Aumenta la productividad
Este es un beneficio del que puedo dar fe. Estar en un trabajo que requiere que extraiga el contexto de varias pestañas a la vez, mi iPad ayuda mucho aquí. Usar mi iPad como segundo monitor me da la posibilidad de tener múltiples aplicaciones abiertas. Todo lo que tengo que hacer es desviar mi mirada hacia allí y toda la información me está esperando. Además, dado que la pantalla adicional funciona como una extendida, también obtiene todas las opciones del portapapeles.
3. Entretenimiento
Oye, no estoy juzgando. Si tiene el hábito de hacer una actividad al margen mientras trabaja, es perfecto. El uso de su iPad como segundo monitor significa que ya no tiene que depender solo de los sonidos de fondo y puede mirar su iPad de vez en cuando.
Estos son solo algunos de los beneficios que puede obtener al usar su iPad como segundo monitor. Una vez que lo conecte, podrá explorar más usted mismo.
Cosas que necesitará para usar el iPad como segundo monitor
Antes de llegar a la conexión real, hay un par de cosas que necesitamos. He creado una pequeña lista de verificación que debes marcar. Tener todo este software y hardware a tu lado asegurará que puedas usar tu iPad como segundo monitor inmediatamente.
1. Duet Display-Pagado
El software que usaremos se llama Duet Display . Si bien es un software de pago, es excelente y funciona a la perfección. Puede descargar Duet Display para su iPad ( $ 9,99 ) y Windows ( descargar ). Sin embargo, si desea obtener instrucciones detalladas, desplácese a continuación y lo ayudaré a configurarlo.
2. iTunes
Para crear una conexión estable, es recomendable que descargue e instale iTunes en su PC con Windows. Use los enlaces a continuación para instalar iTunes y simplemente ábralo en segundo plano para los pasos posteriores.
Descarga iTunes: Microsoft Store
Descargar iTunes: Oficial de Apple
3. Un iPad y una computadora portátil/PC completamente cargados
El uso de su iPad como segundo monitor indudablemente consume batería de ambos dispositivos. Dado que también descargaremos e instalaremos software o dos, recomiendo cargar completamente sus dispositivos antes de comenzar.
4. Un cable Lightning a USB
Necesitaremos establecer una conexión física entre su iPad y su PC con Windows. Para usar su iPad como un segundo monitor de manera efectiva, use el cable que vino con su iPad para los pasos a continuación.
Cómo descargar y configurar Duet Display en iPad
Comencemos configurando Duet Display en iPad. Siga los pasos a continuación para hacerlo:
1. Abra la App Store en su iPad.
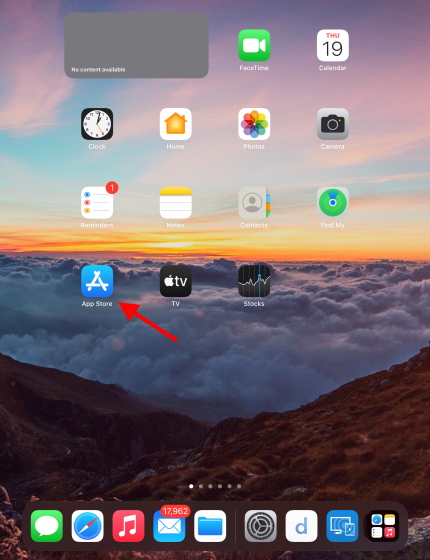
2. Con la barra de búsqueda, busque y toque Pantalla Duet .
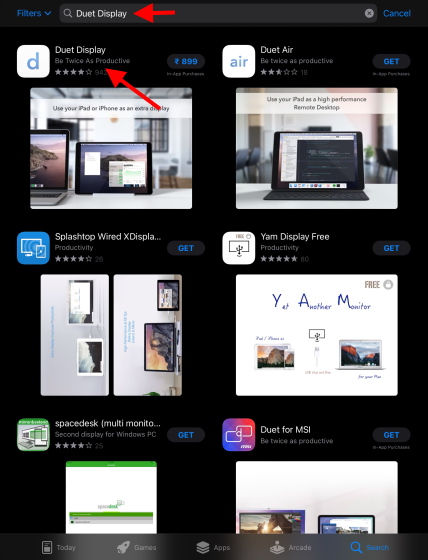
3. Toca el botón azul para comprar e instalar Duet Display.
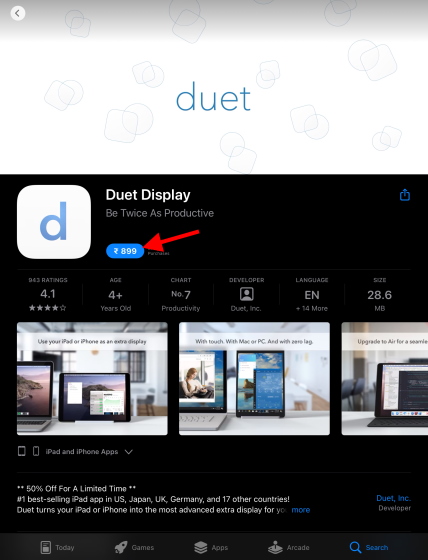
4. Una vez instalado, toque el botón Abrir para comenzar.
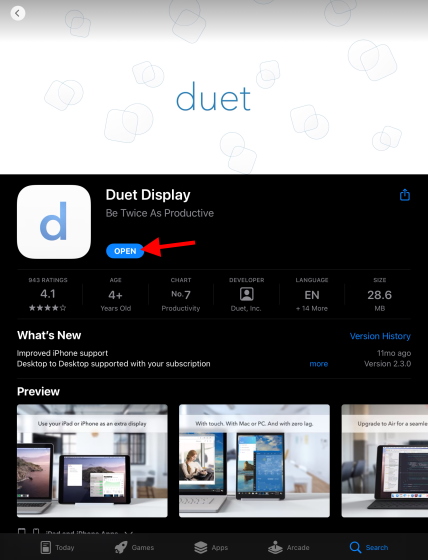
Configuración
1. Pulsa Siguiente en la primera pantalla que aparece.
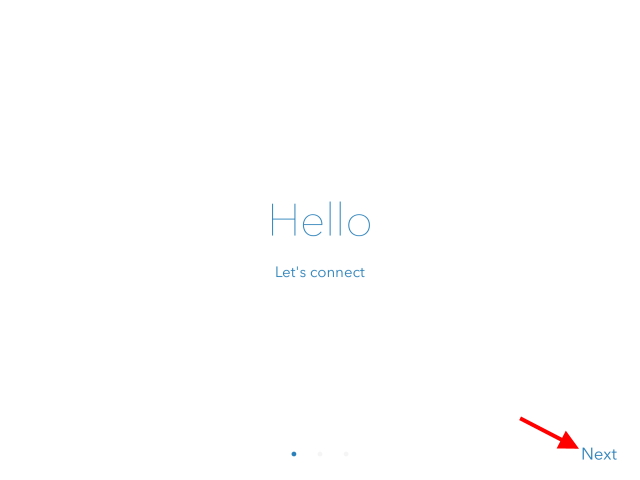
2. Según sus preferencias, toque Aceptar o Ahora no .
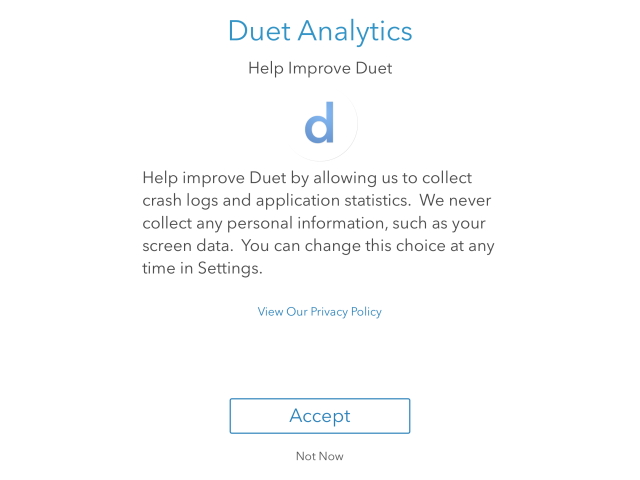
3. Puede omitir el registro y simplemente tocar Conectar en la parte inferior derecha.

4. Toque Aceptar cuando Duet le solicite acceder a Bluetooth.
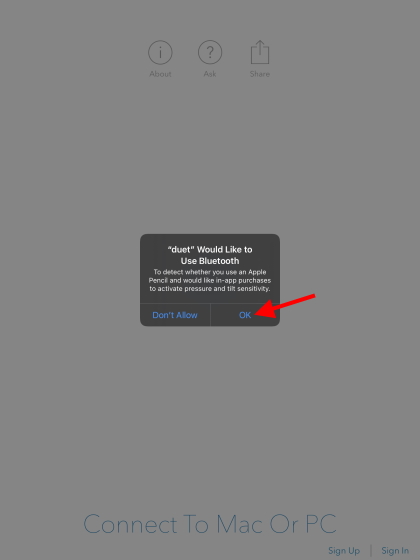
Pantalla Duet en iPad se ha configurado y está listo para usar. Solo unos momentos más antes de usar su iPad como segundo monitor.
Cómo descargar y configurar Duet Display en Windows
Configurar Duet Display en su PC con Windows es tan fácil como el iPad. Dado que ya hemos comprado el software en el iPad, no es necesario que lo vuelva a hacer. Simplemente siga los pasos a continuación para descargar e instalar Duet Display en la PC.
1. Visite el sitio web oficial de Duet Display ( Haga clic aquí )
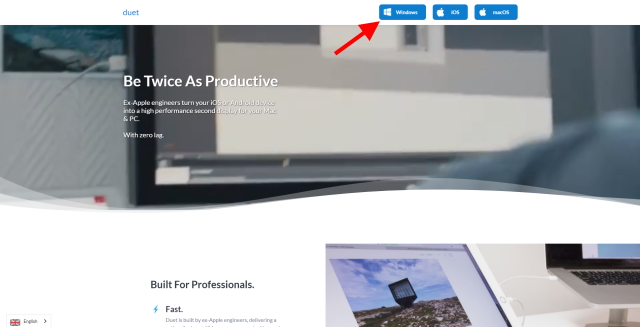
2. Una vez allí, haz clic en el botón Windows en la parte superior derecha y comenzará la descarga.
3. Una vez descargado, haz clic en él una vez para iniciar la configuración.
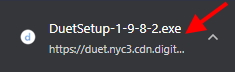
Configuración
1. Elija la ruta deseada a donde desea instalar. Marque los términos de la licencia y presione Instalar .
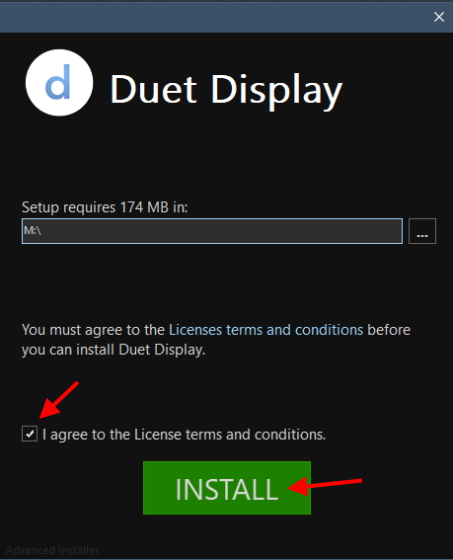
2. La configuración tomará unos minutos e instalará Duet Display en su computadora. Una vez hecho esto, presione el botón Finalizar .
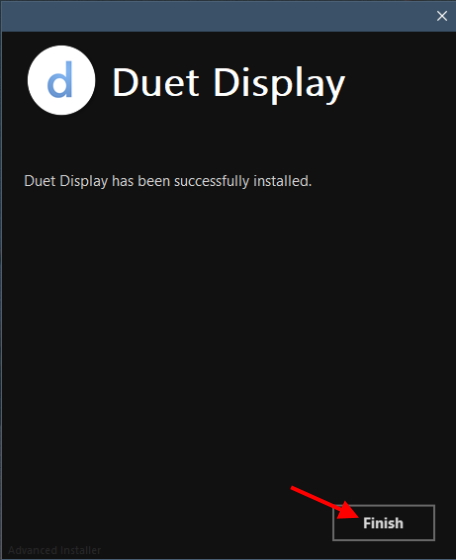
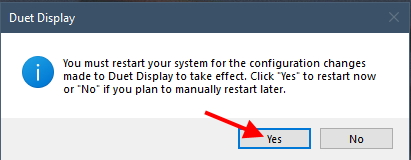
3. Ahora debe reiniciar para finalizar la configuración de Duet Display. Dado que usaremos nuestro iPad como segundo monitor en este momento, recomiendo presionar Sí y volver a la guía una vez hecho.
Ahora que ha vuelto, le gustará saber que Duet Display está instalado y listo en ambos dispositivos. Pasemos a conectar todo esto y convertir su iPad en un segundo monitor.
Cómo conectar y usar el iPad como segundo monitor en Windows
Antes de comenzar, asegúrese de que su iPad junto con el cable Lightning estén cerca. Además, enciende iTunes y haz que se ejecute en segundo plano. Si Apple le pide que inicie sesión, hágalo. Ahora, siga los pasos a continuación para usar su iPad como segundo monitor.
1. Desbloquee su iPad y téngalo en la pantalla de inicio.
2. Conecte su iPad a la PC con el cable Lightning a USB. Si su iPad le pide que ingrese su contraseña, hágalo.
3. Abra Duet Display en su iPad y verá la siguiente pantalla. Simplemente deje su iPad en reposo.
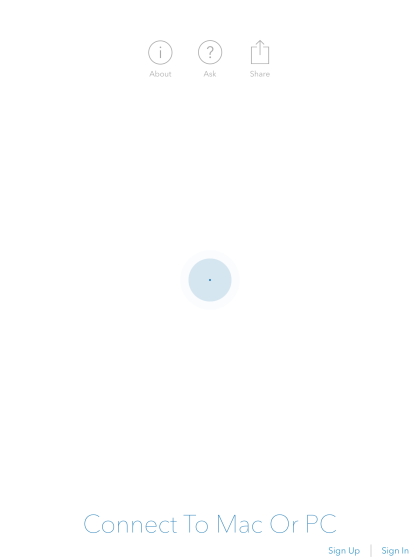
4. Abra Duet Display en Windows haciendo doble clic en el acceso directo.
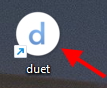
5. Elija No en la ventana emergente de diagnóstico que aparece.
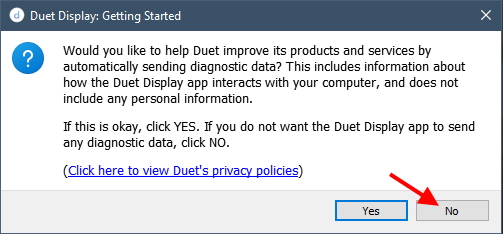
6. Puede elegir Sí si desea que el iPad se conecte automáticamente de forma inalámbrica la próxima vez. Sin embargo, recomiendo seguir con el modo cableado ya que no tiene pérdidas.
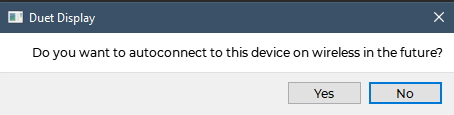
Hazme un favor y mira tu iPad. ¡Felicitaciones, ahora está usando su iPad como segundo monitor! Dado que Windows lo tratará como un escritorio independiente, puede usar su mouse existente para navegar por el iPad. ¡Incluso puede usar los controles táctiles del iPad para usar el segundo monitor!
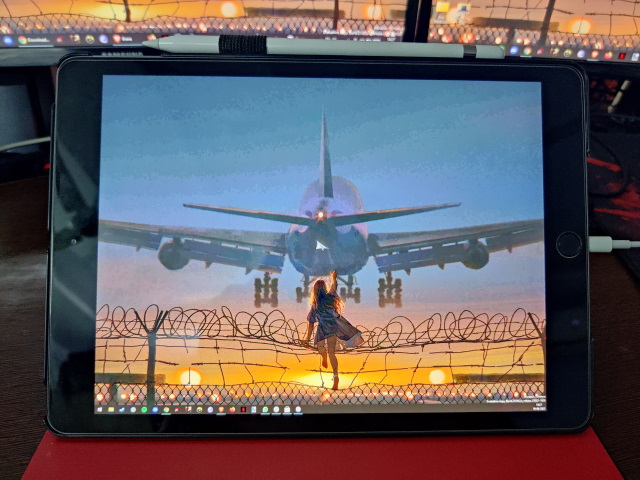
Ajustar configuración
Ahora que su iPad se está utilizando como un segundo monitor a través de la pantalla Duet, puede continuar y ajustar algunas configuraciones más precisas. Dado que Duet Display usa energía tanto de su iPad como de la PC, ofrece algunas opciones de ajuste. Puede ajustar opciones como velocidad de fotogramas, rendimiento e incluso la resolución para satisfacer sus necesidades. Recuerde, cuanto más bajo vaya, más tiempo funcionará el iPad. Sin embargo, recomiendo mantenerlo en la configuración original ya que el iPad tiene una capacidad de batería bastante grande.
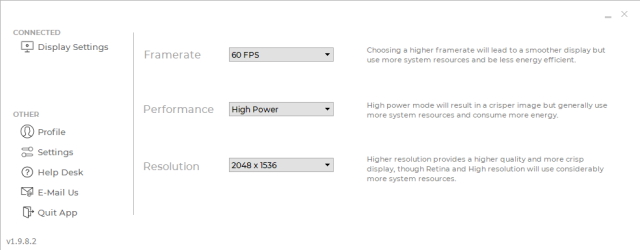
¡Y eso es todo! Ahora puede usar su iPad como segundo monitor cuando lo desee. Simplemente ejecute Duet Display en ambos dispositivos, conéctelos y acceda a él. ¡Feliz productividad!
Bonificación: use esta alternativa gratuita a la pantalla Duet
Si bien es posible que tenga ganas de usar la pantalla Duet en el iPad, entiendo que lo esté pensando mejor. Después de todo, la aplicación cobra $ 9,99 . Sin embargo, tengo una solución para ti. Para los usuarios que quieran probar a usar su iPad como segundo monitor antes de comprar, existe una alternativa. Llamado Splashtop Wired XDisplay , el software hace exactamente lo mismo pero es gratis. Splashtop también es perfecto para usuarios de iPad con modelos más antiguos y usuarios de Windows 7 .

Sin embargo, Splashtop no se ha actualizado en más de cuatro años y tiene un poco de retraso en comparación con la pantalla Duet. Aún así, si está buscando usar su iPad como un segundo monitor y no le importa lo anterior, puede intentarlo.
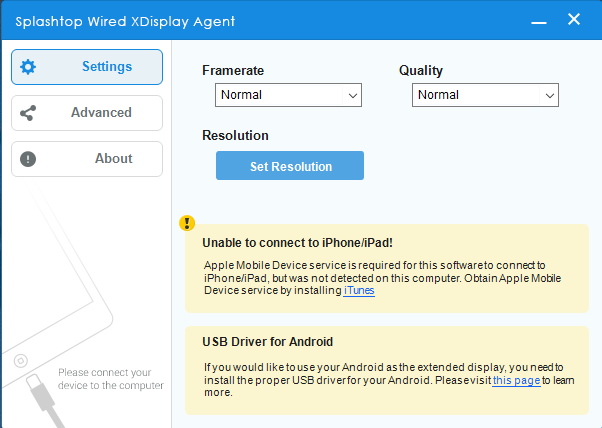
Instalación y uso de Splashtop Wired XDisplay sigue los mismos pasos que Duet Display. Simplemente descargue la aplicación tanto en la App Store como en Windows. Luego puede conectar su iPad como antes y comenzará a funcionar. Mi experiencia con Splashtop fue, como mencioné, un poco lenta pero aún manejable. Pruébelo para usar su iPad como segundo monitor.
Obtenga Splashtop Wired XDisplay: Aplicación Tienda
Obtenga Splashtop Wired XDisplay para Windows: Sitio web
Bonificación: use el iPad como pantalla secundaria con Mac
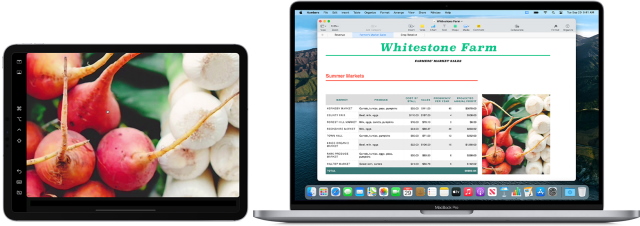 Imagen cortesía: Apple
Imagen cortesía: Apple
Si bien Windows requiere software adicional para usar el iPad como una segunda pantalla, los usuarios de Apple pueden hacerlo con mucha facilidad. La función Sidecar disponible en macOS permite que un usuario de iPad lo utilice como un segundo monitor. Puede ampliar la pantalla para obtener más espacio o duplicar el escritorio de su Mac para realizar un trabajo más fino.
Sin embargo, el uso de Sidecar requiere macOS Catalina o posterior . Además, debe tener un iPad compatible con iPadOS 13 o posterior . Consulte la lista completa de requisitos del sistema Sidecar para tener una idea completa.
Sidecar, una vez configurado, es extremadamente fluido y eficiente. Los usuarios pueden iniciar fácilmente una sesión de Sidecar, cambiar a la duplicación de pantalla y ajustar otros aspectos más finos. Además, una de las mejores funciones de iPadOS 15, Universal Control, brinda a los usuarios el poder de usar un solo mouse y teclado en múltiples dispositivos Apple al mismo tiempo. El control universal funciona a la perfección en iPadOS y macOS Monterey.
Prueba Sidecar si ya estás en el ecosistema de Apple. Si es un usuario de Windows o Linux, también puede obtener macOS Monterey Universal Control en sus dispositivos.
Utilice su iPad como segundo monitor y ahorre costes
Esperamos que el uso de su iPad como segundo monitor le ayude a ahorrar tiempo y dinero valiosos. Sin embargo, recuerde que su iPad es capaz de mucho más. Los usuarios que deseen más productividad con el iPad pueden consultar los nuevos controles multitarea del iPad. O si te apetece explorar, echa un vistazo a cómo usar los nuevos widgets en el iPad. ¿Cómo es tu experiencia con el iPad como segundo monitor? ¡Háganos saber en los comentarios a continuación!
Deja un comentario
En este mundo de escasez de silicio y escasez de CPU y GPU, muchos están buscando en el espacio de la computadora portátil para proporcionarles dispositivos de reemplazo de PC de escritorio. El Lenovo Legion 7 pretende ser uno de esos dispositivos, con el paquete más rápido […]
Hay muchos auriculares para juegos increíbles en el mercado y en una variedad de precios. Sin embargo, elegir unos auriculares para juegos sólidos no es tarea fácil. De hecho, probablemente hayas estado leyendo mucho sobre […]
Apple Watch ha sido durante mucho tiempo un estándar de oro para los relojes inteligentes, y ha cautivado a los usuarios con sus funciones de seguimiento de la salud y su sólida biblioteca de aplicaciones. El ecosistema de relojes inteligentes de Android, por otro lado, se ha reducido con ofertas mediocres y sin compradores. Bueno, Samsung tiene […]