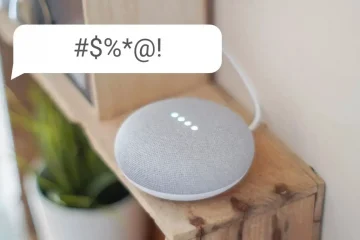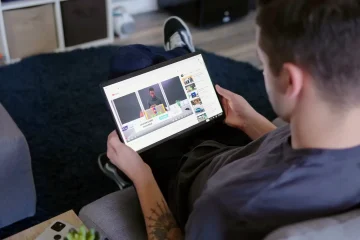Digamos que estás en una entrevista, en un evento, en la escuela, etc. ¡No puedes escribir notas lo suficientemente rápido! ¿¿Qué hacer?? Bueno, ¡puedes usar OneNote para grabar notas de audio! Sí, suena demasiado bueno para ser verdad, ¡pero realmente es verdad!
Grabación
Antes de apresurarse, primero asegúrese de que su computadora con Windows 10 tenga un micrófono que está configurado correctamente.
Siga los pasos a continuación para aprender cómo hacerlo:
Haga clic en una ubicación en su página actual donde le gustaría comenzar su grabación de audio. En la pestaña Insertar, haga clic en Audio. OneNote comenzará a grabar inmediatamente. Para verificar que una grabación está en progreso, observe el contador de tiempo creciente en la pestaña Grabación que ha aparecido. Para detener la grabación, simplemente haga clic en Detener en la pestaña Grabación pestaña. OneNote finalizará su grabación.
Si desea continuar grabando más tarde, haga clic en Grabar.
Escuchar
Para escuchar una grabación de audio en tus notas, sigue los pasos a continuación:
Haz doble clic en cualquier ícono de Grabación de audio en cualquier página de tu cuaderno. Mientras juegas retroceder audio en OneNote para Windows 10, puede usar los controles adicionales en la pestaña Audio que aparece, incluidos Pausa, Atrás 5 minutos, Atrás 15 segundos, Adelante 15 segundos y Adelante 5 minutos.
Eliminación
Una vez que haya terminado con un grabación de audio y ya no la necesita, siga los pasos a continuación:
En cualquier página, haga clic a la derecha haz clic en el ícono Grabación de audio de la grabación que deseas eliminar. En tu teclado, presiona la tecla Eliminar.
Advertencia: Cuando elimina una grabación de audio de sus notas, se borra de forma inmediata y permanente y no se puede recuperar.
—